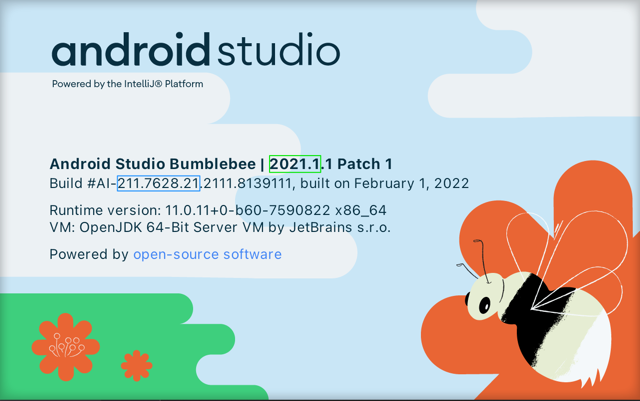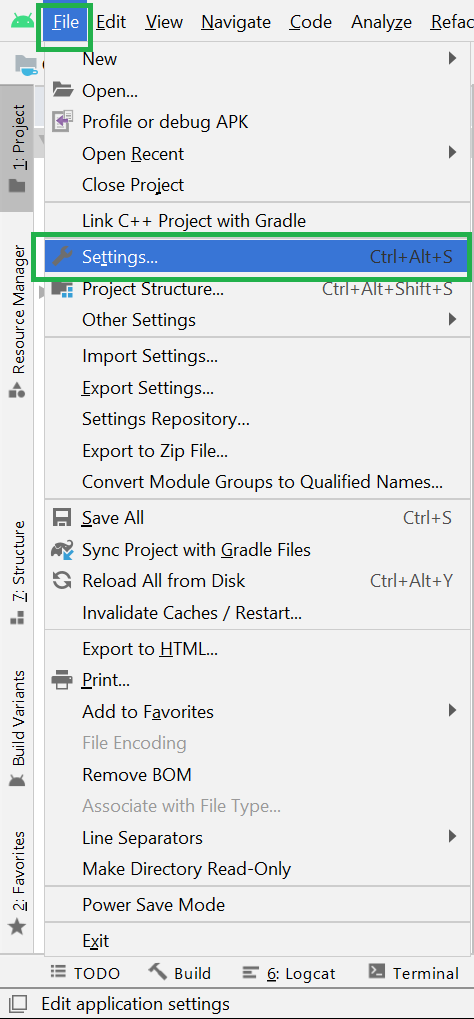- Android Studio Plugin Development
- Introduction
- Configuring IntelliJ Platform Projects for Android Studio Plugin Development
- Matching Versions of the IntelliJ Platform with the Android Studio Version
- Configuring the Plugin build.gradle File
- Configuring the Plugin plugin.xml File
- Android Specific Extension Points
- Additional Articles and Resources
- Open Source Plugins for Android Studio
- Как установить плагин в Android Studio
- How to Install and Uninstall Plugins in Android Studio?
- Step by Step Process to Install and Uninstall Plugins in Android Studio
- Developing Android Studio plugins with Gradle
- Environment setup:
- Basic Plugin Architecture
- How to target Android Studio
- Building and Publishing
Android Studio Plugin Development
Introduction
Android Studio plugins extend or add functionality to the Android Studio IDE. Plugins can be written in Kotlin or Java, or a mix of both, and are created using IntelliJ IDEA and the IntelliJ Platform. It’s also helpful to be familiar with Java Swing. Once completed, plugins can be packaged and distributed at JetBrains Plugin Repository.
Android Studio plugins are not Android modules or apps to run in the Android operating system, such as smartphones or tablets.
Configuring IntelliJ Platform Projects for Android Studio Plugin Development
To create a new Android Studio plugin project, follow the tutorial on the Getting Started with Gradle page. The tutorial produces a skeleton project suitable to use as a starting point for an Android Studio plugin. On the New Project Configuration Screen of the New Project Wizard tutorial, choose Gradle from the product category pane as described in the tutorial, not Android. Some minor modifications to the skeleton project are needed, as discussed below.
Matching Versions of the IntelliJ Platform with the Android Studio Version
For API compatibility, it is essential to match the version of the IntelliJ Platform APIs used for plugin development with the target version of Android Studio. The version number of Android Studio contains the version of the underlying IntelliJ Platform APIs that were used to build it.
To find the version of the IntelliJ Platform used to build Android Studio, use the Android Studio About dialog screen. An example is shown below. In this case, the (BRANCH.BUILD.FIX) version of the IntelliJ Platform is 191.8026.42 , which corresponds to the IntelliJ IDEA version 2019.1.4. The build.gradle configuration steps section below explains how to set the IntelliJ Platform version to match the target version of Android Studio.
Configuring the Plugin build.gradle File
The use-case of developing for a non-IntelliJ IDEA IDE is reviewed in the Plugins Targeting Alternate IntelliJ Platform-Based IDEs section of the Configuring Gradle for IntelliJ Platform Plugins page. The particular example in that section discusses configuring a plugin project for PhpStorm, so the details for an Android Studio plugin project are reviewed here.
Here are the steps to configure the build.gradle file for developing a plugin to target Android Studio:
The Gradle plugin attributes describing the configuration of the IntelliJ Platform used to build the plugin project must be explicitly set. Continuing with the example above, set the intellij.version value to 191.8026.42 . Alternatively, specify intellij.localPath to refer to a local installation of Android Studio.
Android Studio plugin projects that use APIs from the android plugin must declare a dependency on that plugin. Declare the dependency in build.gradle using the Gradle plugin intellij.plugins attribute, which in this case lists the directory name of the plugin.
The best practice is to use the target version of Android Studio as the IDE Development Instance. Set the Development Instance to the (user-specific) absolute path to the target Android Studio application.
The snippet below is an example of configuring the Setup and Running DSLs in a build.gradle specific to developing a plugin targeted at Android Studio.
Configuring the Plugin plugin.xml File
When using APIs from the android plugin, declare a dependency:
As discussed in the Plugin Dependencies section of this guide, a plugin’s dependency on Modules Specific to Functionality must be declared in plugin.xml . When using Android Studio-specific features (APIs), a dependency on com.intellij.modules.androidstudio must be declared as shown in the code snippet below. Otherwise, if only general IntelliJ Platform features (APIs) are used, then a dependency on com.intellij.modules.platform must be declared as discussed in Plugin Compatibility with IntelliJ Platform Products.
Android Specific Extension Points
See Android Plugin section in Extension Point List.
Additional Articles and Resources
Open Source Plugins for Android Studio
When learning new development configurations, it is helpful to have some representative projects for reference:
ADB Idea plugin for Android Studio and Intellij IDEA that speeds up Android development.
Источник
Как установить плагин в Android Studio
Я ищу установку пользовательского плагина на Android Studio, как я могу это сделать?
1) Запустите приложение Android Studio
2) Выберите « Файл» -> «Настройки» (« Предпочтение Mac»)
3) Поиск плагинов
- Запустить приложение Android Studio
- Выберите Настройки проекта
- Выберите плагин с диска , если на диске, затем выберите это местоположение * .jar, в моем случае это банда GenyMotion
- Нажмите « Применить» и « ОК» .
- Затем студия Android попросит перезагрузить .
Это все люди!
Файл-> Настройки-> В разделе Параметры IDE нажмите «Плагины». Теперь в правом окне Нажмите «Обзор репозиториев», и там вы найдете плагины. Выберите, какой из них вы хотите, и нажмите «Установить».
Нажмите Ctrl – Alt – S (Настройки)
Затем выберите « Плагины»
Что касается установки пользовательского плагина, в GitHub есть хорошее пошаговое руководство для библиотеки rest2mobile, которая может быть использована для любого плагина.
В основном следующие шаги:
- Запустите Android Studio.
- В строке меню выберите «Android Studio»> «Настройки».
- В разделе «Параметры среды IDE» нажмите «Плагины», а затем «Установить плагин с диска».
- Перейдите в папку, в которую вы загрузили плагин, и дважды щелкните его.
- Перезапустите Android Studio.
Если вы находитесь в Linux (Ubuntu) … перейдите в File-> Settings-> Plugin и выберите плагин из соответствующего местоположения.
Если вы находитесь в Mac OS … перейдите в File-> Preferences-> Plugin и выберите плагин из соответствующего местоположения.
Источник
How to Install and Uninstall Plugins in Android Studio?
Android Studio provides a platform where one can build apps for Android phones, tablets, Android Wear, Android TV, and Android Auto. Android Studio is the official IDE for Android application development, and it is based on the IntelliJ IDEA. One can develop Android Applications using Kotlin or Java as the Backend Language and it provides XML for developing Frontend Screens.
In computing, a plug-in is a software component that adds a particular characteristic to an existing computer program. When a program supports plug-ins, it enables customization. Plugins are a great way to increase productivity and overall programming experience.
Some tasks are boring and not fun to do, by using plugins in the android studio you can get more done in less time. Below is the list of some very useful plugins in the table that are highly recommendable for an android developer.
| Key Promoter X | Key Promoter X helps to get the necessary shortcuts while working on android projects. When the developers use the mouse on a button inside the IDE, the Key Promoter X shows the keyboard shortcut that you should have used instead. |
| Json To Kotlin Class | Json to Kotlin Class is a plugin to generate Kotlin data class from JSON string, in another word, a plugin that converts JSON string to Kotlin data class. With this, you can generate a Kotlin data class from the JSON string programmatically. |
| Rainbow Brackets | Rainbow Brackets adds rainbow brackets and rainbows parentheses to the code. Color coding the brackets makes it simpler to obtain paired brackets so that the developers don’t get lost in a sea of identical brackets. This is a very helpful tool and saves the confusion of selecting which bracket needs to be closed. |
| CodeGlance | Codeglance plugin illustrates a zoomed-out overview or minimap similar to the one found in Sublime into the editor pane. The minimap enables fast scrolling letting you jump straight to sections of code. |
| ADB Idea | ADB Idea is a plugin for Android Studio and Intellij IDEA that speeds up the regular android development. It allows shortcuts for different emulator functionalities that are usually very time consuming, like resetting our app data, uninstalling our app, or starting the debugger. |
Step by Step Process to Install and Uninstall Plugins in Android Studio
Step 1: Open the Android Studio and go to File > Settings as shown in the below image.
Step 2: After hitting on the Settings button a pop-up screen will arise like the following. Here select Plugins in the left panel. Make sure you are on the Marketplace tab. Then search for the required plugins as per the developer’s requirements. After selecting the required plugins then click on the green colors Install button at the right and at last click on the OK button below.
Note: There might be a need to Restart the Android Studio. For example, you may refer to How to Install Genymotion Plugin to Android Studio.
After these brief steps, you have your plugin installed and functional on Android Studio. Similarly if one wants to disable or uninstall the installed plugins then follow the last step.
Step 3: To disable or uninstall a plugin this time go to the Installed tab. And here you can find the all installed plugins in your android studio. Just click on that plugin which one you want to disable or uninstall. Then select the Disable or Uninstall button at the right as shown in the below image. At last click on the OK button and you are done.
Note: There might be a need to Restart the Android Studio.
Источник
Developing Android Studio plugins with Gradle
If you’re like me, you don’t like doing the same thing over and over again. Once you’ve done it 3 times, you create a tool/script to automate the task. And sometimes, to take it to the next level, you also create a nice UI for visualisation purposes. If you ever wanted to create an Android Studio plugin and didn’t know how to get started, this article hopefully gives you the basic building blocks.
For this tutorial, it’s assumed that you’re comfortable with Android Studio and have all the necessary tools to run/debug an Android application.
Most articles about creating Android plugins suggest using IntelliJ IDEA Community Edition, but you can just use Android Studio directly. You just need a gradle.build file and an XML to get started.
Let’s break this into steps. I find it easier to follow.
Environment setup:
Create the folder structure illustrated below, no files, just the folders:
Create build.gradle with the following code:
You can change this code to include your own plugin information (name, maven group and version).
Create plugin.xml with the following content:
Open Android Studio and select File -> Open. Navigate to the build.gradle file created in Step 2 and open it. Android Studio will recognise this and automatically do a lot of things, like installing a gradle wrapper, and creating the necessary project/module files.
NOTE: this may take a while since the project depends on the IntelliJ IDEA open source project and will download the source code dependencies.
The plugin.xml contains a “project component” that points to a class that doesn’t yet exist. Go ahead and create that java class. If the gradle import worked correctly you will have access to the IntelliJ platform classes. The class will look something like this:
You’ve just created the “Hello World” of Android Studio plugins. All you need to do now is “run” it. There’s a gradle task called runIdea you can fire from Android studio, or the command line. This command will start an instance of IntelliJ Idea in a sandbox environment (don’t worry that it’s not Android Studio) so you can test out the plugin. Once a project is loaded in this instance of Idea you should see the command line output printed out from the initComponent() method.
There is a way to instantiate a sandbox of a different IDE by tweaking the build.gradle file:
The alternativeIdePath refers to the installation path of the IDE, you’ll have to adjust this based on your OS and IDE version.
Basic Plugin Architecture
I recommend reading about Plugin Components and User Interface Components from the official documentation.
I’ll mention a couple of things that stood out to me, as an Android developer reading these docs.
The code you write is effectively Java (or Kotlin). You can use standard Java Swing components for a custom user interface. There are some UI components specific to IntelliJ but they should be very familiar.
The plugin.xml you created in “Step 3” is the connection to the outside world (e.g. the Android Studio / IntelliJ platform). This is where you tell IntelliJ what components you have, what integrations, and it will know how to load/display them. You can also define how other plugins can integrate with yours via extensions. Think of this as your “Main”. It’s the entry point to your custom plugin, where you can define new languages, editors for special file types, specific actions that can be triggered, settings screens or tool windows (and many more).
All of these components and how to integrate them are documented in the links above.
How to target Android Studio
If you followed the setup described here, the plugin should work with Android Studio 3.0 (this version is one of the latest when writing this article).
Plugin compatibility is explained in more detail here. Android Studio is based of some version of IntelliJ Idea Open Source project. To find out which version that is you can check out this article, in which you’ll learn to download the source for Android Studio and start looking into it for information that is not easily available through other means. You don’t need to do this. You can try building with different versions and see if it works (and it will probably take less time), but I think it’s a great exercise and you can learn some internals, like Icon paths you can reuse, actions, how a specific tool window works.
Building and Publishing
Once you finished coding your super awesome custom plugin, you’ll want to use it in your daily routine. If you follow the tutorials you’ll know how to do that using the Plugin Development environment. The method we used to set up the project with Gradle will make it a bit different, but not harder.
To generate a build ready for deployment just call the buildPlugin gradle task and it will generate a zip file with the plugin. You can find the file in build/distributions/pluginName-version.zip .
To publish the plugin for everyone follow this tutorial. There’s also a gradle task for this intuitively called publishPlugin .
If you can’t or don’t want to publish it, just use it for yourself, or behind a company firewall, that’s also possible. You can install plugins from a zip file (the one you generated) through the plugin settings screen, or you can follow this tutorial to set up a plugin repository. It’s essentially just a file server with an XML containing the path to the latest plugin zip file.
Now you have the basic ingredients to write your own Android Studio plugin. Let me know in the comments what kind of tool you will create.
Источник