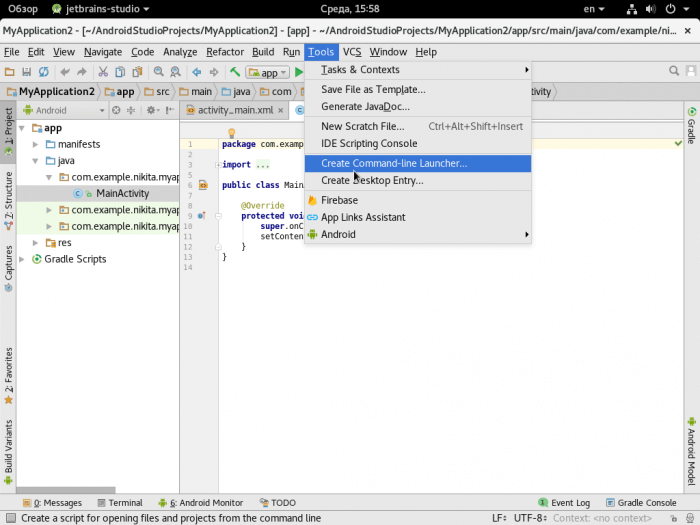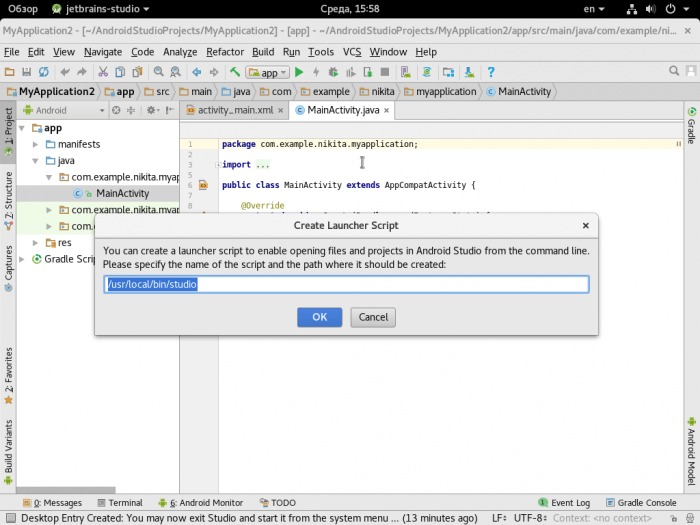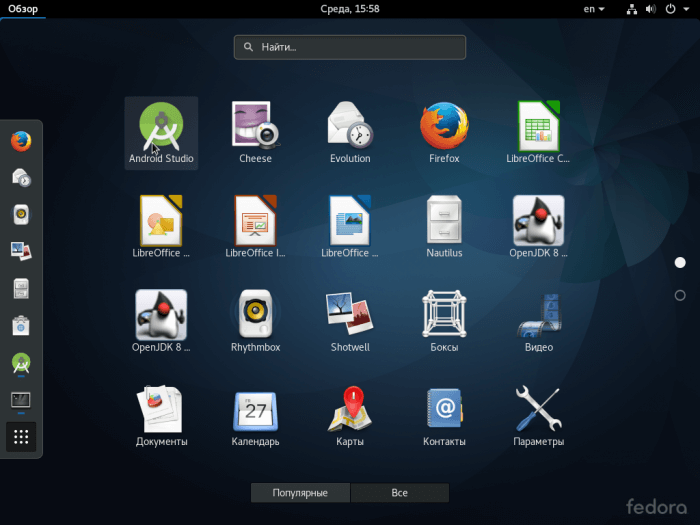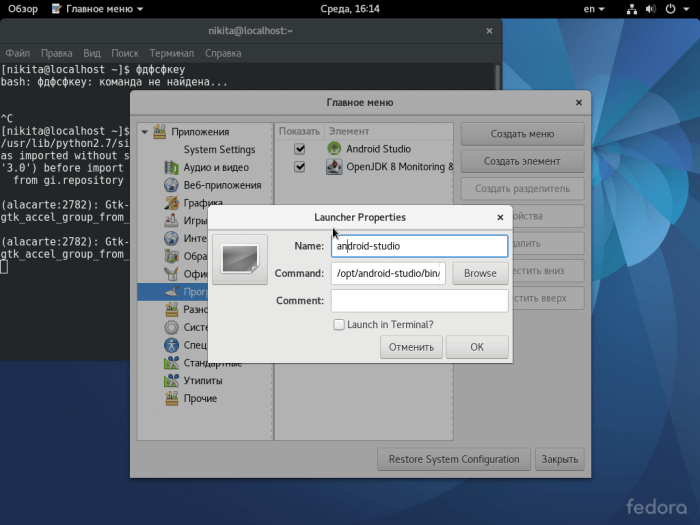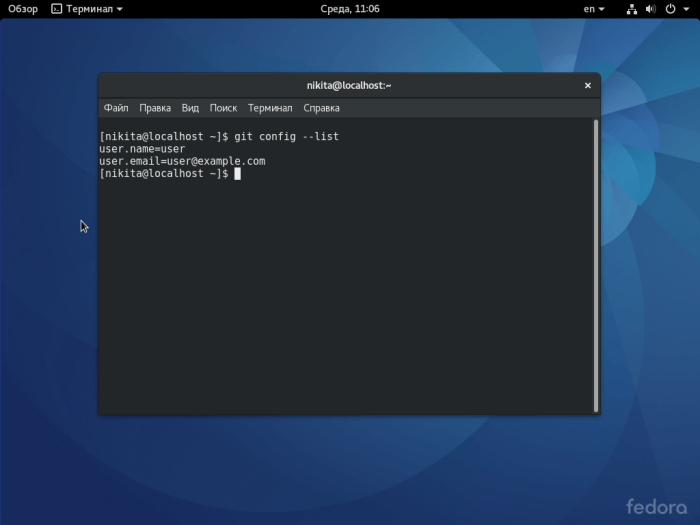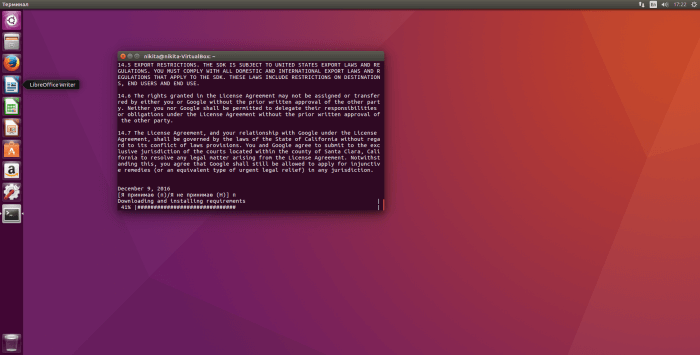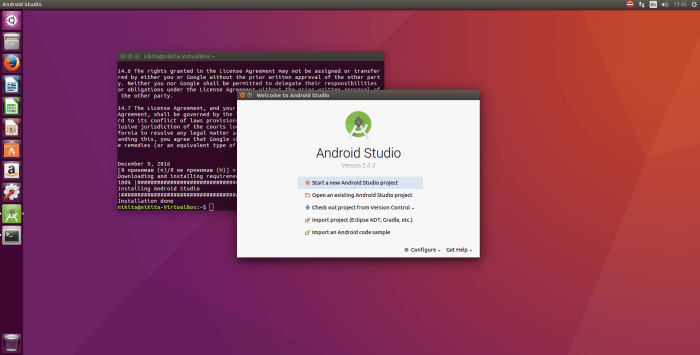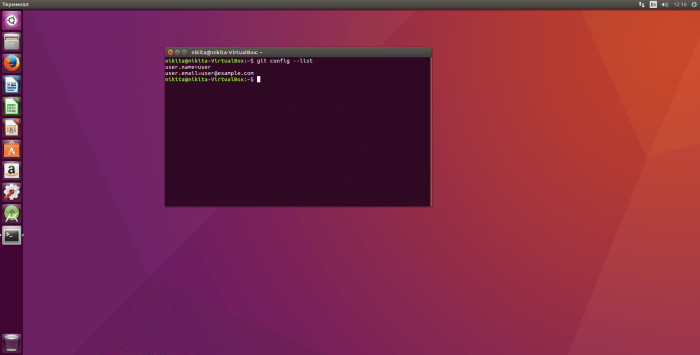- Как установить Android Studio на Linux Mint 20
- Как установить Android Studio на Linux Mint 20
- Установить Android Studio на Linux Mint 20 Ulyana
- Шаг 1. Перед запуском приведенного ниже руководства важно убедиться, что ваша система обновлена, выполнив следующие apt команды в терминале:
- Шаг 2. Установка Java.
- Шаг 3. Включите и установите Snapd в системе Linux Mint.
- Шаг 4. Установка Android Studio на Linux Mint 20.
- Шаг 5. Доступ к Android Studio.
- Install Android Studio
- Windows
- Linux
- Required libraries for 64-bit machines
- Chrome OS
- Как установить Android Studio на Linux
- Установка на Fedora
- Настройка Git на Fedora
- Настройка Mercurial на Fedora
- Установка на Ubuntu
- Настройка Git на Ubuntu
- Настройка Mercurial на Ubuntu
- Как установить Android Studio на Linux : 2 комментария
- Андроид студио под линукс
Как установить Android Studio на Linux Mint 20
Как установить Android Studio на Linux Mint 20
В этом руководстве мы покажем вам, как установить Android Studio на Linux Mint 20. Для тех из вас, кто не знал, Android Studio — это официальная интегрированная среда разработки (IDE) для разработки приложений Android, основанная на IntelliJ IDEA. Помимо мощного редактора кода и инструментов разработчика IntelliJ, Android Studio предлагает еще больше функций, которые повышают вашу продуктивность при создании приложений для Android.
В этой статье предполагается, что у вас есть хотя бы базовые знания Linux, вы знаете, как использовать оболочку, и, что наиболее важно, вы размещаете свой сайт на собственном VPS. Установка довольно проста и предполагает, что вы работаете с учетной записью root, в противном случае вам может потребоваться добавить ‘ sudo ‘ к командам для получения привилегий root. Я покажу вам пошаговую установку Android Studio на Linux Mint 20 (Ульяна).
Установить Android Studio на Linux Mint 20 Ulyana
Шаг 1. Перед запуском приведенного ниже руководства важно убедиться, что ваша система обновлена, выполнив следующие apt команды в терминале:
Шаг 2. Установка Java.
Выполните следующую команду, чтобы установить Oracle JDK 11 на Linux Mint 20:
Шаг 3. Включите и установите Snapd в системе Linux Mint.
Snap доступен для Linux Mint 20. Перед установкой в Linux Mint необходимо удалить. Это можно сделать из командной строки: /etc/ apt / preferences . d / nosnap . pref
Затем выполните следующую команду для установки snapd:
Шаг 4. Установка Android Studio на Linux Mint 20.
- Установка Android Studio с помощью Snapd
Чтобы установить Android Studio, просто используйте следующую команду:
- Установите Android studio из официального репозитория
Нам нужно добавить репозиторий Android Studio в систему Linux Mint, чтобы мы могли установить Android Studio:
После этого обновите свой apt и приступайте к установке Android Studio:
Шаг 5. Доступ к Android Studio.
Наконец, запустите Android Studio из диспетчера приложений Linux Mint или, альтернативно, вы можете запустить Android Studio с помощью следующей команды:
Поздравляю! Вы успешно установили Android Studio . Благодарим за использование этого руководства для установки последней версии Android Studio в системе Linux Mint. Для получения дополнительной помощи или полезной информации мы рекомендуем вам посетить официальный сайт Android Studio .
Источник
Install Android Studio
Setting up Android Studio takes just a few clicks.
Windows
To install Android Studio on Windows, proceed as follows:
- If you downloaded an .exe file (recommended), double-click to launch it.
If you downloaded a .zip file, unpack the ZIP, copy the android-studio folder into your Program Files folder, and then open the android-studio > bin folder and launch studio64.exe (for 64-bit machines) or studio.exe (for 32-bit machines).
That’s it. The following video shows each step of the setup procedure when using the recommended .exe download.
As new tools and other APIs become available, Android Studio tells you with a pop-up, or you can check for updates by clicking Help > Check for Update.
To install Android Studio on your Mac, proceed as follows:
- Launch the Android Studio DMG file.
- Drag and drop Android Studio into the Applications folder, then launch Android Studio.
- Select whether you want to import previous Android Studio settings, then click OK.
- The Android Studio Setup Wizard guides you through the rest of the setup, which includes downloading Android SDK components that are required for development.
That’s it. The following video shows each step of the recommended setup procedure.
As new tools and other APIs become available, Android Studio tells you with a pop-up, or you can check for updates by clicking Android Studio > Check for Updates.
Note: If you use Android Studio on macOS Mojave or later, you might see a prompt to allow the IDE to access your calendar, contacts, or photos. This prompt is caused by new privacy protection mechanisms for applications that access files under the home directory. So, if your project includes files and libraries in your home directory, and you see this prompt, you can select Don’t Allow.
Linux
To install Android Studio on Linux, proceed as follows:
- Unpack the .zip file you downloaded to an appropriate location for your applications, such as within /usr/local/ for your user profile, or /opt/ for shared users.
If you’re using a 64-bit version of Linux, make sure you first install the required libraries for 64-bit machines.
Tip: To make Android Studio available in your list of applications, select Tools > Create Desktop Entry from the Android Studio menu bar.
Required libraries for 64-bit machines
If you are running a 64-bit version of Ubuntu, you need to install some 32-bit libraries with the following command:
If you are running 64-bit Fedora, the command is:
That’s it. The following video shows each step of the recommended setup procedure.
As new tools and other APIs become available, Android Studio tells you with a pop-up, or you can check for updates by clicking Help > Check for Update.
Chrome OS
Follow these steps to install Android Studio on Chrome OS:
- If you haven’t already done so, install Linux for Chrome OS.
- Open the Files app and locate the DEB package you downloaded in the Downloads folder under My files.
Right-click the DEB package and select Install with Linux (Beta).
- If you have installed Android Studio before, select whether you want to import previous Android Studio settings, then click OK.
The Android Studio Setup Wizard guides you through the rest of the setup, which includes downloading Android SDK components that are required for development.
After installation is complete, launch Android Studio either from the Launcher, or from the Chrome OS Linux terminal by running studio.sh in the default installation directory:
That’s it. As new tools and other APIs become available, Android Studio tells you with a pop-up, or you can check for updates by clicking Help > Check for Update.
Content and code samples on this page are subject to the licenses described in the Content License. Java is a registered trademark of Oracle and/or its affiliates.
Источник
Как установить Android Studio на Linux
Существуют разные способы установки Android Sudio на Linux, которые зависят от конкретного дистрибутива. В данной статье будут приведены некоторые из них.
Установка на Fedora
Если вы используете 64-битную ОС, в окне терминала введите следующую команду.
Затем нужно установить библиотеки для mksdcard SDK, который создаёт образы дисков файловой системой FAT32. Для этого в терминале введите команду.
Установите Java Development Kit (JDK), введя следующую команду.
Загрузите Android Studio с официального сайта.
Распакуйте архив (можно даже в папку «Загрузки») и переместите распакованную папку.
Сделайте символьную ссылку для быстрого запуска:
- С помощью терминала.
- С помощью Android Studio.
Запустите Android Studio в терминале (./opt/android-studio/bin/studio.sh). Затем в главном меню выберите Tools — Create Command-line Launcher… и пропишите путь до символьной ссылки и её имя.
Также, выбрав в меню Tools — Create Desktop Entry…, можно разместить иконку Android Studio в меню ОС.
- С помощью Alacarte (sudo dnf install alacarte) — редактора меню для GNOME.
Для этого нужно запустить Alacarte и в категории «Программирование» создать новый элемент. В появившемся окне указать его название и путь до файла.
Проверьте наличие Java. Для этого введите echo $JAVA_HOME. Если путь указан не /usr/lib/jvm/default-java, то ввести следующую команду.
Запустите Android Studio, прописав в терминал название созданной символьной ссылки или используя иконку Android Studio в меню. Наслаждайтесь!
Для того, чтобы упростить себе работу с проектами, можно дополнительно установить Git или Mercurial.
Настройка Git на Fedora
Перед установкой желательно убедиться в том, что существующие пакеты обновлены, введя следующую команду.
Затем можно начать установку Git.
После завершения Git будет установлен и готов к использованию. Чтобы проверить версию установленного Git, нужно ввести следующую команду.
Теперь необходимо настроить имя пользователя и e-mail. Для этого нужно их глобально задать, введя следующие команды.
Убедиться, что пользователь добавлен, можно, введя команду ниже.
Настройка Mercurial на Fedora
Установить Mercurial можно, аналогично Git, через менеджер пакетов DNF.
Узнать версию установленного пакета можно через следующую команду.
Для того, чтобы добавить пользователя в файл конфигурации глобально, нужно открыть (или создать, если не существует) файл .hgrc, расположенный в директории $HOME. Файл конфигурации делится на секции, нам в данном случае важна секция [ui], куда и прописываются имя пользователя и e-mail, например.
Чтобы подробнее узнать о структуре файла .hgrc, можно ввести следующую команду.
Установка на Ubuntu
Чтобы установить Android Studio на Ubuntu, можно воспользоваться Ubuntu Developer Tools Center, также известным как Ubuntu Make.
Чтобы установить Ubuntu Make на Ubuntu 16.04 и старше, нужно ввести в терминал следующую команду.
Если версия Ubuntu младше 16.04, то для установки Ubuntu Make нужно добавить репозиторий из персонального архива пакетов (PPA), введя следующие команды.
После этого можно установить Ubuntu Make.
После того, как Ubuntu Make установлен, можно приступить к установке Android Studio. Для этого нужно ввести следующую команду.
Система предложит выбрать путь, куда будет установлена Android Studio, принять лицензионное соглашение, и затем начнёт установку.
После того, как будет установлен SDK, можно начинать пользоваться Android Studio.
Если это необходимо, можно установить символьные ссылки, как это было сделано в примере с Fedora, или настроить Git\Merucrial.
Настройка Git на Ubuntu
Алгоритм установки аналогичен варианту на Fedora, только используется пакетный менеджер APT. Для начала нужно обновить пакеты.
Затем можно устанавливать Git.
После завершения Git будет установлен и готов к использованию. Чтобы проверить версию установленного Git, нужно ввести следующую команду.
Теперь необходимо настроить имя пользователя и e-mail. Для этого нужно их глобально задать, введя следующие команды.
Убедиться, что пользователь добавлен, можно, введя команду ниже.
Настройка Mercurial на Ubuntu
Для того, чтобы установить Mercurial, нужно скачать его с помощью пакетного менеджера.
Узнать версию установленного пакета можно через следующую команду.
Для того, чтобы добавить пользователя в файл конфигурации глобально, нужно открыть (или создать, если не существует) файл .hgrc, расположенный в директории $HOME. Файл конфигурации делится на секции, нам в данном случае важна секция [ui], куда и прописываются имя пользователя и e-mail, например.
Чтобы подробнее узнать о структуре файла .hgrc, можно ввести следующую команду.
Как установить Android Studio на Linux : 2 комментария
Добрый день, подскажите пожалуйста как правильно настроить и запустить эмулятор в Ubuntu.
Спасибо.
Здравствуйте!
Чтобы настроить эмулятор, вам нужно в Android Studio проверить, установлены ли нужные компоненты. Для этого зайдите в Tools — Android — SDK Manager. В открывшемся окне на вкладке SDK Tools проверьте, установлен ли флажок на Android Emulator. Если нет, то поставьте флажок и нажмите Apply, чтобы скачать компонент.
После этого вам нужно будет создать эмулятор, для этого зайдите в Tools — Android — AVD Manager. Откроется окно, в котором будут отображаться созданные эмуляторы, в левом нижнем углу нажмите Create Virtual Device. Там вам нужно будет выбрать тип устройства и версию Android. Если какой-то из версий у вас нет, вы можете нажать Download и Android Studio скачает нужный образ.
Как только эмулятор будет создан, вы увидите его в списке AVD Manager и сможете запустить, нажав справа на кнопку Launch.
Источник
Андроид студио под линукс
Все нижеописанное выполнялось в ОС Linux Mint 18.2 Cinnamon 64-bit, но все команды естественно должны также работать как в Ubuntu, так и в других дистрибутивах, основанных на этой ОС.
Добавляем ярлык в стартовое меню
После того как вы скачаете архив с Android Studio и установите программу в нужную папку никакого ярлыка для запуска IDE ни на рабочем столе, ни в стартовом меню вы не увидите. Чтобы это исправить нужно повторно запустить bin/studio.sh из папки установки. И в открывшемся окне, в левом нижнем углу, выбрать Configure – Create Desktop Entry. 

Если сразу после установки запустить Студию, то вы заметите, что она работает достаточно медленно, чтобы значительно ускорить ее работу, нужно изменить всего лишь несколько настроек.
В первую очередь заменим параметры JVM, которые по-умолчанию установлены для маломощных машин. Для этого откроем папку с файлами для установки Android Studio, а затем папку bin. В этой папке есть 2 файла: studio.vmoptions и studio64.vmoptions, если у вас 64-х битная версия ОС, как у меня, то копируем файл studio64.vmoptions в папку
/.AndroidStudio3.0/. И у первых 3х параметров увеличим значения на следующие: Первые 2 параметра отвечают за используемый размер оперативной памяти (изначальный и максимальный), а 3-й за размер кэша (CodeCache). Дело в том, что JVM JIT генерирует скомпилированный код и сохраняет его в область памяти, которая называется CodeCache.
В Студии вы можете увидеть содержимое файла studio64.vmoptions, если откроете Help – Edit Custom VM Options.
Далее оптимизируем работу Gradle.
Создадим файл gradle.properties в папке
/.gradle/. И добавим в него следующие строки: Первое свойство принуждает Gradle выполнять задачи из разных проектов параллельно. Второе включает Gradle-демон, долгоживущий фоновый процесс, который дает значительный прирост в скорости сборки.
Файл gradle.properties можно открыть из Студии в окне Project, в разделе Gradle Scripts.
Осталось включить режим Offline mode. Этот режим сообщает Gradle о том, что нужно игнорировать постоянную проверку обновлений зависимостей и использовать то, что уже установлено на компьютере.
Для включения режима запустите Студию и откройте File – Settings. В окне слева разверните вкладку «Build, Execution, Deployment». Выберите Gradle и в окне справа, в разделе Global Gradle Settings установите галочку в поле Offline work. 
Для тестирования ваших приложений удобно использовать реальное устройство, так как на нем могут быть различные датчики, которые отсутствуют в эмуляторе и к тому же не нужно тратить гигабайты оперативной памяти на работу эмулятора.
В первую очередь нужно включить Отладку по USB (USB debugging) на устройстве. Для этого нужно открыть Настройки – Для разработчиков. В Android 8 на шаг длиннее: Настройки – Система – Для разработчиков.
Если вы не видите раздел «Для разработчиков» в настройках вашего устройства то его нужно активировать. Снова открываем Настройки – О телефоне (О планшете). Находим пункт «Номер сборки» и жмем по нему несколько раз пока не увидим сообщение: «Вы стали разработчиком!». После этого раздел «Для разработчиков» должен быть на своем месте.
Далее нужно установить пакет android-tools-adb. Теперь проверьте, что вы есть в группе plugdev (команда groups). Если нет,то используйте команду: чтобы добавить себя в группу.
Вот и все, можно подключить устройство и запустить приложение на исполнение (команда Run).
Важное замечание! Когда вы присоединяете устройство, использующее Android 4.2.2 (API 17) или выше к вашему компьютеру, система спросит можно ли разрешить отладку по USB с этого компьютера. Это дополнительная защита, чтобы обезопасить ваше устройство. В данном случае просто жмем «ОК».
Источник