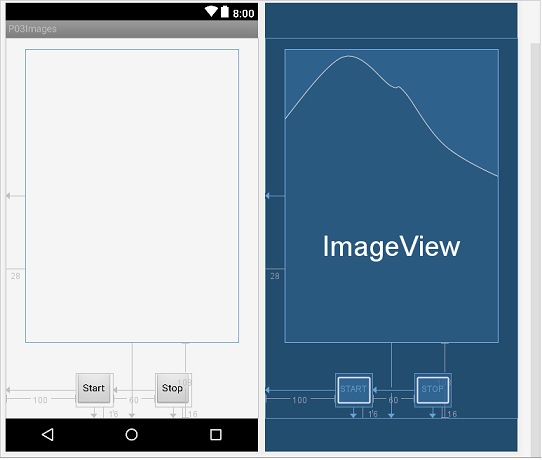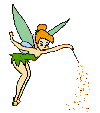- AnimationDrawable ()
- Пример с анимацией
- Создание анимации в коде программы
- Изменяем прозрачность
- Анимация при загрузке приложения
- Копирование кадров и показ в обратном порядке
- Анимация градиентного фона
- Кадровая анимация в Android
- Интерфейс примера
- Листинг anim_rabbit.xml
- Файл анимации, rabbit.xml
- Листинг описания анимации rabbit.xml
- Старт и останов анимации в модуле MainActivity.java
- Динамическое формирование анимации
- Класс AnimationDrawable
- Скачать изображения
- Анимация преобразований
- Создание анимации в XML-файле
- Атрибуты анимации
- Элемент
- Элемент Постепенно изменяющаяся анимация прозрачности при помощи AlphaAnimation. Поддерживает следующие атрибуты: fromAlpha — начальное значение прозрачности объекта; toAlpha — конечное значение прозрачности объекта; Атрибуты содержат значение прозрачности от 0 до 1 типа Float, где 0 означает полную прозрачность объекта. Элемент Элемент управляет анимацией изменения размеров объекта и представляет класс ScaleAnimation. Вы можете определить центральную точку изображения (закрепить центр анимации изображения), относительно которой будет изменяться масштабирование объекта. Элемент поддерживает следующие атрибуты: fromxScale — начальный масштаб по X. Допустимы значения от 0 до 1 типа Float toxScale — конечный масштаб по X. Допустимы значения от 0 до 1 типа Float fromYScale — начальный масштаб по Y. Допустимы значения от 0 до 1 типа Float toYScale — конечный масштаб по Y. Допустимы значения от 0 до 1 типа Float pivotX — Х-координата закрепленного центра. Описывает центральную точку масштабирования в процентах от ширины от 0% до 100% pivotY — Y-координата закреплённого центра. Описывает центральную точку масштабирования в процентах от высоты от 0% до 100% Элемент Элемент создаёт вертикальную или горизонтальную анимацию движения. Представляет класс TranslateAnimation и поддерживает следующие атрибуты: fromXDelta — начальное положение по X toXDelta — конечное положение по X fromYDelta — начальное положение по Y toYDelta — конечное положение по Y Атрибуты должны быть в любом из следующих трёх форматов: Абсолютное значение Значения в процентах от -100% до 100% Значения в процентах от -100%p до 100%p, где p указывает процент относительно его родителя. Слайд-шоу Например, для эффекта слайд-шоу, когда один элемент выталкивает полностью другой элемент, реализуется двумя анимациями справо-налево или слева-направо. Элемент Элемент предназначен для анимации вращения и представляет класс RotateAnimation. Поддерживает следующие атрибуты: fromDegrees — начальный угол вращения в градусах toDegrees — конечный угол вращения в градусах pivotX — координата X центра вращения в пикселах; pivotY — координата Y центра вращения в пикселах Примеры с анимацией преобразований Можно создать несколько файлов анимации и применять их для одного объекта. Рассмотрим работу анимации на примере прямоугольника. К сожалению, у меня не заработал пример с изменением прозрачности (alpha), может вам повезет больше. (Как рассказал один из читателей, пример работает на эмуляторе 2.1, а на эмуляторе 2.3.3 уже нет). Создайте новый проект и в каталоге res/anim/ проекта создайте пять файлов с XML-анимацией: alpha.xml, rotate.xml, scale.xml, translate.xml и файл combination.xml, в котором мы будем использовать комбинацию различных объектов для создания смешанной анимации. alpha.xml rotate.xml scale.xml translate.xml combination.xml shape.xml Фигуру прямоугольника для анимации определим в файле shape.xml, который будет находиться в каталоге res/drawable. Разметка Перейдем к разметке основной формы приложения (main.xml). Поместим элемент ImageView: Анимация Анимация запускается в коде следующим образом: надо создать объект Animation через вызов метода AnimationUtils.loadAnimation() и передать ему в качестве параметра контекст активности и ссылку на XML-файл анимации. Затем запускается анимация через метод View.startAnimation(), передавая в него объект Animation: AnimationListener В классе Animation есть интерфейс AnimationListener. Интерфейс AnimationListener позволяет создать обработчик событий, который срабатывает в начале или при завершении анимации. Используя его, вы можете совершать какие-либо операции, прежде чем (или после того как) анимация закончит работу. Это может быть изменение содержимого представления или последовательный показ нескольких анимаций. У интерфейса AnimationListener есть три метода обратного вызова: onAnimationEnd() onAnimationRepeat() onAnimationStart() В этих методах можно реализовать код обработки события запуска, окончания и перезапуска анимации. Например, при окончании анимации можно сделать объект анимации невидимым, а при запуске снова отобразить на экране: Вызовите метод setAnimationListener() из объекта Animation и передайте ему в качестве параметра реализацию интерфейса AnimationListener, при необходимости переопределив методы onAnimationEnd(), onAnimationStart() и onAnimationRepeat(). В основном классе создадим меню из пяти пунктов, соответствующих каждому типу запускаемой анимации: Alpha, Scale, Translate, Rotate и Комбинация. В качестве идентификаторов пунктов меню используем идентификаторы ресурсов XML-файлов анимации, упростив тем самым структуру метода onOptionsitemSeiected(), вызываемого при выборе пункта меню. Анимация графических файлов Анимация для графических файлов ничем особым не отличается от анимации для графических фигур. Рассмотрим на примере анимацию графического объекта, отображаемого в ImageView. Создайте новый проект и найдите какой-нибудь графический файл с изображением кота (но не собаки, иначе работать не будет!). В XML-файле анимации создадим следующую структуру: используем элемент для растягивания изображения и вложенный контейнер , в котором определим два дочерних элемента и для одновременного вращения и изменения размеров объекта. Данный файл необходимо сохраним в каталоге res/anim/ под любым именем, например, crazycat.xml crazycat.xml В файле разметки поместим кнопку для запуска анимации и один элемент ImageView для нашего изображения. Осталось написать программный код: При нажатии кнопки изображение кота сначала плавно растянется по горизонтали, затем одновременно повернется и уменьшится в размерах, после чего вернется в исходное состояние. Независимо оттого, как анимация изменяет размеры объекта или перемещает его на плоскости, границы элемента View, в который загружено изображение, останутся неизменными: ваша анимация не будет автоматически корректировать размеры представления для размещения объекта. Если анимация выйдет за границы родительского представления, произойдет отсечение объекта анимации. Анимация группы представлений Анимацию можно сделать и для нескольких представлений, объединив их в группу. Например, поместив представления в контейнер LinearLayout, причем можно использовать не только графические, но и текстовые представления. Принцип анимаци останется тем же. В файле разметки приложения разместите дочерний контейнер LinearLayout, в котором разместите ImageView с изображением и TextView с надписью. Для дочернего контейнера обязательно присвойте идентификатор, по которому вы сможете загрузить его в код программы и использовать для анимации. Код класса практически не будет отличаться от предыдущего примера, за исключением того, что мы работаем с анимацией не отдельного представления, а с анимацией группы представлений: Источник
- Элемент
- Элемент Элемент создаёт вертикальную или горизонтальную анимацию движения. Представляет класс TranslateAnimation и поддерживает следующие атрибуты: fromXDelta — начальное положение по X toXDelta — конечное положение по X fromYDelta — начальное положение по Y toYDelta — конечное положение по Y Атрибуты должны быть в любом из следующих трёх форматов: Абсолютное значение Значения в процентах от -100% до 100% Значения в процентах от -100%p до 100%p, где p указывает процент относительно его родителя. Слайд-шоу Например, для эффекта слайд-шоу, когда один элемент выталкивает полностью другой элемент, реализуется двумя анимациями справо-налево или слева-направо. Элемент Элемент предназначен для анимации вращения и представляет класс RotateAnimation. Поддерживает следующие атрибуты: fromDegrees — начальный угол вращения в градусах toDegrees — конечный угол вращения в градусах pivotX — координата X центра вращения в пикселах; pivotY — координата Y центра вращения в пикселах Примеры с анимацией преобразований Можно создать несколько файлов анимации и применять их для одного объекта. Рассмотрим работу анимации на примере прямоугольника. К сожалению, у меня не заработал пример с изменением прозрачности (alpha), может вам повезет больше. (Как рассказал один из читателей, пример работает на эмуляторе 2.1, а на эмуляторе 2.3.3 уже нет). Создайте новый проект и в каталоге res/anim/ проекта создайте пять файлов с XML-анимацией: alpha.xml, rotate.xml, scale.xml, translate.xml и файл combination.xml, в котором мы будем использовать комбинацию различных объектов для создания смешанной анимации. alpha.xml rotate.xml scale.xml translate.xml combination.xml shape.xml Фигуру прямоугольника для анимации определим в файле shape.xml, который будет находиться в каталоге res/drawable. Разметка Перейдем к разметке основной формы приложения (main.xml). Поместим элемент ImageView: Анимация Анимация запускается в коде следующим образом: надо создать объект Animation через вызов метода AnimationUtils.loadAnimation() и передать ему в качестве параметра контекст активности и ссылку на XML-файл анимации. Затем запускается анимация через метод View.startAnimation(), передавая в него объект Animation: AnimationListener В классе Animation есть интерфейс AnimationListener. Интерфейс AnimationListener позволяет создать обработчик событий, который срабатывает в начале или при завершении анимации. Используя его, вы можете совершать какие-либо операции, прежде чем (или после того как) анимация закончит работу. Это может быть изменение содержимого представления или последовательный показ нескольких анимаций. У интерфейса AnimationListener есть три метода обратного вызова: onAnimationEnd() onAnimationRepeat() onAnimationStart() В этих методах можно реализовать код обработки события запуска, окончания и перезапуска анимации. Например, при окончании анимации можно сделать объект анимации невидимым, а при запуске снова отобразить на экране: Вызовите метод setAnimationListener() из объекта Animation и передайте ему в качестве параметра реализацию интерфейса AnimationListener, при необходимости переопределив методы onAnimationEnd(), onAnimationStart() и onAnimationRepeat(). В основном классе создадим меню из пяти пунктов, соответствующих каждому типу запускаемой анимации: Alpha, Scale, Translate, Rotate и Комбинация. В качестве идентификаторов пунктов меню используем идентификаторы ресурсов XML-файлов анимации, упростив тем самым структуру метода onOptionsitemSeiected(), вызываемого при выборе пункта меню. Анимация графических файлов Анимация для графических файлов ничем особым не отличается от анимации для графических фигур. Рассмотрим на примере анимацию графического объекта, отображаемого в ImageView. Создайте новый проект и найдите какой-нибудь графический файл с изображением кота (но не собаки, иначе работать не будет!). В XML-файле анимации создадим следующую структуру: используем элемент для растягивания изображения и вложенный контейнер , в котором определим два дочерних элемента и для одновременного вращения и изменения размеров объекта. Данный файл необходимо сохраним в каталоге res/anim/ под любым именем, например, crazycat.xml crazycat.xml В файле разметки поместим кнопку для запуска анимации и один элемент ImageView для нашего изображения. Осталось написать программный код: При нажатии кнопки изображение кота сначала плавно растянется по горизонтали, затем одновременно повернется и уменьшится в размерах, после чего вернется в исходное состояние. Независимо оттого, как анимация изменяет размеры объекта или перемещает его на плоскости, границы элемента View, в который загружено изображение, останутся неизменными: ваша анимация не будет автоматически корректировать размеры представления для размещения объекта. Если анимация выйдет за границы родительского представления, произойдет отсечение объекта анимации. Анимация группы представлений Анимацию можно сделать и для нескольких представлений, объединив их в группу. Например, поместив представления в контейнер LinearLayout, причем можно использовать не только графические, но и текстовые представления. Принцип анимаци останется тем же. В файле разметки приложения разместите дочерний контейнер LinearLayout, в котором разместите ImageView с изображением и TextView с надписью. Для дочернего контейнера обязательно присвойте идентификатор, по которому вы сможете загрузить его в код программы и использовать для анимации. Код класса практически не будет отличаться от предыдущего примера, за исключением того, что мы работаем с анимацией не отдельного представления, а с анимацией группы представлений: Источник
- Слайд-шоу
- Элемент
- Примеры с анимацией преобразований
- alpha.xml
- rotate.xml
- scale.xml
- translate.xml
- combination.xml
- shape.xml
- Разметка
- Анимация
- AnimationListener
- Анимация графических файлов
- crazycat.xml
- Анимация группы представлений
AnimationDrawable ()
Кадровая (фреймовая) анимация — традиционная анимация при помощи быстрой смены последовательных изображений, как на киноплёнке. Данный вид анимации использует XML-файлы в каталоге res/anim/.
- графический ресурс для кадра
- продолжительность кадра
Данная анимация будет выполняться только для трёх кадров. При установке атрибута android:oneshot в true анимация повторится только один раз и после остановки будет содержать последний кадр. Если же атрибут установить в false, то анимация будет циклической. Данный XML-файл, сохраненный в каталоге res/anim проекта, можно добавить как фоновое изображение для компонента и затем запустить анимацию.
Пример с анимацией
Создадим новый проект и добавим на форму две кнопки для управления анимацией.
Для анимации подготовим заранее отобранные файлы, которые необходимо поместить в каталог res/drawable. Наша анимация будет состоять из восьми кадров. Время показа каждого кадра установим в 250 миллисекунд. Запишем наши настройки в XML-файл catanimation.xml в каталоге res/drawable.
Получить объект AnimationDrawable в коде программы можно так:
Управлять объектом AnimationDrawable можно через методы start() и stop().
Запустите приложение и посмотрите на анимацию. Надеюсь, вид кота, делающего упражнения, заставит вас с понедельника начать делать зарядку.
Создание анимации в коде программы
Также можно создавать анимацию в коде — достаточно загрузить последовательно ресурсы кадров и определить время показа для каждого кадра. В качестве примера создадим новый проект, взяв за основу предыдущее упражнение.
В основном классе определим два внутренних метода startFrameAnimation() и stopFrameAnimation(), которые будем вызывать при нажатии кнопок «Пуск» и «Стоп».
В методе startFrameAnimation() реализуем создание анимации. Надо получить кадры анимации в виде набора объектов Drawable, загрузив изображения из ресурсов. Для каждого кадра создается отдельный объект Drawable:
Созданные объекты BitmapDrawable необходимо добавить в объект AnimationDrawable методом addFrame(), который принимает два параметра: кадр анимации (объект Drawable) и продолжительность показа в миллисекундах.
Полный листинг будет следующим:
В методах я также использовал проверку на работающую анимацию (isRunning()), хотя и без этой проверки всё работало. Но мало ли что.
Результат будет тот же самый (теоретически). У меня в эмуляторе почему-то работали только первые три кадра. На форумах многие пишут, что у них выводится только первый кадр. Отсюда можно сделать вывод, что не нужно использовать программную анимацию, а использовать анимацию через XML. Статья писалась в 2012 году, возможно сейчас на эмуляторе таких проблем нет.
Изменяем прозрачность
Класс AnimationDrawable имеет метод setAlpha(), позволяющий изменять прозрачность кадров от 255 до 0. Модифицируем предыдущий пример. Добавим на форму метку и ползунок:
В коде программы добавим слушатель изменения ползунка в методе onCreate():
Анимация при загрузке приложения
В документации по кадровой анимации имеется предупреждение, что при запуске программы анимация не запустится, так как не все необходимые классы подгружаются в момент старта приложения. В нашем примере мы использовали нажатия кнопок для запуска и остановки анимации, поэтому нам удалось избежать этой проблемы. А что же делать, если нам необходимо запустить анимацию сразу?
В этом случае придётся усложнить код. Добавим новый класс:
А в основном классе из первого примера добавим строчку кода:
Теперь при запуске приложения анимация автоматически начнет проигрываться.
Также можно попробовать вызвать метод onWindowFocusChanged().
Ниже есть пример, где код вынесен в onResume().
Копирование кадров и показ в обратном порядке
Мы можем получить отдельные кадры анимации и выстроить новую цепочку. Добавим на экран второй компонент ImageView и запустим в нём анимацию в обратном порядке, скопировав все кадры из первой анимации.
На всякий случай предупрежу, что во всех примерах мы использовали фон: setBackgroundResource(), getBackground() и т.д. Если вы будете использовать атрибут android:src, то соответственно используйте getDrawable() и другие родственные методы.
У AnimationDrawable нет слушателей, позволяющих отслеживать конец анимации. Как вариант, рассчитайте самостоятельно количество кадров и их продолжительность и реализуйте свой способ.
Данный вид анимации подходит для небольших изображений с ограниченным количеством кадров. Если изображения будут большими и кадров слишком много, то наступит переполнение памяти. Помните об этом.
Анимация градиентного фона
Создадим ресурсы для цветов в colors.xml.
В папке drawable создайте три файла с именами gradient_1.xml, gradient_2.xml и т.д. Содержимое будет одинаковым, только меняйте имена ресурсов и углы: 0, 255, 45.
В той же папке drawable создайте ещё один файл gradient_animation_list.xml
Присвойте корневому контейнеру идентификатор и созданный ресурс, у меня корневым макетом был FrameLayout.
Источник
Кадровая анимация в Android
Кадровая (фреймовая) анимация, в английском языке Cell animation, представляет собой процесс, при котором несколько изображений (кадров) последовательно сменяют друг друга, оставаясь видимыми в течение короткого промежутка времени. Подобная техника довольно распространена как при создании мультфильмов, так и при создании анимированных *.gif изображений. Браузеры понимают .gif формат и реализуют анимацию. На следующем анимированном изображении слева представлен скромненький кролик, напоминающий мужчинам о необходимости дарить женщинам цветы. Сразу видно, что сам кролик делает это очень редко, поэтому он немного смущен.



Изображение анимированного кролика включает 16 сменяемых друг друга кадров. При достаточно быстрой смене кадров получается динамический эффект. Рядом с анимацией представлены 3 извлеченных из неё изображения.
На странице описания компонента ImageView, был рассмотрен вопрос представления изображений в Android приложении. В статье было отмечено, что желательным форматом изображений в Android является .png, можно также использовать тип .jpg, а вот формат изображения .gif является нежелательным. Но, вот кадровую анимацию можно в Android реализовать. По сравнению с другими анимациями, рассмотренными на странице Анимация в Android, у кадровой анимации имеются определенные достоинства, связанные с возможностью как останова и повторного старта процесса, так и динамического формирования анимации.
Ну, и теперь рассмотрим кадровую анимацию на примере. Сразу же скажу, что в конце статьи размещается ссылка, по которой Вы можете скачать используемые в примере изображения и повторить всё самостоятельно.
На скриншоте представлен интерфейс приложения, включающий расположенный по центру компонент представления изображения ImageView и две кнопки внизу, выполняющие функции старта и останова процесса анимации. При создании данного примера был использован программный модуль представления изображения p03images. Нам необходимо в этом модуле :
- определить графический интерфейс приложения анимации;
- определить файл анимации rabbit.xml, включающий изображения;
- настроить код активности MainActivity.java для старта и останова анимации.
Интерфейс примера
Для формирования графического интерфейса создадим макет res/layout/anim_rabbit.xml. Для этого в древовидном описании проекта можно выделить модуль p03images или один из его узов (res, res/layout), вызвать правой клавишей мыши контекстное меню и выбрать New/XML/Layout XML File. Подробно о выборе типа макета и формировании интерфейса написано здесь.
Ниже представлен листинг макета приложения anim_rabbit.xml. Особого комментария к нему не требуется. Файл включает ImageView, «привязанный» к левой и нижней сторонам экрана («layout_constraintStart_toStartOf», «layout_constraintBottom_toBottomOf»), и две кнопки, также «привязанные» к левой и нижней частям экрана и связанные между собой. В качестве единицы измерения размеров компонентов, а также отступов используется «dp».
Необходимо отметить, что параметр «android:src» компонента ImageView неопределен. Анимация будет формироваться динамически после нажатия кнопки btnStart.
Листинг anim_rabbit.xml
Файл анимации, rabbit.xml
В директории res/drawable/ необходимо разместить покадровые изображения. Кроме этого в этой же директории необходимо создать файл описания анимации в формате XML, в который включить соответствующие изображения. Напоминаю, что изображения в директорию res/drawable/ копируются через буфер обмена (Ctrl+C, Ctrl+V), подробности здесь.
Файл описания анимации res/drawable/rabbit.xml создаем в диалоговом окне, открывающемся при выборе пункта контекстного меню New/File для узла drawable. Ниже представлен листинг файла описания анимации res/drawable/rabbit.xml.
Листинг описания анимации rabbit.xml
На что следует обратить внимание при формировании файла анимации :
- animation-list – корневой элемент списка;
- android:oneshot – опция циклического повторения процесса анимации;
- item – покадровые элементы анимации :
- android:drawable – покадровые изображения, размещаемые в директории drawable;
- android:duration – продолжительность представления, мс.
Опция android:oneshot=»false» в определении корневого элемента указывает, что анимация будет повторяться циклически. При значении android:oneshot=»true» анимация срабатывает только один раз. Каждый элемент аннимации устанавливает ссылку на ресурс изображения с помощью свойства android:drawable; свойство android:duration устанавливает время представления изображения в миллисекундах. Описанная анимация включает 16 кадров.
Старт и останов анимации в модуле MainActivity.java
Для отображения анимации используются компонент ImageView и класс/объект AnimationDrawable. Компонент ImageView отображается в интерфейсе. А объект AnimationDrawable, получаемый из ImageView, управляет анимацией.
В листинге MainActivity.java сначала получаем объект представления изображения mImageView, и определяем его BackgroundResource. После этого получаем объект mAnimation. К кнопкам управления подключаются обработчики событий, которые стартуют и останавливают процесс анимации.
После старта примера Вы увидите следующий графический интерфейс приложения.
Динамическое формирование анимации
В начале статьи было сказано, что Android позволяет создавать динамическую кадровую анимацию. Для этого достаточно последовательно загрузить ресурсы кадров и определить время показа для каждого кадра.
В рассматриваемом ниже примере формирования динамической анимации используется класс BitmapDrawable. В этом примере с кадровой анимацией феи используется только два изображения.
После описания первого примера с анимацией нет необходимости все это повторно описывать заново. Полагаю, что Вы можете самостоятельно без особого труда выполнить следующие 2 шага :
- создать макет интерфейса anim_feya.xml и включить в него только один компонент ImageView;
- загрузить покадровые изображения feya_1.png, feya_2.png (в конце страницы).
Ну, и в заключении необходимо немного изменить код активности MainActivity.java . Включим в него процедуру createAnimation(), которая подготавливает и запускает процесс анимации.
На что следует обратить внимание в процедуре createAnimation? Сначала графические изображения читаются из ресурсов приложения в переменные bm1, bm2 типа Bitmap. Изображения можно получить не только из ресурсов приложения, но и из других мест. После этого изображения конвертируются в объекты frame1, frame2 типа BitmapDrawable. Далее создается объект типа AnimationDrawable, у которого динамически определяем флаг циклического повторения анимации, и в который методом addFrame загружам кадры анимации (frame1, frame2). После того, как объект анимации mAnimation подготовлен, он загружается в контейнер ImageView методом setBackground, делается видимым и стартует.
После старта примера мы увидим нашу фею в интерфейсе приложения :
Кадровую анимацию целесообразно использовать для небольших изображений с ограниченным количеством кадров, чтобы избежать переполнения памяти. Возьмите это на заметку.
Класс AnimationDrawable
В примерах кадровой анимации использовался класс AnimationDrawable, который не имеет слушателей, позволяющих отслеживать завершение процесса анимации. Если у Вас возникает такая необходимость, то можно самостоятельно в отдельном потоке на основе общего количества кадров и их продолжительности выполнить перехват процесса (остановить анимацию, вызвать какой-либо метод). Для этого используйте метод получения количества кадров getNumberOfFrames(), чтения кадра getFrame(int), определения продолжительности кадра getDuration(iint).
Скрыть или показать анимацию с использованием AnimationDrawable можно изменением прозрачности кадров в диапазоне от 0 до 255. Для этого следует использовать метод класса setAlpha(int alpha).
Скачать изображения
Используемые в примерах изображения можно скачать здесь (517 Kб).
Источник
Анимация преобразований
Анимация может выполняться в виде ряда простых преобразований — изменение позиции, размера, угла вращения и уровня прозрачности на поверхности объекта View. Например, у компонента TextView можно перемещать, вращать, уменьшать или увеличивать текст. Если TextView имеет фоновое изображение, оно будет преобразовано наряду с текстом. Пакет android.view.animation содержит необходимые классы для анимации с промежуточными кадрами.
Основные классы анимации и их соответствия в XML:
Команды анимации определяют преобразования, которые необходимо произвести над объектом. Преобразования могут быть последовательными или одновременными. Каждое преобразование принимает набор параметров, определённых для этого преобразования (начальный размер, конечный размер при изменении размера, стартовый угол и конечный угол при вращении объекта и т. д.), а также набор общих параметров (например, начального времени и продолжительности). Если требуется сделать несколько преобразований одновременно, им задают одинаковое начальное время. Если требуется сделать последовательные преобразования, задается их время старта плюс продолжительность предыдущего преобразования.
Последовательность команд анимации определяется в XML-файле (предпочтительно) или в программном коде.
Создание анимации в XML-файле
XML-файл анимации размещают в каталоге res/anim/ вашего проекта. Файл должен иметь единственный корневой элемент: это будет любой из элементов , ,
По умолчанию все элементы применяются одновременно. Чтобы запускать элементы последовательно, необходимо определить атрибут startOffset и указать значение в миллисекундах, например:
Атрибуты анимации
- duration — продолжительность эффекта в миллисекундах
- startOffset — начальное время смещения для этого эффекта, в миллисекундах
- fillBefore — когда установлен в true, то преобразование анимации применяется перед началом анимации
- fillAfter — когда установлен в true, то преобразование применяется после конца анимации
- repeatCount — определяет число повторений анимации, можно использовать значение infinity (бесконечность)
- repeatMode — определяет поведение анимации при ее окончании. Возможные варианты: restart (перезапустить без изменений) или reverse (изменить анимацию в обратном направлении)
- zAdjustment — определяет режим упорядочения оси Z, чтобы использовать при выполнении анимации (нормаль, вершина или основание)
- interpolator — определяет постоянную скорости, которая описывает динамику визуальной деятельности в зависимости от времени или, говоря простым языком, определяет скорость изменения анимации. Можно использовать любой из элементов подкласса интерполятора, определенных в R.styleable, например: android:interpolator=»@android:anim/decelerate_interpolator»
Элемент
Элемент — контейнер, который может содержать другие элементы. Представляет класс AnimationSet. Поддерживает атрибут shareInterpolator, который при значении true указывает на возможность совместного использования этого интерполятора для всех дочерних элементов.
Элемент
Постепенно изменяющаяся анимация прозрачности при помощи AlphaAnimation. Поддерживает следующие атрибуты:
- fromAlpha — начальное значение прозрачности объекта;
- toAlpha — конечное значение прозрачности объекта;
Атрибуты содержат значение прозрачности от 0 до 1 типа Float, где 0 означает полную прозрачность объекта.
Элемент
Элемент управляет анимацией изменения размеров объекта и представляет класс ScaleAnimation. Вы можете определить центральную точку изображения (закрепить центр анимации изображения), относительно которой будет изменяться масштабирование объекта. Элемент поддерживает следующие атрибуты:
- fromxScale — начальный масштаб по X. Допустимы значения от 0 до 1 типа Float
- toxScale — конечный масштаб по X. Допустимы значения от 0 до 1 типа Float
- fromYScale — начальный масштаб по Y. Допустимы значения от 0 до 1 типа Float
- toYScale — конечный масштаб по Y. Допустимы значения от 0 до 1 типа Float
- pivotX — Х-координата закрепленного центра. Описывает центральную точку масштабирования в процентах от ширины от 0% до 100%
- pivotY — Y-координата закреплённого центра. Описывает центральную точку масштабирования в процентах от высоты от 0% до 100%
Элемент
Элемент
- fromXDelta — начальное положение по X
- toXDelta — конечное положение по X
- fromYDelta — начальное положение по Y
- toYDelta — конечное положение по Y
Атрибуты должны быть в любом из следующих трёх форматов:
- Абсолютное значение
- Значения в процентах от -100% до 100%
- Значения в процентах от -100%p до 100%p, где p указывает процент относительно его родителя.
Слайд-шоу
Например, для эффекта слайд-шоу, когда один элемент выталкивает полностью другой элемент, реализуется двумя анимациями справо-налево или слева-направо.
Элемент
Элемент предназначен для анимации вращения и представляет класс RotateAnimation. Поддерживает следующие атрибуты:
- fromDegrees — начальный угол вращения в градусах
- toDegrees — конечный угол вращения в градусах
- pivotX — координата X центра вращения в пикселах;
- pivotY — координата Y центра вращения в пикселах
Примеры с анимацией преобразований
Можно создать несколько файлов анимации и применять их для одного объекта. Рассмотрим работу анимации на примере прямоугольника. К сожалению, у меня не заработал пример с изменением прозрачности (alpha), может вам повезет больше. (Как рассказал один из читателей, пример работает на эмуляторе 2.1, а на эмуляторе 2.3.3 уже нет).
Создайте новый проект и в каталоге res/anim/ проекта создайте пять файлов с XML-анимацией: alpha.xml, rotate.xml, scale.xml, translate.xml и файл combination.xml, в котором мы будем использовать комбинацию различных объектов для создания смешанной анимации.
alpha.xml
rotate.xml
scale.xml
translate.xml
combination.xml
shape.xml
Фигуру прямоугольника для анимации определим в файле shape.xml, который будет находиться в каталоге res/drawable.
Разметка
Перейдем к разметке основной формы приложения (main.xml). Поместим элемент ImageView:
Анимация
Анимация запускается в коде следующим образом: надо создать объект Animation через вызов метода AnimationUtils.loadAnimation() и передать ему в качестве параметра контекст активности и ссылку на XML-файл анимации. Затем запускается анимация через метод View.startAnimation(), передавая в него объект Animation:
AnimationListener
В классе Animation есть интерфейс AnimationListener. Интерфейс AnimationListener позволяет создать обработчик событий, который срабатывает в начале или при завершении анимации. Используя его, вы можете совершать какие-либо операции, прежде чем (или после того как) анимация закончит работу. Это может быть изменение содержимого представления или последовательный показ нескольких анимаций.
У интерфейса AnimationListener есть три метода обратного вызова:
- onAnimationEnd()
- onAnimationRepeat()
- onAnimationStart()
В этих методах можно реализовать код обработки события запуска, окончания и перезапуска анимации. Например, при окончании анимации можно сделать объект анимации невидимым, а при запуске снова отобразить на экране:
Вызовите метод setAnimationListener() из объекта Animation и передайте ему в качестве параметра реализацию интерфейса AnimationListener, при необходимости переопределив методы onAnimationEnd(), onAnimationStart() и onAnimationRepeat().
В основном классе создадим меню из пяти пунктов, соответствующих каждому типу запускаемой анимации: Alpha, Scale, Translate, Rotate и Комбинация. В качестве идентификаторов пунктов меню используем идентификаторы ресурсов XML-файлов анимации, упростив тем самым структуру метода onOptionsitemSeiected(), вызываемого при выборе пункта меню.
Анимация графических файлов
Анимация для графических файлов ничем особым не отличается от анимации для графических фигур. Рассмотрим на примере анимацию графического объекта, отображаемого в ImageView. Создайте новый проект и найдите какой-нибудь графический файл с изображением кота (но не собаки, иначе работать не будет!).
В XML-файле анимации создадим следующую структуру: используем элемент для растягивания изображения и вложенный контейнер , в котором определим два дочерних элемента и для одновременного вращения и изменения размеров объекта. Данный файл необходимо сохраним в каталоге res/anim/ под любым именем, например, crazycat.xml
crazycat.xml
В файле разметки поместим кнопку для запуска анимации и один элемент ImageView для нашего изображения.
Осталось написать программный код:
При нажатии кнопки изображение кота сначала плавно растянется по горизонтали, затем одновременно повернется и уменьшится в размерах, после чего вернется в исходное состояние.
Независимо оттого, как анимация изменяет размеры объекта или перемещает его на плоскости, границы элемента View, в который загружено изображение, останутся неизменными: ваша анимация не будет автоматически корректировать размеры представления для размещения объекта. Если анимация выйдет за границы родительского представления, произойдет отсечение объекта анимации.
Анимация группы представлений
Анимацию можно сделать и для нескольких представлений, объединив их в группу. Например, поместив представления в контейнер LinearLayout, причем можно использовать не только графические, но и текстовые представления.
Принцип анимаци останется тем же. В файле разметки приложения разместите дочерний контейнер LinearLayout, в котором разместите ImageView с изображением и TextView с надписью. Для дочернего контейнера обязательно присвойте идентификатор, по которому вы сможете загрузить его в код программы и использовать для анимации.
Код класса практически не будет отличаться от предыдущего примера, за исключением того, что мы работаем с анимацией не отдельного представления, а с анимацией группы представлений:
Источник