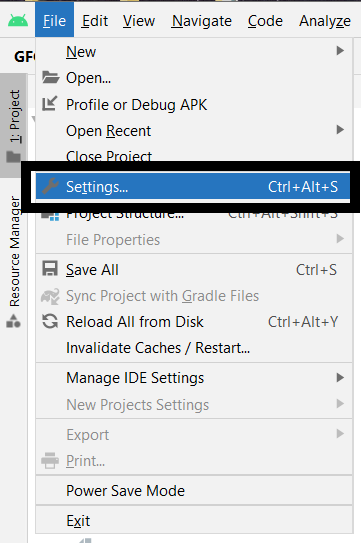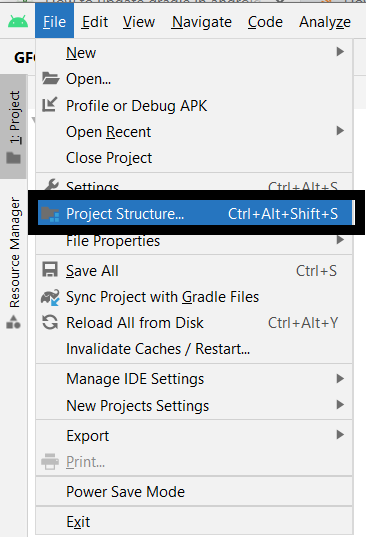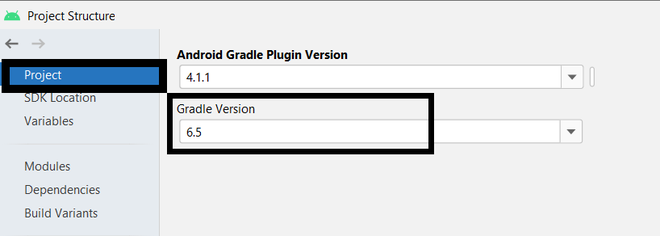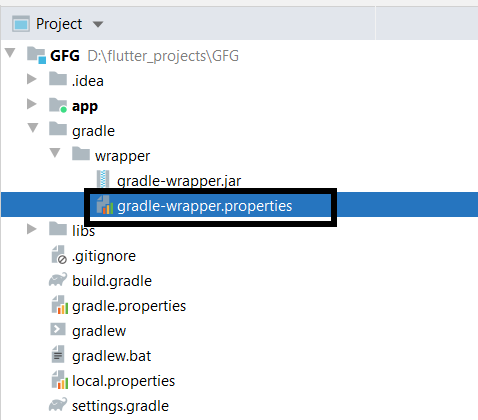- Gradle
- Задаём имя APK при компиляции
- Оптимизатор кода R8
- Сжимаем итоговый APK
- Класс BuildConfig
- Разделяем отладочную и финальную версию
- Прячем секретную информацию
- Автогенерация версии кода
- settings.gradle
- gradle.properties (Project Properties)
- Режим параллельного выполнения
- Gradle-демон
- Режим конфигурации при необходимости
- Меняем номер версии библиотек в одном месте
- Настройки в Android Studio
- Gradle Task
- Узнать debug.keystore: MD5 и SHA1
- Gradle Console
- Terminal
- Добавление зависимостей через интерфейс студии
- Дополнительное чтение
- How to Update Gradle in Android Studio?
- Different Ways To Update Gradle
- Method 1
- Method 2
- Method 3
Gradle
Gradle — система автоматической сборки, построенная на принципах Apache Ant и Apache Maven. В Eclipse использовалась система Ant, но большинство разработчиков даже не замечало её работы. В основном возможности системы использовались в конторах для автоматизации различных задач. В Android Studio такой номер не пройдёт. Gradle сопровождает вас во время разработки постоянно. Поначалу, если вы перешли с Eclipse, Gradle сильно раздражает своими действиями. Но позже вы оцените её удобство и может даже полюбите её.
Gradle не является изобретением для Android Studio, система была разработана раньше и использовалась в приложениях для Java, Scala и других языках.
Система сборки Gradle очень мощная и сложная, чтобы о ней рассказать в двух словах. Есть целые книги о ней. Сами команды в Gradle представляют собой обычный текст с использованием синтаксиса Groove для конфигурации. Но нам не нужно знать всё. Познакомимся поближе с системой и научимся пользоваться ей.
Создайте новый проект или откройте любой существующий проект из Android Studio и посмотрите на структуру проекта.
В последних версиях студии файлы Gradle выделили в отдельную папку Gradle Script. Раскройте её. В основном вас должен интересовать файл build.gradle, который относится к модулю. Рядом с этим файлом в скобках будет написано Module: app. Двойным щелчком откройте его, вы увидите, что файл является текстовым.
Также есть файл build.gradle, который относится к проекту. Но с ним работают реже. Так находятся настройки для репозиториев и самого Gradle.
Вернёмся к файлу модуля, вы увидите много интересной информации. Например, вы там можете увидеть настройки, которые раньше вы могли видеть в манифесте — номера версий, номера SDK и так далее. Забегая вперёд, скажу, что здесь можно добавить всего одну волшебную строчку и нужная библиотека сама скачается из интернета и установится в проекте. Красота!
Однако вернёмся в корневую папку. Кроме файлов build.gradle мы можем заметить файлы gradle.properties, settings.gradle и другие. Трогать их не нужно.
В корневой папке также есть файлы gradlew и gradlew.bat для работы с Gradle Wrapper. В принципе вам не нужно знать о них ничего. Но для параноиков есть информация — если вы часто импортируете проекты из неизвестных источников, то они содержат файл gradle/wrapper/gradle-wrapper.properties. Откройте его текстовым редактором и посмотрите на адрес у distributionUrl. Путь должен вести на официальный сай //services.gradle.org или на внутренний корпоративный сервер. Другие адреса должны вызвать тревогу.
Вы могли заметить, что по сравнению с Eclipse изменилась структура файлов. В папке app находится папка src, а ней папка main, в которых папки java, res и файл манифеста. Новая структура лучше отвечает требованиям Gradle для управления файлами.
Вы, например, можете создавать альтернативные папки с ресурсами и с помощью build.gradle подключить их к проекту.
В этом примере мы указали, что существуют новая папка presentations в папке /src/main/ наряду с существующими папками java и res. Внутри созданной папки есть ещё две папки layout и animations, которые содержат файлы ресурсов.
Только помните, что вам нужно избегать конфликта имён при слиянии всех файлов при сборке.
Значение sourceSets указывает Gradle, какие папки следует использовать. Этим приёмом пользуются продвинутые программисты. Мы пока не будем использовать такую технику.
Другая полезная возможность — создавать разные версии приложений, например, демо-версию и платную версию. Немного об этом рассказано здесь.
Номер версии приложения и требования к версии Android прописаны в секции defaultConfig. Если у вас сохранились старые версии приложений, то в манифесте можете удалить данные записи. По-моему, там даже выводится соответствующая подсказка. Даже если вы эти данные в манифесте не удалите, то значения из gradle.build имеют больший приоритет и перепишут значения в манифесте при не совпадении.
Подключение библиотеки происходит одной строчкой. Например, нужно добавить библиотеку Picasso:
В Android Studio 3.0 используется новая версия Gradle, в которой compile считается устаревшей. Вместо него следует использовать новое слово implementation.
Есть похожая команда, которая подключает библиотеку, которая будет использоваться только для отладки приложения и в релизной версии она не нужна.
Далее включаете синхронизацию и через несколько секунд в папке появляется нужная библиотека, готовая к использованию. Сама библиотека скачивается с специального хранилища-репозитория JCenter. Данный репозиторий используется по умолчанию и прописан в buil.gradle проекта.
Можно указать другой репозиторий, например, Maven Central.
Для поиска через Maven-репозиторий используйте The Central Repository Search Engine.
Библиотеку можно подключать и старым способом, используя jar-файл, но такой способ уходит в прошлое.
Сам файл нужно скопировать в папку /libs.
При любом изменении файла недостаточно его сохранить. Нужно также произвести синхронизацию. Наверху обычно появляется жёлтая полоска с ссылкой Sync Now.
Задаём имя APK при компиляции
Можно задать собственное имя при компиляции проекта. Например, так.
Получим имя MyName-1.0.12-release.apk
Оптимизатор кода R8
Оптимизатор кода R8 имеет следующие возможности: урезание байт-кода, сжатие, обфускация, оптимизация, удаление «синтаксического сахара», преобразование в DEX. Оптимизатор может производить все операции за один шаг, что даёт сильное улучшение производительности. R8 был введён в Android Gradle plugin 3.3.0. Вам нужно только включить его.
R8 разработан для работы с существующими ProGuard-правилами, хотя возможны ситуации, когда нужно переработать правила.
Сжимаем итоговый APK
В Gradle 1.4 появилась возможность сжать итоговый файл, убрав неиспользуемые ресурсы, в том числе из библиотек, например, Google Play Services.
Во время сборки приложения вы можете увидеть строку:
Другой способ убрать неиспользуемые ресурсы конфигурации. Например, вам не нужные локализованные ресурсы для всех языков, которые входят в библиотеку Google Play Services или Android Support Library и др. Оставим только нужные языки. Возможно, вы также не хотите поддерживать mdpi или tvdpi-разрешения в своём приложении. Мы можем установить языки и разрешения, которые используются в приложении, остальные будут исключены, что позволит уменьшить вес приложения.
Можно перенести ключи из манифеста.
Чтобы их не светить, например, если выкладывать код на Гитхабе, то сделаем так.
И в манифесте переделаем код.
В большинстве случаев это сработает, но иногда ключ требуется при компиляции и указанный пример может не сработать. В таком случае применяют другой вариант через manifestPlaceholders.
В манифесте пишем.
Класс BuildConfig
В статье LogCat упоминался способ быстрого отключения журналирования.
Суть в следующем. Когда вы создаёте новые переменные в блоках defaultConfig или buildTypes (ветки debug и release), то Gradle создаёт специальный класс BuildConfig, и вы можете получить доступ к этим переменным.
Например, добавим переменную в defaultConfig
На языке Java это равносильно String YOUR_TOKEN = «ABRAKADABRA»;
Теперь мы можем обратиться к созданной строке.
С секцией buildType ситуация интереснее. У секции есть два блока debug и release. Можно создать переменные с разными значениями, которые будут использоваться в зависимости от ситуации. Например, у вас есть собственное API для сервера. Для тестирования вы используете один адрес, а для финальной версии — другой адрес. Тогда вы просто указываете разные адреса в разных ветках. Переменные могут быть не только строковыми.
Создаём код для перехода на веб-страницу.
Теперь вам не нужно переписывать каждый раз код. Загружаться будет страница по нужному адресу автоматически.
Разделяем отладочную и финальную версию
По такому же принципу можно организовать запуск новой версии программы, не затрагивая программу, которую вы установили с Google Play. Допустим вы на своём телефоне установили своё собственное приложение через Google Play. Теперь вам нужно написать новую версию и проверить на своём телефоне. Из-за конфликта имён новое тестируемое приложение перепишет финальную версию или вообще не установится. Поможет следующий трюк.
В специальных переменных applicationIdSuffix и versionNameSuffix мы задаём суффиксы, чтобы избежать конфликта. А в переменной resValue указываем название программы для отладочной и финальных версий, чтобы на устройстве можно было их найти. Не забудьте при этом удалить строковый ресурс app_name в res/values/strings.xml, иначе получите ошибку при компиляции. Теперь можете спокойно запускать приложение с новым кодом, не боясь повредить своё любимое приложение.
Прячем секретную информацию
Следующий совет больше подходит для компаний. Когда подписывается приложение, то нужно указывать пароль, хранилище и т.д. Чтобы их не светить в студии, можно прописать их в переменных и поместить в секцию signingConfigs. Сервер сам найдёт нужные ключи и воспользуется ими в своих сценариях.
Автогенерация версии кода
Нашёл совет, сам не применял. Не обязательно вручную менять версию приложения в атрибутах versionCode и versionName, можно сделать через переменные, а они сами подставятся в нужное место. На любителя.
settings.gradle
Файл settings.gradle обычно состоит из одной строчки.
Это означает, что у вас используется один проект для работы. Если вы будете подключать другие проекты, то здесь появятся новые строки.
gradle.properties (Project Properties)
Несколько советов по настройке файла gradle.properties.
Режим параллельного выполнения
В этом файле можно найти закомментированную строку # org.gradle.parallel=true. Если модули вашего проекта не используют друг друга как зависимости, создавая перекрёстные ссылки, можно включать режим параллельного выполнения, что ускорит скорость сборки до
Gradle-демон
Включение на компьютере демона Gradle даст значительный прирост в скорости сборки.
Режим конфигурации при необходимости
Если в проекте используется много модулей, то можно включить режим конфигурации при необходимости. Ускорение будет заметно при большом количестве используемых модулей:
Меняем номер версии библиотек в одном месте
Очень часто в проекте используются взаимосвязанные библиотеки с одинаковыми номерами.
Можно быстро поменять у всех номера через переменную. Для этого используется секция ext, в которой указывается переменная и номер версии. Затем в секции dependencies номер версии заменяется на имя переменной
Обратите внимание, что одинарные кавычки заменяются на двойные, а символ $ указывает на строковый тип.
Расширенная версия с разными переменными в другом виде.
Если в проекте используются несколько модулей с одинаковыми зависимостями, то эти записи можно перенести в корневой build.gradle, чтобы не менять номера версий в каждом модуле.
Настройки в Android Studio
Рассмотрим настройки, доступные в Android Studio. Закройте текущий проект, чтобы увидеть стартовое окно студии. В правой части нажмите на пункт Configure. В следующем окне выберите пункт Settings, чтобы оказаться в окне настроек студии. В левой части найдите пункт Build, Execution, Deployment, затем подпункт Build Tools, далее подпункт Gradle. По умолчанию, там всё чисто, только указан путь у Service directory path. Это были общие настройки.
Теперь рассмотрим настройки, относящиеся к проекту. Запустите любой проект в Android Studio. Выберите меню File | Settings. . Снова пройдитесь по пунктам Build, Execution, Deployment | Build Tools | Gradle. Вы увидите практически такое же окно с небольшими изменениями. Теперь поле Linked Gradle Projects не будет пустым, а также появятся дополнительные настройки. По умолчанию рекомендуют использовать Use default gradle wrapper.
Gradle Task
На правой стороне Android Studio имеется вертикальная вкладка Gradle, которую можно развернуть. Она содержит список задач (task), которая выполняет Gradle при работе с текущим проектом. Вы можете выделить любую из этих задач и запустить её двойным щелчком. Можно выделить несколько задач.
Узнать debug.keystore: MD5 и SHA1
Иногда требуется узнать значения debug.keystore: MD5 и SHA1. Обычно их получают через командную строку. Но это долго и неудобно, так как нужно помнить все аргументы. Есть способ проще. Открываем вкладку Gradle, нажимаем на кнопку со стрелками Refresh all Gradle Projects. Затем последовательно открываем элементы Tasks | android и запускаем команду signingReport. В нижнем окне Run увидите нужную информацию.
Gradle Console
Когда выполняется какая-то задача Gradle, то ход её выполнения можно увидеть в окне Gradle Console. Открыть её можно через вкладку Gradle Console в нижней правой части студии.
Terminal
Запускать задачи Gradle можно и в окне Terminal.
На панели инструментов имеется значок Sync Project with Gradle Files, которую следует использовать при редактировании файлов Gradle. Как правило, студия также выводит предупреждающее сообщение с ссылкой при изменении файла, которая делает ту же работу.
Добавление зависимостей через интерфейс студии
В статье описывался способ включения библиотеки в проект через редактирование файла build.gradle. Существует альтернативный вариант через настройки студии. Щёлкните правой кнопкой мыши на имени модуля (app) и выберите пункт Open Module Settings (быстрая клавиша F4). В правой части окна находятся вкладки, которые оказывают влияние на файл build.gradle. Например, вкладка Dependencies содержит подключаемые библиотеки.
Чтобы добавить новую зависимость, нажмите на значок с плюсом и выберите нужный вариант, например, Library dependency. Откроется список доступных библиотек из репозитория Maven.
Дополнительное чтение
В примере работы с PDF-файлами в папке assets использована операция запрета на сжатие файлов, которое происходит по умолчанию.
Задачи Gradle — теория для общего развития.
Источник
How to Update Gradle in Android Studio?
The Android Studio build system is based on Gradle, and the Android Gradle plugin adds several features that are specific to building Android apps. Although the Android plugin is typically updated in lock-step with Android Studio, the plugin (and the rest of the Gradle system) can run independent of Android Studio and be updated separately. For the best performance, you should use the latest possible version of both Gradle and the plugin. When you update Android Studio, you may receive a prompt to automatically update the Android Gradle plugin to the latest available version. You can choose to accept the update or manually specify a version based on your project’s build requirements. In this article, we are going to discuss both methods. So, let’s dive into the five different ways in which Gradle can be updated.
Different Ways To Update Gradle
Method 1
Step 1: Open Android Studio and navigate to File → Settings
Then just click on Build, Execution, Deployment Tab Build → Tools → Gradle → Use default Gradle wrapper (recommended) option.
Step 2: Selecting desired Gradle version.
Go to File → Project Structure
Then click on the Project option.
then choose the latest version of Gradle. After that click on Ok. Latest stable versions you can use with Android Studio 4.1.2 (March 2021):
Method 2
Open gradle-wrapper.properties(go to Gradle > wrapper > gradle-wrapper.properties and manually change the distributionUrl property in the file.
Method 3
Grab latest version supported by Android Studio: http://www.gradle.org/downloads (Currently 1.9, 1.10 is NOT supported by AS yet)
Install: Unzip to anywhere like near where AS is installed: C:\Users[username]\gradle-1.9\
Then navigate to File -> Settings
Then click on Gradle -> Service directory path: (Change to folder you set above) -> Click ok. The status on the bottom should indicate it’s busy & the error should be fixed. Might have to restart.
Источник