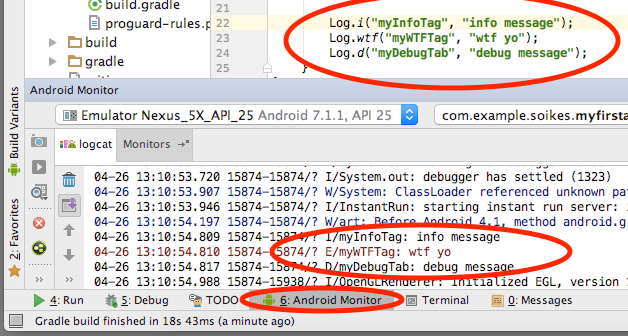- Как распечатать на консоль в Android Studio?
- Как печатать на консоли в Android Studio?
- How to Print to the Console in Android Studio?
- What is Logcat Window?
- Introduction and Types of Log Class
- Kotlin
- How to Print to the Console in Android Studio using Log Class?
- Button in Logcat Window
- Search Logcat Window
- Filter in Logcat Window
- Как печатать на консоль в Android Studio?
- 4 ответов
- Как «приручить» консоль, или 5 шагов к жизни с командной строкой
- Зачем вообще использовать командную строку
- Примеры из жизни
- Шаг 1: Открываем терминал
- Шаг 2: Устанавливаем менеджер пакетов
- Шаг 3: Устанавливаем командную оболочку
- Fish по умолчанию
- Поиск по истории
- Автодополнение
- Wildcards
- Функции, алиасы и аббревиатуры
- Шаг 4: Изучаем арсенал
- Стандартные команды
- Помощь: man, help, tldr
- Объединяем команды
- Современные утилиты
- Просмотр списка файлов: ls, tree → exa
- Просмотр запущенных процессов: top → htop
- Работа с JSON: jq
- Другие утилиты
- Шаг 5: Сохраняем настройки
- Заключение
Как распечатать на консоль в Android Studio?
Мне интересно, как печатать на консоли?
Ни , System.out.print(. ) ни Log.e(. ) от android.util.Log не похоже на работу.
Запустите ваше приложение в режиме отладки , нажав на
в верхнем меню Android Studio.
В нижней строке состояния нажмите 5: Debug кнопку рядом с 4: Run кнопкой.
Теперь вам нужно выбрать Logcat консоль.
В поле поиска вы можете ввести тег вашего сообщения, и ваше сообщение должно появиться, как показано на следующем рисунке (где тег CREATION ):
Проверьте эту статью для получения дополнительной информации.
У Android есть собственный метод печати сообщений (называемый logs ) на консоли, известный как LogCat .
Когда вы хотите что-то напечатать на LogCat , вы используете Log объект и указываете категорию сообщения.
- ОТЛАЖИВАТЬ: Log.d
- ОШИБКА: Log.e
- ИНФОРМАЦИЯ: Log.i
- ПОДРОБНЫЙ: Log.v
- WARN: Log.w
Вы печатаете сообщение, используя Log инструкцию в своем коде, как в следующем примере:
В Android Studio вы можете искать сообщения журнала, помеченные, myTag чтобы легко найти сообщение в LogCat . Вы также можете выбрать фильтрацию журналов по категориям, например «Отладка» или «Предупредить».
Источник
Как печатать на консоли в Android Studio?
Я только что загрузил Android Studio для Linux: http://developer.android.com/sdk/installing/studio.html
Мне интересно, как печатать на консоли?
Ни System.out.print(. ) ни Log.e(. ) из android.util.Log похоже, не работают.
Запустите приложение в режиме отладки , нажав
В верхнем меню Android Studio.
В нижней строке состояния нажмите кнопку 5: Debug , рядом с кнопкой 4: Run .
Теперь вы должны выбрать консоль Logcat .
В поле поиска вы можете ввести тег своего сообщения, и ваше сообщение должно появиться, как на следующем рисунке (где тег CREATION ):
Проверьте эту статью для получения дополнительной информации.
Android имеет собственный способ печати сообщений (называемых logs ) на консоли, известной как LogCat .
Если вы хотите что-то напечатать в LogCat , вы используете объект Log и укажите категорию сообщения.
- DEBUG: Log.d
- ОШИБКА: Log.e
- INFO: Log.i
- VERBOSE: Log.v
- WARN: Log.w
Вы печатаете сообщение с помощью оператора Log в своем коде, например, в следующем примере:
В Android Studio вы можете искать сообщения журнала с меткой myTag чтобы легко найти сообщение в LogCat . Вы также можете фильтровать журналы по категориям, например «Debug» или «Warn».
Если вышеупомянутые решения не работают, вы всегда можете увидеть вывод в Android Monitor .
Не забудьте установить фильтр для отображения только выбранного приложения или создания настраиваемого фильтра.
Источник
How to Print to the Console in Android Studio?
In computer technology, the console is simply a combination of a monitor and an input device. Generally, the input device is referred to here as the pair of mouse and keyboard. In order to proceed with the topic, we have to understand the terminology of computer science, which is an important part of the process of developing software, and it’s called debugging. Debugging is the process of identifying a bug or an error and fixing it properly for the software. We have to test the software before producing it on market in multiple phases. We have to debug the errors also, then only software will be pure error-free and it will be ready for production. The most of the things which computer does with our code is invisible for us. For Debugging, we have to identify the error first then only we can solve that error. If you want to see the error, then you have to print or log it to our console directly. There are many and different methods in different programming languages for doing it.
In C, We do it using printf(), in C++ we will use cout, and in Java, we generally use System.out.println. We all know, that in the android studio we have to code in a different way. Android has its own methods and components, we have to code the application using them. This is slightly different from normal programming. In today’s article we are going to learn about that how can we print to the console in Android Studio.
What is Logcat Window?
The Logcat is a window in android studio, which displays system information when a garbage collection occurs and also the messages which you have added to your Log class. It displays the message in real-time. It also keeps the history of the messages. You can also learn more about the Logcat window from Here.
Introduction and Types of Log Class
The log class is a pre-defined class in android studio which allows the developer to print messages in Logcat Window, which is the console for Android Studio. Every message is written using a log, Contains a special type or format that represents for what purpose the message is being written.
Kotlin
Above is the sample of a default code for printing something to the logcat. The d is the symbol here that the message is written for debugging the code. More symbols and types are below mentioned in the Log class. The priority of verbose is the lowest and the assert has the highest priority. Below is the list of types of messages in the log class in chronological order.
- V (Verbose)
- D (Debug)
- I (Information)
- W (Warning)
- E (Error)
- A (Assert)
Log class always takes two arguments, the tag, and the message. The tag is like an identifier of your message you can choose it according to preference and in place of messages, you have to type your log message.
How to Print to the Console in Android Studio using Log Class?
Now, we are aware that in the android studio we have to use the Log Class to print something on the Logcat window which is the console for android. So, Let’s see a real-world implementation of this method called Logcat.
Step 1: Start a New Project in Android Studio or Open an existing project on which you want to work. Here is the guide to Starting a new project on Android Studio.
Step 2: Go to your Java or Kotlin file for the activity, and in your onCreate method write the log messages with help of the Log class. Below is our code that we have used in the MainActivity for Random number generation and Printing log messages.
Note: Choose your desired activity, for which you want to print on console. For example, here we are working on MainActivity and generating a random number, and printing it using conditional statements. You can do this or can do something similar to it.
At bottom of the page, we will also share the GitHub repository of the application which we have made in this article. You can refer to that.
Step 3: Now try to build and run your android application, in the meantime also click on the Logcat button which will be on the bottom. Log messages will appear according to the condition cause here we have used the conditional statements.
Button in Logcat Window
In the logcat window, these are the buttons for many tasks:
- Clear logcat: Clears the visible Logcat window
- Scroll to the end: Take you to the end of the logcat window, where you can see the latest messages.
- Up the stack trace and Down the stack trace: Navigates up and down the stack traces in the log
- Use soft wraps: Enables the line wrapping and prevents the horizontal scrolling
- Print: Print logcat messages on paper or save them as a PDF.
- Restart: Clears the log and restarts it.
- Logcat header: Open customization options for log messages
- Screen capture: Captures the logcat window as an image
- Screen record: Records the video up to 3 Minutes of logcat window.
Search Logcat Window
You can select regex optionally, for using a regular expression search pattern. Then type something in the search field which you want to search. The search results will be displayed. If you want to store the search string in this session then press enter after typing the search string.
Filter in Logcat Window
On the top right corner of the logcat window, you will see a filter button and will find three options:
- Show only selected applications: Displays the messages generated by the app code only.
- No Filters: Apply no filters
- Edit Filter Configurations: Modify your custom filter or create new filters
GitHub link as a Resource: Click Here
Источник
Как печатать на консоль в Android Studio?
Я только что загрузил Android Studio для Linux из: http://developer.android.com/sdk/installing/studio.html
мне интересно, как печатать на консоль?
ни System.out.print(. ) , ни Log.e(. ) С android.util.Log Кажется, работает.
4 ответов
запустите приложение в debug режим при нажатии на
в верхнем меню Android Studio.
в нижней строке состояния, нажмите кнопку 5: Debug кнопка, рядом с .
теперь вы должны выбрать
Android имеет свой собственный метод печати сообщений (называемых logs ) к консоли, известной как LogCat .
когда вы хотите напечатать что-то LogCat , вы используете Log объект и укажите категорию сообщения.
- DEBUG: Log.d
- ошибка: Log.e
- информация: Log.i
- многословный: Log.v
- предупредить: Log.w
вы печатаете сообщение с помощью Log оператор в вашем коде, как в следующем примере:
в Android Studio вы можете искать сообщения журнала с надписью myTag легко найти сообщение в LogCat . Можно также выбрать фильтрацию журналов по категориям, например «отладка»или » предупреждение».
Если вышеуказанные решения не работают, вы всегда можете увидеть вывод в Android Монитор.
Не забудьте установить фильтр в показать только выбранное приложение или создайте пользовательский фильтр.
вы можете увидеть операторы println в Run окно в Android Studio. таким образом, вы можете увидеть операторы prinln в этом окне.
смотрите подробный ответ со скриншотом здесь
Источник
Как «приручить» консоль, или 5 шагов к жизни с командной строкой
Всем привет! Меня зовут Осип, я Android-разработчик в Redmadrobot и я люблю автоматизировать всё, что автоматизируется. В этом мне помогает консоль, поэтому решил поделиться опытом, как настроить командную оболочку так, чтобы в ней было приятно работать и она ежедневно помогала вам решать задачи.
Статья для тех, кто использует Linux или macOS. Если у вас Windows, вы можете использовать WSL (приравнивается к Ubuntu).
Есть задачи, которые проще выполнить в командном интерфейсе, а не в графическом, к примеру:
посчитать количество строк кода в проекте,
скопировать все файлы с расширением .png из одной папки в другую,
«постучаться» в API и посмотреть какой ответ он выдаёт.
По опыту знаю: когда возникает одна из таких задач, разбираться, как это сделать в командной строке, если не используешь её — это последнее, чего хочется. Кажется, что нет смысла залезать в неё ради одной задачи. Проще найти плагин или утилиту.
Поверьте, стоит один раз настроить командную оболочку и разобраться, как в ней работать, и рабочее окружение начнёт помогать вам как хорошая IDE.
Обо всём по порядку, начнём с терминологии и пойдем дальше. Если вы уже знакомы с основами, можно переходить к разделу «Изучаем арсенал».
Статья только началась, а по тексту уже встречались и командная строка, и командная оболочка. Чем отличаются консоль, терминал, командная оболочка и командная строка?
Если объяснять «из центра наружу»: командная строка — строка, где пользователь пишет команды; командная оболочка — программа, которая интерпретирует команды, введённые в командную строку и выводит результат.
Термины «консоль» и «терминал» в статье используются как синонимы и обозначают программу для ввода и вывода информации. В терминале запускается командная оболочка.
В статье будут встречаться примеры команд. Если по ходу прочтения вы не понимаете, что делает консольная команда, скопируйте её и вставьте в ExplainShell. Благо «Роскомнадзор» перестал его блокировать после разблокировки Telegram.
Зачем вообще использовать командную строку
Дисклеймер: Я не призываю использовать только командную строку и отказаться от графического интерфейса. Нужно просто учитывать командную строку при выборе инструмента для решения задачи.
Доступность. Командная строка доступна везде. Внутри Android Studio есть вкладка с командной строкой. Можно и вовсе настроить «drop-down» терминал (ещё его называют «quake style»), который будет появляться поверх всех приложений по нажатию сочетания клавиш.
Многофункциональность. Одна точка доступа к любым утилитам.
Простота. Простой командный интерфейс может заменить сложный графический интерфейс. Сделать графический интерфейс который позволит ввести, например, пять параметров может быть довольно нетривиальной задачей, а сделать то же самое с командным интерфейсом — просто.
Легковесность. Как правило, CLI утилиты используют меньше ресурсов.
Меня как разработчика больше всего впечатляет, как можно комбинировать CLI утилиты. Текст — интерфейс общения, который понятен для всех утилит с командным интерфейсом. Утилиты принимают на вход текст и возвращают тоже текст. Это один из принципов Unix, которые сформулировал Дуглас Макилрой в 1978 году:
Пишите программы, которые делают одну вещь и делают её хорошо.
Пишите программы, которые бы работали вместе.
Пишите программы, которые поддерживают текстовые потоки, потому что это универсальный интерфейс.
Программы, которые соблюдают эти принципы, похожи на кирпичики. По отдельности они решают простую задачу, но их комбинации позволяют решать и сложные задачи.
Примеры из жизни
Я задал вопрос коллегам-роботам: «Для чего вы чаще всего открываете терминал?» Получился такой ТОП-5:
Работа с Git там, где не хватает графического интерфейса Git-клиента.
Установка пакетов и управление зависимостями (подробнее про менеджер пакетов поговорим в разделе «Устанавливаем менеджер пакетов»).
Проверка API с помощью curl.
Когда нужно «грохнуть» процесс.
Есть и менее очевидные применения:
Скачать видео из YouTube поможет youtube-dl. Качаете подкаст и нужна только аудио-дорожка? Добавьте к команде флаг —audio . Хотите скачать весь плейлист или даже весь канал? Подставляйте ссылку на канал и готовьте побольше свободного места.
Хотите посмотреть отличия между файлами? Выполните команду diff и укажите пути до файлов, которые надо сравнить.
Шаг 1: Открываем терминал
Не терминал, а эмулятор терминала. (c) Департамент зануд
Обычно в ОС уже есть какой-то терминал, и для начала можно использовать его. Если хочется больше функций и возможностей кастомизации, то есть из чего выбирать. Некоторые терминалы позволяют открывать вкладки, разделять экран и даже рендерить картинки. Можно найти на любой вкус, например, стилизованный под старый ламповый монитор.

Выбор терминала — это тема для отдельной статьи. Кратко: если у вас Linux, начните с этого списка. На macOS популярен iTerm2, но я его не использовал, поэтому не могу ни поругать, ни похвалить.
Для меня важно чтобы и на компьютере с Linux, и на рабочем ноутбуке с macOS был один и тот же терминал с одинаковыми настройками. Я выбирал среди кроссплатформенных и остановился на kitty.
Шаг 2: Устанавливаем менеджер пакетов
Мы оказались в терминале. Первое, с чем нужно разобраться, — менеджер пакетов.
Я встречал людей, которые уверены, что, для того чтобы установить программу из консоли, нужно непременно собирать её из исходников и вообще это сложно. Это не так. Программы в собранном виде хранятся в репозиториях. Пакетные менеджеры устанавливают программы из репозиториев и отвечают за их обновление и удаление.
Это даже проще, чем искать надёжный источник, из которого можно скачать программу, и удобнее, чем магазины приложений в macOS или Windows, где зачастую нет нужных программ.
Менеджеры пакетов в Linux
В дистрибутивах Linux менеджер пакетов есть по умолчанию. В Ubuntu, Debian и Mint это apt-get, а в Manjaro и ArchLinux — pacman.
Чтобы установить пакет достаточно в терминале написать apt-get install [package] . Если у вас pacman, то pacman -S [package] . Может понадобиться sudo в начале, чтобы выполнить команду с правами root.
Чтобы обновить все пакеты с помощью apt-get введите команду apt-get update && apt-get upgrade . В pacman — pacman -Syu .
В pacman много флагов и сложно сразу запомнить нужные. Ещё одно неудобство — он не поддерживает установку пакетов из репозитория AUR . Это репозиторий, в который могут загружать пакеты любые пользователи. Исправить минусы помогут утилиты, которые упрощают работу с pacman. Рекомендую попробовать yay.
В macOS придется установить пакетный менеджер. Самые популярные — Homebrew и MacPorts. Homebrew активнее поддерживается сообществом, а пакеты в нём обновляются чаще, поэтому лучше использовать его. Для установки скопируйте актуальную команду установки c официального сайта. Эта команда скачает скрипт установки и запустит его.
Может понадобиться установка «XCode Command Line Tools». Это базовый набор консольных инструментов — clang, git, make и других. Он не зависит от XCode, а называется так, потому что необходим XCode для компиляции.
Теперь, чтобы установить пакет, достаточно в терминале написать brew install [package] .
Обновляются все пакеты одной командой — brew upgrade . Если brew отказывается работать, напишите brew doctor , и brew подскажет, что с ним не так, а также как это исправить.
Шаг 3: Устанавливаем командную оболочку
Чтобы было проще работать, командная оболочка должна вам помогать. В ней должен быть поиск по введённым ранее командам, а ещё должно работать автодополнение. Здорово, если будут подсказки, которые учитывают, какие команды вы используете чаще других. Не помешает подсветка синтаксиса и ошибок при вводе команд.
Все примеры в статье будут сделаны с использованием командной оболочки fish . Эта командная оболочка проста для освоения и в ней все нужные функции работают «из коробки».
Чтобы узнать, какая оболочка используется по умолчанию у вас, выполните команду echo $SHELL . Скорее всего, команда выведет /env/bash или /env/zsh — это самые популярные оболочки. Если хотите сравнить возможности bash, zsh и fish, посмотрите эту таблицу.
Установим fish c помощью менеджера пакетов:
В статье будут упоминаться и другие программы, все они устанавливаются таким же образом. Команды установки написаны на страницах программ, чтобы не повторяться, не буду писать их для каждой утилиты.
Fish установлен. Запускаем его командой fish :
Теперь можно настроить внешний вид. Команда fish_config откроет в браузере страницу настроек. Здесь можно настроить цветовую схему, приглашение командной строки (prompt), посмотреть список функций, переменные окружения, историю команд и список горячих клавиш. Здесь же можно добавлять, редактировать и удалять аббревиатуры команд. Про аббревиатуры поговорим чуть позже.
Fish по умолчанию
Закройте терминал и откройте его заново. Вы окажетесь не в fish, а в командной оболочке по умолчанию. Есть два варианта, как сделать так, чтобы открывался fish:
Нужно учитывать, что скрипты инициализации текущей командной оболочки не будут выполняться. Команды и переменные окружения из .bashrc , .bash_profile , .zshrc и т.д, нужно переместить в .config/fish/fish.config , а затем адаптировать под синтаксис fish.
Использовать fish только как интерактивную оболочку.
Это более безболезненный способ, потому что не нужно мигрировать скрипты и переменные окружения. В конце скрипта инициализации текущей командной оболочки нужно запустить fish. Добавьте строку exec fish в файл .bash_profile , если у вас bash или в .zshrc , если zsh. Эти файлы находятся в корневой директории пользователя.
Поиск по истории
Давайте-ка посмотрим, что умеет fish. Если еще не установили, можно попробовать в браузере. Я изменил только цвета и prompt, больше ничего не настраивал.
Когда вы начинаете набирать команду, fish подсказывает команды и аргументы, которые вы использовали раньше. Чтобы применить подсказку нажмите → . Подставить одно слово из подсказки — Ctrl + → .
sample_command — это демонстрационная функция. Она принимает любые параметры и ничего не возвращает.
Чтобы ввести предыдущую команду, нажмите клавишу ↑ . С помощью клавиш ↑ и ↓ можно перемещаться по истории команд. Если командная строка пуста, команды будут листаться по очереди. Если в командной строке есть текст, то история будет фильтроваться по нему.
Автодополнение
Начните писать любую команду и нажмите Tab , не дописывая её до конца. Попробуйте с командой git config :
Дополнение работает с командами, подкомандами и аргументами. Вместе с вариантами дополнения выводится описание подкоманд из документации.
Если утилита не поддерживает автодополнение, fish умеет создавать дополнения из документации man. Для этого нужно выполнить команду fish_update_completions .
А что с путями? Например, хотим перейти в папку dev/tools/jarjar/ :
Дополнение путей тоже работает на Tab . Для перехода по пути не обязательно писать команду cd в начале. А еще работает дополнение, если написать первую букву имени каждой папки в пути. Если указан несуществующий путь, он подсвечивается красным.
Сложно запомнить все нужные флаги у команд. Хочу вывести дерево файлов, но не помню, как ограничить его глубину и сделать так, чтобы вывод был цветным. Для такого случая есть Shift + Tab — дополнение с поиском:
Автодополнение может сработать в самых неожиданных местах, например, так работает автодополнение для команды kill :

Wildcards
В fish, как и в bash, есть поддержка wildcards. Wildcards позволяют выполнить команду для нескольких файлов.

* — соответствует любой строке
** — соответствует любой иерархии папок, то есть рекурсивно заходит во вложенные папки
Применим wildcard, чтобы скопировать все файлы apk после сборки в папку output :
cp build/*.apk output/ — скопирует все apk из папки build.
cp build/**.apk output/ — скопирует все apk из папки build и из всех вложенных папок. То, что надо.
Функции, алиасы и аббревиатуры
Большиство команд fish это функции. Можно писать и свои функции. Синтаксис такой:
Если функцию нужно сохранить для будущих сессий, не забудьте выполнить команду funcsave [название] после того как напишете функцию и проверите, что она корректно работает.
Для часто используемых команд можно создать более короткие синонимы — алиасы. В fish команда alias создаёт однострочную функцию.
Как выглядит alias?
Флаг —save указывает, что нужно автоматически вызвать команду funcsave после создания алиаса. Таким образом алиасы сохранятся для будущих сессий.
Другой вариант сокращения команд — аббревиатуры. Они настраиваются командой abbr или в fish_config во вкладке «Abbreviations».
Удобно создавать аббревиатуру одновременно в английской и русской раскладках (см. скриншот). Такая аббревиатура выполнится, даже если вы забыли переключить раскладку клавиатуры.
Аббревиатуры подставляются «на лету», когда вы нажимаете Space или Enter . В отличие от алиасов, аббревиатуры не являются функциями.

Шаг 4: Изучаем арсенал
Командная оболочка есть, теперь нужны команды.
Консольные утилиты могут быть с CLI и TUI. Command Line Interface (CLI) — программа принимает команды через командную строку. Так работает большинство утилит. Text User Interface (TUI) — интерфейс рисуется псевдографикой и по нему можно кликать мышкой как по GUI.

CLI не нужно бояться. На замену старым утилитам появляются новые с улучшенным UX , ориентированные на человека, а не на скрипты.
Например, многие старые утилиты, которые выводят размер файла, по умолчанию выводят его в байтах. А утилита df вообще выводит свободное место на диске в количестве блоков по 512 байт.
Чтобы выводились понятные человеку размерности, нужно добавить флаг -h (human readable). Цветной вывод удобнее читать, но он тоже по умолчанию обычно отключен и включается добавлением флага, чаще всего -C . В современных же утилитах по умолчанию включен цветной «человекопонятный» вывод.
Стандартные команды
Чтобы пользоваться командной строкой, нужно знать несколько стандартных команд:
cd [сhange directory] — команда для навигации по файловой системе. Если запустить её без аргументов, вы окажетесь в домашней папке;
cp [copy], mv [move], rm [remove] — команды для копирования, перемещения и удаления файлов, соответственно;
mkdir [make directory] — команда для создания папки;
echo — выводит строку, которую ей передали.
Если команда долго работает и вы не хотите дожидаться её завершения, прервите её выполнение сочетанием клавиш Ctrl + C .
Помощь: man, help, tldr
Есть несколько способов получить справку по команде.
man — выводит полную справку:
список аргументов и описание каждого из них,
какие переменные окружения использует утилита и для чего,
советы и примеры использования,
другая информация, которую посчитал полезной разработчик.
Если ввести man man , вы получите справку по команде man, где всё это подробно описано.
man — это утилита с TUI, в ней есть горячие клавиши. Для поиска нажмите / , а для выхода q . / и q — стандартные клавиши для поиска и выхода, они работают во многих TUI утилитах. Ещё один стандартная клавиша — ? , она открывает справку.
Можно выполнить команду из man — для этого нажмите ! и введите команду. Хотите открыть man для другой команды внутри man или сразу попробовать выполнить команду, следуя документации? Легко.
Страницы в man пишут разработчики утилит. Если разработчик не написал справку, man выдаст «No manual entry for [command]». Но даже если нет страницы в man можно вывести краткую справку с помощью флага —help . Попробуйте написать man —help .
Для команд fish можно открыть справку в браузере командой help .
Если читать мануалы некогда, то поможет утилита tldr. Она отображает типичные случаи использования команд:

Объединяем команды
Помните, в самом начале я говорил, что консольные команды как «кирпичики» и их можно объединять, чтобы решить более сложную задачу? Сейчас мы этим и займёмся.
Чтобы направить вывод одной команды на вход другой, используется оператор | . Он называется pipe, а на русский его переводят как «конвейер». Если мы хотим подать вывод команды find_bone на вход команде eat , нужно между этими командами поставить «трубу» (pipe):
Синтаксис понятен, но таких команд не существует и запустить их у себя в консоли не получится. Давайте посмотрим на более реальный пример:
Оператор | нам уже знаком, но что делает > ? Этот оператор направляет вывод команды в файл. После этого командой cat мы достаём содержимое файла и с помощью оператора | отдаём на сортировку.
Современные утилиты
Просмотр списка файлов: ls, tree → exa
Для просмотра списка файлов в папке обычно используют стандартную команду ls , а для просмотра иерархии папках — tree . Обе эти утилиты можно заменить более дружелюбной утилитой exa.
В exa по умолчанию включен цветной вывод и «человекопонятные» размеры файлов, есть поддержка широких экранов, отображается статус файлов в Git, если использовать команду в репозитории. Подробнее обо всех фичах читайте на сайте утилиты.
Скриншоты. Сравнение ls, tree и exa.
Бонус: В exa можно совместить два режима вывода.
Просмотр запущенных процессов: top → htop
top и htop. Обе утилиты выводят список запущенных процессов, но htop делает это гораздо приятнее.
В htop можно сортировать процессы по разным столбцам, нажимая на них. Кнопки в нижнем меню тоже нажимаются. Столбцы и информационные блоки в «шапке» настраиваются — можно убрать лишнее и добавить нужное.
А как выглядит top?
Работа с JSON: jq
jq — незаменимая утилита, если вы работаете с JSON. Проще показать на примерах что умеет делать jq.
Выкусываем из json’а только то, что нужно:
Это только малая часть возможностей. Все возможности смотрите в доке.
Другие утилиты
Чтобы этот раздел не раздулся, остальные утилиты я спрятал под спойлеры. При первом прочтении их можно пропустить и позже использовать этот раздел как справочник.
Консольный HTTP клиент: curl, wget → httpie
httpie делает то же что curl — отправляет запросы в сеть. Но посмотрите как отличается синтаксис и оформление вывода в curl и httpie.
На фотографии слева направо: curl и httpie
cat и bat выводят содержимое файла, но bat подсвечивает синтаксис и отображает изменения из гита.
ripgrep — более быстрая версия grep. Сравнение скорости работы показывает, что ripgrep быстрее всех 🙂
Для поиска файлов можно использовать стандартную утилиту find . Для неё есть альтернатива — fd. Она работает быстрее, поддерживает цветной вывод, по умолчанию игнорирует скрытые файлы и файлы из .gitignore . Посмотрите на гифку, которая демонстрирует работу fd .
Ещё одна утилита для поиска — fzf [fuzzy finder]. Это утилита с TUI для интерактивного поиска файлов с использованием нечёткого поиска по названиям.
Ещё из приятного — есть предпросмотр содержимого.
Стандартная утилита wc [word count] считает количество слов, символов и строк в файлах, но чтобы с помощью неё посчитать количество строк кода в проекте, придётся написать что-то такое:
У такой команды есть сразу несколько недостатков:
считаются все строки, включая комментарии и пустые строки,
ищутся только файлы с расширением .kt , для поиска других придётся менять команду,
сгенерированные файлы и остальные файлы, которые заигнорены в гите, тоже попадут в статистику,
такую команду долго писать.
Утилита tokei лишена перечисленных недостатков. Вот пример вывода tokei на одном из наших проектов:
Упс, файлы proguard засчитались в пользу Prolog
Ещё один пример разницы CLI и TUI. В отличие от du, ncdu это TUI. Тут же можно перейти внутрь папки или удалить ненужное нажав d .
Хм, накопилось много врапперов и кэшей Gradle. Можно почистить.
Отличная замена старому-доброму diff — delta. Можно использовать режим отображения side-by-side, если больше нравится, включить отображение номеров строк. Даже без дополнительных настроек диффы выглядят приятно:
Не верьте на слово, если я говорю, что одна утилита работает быстрее другой. Лучше проверьте.
Можно измерить время выполнения команды с помощью time (в macOS — gtime ). Эта утилита не предназначена для бенчмарков — нет возможности «прогрева», команда выполняется один раз. hyperfine подойдёт лучше, потому что изначально разработан для бенчмарков.
Попробуем замерить время выполнения команды tree :
Вывод команды tree перенаправлен в «пустоту» (/dev/null), потому что здесь не важен вывод команды, важно только время её выполнения. С hyperfine этого делать не нужно, он сам отбрасывает вывод команды.
Hyperfine умеет отслеживать признаки неправильного бенчмарка. Вот некоторые подсказки:
если во время замера есть выбросы, hyperfine посоветует закрыть другие программы, потому что они могут влиять на бенчмарк,
если первый запуск команды дольше остальных, hyperfine посоветует сделать «прогрев», задав параметр —warmup N . Перед бенчмарком программа выполнится N раз.
Можно сравнивать скорость выполнения нескольких команд. Для этого нужно написать команды друг за другом, заключив их в кавычки:
Шаг 5: Сохраняем настройки
Чтобы не настраивать каждый раз все программы заново, нужно где-то сохранять настройки.
Конфиги — это файлы. Обычно они хранятся в корневой директории пользователя вместе со скриптами инициализации командной оболочки, например, в папке .config/ . Если вы установили fish, то найдёте папку .config/fish/ и в ней файлы с настройками. Самый простой способ сохранить конфиги — сохранить их в Git-репозиторий.
Имена файлов и папок с настройками обычно начинаются с точки, поэтому одним словом их называют «dotfiles». На момент написания статьи на GitHub опубликовано 138 425 репозиториев с именем dotfiles — есть куда подсмотреть.
На странице awesome-dotfiles вы найдёте много информации про dotfiles. Там же есть ссылки на инструменты, которые помогают управлять dotfiles.
Я использую yadm. Мне важна кроссплатформенность, поэтому пригождается его возможность создавать альтернативные версии файлов для разных ОС.
Заключение
В консоли может быть сложно работать, если ее не «приручить». Но если выбрать удобную для себя командную оболочку и один раз ее настроить, то она будет постоянно помогать вам.
Чтобы не настраивать рабочее окружение на каждом новом компьютере заново, сохраняйте конфиги в Git-репозиторий. Но не забывайте о безопасности — следите, чтобы в репозиторий не попал ключи и пароли.
На замену старым утилитам приходят новые, нацеленные на пользователя, а не на скрипты. Используйте их и ищите новые! Если вам кажется, что утилита слишком сложная, возможно, вы такой не один и кто-то уже написал более простой в использовании аналог.
И самое главное — читайте документацию и исследуйте. Порой интересные возможности обнаруживаются у, казалось бы, полностью знакомых утилит.
Если будут вопросы или вам понадобится помощь с освоением консоли, пишите мне в Telegram @osipxd. Ещё я иногда пишу в канал @rareilly заметки про Android и вообще про всё интересное, что нахожу. Спасибо за внимание!
Источник