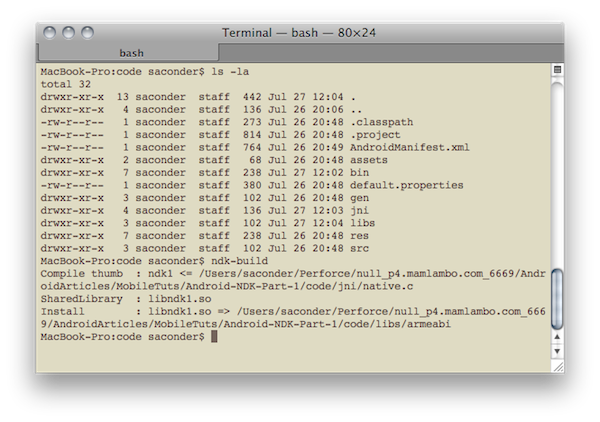- Учимся работать с Android NDK или как использовать C код в java проектах
- Когда нужно использовать Android NDK?
- Шаг 1: Установка Android NDK и настройка среды разработки
- Шаг 2: Создание нового проекта
- Шаг 3: Добавляем C код в Android проект
- Шаг 4: Вызов нативного кода из Java
- Шаг 5: Создаем Make file для нативного кода
- Шаг 6: компиляция нативного кода
- Шаг 7: Запуск приложения
- Шаг 8: Как вернуть объект из нативной функции
- Замечания
- Заключение
- Install and configure the NDK and CMake
- Install NDK and CMake automatically
- Install the NDK and CMake
- Configure a specific version of CMake
- Groovy
- Kotlin
- Install a specific version of the NDK
- Configure specific versions of the NDK in your project
- Groovy
- Kotlin
- Default NDK version per AGP version
Учимся работать с Android NDK или как использовать C код в java проектах

Данный урок относится к разряду продвинутых. Подразумевается, что читатель уже имеет некоторые навыки, в частности
- Вы умеете программировать на Java и C
- Вы умеете работать с командной строкой
- Вы знаете, как узнать версии Cygwin, awk и других инструментов, которыми нам придется пользоваться
- Вы умеете разрабатывать приложения для Android
- У Вас настроена среда разработки для Android (в момент написания автор использовал Android 2.2)
- Вы используете Eclipse или можете транслировать инструкции по работе с eclipse на свою IDE.
Если какой-либо из указанных пунктов вызывает у вас затруднения, не беда, вы все равно вполне можете усвоить предлагаемый материал, правда некоторые шаги будут казаться Вам довольно сложными. Вообще вопрос использование Android NDK часто вызывает затруднения даже у матерых разработчиков. Скорей всего вам придется приложить значительные усилия, прежде чем вы сможете настроить свою среду разработки и написать работающий проект.
Когда нужно использовать Android NDK?
Обычно разработчики решают использовать нативный код в двух случаях: они хотят увеличить производительность своего приложения, или у них есть готовый C/C++ проект, который требуется с минимальными затратами портировать на Android. Давайте не будем спешить и разберемся, когда же целесообразно использовать NDK, а когда этого не нужно делать.
Наиболее часто программистами высказывается мнение, что NDK стоит использовать, когда приложение сильно нагружает процессор. Существуют алгоритмы, позволяющие полностью загрузить процессор через DalvikVM, в этом случае использование нативного кода действительно с большой вероятностью позволит получить выигрыш в производительности. Однако, не нужно забывать, что использование JIT компилятора также позволяет повысить производительность java кода. Многие думают, что использование в приложении машинного кода автоматически означает увеличение скорости работы приложения. На самом деле это не так. Переключение с выполнения java кода на машинный код и обратно несет с собой накладные расходы, поэтому использовать NDK стоит, только если у вас выполняется какой-нибудь долгий сложный расчет, полностью написанный на C, и в java коде не предполагается частое дерганье нативных функций.
Другой причиной, которая может побудить Вас использовать NDK является необходимость портирования готового приложения. Вполне логично не переписывать уже проверенные и отлаженные куски кода на java, а использовать NDK. Этот подход также позволит Вам в дальнейшем без особых затрат вносить параллельно правки в исходное и портированное на android приложение. В частности, такой подход оправдан в отношении приложений, использующих OpenGL ES.
Шаг 1: Установка Android NDK и настройка среды разработки
Прежде всего, Вам необходимо скачатьAndroid NDK. Для установки и нормальной работы нам также понадобятся утилиты Cygwin 1.7 или старше, awk последней версии, а также GNU Make 3.81 или старше.
После того, как Вы скачали архив с NDK, распакуйте его в какую-нибудь папку. Можно распаковать этот архив туда же, где лежит Android SDK. Путь к этой папке необходимо прописать в системной переменной PATH. В Windows для этих целей лучше настроить конфигурацию Cygwin.
Шаг 2: Создание нового проекта
Создайте новый Android проект. Чтобы избежать проблем в будущем сохраните проект так, чтобы путь к нему не содержал в себе символов пробела. Для примера создайте проект, в качестве названия пакета укажите «com.mamlambo.sample.ndk1», а в качестве Activity — «AndroidNDK1SampleActivity».
В корне проекта создайте папку с названием «jni». Именно здесь будет содержаться файлы с нативным кодом. Если Вы знакомы с JNI, то вам будет приятно узнать, что Android NDK по сути представляет собой JNI с ограниченным набором заголовочных файлов для компиляции C кода.
Шаг 3: Добавляем C код в Android проект
Создайте в папке jni файл с именем native.c и добавьте в него следующий код
Созданная таким образом функция берет параметр String у java объекта, конвертирует его в C-string и записывает в LogCat. Зубодробительное имя функции выбрано не случайно, оно несет в себе важную информацию: сначала указывается название паттерна («Java»), затем идут название пакета, имя класса и название метода. Каждая часть имени отделяется знаком подчеркивания.
Первые два параметра у функции имеют особое значение. Первый параметр определяет JNI среду и часто используется со вспомогательными функциями. Второй параметр является объектом Java, частью которого является функция.
Шаг 4: Вызов нативного кода из Java
Давайте создадим в нашем проекте кнопку, при нажатии на которую будем вызывать следующий код:
Необходимо также объявить функцию helloLog в классе, где она вызывается. Сделать можно с помощью строки
Таким образом, мы сообщаем компилятору и линковщику, что реализацию этой функции стоит искать в папке с нативным кодом.
Наконец, нужно загрузить библиотеку, куда в конечном счете будет скомпилирован код. Добавьте следующую инициализацию в класс Activity.
System.loadLibrary() обеспечивает загрузку библиотеки по имени. Вы можете использовать любое название.
Шаг 5: Создаем Make file для нативного кода
Для компиляции нативного кода в папке jni должен находиться Make file с именем «Android.mk». Ниже приведен код этого фала для нашего примера, то есть когда функция находится в файле native.c и в качестве имени библиотеки указано ndk1
Шаг 6: компиляция нативного кода
После того, как Вы написали код и добавили make файл в папку jni можно приступать к компиляции. Для этого нужно в командной строке (Если вы работаете в windows, запустите Cygwin) запустить ndk-build из папки проекта. Утилита ndk-build входит в состав Android NDK. Если Вы все сделали правильно, то вы должны увидеть что-то вроде этого
Шаг 7: Запуск приложения
Теперь можно запустить проект, нажать на кнопку и посмотреть, как изменится LogCat.
Может произойти одна из двух вещей: 1) ваш проект может запуститься и работать, как Вы того ожидаете. В этом случае примите мои поздравления. 2) Возникнет ошибка, которая в LogCat отобразиться как «Could not execute method of activity.» Ничего страшного. Обычно Eclipse сконфигурирован так, что при запуске проекта автоматически происходит его перекомпиляция. В случае, если эта опция отключена, то нужно вручную заставить Eclips перекомпилировать проект. Для этого перед запуском нужно вызвать менюProject->Clean from the Eclipse toolbar.
Шаг 8: Как вернуть объект из нативной функции
Следующий пример демонстрирует возможность нативных функций возвращать объекты, например String. Добавьте код в файл native.c
С помощью команды malloc мы создали буфер, куда затем с помощью sprintf поместили строку. Чтобы функция возвращала корректный результат, мы использовали JNI helper функцию NewStringUTF(), которая фактически создает Java объект на основании C строки. После этого мы очистили память с помощью команды free().
Для успешной компиляции проекта необходимо в native.c подключить заголовочный файл stdio.h. В классе Activity нужно также объявить новую функцию:
после этого с функцией getString можно работать, например следующим образом:
Замечания
Android NDK для своей работы требует Android SDK 1.5. С помощью NDK можно получить доступ ко многим API, например к OpenGL ES.
Нативный код компилируется в машинный код, соответствующий архитектуре процессора, и поскольку на разных телефонах используются процессоры разной архитектуры, у Вас может возникнуть проблемы с переносимостью программы. По умолчанию NDK производит компиляцию для ARMv5TE. Когда Вы запускаете свое приложение на эмуляторе, а не на реальном устройстве, этот машинный код выполняется не напрямую, а через еще один эмулятор процессора.
Заключение
Ну вот собственно и все. Думаю теперь вам понятно, как работать с нативным кодом. Во многих случаях его применение оправдано, однако бездумное применеие нативного кода в своих проектах может оказаться губительным.
Источник
Install and configure the NDK and CMake
To compile and debug native code for your app, you need the following components:
- The Android Native Development Kit (NDK): a set of tools that allows you to use C and C++ code with Android.
- CMake: an external build tool that works alongside Gradle to build your native library. You do not need this component if you only plan to use ndk-build.
- LLDB: the debugger Android Studio uses to debug native code. By default, LLDB will be installed alongside Android Studio.
This page describes how to install these components automatically, or by using Android Studio or the sdkmanager tool to download and install them manually.
Install NDK and CMake automatically
Android Gradle Plugin 4.2.0+ can automatically install the required NDK and CMake the first time you build your project if their licenses have been accepted in advance. If you’ve already read and agree to the license terms, then you can pre-accept the licenses in scripts with the following command:
Install the NDK and CMake
When you install the NDK, Android Studio selects the latest available NDK. For most projects, installing this default version of the NDK is sufficient. If your project needs one or more specific versions of the NDK, though, you can download and configure specific versions. Doing so helps you ensure reproducible builds across projects that each depend on a specific version of the NDK. Android Studio installs all versions of the NDK in the android-sdk /ndk/ directory.
To install CMake and the default NDK in Android Studio, do the following:
With a project open, click Tools > SDK Manager.
Click the SDK Tools tab.
Select the NDK (Side by side) and CMake checkboxes.

Click OK.
A dialog box tells you how much space the NDK package consumes on disk.
Click OK.
When the installation is complete, click Finish.
Your project automatically syncs the build file and performs a build. Resolve any errors that occur.
Configure a specific version of CMake
The SDK Manager includes the 3.6.0 forked version of CMake and version 3.10.2. Projects that don’t set a specific CMake version are built with CMake 3.10.2. To set the CMake version, add the following to your module’s build.gradle file:
Groovy
Kotlin
If you want to use a CMake version that is not included by the SDK Manager, follow these steps:
- Download and install CMake from the official CMake website.
- Specify the CMake version you want Gradle to use in your module’s build.gradle file.
Either add the path to the CMake installation to your PATH environment variable or include it in your project’s local.properties file, as shown. If Gradle is unable to find the version of CMake you specified in your build.gradle file, you get a build error.
If you don’t already have the Ninja build system installed on your workstation, go to the official Ninja website, and download and install the latest version of Ninja available for your OS. Make sure to also add the path to the Ninja installation to your PATH environment variable.
Install a specific version of the NDK
To install a specific version of the NDK, do the following:
With a project open, click Tools > SDK Manager.
Click the SDK Tools tab.
Select the Show Package Details checkbox.
Select the NDK (Side by side) checkbox and the checkboxes below it that correspond to the NDK versions you want to install. Android Studio installs all versions of the NDK in the android-sdk /ndk/ directory.

Click OK.
A dialog box tells you how much space the NDK package(s) consumes.
Click OK.
When the installation is complete, click Finish.
Your project automatically syncs the build file and performs a build. Resolve any errors that occur.
Configure each module with the version of the NDK you want it to use. When using Android Studio 3.6 or higher, if you do not specify the version, the Android Gradle plugin chooses a version that it is known to be compatible with.
Configure specific versions of the NDK in your project
You may need to configure the version of the NDK in your project if one of the following is true:
- Your project is inherited and you need to use specific versions of the NDK and the Android Gradle plugin (AGP). For more information, see Configure the NDK for the Android Gradle plugin.
You have multiple versions of the NDK installed and you want to use a specific one. In this case, specify the version using the android.ndkVersion property in the module’s build.gradle file, as shown in the following code sample.
Groovy
Kotlin
Default NDK version per AGP version
Before release, each AGP version is thoroughly tested with the latest stable NDK release at that time. For AGP version 3.6 and above, that NDK version will be used to build your projects if you do NOT specify an NDK version in the build.gradle file. The default NDK version is documented inside the AGP release notes. The current default NDK versions are listed in the following table:
| Android Studio/Gradle Plugin Version | |||||||
|---|---|---|---|---|---|---|---|
| 7.0 | 4.2 | 4.1 | 4.0 | 3.6 | 3.5 | 3.4 | |
| Default NDK version specified for the version of AGP | 21.4.7075529 | 21.4.7075529 | 21.1.6352462 | 21.0.6113669 | 20.0.5594570 | No default specified | |
Content and code samples on this page are subject to the licenses described in the Content License. Java is a registered trademark of Oracle and/or its affiliates.
Источник