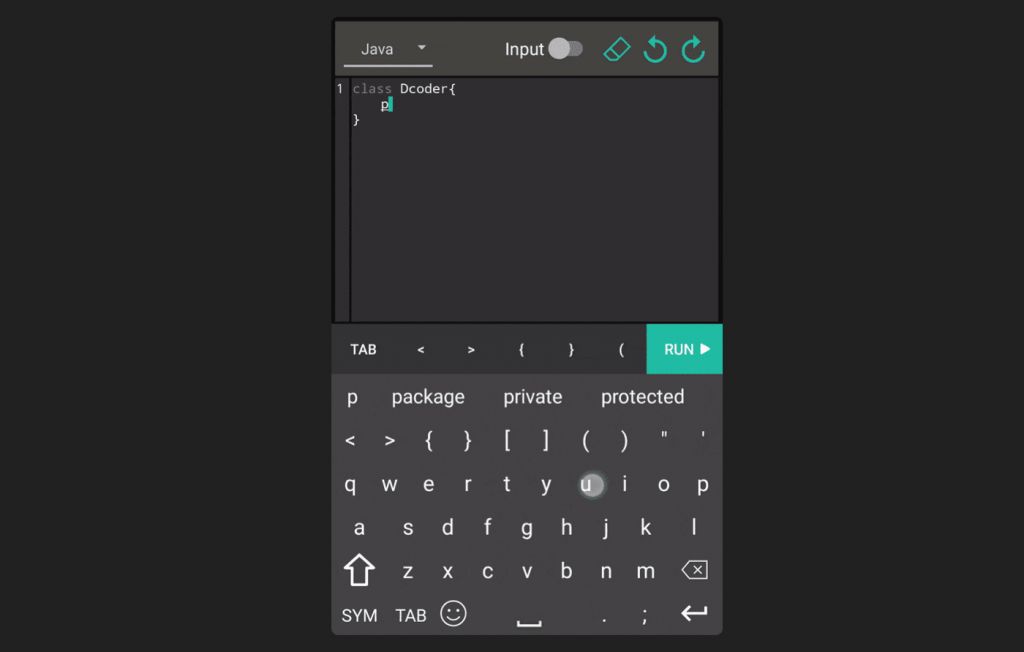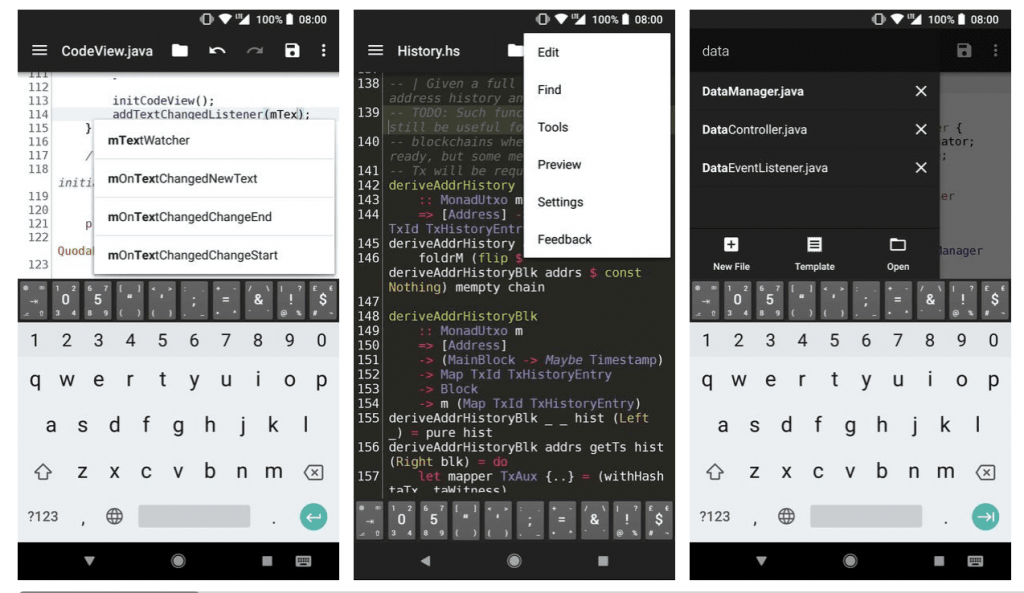- Редактор кода
- Инъекция языка
- Перемещаем метод вверх или вниз
- Сворачиваем фрагменты кода
- Редактор кода для XML в режиме Text
- [I18N] Hardcoded string
- Вкладки
- Строка состояния
- Информационный желоб
- Анализ кода
- Автодополнение кода
- Перевод на новую строку
- 8 лучших редакторов кода для мобильных устройств
- Dcoder
- Turbo Editor
- Quoda
- QuickEdit
- Our Code Editor Free
- Android Web Developer (AWD)
- Android Interactive Development Environment (AIDE)
- Codeanywhere
- Начало работы с Android Studio
- 1 . Настройка проекта
- 2 . Виртуальные устройства Android
- 3 . Live Layout
- 4 . Шаблоны
- 5 . Инспектор кода
- 6 . Мощный редактор лэйаутов
- Заключение
Редактор кода
Рассмотрим возможности редактора кода при написании приложений.
Инъекция языка
Студия позволяет делать инъекцию в существующий код. Что это такое? Например, JSON имеет свой формат данных. Если писать код вручную в данном формате, то можно столкнуться с неудобствами — вам приходится экранировать символы в большом фрагменте кода. Студия поможет нам. Создадим переменную jsonString:
Помещаем курсор между кавычками и нажимаем комбинацию Alt + Enter , выбираем пункт Inject language or reference, в выпадающем списке выбираем JSON (JSON files).
Далее следует ещё раз нажать комбинацию Alt + Enter , чтобы инъекция была постоянной. Студия добавит комментарий к переменной.
Если вы скопируете текст в формате JSON и вставите его между кавычками, то экранирование произойдёт автоматически.
Сам текст не обязательно копировать из другого источника, можете создавать JSON-запись в самой студии. Снова нажимаем Alt + Enter и выбираем пункт Edit JSON Fragment. Появится новая панель, в котором вы можете набирать текст, а в редакторе кода будет выводиться валидный код для работы.
Аналогично можно работать с регулярным выражением.
Перемещаем метод вверх или вниз
Иногда хочется для лучшей читаемости поменять местами методы в коде. Вырезать и вставлять в новое место слишком утомительно. Есть способ лучше. Установите указатель мыши на имени метода и нажмите комбинацию Ctrl+Shift+Стрелка_Вверх — метод автоматически перепрыгнет через метод над собой. Как переместить вниз вы сами догадаетесь.
Сворачиваем фрагменты кода
Студия умеет сворачивать фрагменты кода, которые являются структурной единицей, например, метод. Щёлкнув по фиговине (как это называется?), вы убираете код, чтобы не мозолил вам глаза.
Но мало кто знает, что свернуть можно любой свой код. Для этого ставим два слеша, как в комментариях, а затем добавляем слово region (без пробела) и через пробел название блока. Это будет началом блока. Конец блока обозначаем через //endregion
Теперь отмеченный блок можно сворачивать. Наведите порядок у себя в коде.
Редактор кода для XML в режиме Text
[I18N] Hardcoded string
Когда вы редактируете код разметки экрана активности, то можете встретить предупреждение [I18N] Hardcoded string «Какой-то ваш текст», should use @string resource.
Студия информирует вас о возможной проблеме, если вы в будущем задумаетесь о локализации приложения. Странное выражение I18N переводится очень просто. Здесь зашифровано слово INTERNATIONALIZATION — первая буква I, последняя буква N и восемнадцать букв между ними.
Вам нужно заменить свой жёстко закодированный текст на строковый ресурс. Установите курсор внутри текста, нажмите комбинацию клавиш Alt+Enter и выберите пункт Extract string resource. Далее в диалоговом окне придумываете имя для ресурса и выбираете файл для хранения (обычно, strings.xml).
Предположим, вы заменили везде текст на строковые ресурсы и решили отредактировать текст у кнопки. Снова ставим курсор на нужном тексте и нажимаем комбинацию клавиш Ctrl+B, у вас сразу откроется файл strings.xml и не надо его искать в дереве проекта.
Ещё один приём — если вы хотите видеть вместо кода android:text=»@string/click» реальный текст из ресурса, то нажмите комбинацию Ctrl+- (клавиша минус на цифровой клавиатуре) и он подтянется.
Вкладки
Каждый файл проекта открывается в собственной вкладке. Вкладки можно менять местами перетаскиванием с помощью мыши. Переключаться можно через клавиши Alt-стрелка влево и Alt-стрелка вправо. Также можно вызвать Switcher с помощью комбинации Ctrl+Tab.
Если будет открыто слишком много вкладок, то часть из них сгруппируется и будет доступна через выпадающий список по нажатию на треугольник.
Если имя файла на вкладке подчёркнуто красной волнистой линией, значит в коде содержится ошибка и не нужно запускать программы, то время потеряете. Сначала исправьте ошибку.
Вкладку можно «отстегнуть». Нажмите на вкладку и удерживая мышку, перетащите вкладку на рабочий стол. Также её можно вернуть обратно.
Каждая вкладка имеет контекстное меню и значок для закрытия. Изучите пункты меню самостоятельно. Например, можно разбить редактор кода на две части (по вертикали или горизонтали), чтобы видеть разные участки кода одновременно.
Строка состояния
В нижней части студии находится строка состояния. В нижнем правом углу имеется текстовая метка с информацией о текущем местоположении курсора в документе (номер строки:номер символа). Если подвести мышку к надписи, то можно увидеть всплывающую подсказку Click to go to line. Щелчок вызовет диалоговое окно для быстрого перехода на нужную позицию.
Рядом также имеется текстовая метка с указанием кодировки, в которой пишется код. В последних версиях студии это стало проблемой для русскоязычных программистов. Студия может использовать системную кодировку, которая часто бывает windows-1551, но в Android принято использовать UTF-8, и после запуска приложения вместо текста можно увидеть кракозябры.
Остальные элементы не представляют интереса.
Информационный желоб
Слева от редактора кода имеется отдельная полоска, которую я назвал информационным желобом. На ней можно увидеть различные значки. Например, у класса MainActivity выводится значок, связанный XML-разметкой для данного класса. Нажав на него, вы можете быстро открыть нужный XML-файл.
Также выводятся значки для методов. Каждый тип методов имеет свой цвет.
В данном желобе устанавливаются точки останова (breakpoint).
Доступно контекстное меню. Например, можно выбрать показ номеров строки.
На границе желоба и редактора кода имеются маркеры для сворачивания блоков кода.
Если нажать клавишу F11, то текущая строка будет помечена как закладка и появится галочка.
Анализ кода
Справа от редактора кода находится анализатор кода. Если код содержит ошибки, сверху будет гореть красный прямоугольник. Если ошибок нет, но есть предупреждения, то будет гореть жёлтый прямоугольник. При правильном коде горит зелёный прямоугольник.
В случае ошибок или предупреждений также выводятся зарубки. Если подвести к ним курсор мыши, то можно прочитать сообщение или сразу перейти в нужную строку для исправления, нажав на неё. Также есть синие зарубки для выделенных слов и задач TODO.
Автодополнение кода
Студия поддерживает автодополнение кода, когда по первым символам подставляет нужные слова. Распространяться на эту тему не буду.
Основная комбинация Ctrl+Space.
Если написать имя метода, например, «private void onClick()» и нажать комбинацию Ctrl+Shift+Enter, то студия сгенерирует фигурные скобки.
Когда у вас есть кусок кода и вы начинаете исправлять его, то возникает следующая ситуация. Студия предлагает подсказку, вы соглашаетесь и нажимаете Enter.
В данном случае мы хотим заменить переменную name на catName, но если нажмём на Enter, то подсказка присоединится к старому коду и мы получим catNamename. В следующий раз нажимайте на клавишу Tab и тогда старый вариант заменится на новый.
Также изучите другие клавиатурные комбинации.
Периодически используйте команды меню Code: Reformat Code и Rearrange Code. Первая команда полезна для Java-кода, а вторая для XML-разметки. Код станет аккуратнее.
Перевод на новую строку
Если курсор находится в середине выражения и вы хотите начать новую строку, не обязательно гнать курсор в конец строки. Просто нажмите комбинацию Shift+Enter.
Источник
8 лучших редакторов кода для мобильных устройств
Зачем нужен редактор кода в смартфоне? Это свобода писать код когда и где угодно. Предугадать, когда в голову придет гениальная идея (или понадобится срочно внести исправление в проект), невозможно. Зато вполне можно заранее установить приложение-редактор в смартфоне и в случае необходимости набирать код с большим удобством, чем в блокноте.
Dcoder
Как утверждается на сайте Dcoder, это самая быстрая мобильная IDE. Она доступна в веб-версии, а также в виде приложений для iOS и Android. Поддерживает большое количество языков (больше 35), включая HTML, CSS, JavaScript, C, C++, Python и Java.
В Dcoder есть автоматическое проставление парных скобок и создание отступов, подсветка синтаксиса. Также вы сможете выбрать тему оформления приложения.
Разработчики Dcoder гордятся маленьким весом своего приложения: всего 6MB. Такую легковесность удалось достичь благодаря использованию облачных компиляторов и облачного хранилища для кода. Но тут есть и обратная сторона: чтобы использовать приложение, нужно непременно быть онлайн.
Turbo Editor
Простой, но при этом мощный текстовый редактор для Android. Имеет открытый исходный код (т. е., при желании и должном умении вы сможете его усовершенствовать по своему вкусу). В этом редакторе вы найдете подсветку синтаксиса для HTML, XHTML, CSS, LESS, JavaScript, PHP, Python и многих других языков, а также режим чтения, автосохранение файлов при выходе из приложения, просмотр результатов работы в браузере.
Quoda
Quoda это простой в использовании редактор кода для Android. Как и другие редакторы в нашем списке, Quoda поддерживает много языков, включая C, C++, C#, CSS, HTML, Java, JavaScript, Lua, Markdown, PHP, Python, Ruby. Есть подсветка синтаксиса, расширенная клавиатура, функционал поиска и замены с применением регулярных выражений и учетом регистра.
В платной версии доступны автодополнение кода, интеграция SFTP/FTP(S) и облачных хранилищ, а также предпросмотр страниц в разметке HTML/Markdown (на планшетах).
QuickEdit
Быстрый, надежный редактор, в котором есть функционал для работы как с простым текстом, так и с кодом. Как утверждают разработчики этого приложения, к его отличительным особенностям можно отнести скорость работы и отзывчивость. По этим критериям QuickEdit превосходит многие аналогичные приложения.
В этом приложении вы найдете подсветку синтаксиса для 50 с лишком языков, возможность включать и выключать нумерацию строк, поддержку физической клавиатуры, плавную прокрутку, автоматическое определение кодировки, возможность отмены действий (без ограничений). Поддерживается доступ к файлам в облачных хранилищах.
Our Code Editor Free
Как следует из названия, этот редактор бесплатный (но есть показ рекламы). А как указано в описании на Google Play, это целая IDE для Android. Причем она может работать без подключения к интернету. Правда, в таком случае вам не удастся поработать с файлами в облачных хранилищах (а вообще такая возможность есть).
Android Web Developer (AWD)
AWD — это IDE для веб-разработки. Языков и форматов поддерживает не много: PHP, CSS, JS, HTML, JSON. Есть возможность дистанционной работы с проектами (по протоколам FTP, FTPS, SFTP, WebDAV).
В AWD вы найдете (среди прочего) подсветку синтаксиса, автодополнение кода, автоопределение кодировки файла, интеграцию Git (в платной версии), функционал поиска и замены с применением регулярных выражений, поддержку физической клавиатуры.
Android Interactive Development Environment (AIDE)
AIDE — это интегрированная среда разработки для создания Android-приложений прямо на Android-устройствах. Поддерживает Java, C/C++, HTML5, CSS и JavaScript.
В этом приложении вы найдете автодополнение кода, проверку ошибок, подсветку синтаксиса для Java и XML. Есть интеграция с Dropbox. Благодаря совместимости с Eclipse можно открывать Eclipse-проекты. Для профессиональной разработки поддерживается Git.
Отличительная черта этого приложения — интерактивные уроки кодинга с пошаговыми инструкциями (курс программирования на Java, Android-разработки, создания игр).
Казалось бы, все просто отлично, но в комментариях люди жалуются на невозможность сохранять файлы в бесплатной версии и на навязчивые предложения перейти на платный вариант.
Codeanywhere
IDE для работы на Android-устройствах. Включает в себя редактор кода, FTP-клиент и терминал. Поддерживает огромное количество языков (больше 100). Есть возможность подключения к сторонним сервисам (Dropbox, Google Drive, OneDrive, Amazon S3, Github, Bitbucket).
Если у вас нет собственного сервера, Codeanywhere может запустить для вас Linux-контейнер, в котором будут доступны, к примеру, WordPress, Drupal, Magento.
По мотивам статьи «Top 8 Code Editors for Mobile Application Development».
Источник
Начало работы с Android Studio
Russian (Pусский) translation by Marat Amerov (you can also view the original English article)
Android Studio — это довольно новая IDE (интегрированная среда разработки), которая бесплатно предоставляется Google для разработчиков Android. Android Studio основана на IntelliJ IDEA, среде разработки, которая также предлагает отличную среду разработки Android. В этом уроке я покажу вам, как создать новый проект для Android и воспользоваться возможностями, которые предлагает Android Studio.
1 . Настройка проекта
Прежде чем приступать к изучению Android Studio, вам сначала нужно ее загрузить и установить. Обратите внимание, что вам необходимо установить JDK 6 или более поздней версии. Если вы работаете в Windows, запустите файл .exe и следуйте инструкциям мастера установки. Если вы используете OS X, смонтируйте образ диска, дважды щелкнув его и перетащите Android Studio в папку Application.
Если вы успешно выполнили вышеуказанные шаги, необходимо правильно настроить среду разработки. Теперь вы готовы создать свое первое приложение для Android с помощью Android Studio. Когда вы впервые запускаете Android Studio, вам должен быть представлен экран приветствия, предлагающий вам несколько вариантов для старта.

В этом уроке мы собираемся выбрать вариант New Project. Однако вы можете выбрать Import Project, если вы хотите импортировать проект, например, из Eclipse в Android Studio. Android Studio преобразует проект Eclipse в проект Android Studio, добавив для вас необходимые файлы конфигурации.
Если вы выберете Open Project из списка параметров, вы можете открывать проекты, созданные с помощью Android Studio или IntelliJ IDEA. Выбрав Check out from Version Control, вы можете развернуть копию проекта, который находится под системой управлением версиями. Это отличный способ быстро ускорить работу с существующим проектом.
Чтобы начать работу, выберите New Project в списке параметров. Это покажет вам список параметров для настройки вашего нового проекта. В этом уроке мы собираемся создать простое приложение, чтобы показать вам некоторые из самых важных функций Android Studio. Я уверен, что вы согласны с тем, что нет лучшего названия для нашего проекта, чем HelloWorld.

Как вы можете видеть на скриншоте выше, я назвал свое приложение HelloWorld и установил имя модуля HelloWorld. Если вы не знакомы с IntelliJ IDEA, вам может быть интересно, что такое модуль. Модуль представляет собой дискретную единицу функциональности, которая может быть скомпилирована, запущена, протестирована и отлажена независимо. Модули содержат исходный код, скрипты сборки и все остальное, необходимое для их специфичных задачи.
При создании нового проекта вы также можете указать имя пакета проекта. По умолчанию Android Studio устанавливает последний элемент имени пакета проекта в имя модуля, но вы можете изменить его на все, что захотите.
Другими параметрами являются местоположение проекта на вашем компьютере, минимальный и целевой SDK, SDK, с которым будет скомпилирован ваш проект, и тема проекта. Вы также можете сообщить Android Studio о создании класса Activity и специальной иконки запуска а так-же поддержку проектов GridLayout, Fragments, Navigation Drawer или Action Bar.
Мы не будем создавать пользовательских иконок для этого приложения, вы можете снять галочку с надписью Create custom launch icon. Нажмите Next, чтобы продолжить настройку своего проекта.
Поскольку мы отметили флажок Create activity на предыдущем шаге, вам предлагается настроить класс Activity , который будет создан для вас Android Studio.

Поскольку мы начнем с пустого класса Activity , вы можете нажать Next, чтобы перейти к следующему этапу процесса настройки, в котором вас попросят указать имя класса Activity , основной лэйаут и лэйаут фрагмента. Вы также можете установить тип навигации, который мы оставим в None для этого проекта. Посмотрите следующий скриншот, чтобы увидеть, как выглядят настройки.

После нажатия кнопки Finish вам будет представлен пользовательский интерфейс Android Studio с проводником проекта слева и рабочее пространство справа. С вашим проектом, настроенным в Android Studio, пришло время изучить некоторые из ключевых особенностей Android Studio.

2 . Виртуальные устройства Android
Виртуальное устройство Android или AVD — это эмулятор, позволяющий моделировать устройство Android. Это упрощает работу и тестирование приложений на широком спектре устройств. С помощью виртуального устройства Android вы можете указать аппаратное и программное обеспечение, которое Android Emulator должен эмулировать.
Предпочтительным способом создания виртуального устройства Android является AVD Manager, доступ к которому вы можете получить в Android Studio, выбрав Android > AVD Manager в меню Tools.

Если среда разработки настроена правильно, диспетчер виртуальных устройств Android должен выглядеть примерно так, как показано на скриншоте ниже.

Чтобы создать новый AVD, нажмите на New. справа, укажите имя AVD и настройте виртуальное устройство, как показано ниже. Нажмите OK, чтобы создать свой первый AVD.

Чтобы использовать вновь созданный AVD, выберите его из списка в AVD-менеджере и нажмите Start. справа. Если ваш AVD настроен правильно, Android-эмулятор должен запускаться, как показано на скриншоте ниже.

С запуском Android-эмулятора пришло время запустить ваше приложение, выбрав Run ‘helloworld’ из меню Run. Вот как легко запускать приложение в Android-эмуляторе.

3 . Live Layout
Функция Live layout в Android Studio позволяет вам просматривать пользовательский интерфейс приложения без необходимости запускать его на устройстве или эмуляторе. Функция живого лэйаута — это мощный инструмент, который буквально сэкономит вам часы. Просмотр пользовательского интерфейса вашего приложения происходит намного быстрее, используя живые лэйауты.
Чтобы работать с живыми лэйаутами, дважды щелкните XML файл лэйаута и выберите вкладку Text внизу рабочей области. Перейдите на вкладку Preview справа от рабочей области, чтобы просмотреть текущий лэйаут. Любые изменения, внесенные в XML лэйаута, будут отражены в предварительном просмотре справа. Взгляните на снимок экрана ниже, чтобы лучше понять эту приятною функцию.

Есть ряд других преимуществ функции живого лэйаута, которые стоит отметить. Вы можете, например, создать XML вариант лэйаута , в котором вы сейчас работаете, выбрав опцию из первого меню на панели Preview. Вы можете, например, создать отдельные представления для портретной и альбомной ориентации, а Android Studio создаст для вас необходимые папки и файлы.
Второе меню на предварительного просмотра позволяет изменить размер устройства, отображаемого на панели. Третье меню позволяет изменить ориентацию устройства, отображаемого на панели предварительного просмотра, что позволяет легко увидеть, как макет выглядит в разных ориентациях и использует разные темы.
Четвертое меню в области предварительного просмотра обеспечивает легкий доступ к Activity или фрагменту, в котором используется лэйаут. Панель предварительного просмотра также позволяет вам изменить язык, используемый в живом лэйауте, чтобы упростить предварительный просмотр лэйаута на разных языках. Меню справа позволяет вам изменить версию API.
Панель предварительного просмотра также включает элементы управления, чтобы увеличить масштаб лэйаута, обновить область просмотра или сделать снимок экрана.
4 . Шаблоны
Android Studio предоставляет разработчикам ряд шаблонов для ускорения разработки. Эти шаблоны автоматически создают Activity и необходимые XML файлы. Вы можете использовать эти шаблоны для создания базового приложения для Android, которое затем можно запустить на устройстве или в эмуляторе.
С помощью Android Studio вы можете создать шаблон при создании нового Activity . Щелкните правой кнопкой мыши package name пакета в навигаторе проекта слева, выберите New в меню и выберите Activity в списке параметров. Затем Android Studio отображает список шаблонов, таких как Blank Activity, Fullscreen Activity и Tabbed Activity.

Вы также можете выбрать Image Asset в меню, которое запустит мастер, который проведет вас через процесс создания. Позвольте мне показать вам, как создать новый Activity на основе шаблона Login Activity. Выберите параметр Login Activity из списка шаблонов Activity, чтобы запустить мастер.

Как вы можете видеть на приведенном выше снимке экрана, я назвал Activity LoginActivity, задал Layout Name для activity_login, задав Activity заголовок Sign In. По умолчанию установлен флажок Include Google+ sign in. Снимите флажок, так как мы не будем использовать эту функцию в нашем примере.
Вы можете по желанию установить Hierarchical Parent нового Activity . Это позволит вам вернуться назад, если вы нажмете кнопку возврата устройства. Мы оставим это поле пустым. После нажатия кнопки Finish, Android Studio создает для вас необходимые файлы и папки. Если все пойдет хорошо, вы должны увидеть новй Activity и Layout в своем проекте.
Следующий шаг — настроить новую Activity в файле манифеста, чтобы она использовалась как основное Activity при запуске приложения. Как вы можете видеть ниже в файле манифеста, класс LoginActivity имеет свой собственный узел активности.
Чтобы ваше приложение запустило созданный вами LoginActivity , удалите узел активности для класса LoginActivity и замените com.tuts.HelloWorld.MainActivity
на com.tuts.HelloWorld.LoginActivity . В результате приложение теперь будет использовать класс LoginActivity в качестве основного Activity .
Когда вы создаете и запускаете свое приложение в эмуляторе, вы должны увидеть экран, аналогичный показанному ниже. Это означает, что мы успешно заменили пустой класс Activity новым классом LoginActivity .

5 . Инспектор кода
Тестирование вашего кода — это одно, но не менее важно также применять лучшие практики при написании кода. Это улучшит производительность и общую стабильность вашего приложения. К тому же правильно структурированный проект гораздо проще поддерживать.
Android Studio включает Android Lint, статический анализатор, который анализирует исходный код вашего проекта. Он может обнаруживать потенциальные ошибки и другие проблемы в коде, которые компилятор может игнорировать.
Ниже приведенный снимок экрана, например, говорит нам, что LinearLayout в этом макете не используется. Приятная вещь в Android Lint заключается в том, что он дает вам повод для предварительного обнаружения ошибок, что упрощает исправление или устранение проблем.

Это хорошая практика, чтобы время от времени запускать анализатор Android Studio, чтобы проверить ваш проект на наличие потенциальных проблем. Анализатор также скажет вам, есть ли у вас дубликаты изображений или переводов.
Чтобы запустить анализатор, выберите Inspect Code в меню Analyze в Android Studio, чтобы начать процесс. Когда Android Studio завершит проверку вашего проекта, он представит вам результаты в нижней части окна. Обратите внимание, что в дополнение к Android Lint, Android Studio также выполняет ряд других проверок. Просто дважды щелкните по проблеме, чтобы перейти к файлу, в котором находится проблема.

6 . Мощный редактор лэйаутов
Android Studio имеет мощный редактор лэйаутов, в котором вы можете перетаскивать компоненты пользовательского интерфейса. Вы также можете просмотреть лэйауты на нескольких конфигурациях экрана, как мы видели ранее в этом уроке.
Редактор лэйаутов очень прост в использовании. Сначала нам нужен лэйаут для работы. Перейдите в папку layout в папке res вашего проекта, щелкните правой кнопкой мыши папку layout и выберите New > Layout resource file в появившемся меню.
Дайте новому лэйауту имя, установите его корневой элемент и нажмите ОК. Android Studio автоматически откроет лэйаут в редакторе справа.

В нижней части редактора вы должны увидеть две вкладки Design и Text. Нажатие на вкладку Text вызывает редактор, позволяющий вносить изменения в текущий выбранный лэйаут.
На вкладке Design открывается другой редактор, который показывает предварительный просмотр лэйаута. Чтобы добавить виджет в лэйаут, перетащите его из списка виджетов слева в лэйаут справа. Это так просто.

Заключение
В этом уроке мы кратко рассмотрели некоторые ключевые особенности Android Studio. Она очень похожа на IntelliJ IDEA, но содержит ряд важных улучшений, которые делают разработку Android более легкой, быстрой и приятной.
Источник