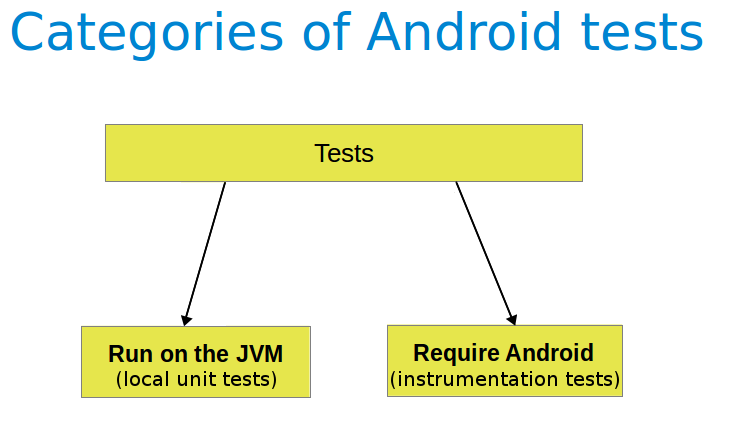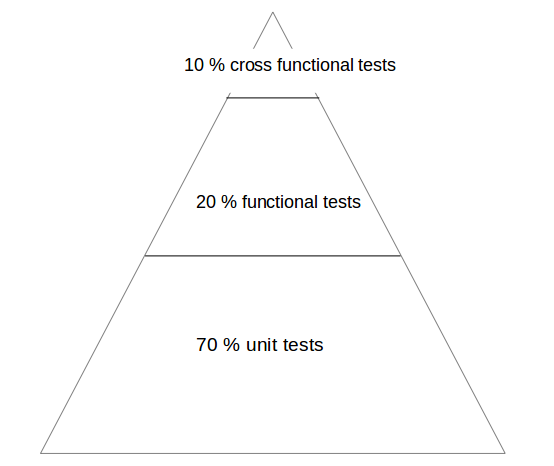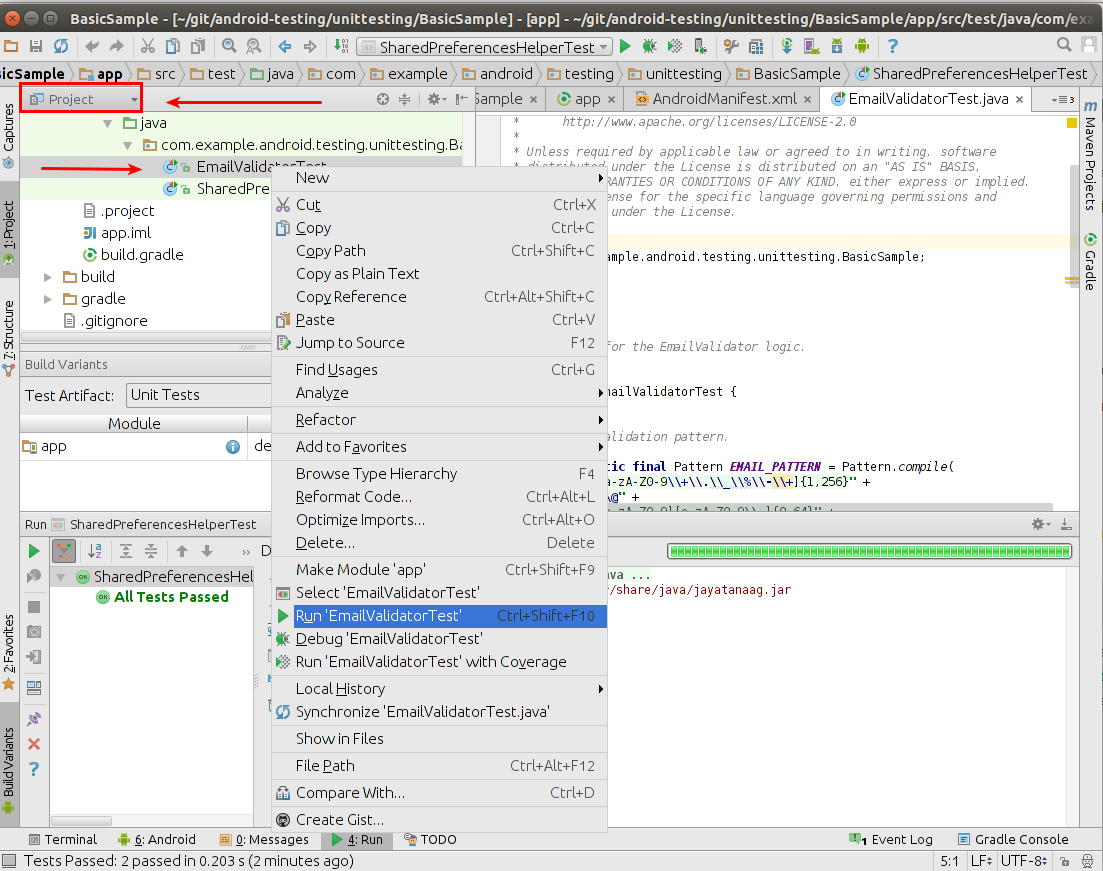- Running Tests In Android Studio
- Run Unit Test
- Unit Test Success
- Run Instrumentation Test
- Writing and running widget tests from Android Studio
- Developing Android unit and instrumentation tests — Tutorial
- 1. Introduction into Android testing
- 1.1. Testing Android applications
- 1.2. What to test on Android applications
- 1.3. Tooling support for Android testing
- 1.4. Android project organization for tests
- 2. Android unit testing
- 2.1. Unit testing in Android
- 2.2. Required dependencies in the Gradle build file
- 2.3. Running the unit tests
- 2.3.1. Using Gradle
- 2.3.2. Using Android Studio
- 2.4. Location of test reports
- 2.5. Activating default return values for mocked methods in android.jar
- 3. Exercise: Create unit test
- 3.1. Preparation: Create Android project
- 3.2. Add JUnit dependency
- 3.3. Create test
- 3.4. Run unit tests
- 4. Writing tests to run on the Android device
- 4.1. Instrumentation tests
- 4.2. How the Android system executes tests
- 4.3. Mocking objects in Android
- 4.4. Location of instrumentation tests
- 4.5. Define dependencies and testInstrumentationRunner in the Gradle build file
- 4.6. Using the @RunWith(AndroidJUnit4.class)
- 4.7. Run the tests on Android
- 4.8. Location of test reports
- 4.9. How to replace the application for instrumentation tests
Running Tests In Android Studio
In this chapter, let us see how to run tests using Android studio.
Every android application has two type of tests −
Functional / Unit tests
Functional test does not need the actual android application to be installed and launched in the device or emulator and test the functionality. It can be launched in the console itself without invoking the actual application. However, instrumentation tests need the actual application to be launched to test the functionality like user interface and user interaction. By default, Unit tests are written in src/test/java/ folder and Instrumentation tests are written in src/androidTest/java/ folder. Android studio provides Run context menu for the test classes to run the test written in the selected test classes. By default, an Android application has two classes − ExampleUnitTest in src/test folder and ExampleInstrumentedTest in src/androidTest folder.
To run the default unit test, select ExampleUnitTest in the Android studio, right-click on it and then click the Run ‘ExampleUnitTest’ as shown below,
Run Unit Test
This will run the unit test and show the result in the console as in the following screenshot −
Unit Test Success
To run the default instrumentation test, select ExampleInstrumentationTest in the android studio, right-click it and then click the Run ‘ExampleInstrumentationTest’ as shown below,
Run Instrumentation Test
This will run the unit test by launching the application in either device or emulator and show the result in the console as in the following screenshot −
Источник
Writing and running widget tests from Android Studio
Aug 22, 2018 · 5 min read
I started to learn flutter to know more about this new framework and how it helps to build and deploy apps in Android and iOS platforms. I thought this is something really cool and so started my journey with this awesome framework.
Since I come from testing background, alongwith flutter development, I am also very curious about what kind of tools flutter provides to test the app built with it. This gives good introduction and overview of types of testing supported in Flutter.
I am going to tal k about widget tests, how to write your first widget test, run the test from Android Studio by editing run configurations and see the test results under Run tab.
In order to start writing our first widget test, we first need to look into the flutter_test package that comes in-built with Flutter SDK. In pubspec.yaml file, look for dev_dependencies section and observe that flutter_test dependency is already added under it. That means we don’t need to explicitly add any dependency to start our widget testing. Nice !!
Next, the flutter_test package contains quite a few tools that we will need to use during our widget testing. Let’s take a look at them one by one:
- WidgetTester : This is a callback that allows us to interact with the widget that we are going to test. Consider this as our starting point to execute our test.
2. testWidgets : This is a function that creates WidgetTester automatically that will be used for our test.
3. Finder : As the name suggests, this is a class that helps us to find the widget in our test.
4. Matcher : This helps us to validate whether the Finder class finds a single widget or multiple widgets in our test.
With above overview, let’s dig deep in these concepts hands on.
For this topic, I made a simple screen that has an app bar and a text at the center of the screen, as shown below, that I am going to use to write our first widget test.
Our goal is to validate the text displayed in app bar widget and text widget is indeed what we provided while developing the screen.
Now, let’s get into the testing zone and see how we can make use of the testing tools to accomplish our goal.
First of all, let’s create a new dart file under test/ folder and name it first_widget_test.dart
Open the new test file you just created and import following packages :
The first package is the default package that we need to import that has all widgets we use. flutter_test package provides us the tools and utilities I mentioned above for our tests.
Our test file will start with void main() function, since this is the starting point for our test execution and test runner will look for this function before it starts to execute our test.
Inside void main() function, we will start with testWidgets keyword which takes a string and a WidgetTester call. Consider the string that we are going to pass as our first parameter, as the name of test scenario that we need to validate, like : testWidgets(‘validate text widget’, (WidgetTester tester) async <
WidgetTester provides us a method named pumpWidget which will build and render the widget we are going to provide. Since we are going to validate text widget, which is a part of Scaffold which in turn is part of MaterialApp widget, we are going to provide the parent widget here, as :
the keyword tester. builds the widget for our testing. Next up, we need to provide the actual text that we are going to validate, like :
body: Text(‘Widget Test Demo’),
Once we informed tester what we are going to look for, we then need to find the text and match it with Matcher. For this, we’ll use find method provided by flutter_test package and findsOneWidget matcher to validate. Below is how these will be used :
expect(find.text(‘Widget Test Demo’), findsOneWidget);
since we know we are finding a text widget, we used find.text() and match it with the matcher.
Below is the complete test script:
Nice !! you wrote your first widget test to simply validate a text widget and appbar widget that is displayed on the screen.
Moving to next and last part, how do we run this test to make sure the test we wrote actually works and it passes ? There are 2 ways. You can either run through command line or use Android Studio’s run configuration to setup flutter test configuration and run. I am going to show you the latter.
In Android Studio, go to Run -> Edit Configurations. On Left hand section of the configuration screen, click on + icon and select Flutter Test configuration. Give a name to this new configuration (ex : widget_testing), keep Test Scope as All in file and select the test file that we created. ie (first_widget_test.dart) and that’s it. Click Apply, OK and you have configured test widget configuration to explicitly run your widget tests.
Now hit run to execute your first widget test and see it’s test result being shown under Run tab at the bottom of Android Studio screen.
Источник
Developing Android unit and instrumentation tests — Tutorial
This tutorial describes how to write unit and instrumentation tests for your Android application. It describes how to execute these tests via Android studio and Gradle. This tutorial assumes that you are familiar with Android programming in general.
1. Introduction into Android testing
1.1. Testing Android applications
Android applications run on a variety of devices. Also the Android framework and the surrounding open source frameworks evolve at a high speed. To ensure that you application works well, it is import to write software tests. This helps you to enhance and maintain the Android application.
Unit testing for Android can be classified into:
Local unit tests — tests which can run on the JVM.
Instrumented unit tests — tests which require the Android system.
Local unit tests run much faster compared to the time required to deploy and run tests on an Android device. Prefer writing local unit tests and only run tests on Android, if you require a real Android system.
If you write local unit test and have dependencies to Android API, you need to replace them, e.g., via a mocking framework like Mockito.
1.2. What to test on Android applications
Your test should focus on the business logic of your application. A good rule of thumb is to have the following distribution of tests:
70-80 % unit tests to ensure stability of your code basis
20-30 % functional tests to ensure that the application really works
some cross functional tests if your application integrates intensively with other Application components
You should test your application at least on one device with the lowest possible configuration. In addition you should test on one device with the highest available configuration, e.g., pixel density, screen resolution to ensure that it works fine on these devices.
1.3. Tooling support for Android testing
The Android Testing Support library (ATSL) project from Google provides tooling for Android testing. For example, it ( AndroidJUnitRunner ).
If you run local unit tests, a special version of the android.jar (also known as the Android mockable jar ) is created by the tooling. This modified JAR file is provided to the unit test so that all fields, methods and classes are available. Any call to the Android mockable JAR results, by default, in an exception, but you can configure Android to return default values. See Activating default return values for mocked methods in android.jar for details.
The library provides a JUnit 4-compatible test runner ( AndroidJUnitRunner ), the Espresso test framework and the UI Automator test framework. Espresso test framework can be used to test the User Interface of your application. UI Automator allows to write cross application functional tests.
AndroidJunitRunner provides access to the instrumentation API, via the InstrumentationRegistery .
InstrumentationRegistry.getInstrumentation() , returns the Instrumentation currently running.
InstrumentationRegistry.getContext() , returns the Context of this Instrumentation’s package.
InstrumentationRegistry.getTargetContext() , returns the application Context of the target application.
InstrumentationRegistry.getArguments() , returns a copy of arguments Bundle that was passed to this Instrumentation. This is useful when you want to access the command line arguments passed to the instrumentation for your test.
It also gives access to the life cycle via the ActivityLifecycleMonitorRegistry .
1.4. Android project organization for tests
The following is the default directory structure for your application and test code:
app/src/main/java — for your source code of your main application build
app/src/test/java — for any unit test which can run on the JVM
app/src/androidTest/java — for any test which should run on an Android device
If you follow this conversion, the Android build system runs your tests on the correct target (JVM or Android device).
If you receive the following error message: «error duplicate files in path. Path in archive: LICENSE.txt» you can add the following to your app/gradle.build file.
2. Android unit testing
2.1. Unit testing in Android
A unit test verifies in isolation the functionality of a certain component. For example, assume a button in an Android activity is used to start another activity. A unit test would determine, if the corresponding intent was issued, not if the second activity was started
A unit tests for an Android application can be:
local unit test — which runs on the JVM
Android unit test — which runs on the Android runtime
If they run on the JVM, they are executed against a modified version of the android.jar Android library. In this version all final modifiers have been stripped off. This makes it easier to use mocking libraries, like Mockito.
The local unit tests of an Android project should be located in the app/src/test folder.
2.2. Required dependencies in the Gradle build file
To use JUnit tests for your Android application, you need to add it as dependency to your Gradle build file.
2.3. Running the unit tests
2.3.1. Using Gradle
Run your unit tests with the gradlew test command.
2.3.2. Using Android Studio
To run a unit test, right-click on your test class in the Project window and select Run.
2.4. Location of test reports
The Test reports are created in the app/build/reports/tests/debug/ directory. The index.html gives an overview and links to the individual test pages.
2.5. Activating default return values for mocked methods in android.jar
By default, all calls to methods in the modified android.jar file throw exceptions. This default should ensure that your unit tests only test your code and do not depend on any particular behavior of the Android platform. If you want to configure a certain behavior, you can use a mocking framework to replace these call.
You can also instruct the Gradle build system to return default values for method calls in the `android.jar`with the following configuration in your Gradle build file.
3. Exercise: Create unit test
In this exercise you learn how to create a simple JUnit4 test for an Android project.
3.1. Preparation: Create Android project
Create the Android project as described in Android temperature converter.
3.2. Add JUnit dependency
Ensure you have the dependency to Junit in your app/build.gradle file.
3.3. Create test
In your app/src/test directory create the following two test methods for the ConverterUtil class.
3.4. Run unit tests
Ensure your unit tests are correctly implemented by running test tests. They should run successfully.
4. Writing tests to run on the Android device
4.1. Instrumentation tests
The Android testing API provides hooks into the Android component and application life cycle. These hooks are called the instrumentation API and allow your tests to control the life cycle and user interaction events.
Under normal circumstances your application cannot control the life cycle events and the user drives the application. For example, if Android creates your activity the onCreate() method is called. Or if the user presses a button your corresponding code is called. Via instrumentation you can control these events via your test code. For example, your instrumentation test can start the activity. Afterwards, it can call the finish() and restart the activity to test if the instance state of the activity is correctly restored.
Instrumented unit tests are unit tests that run on Android devices and emulators instead of running on the Java virtual machine. These tests have access to the real device and its resources and are useful to unit test functionality which cannot be easily mocked by mocking frameworks. An example is a test which validates a Parcelable implementation.
An instrumentation-based test class allows you to send key events (or touch events) to the application under test.
With user interface testing framework like Espresso, the developer rarely has to use the instrumentation API directly.
4.2. How the Android system executes tests
The InstrumentationTestRunner is the base test runner for Android tests. This test runner starts and loads the test methods. Via the instrumentation API it communicates with the Android system. If you start a test for an Android application, the Android system kills any process of the application under test and then loads a new instance. It does not start the application, this is the responsibility of the test methods. The test method controls the life cycle of the components of the application.
The test runner also calls the onCreate() method of the application and activity under test during its initialization.
4.3. Mocking objects in Android
The mocking framework Mockito can also be used for instrumentation tests. This allows you to replace parts of the Android system which are not interesting for the test. The Android framework provided in the past specialized mocking classes but these are not necessary anymore.
4.4. Location of instrumentation tests
As described in Android project organization for tests the unit tests of an Android project should be located in the app/src/androidTest/java folder.
4.5. Define dependencies and testInstrumentationRunner in the Gradle build file
To use JUnit tests for your Android application you need to add the dependency to JUnit to your Gradle build file. You also need to specify android.support.test.runner.AndroidJUnitRunner as testInstrumentationRunner in the build file.
4.6. Using the @RunWith(AndroidJUnit4.class)
It is also recommended annotating the test with the @RunWith(AndroidJUnit4.class) annotation. AndroidJUnit4 extends JUnit4, so if you use pure Junit4 syntax and ActivityTestRule it is not required. But you need it, if you want to run, i.e., Espresso tests with ActivityTestRule and JUnit4.
4.7. Run the tests on Android
Run your local unit tests via Gradle with the gradlew connectedCheck command.
To run your local unit tests via Android Studio, right-click on your test class in the Project window and select Run.
4.8. Location of test reports
The test reports are created in the app/build/reports/androidTests/connected/ directory. The index.html gives an overview and links to the individual test pages.
4.9. How to replace the application for instrumentation tests
You can replace the application class for the instrumentation tests by overriding the AndroidJUnitRunner and its newApplication method.
Источник