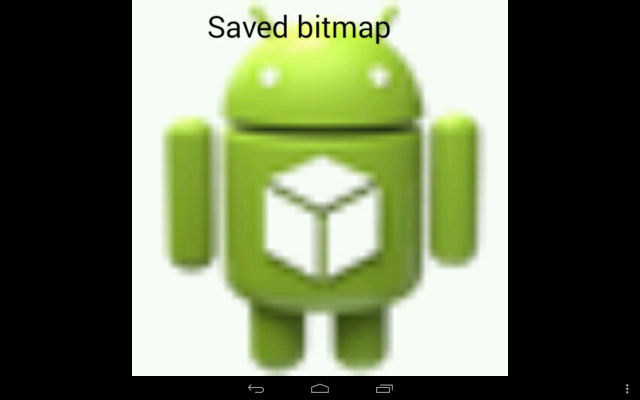- Полный список
- inJustDecodeBounds
- inSampleSize
- inBitmap
- inPreferredConfig
- inDensity
- inTargetDensity, inScaled
- inScreenDensity
- inPurgeable
- inInputShareable
- inDither
- inMutable
- inPreferQualityOverSpeed
- inPremultiplied
- inTempStorage
- mCancel
- Как сохранить Bitmap в файл
- Convert Bitmap to File in Android – JAVA & Kotlin
- Method to Convert Bitmap to File in Java
- Method to Convert Bitmap to File in Kotlin
- Required Imports
- Permission Required to Access External Storage
- Explanation
- Convert File to Bitmap in Android
- Convert File to Bitmap in Java
- Convert File to Bitmap in Kotlin
- vxhviet / saveToExternalStorage.md
- This comment has been minimized.
- ayush-sriv commented Aug 20, 2018
- This comment has been minimized.
- AbelWeldaregay commented Feb 19, 2019
- This comment has been minimized.
- Appiah commented Feb 26, 2019 •
- Пишем функцию сохранения картинок на SD-карту
- Android-er
- Tuesday, April 21, 2015
- Save Bitmap to storage
- 6 comments:
Полный список
— разбираемся с BitmapFactory.Options
— сохраняем Bitmap в файл
На первом уроке про Bitmap мы обсудили, что для чтения картинки из файла (ресурсов,потока,…) в Bitmap используются decode* методы BitmapFactory. И при чтении мы можем использовать объект BitmapFactory.Options, который позволяет нам задать некоторые параметры. Какие-то из этих параметров весьма специфичны и крайне редко используются, но есть и те, которые могут быть полезны в повседневной работе.
Разберемся, зачем нужны эти параметры, и рассмотрим некоторые из них на примерах.
inJustDecodeBounds
Если включить (true) этот параметр, то система не будет создавать Bitmap, а только вернет информацию о изображение в следующих полях:
outWidth – ширина
outHeight – высота
outMimeType – mimetype
Project name: P1591_BitmapOptions
Build Target: Android 4.4
Application name: BitmapOptions
Package name: ru.startandroid.develop.p1591bitmapoptions
Create Activity: MainActivity
В DrawView указываем inJustDecodeBounds = true, читаем стандартную Android-иконку и выводим в лог информацию о ней.
Запускаем, смотрим лог:
bitmap = null, width = 48, height = 48, mimetype = image/png
У вас ширина и высота могут быть другие, т.к. при чтении картинок из папок res/drawable-*dpi учитывается density устройства.
Bitmap равен null, т.к. система только вернула нам инфу, а Bitmap не создавала, а следовательно и память не занимала.
inSampleSize
Позволяет указать коэффициент уменьшения размера изображения при чтении. Он должен быть кратным 2. Если зададите другое число, то оно будет изменено на ближайшее число меньшее вашего и кратное 2.
Перепишем класс DrawView:
Используем inSampleSize = 2 и в лог выводим размеры, получившегося Bitmap:
width = 24, height = 24
Как и заказывали, картинка при чтении в Bitmap стала в два раза меньше.
Параметры inJustDecodeBounds и inSampleSize можно использовать для чтения больших изображений. Т.е. если вы сразу решите считать большое изображение в Bitmap, вы можете занять, тем самым, слишком много памяти или вообще получить OutOfMemory. Поэтому следует сначала получить данные о размерах картинки, а затем с коэффициентом сжатия считать ее в Bitmap примерно нужного размера. Этот алгоритм мы еще подробно разберем на одном из следующих уроков.
inBitmap
Если передать в этот параметр Bitmap-объект, то он и будет использован для получения результата вместо создания нового Bitmap-объекта.
Тут есть несколько особенностей с версиями Android.
— в Android 4.4 (API 19) передаваемый Bitmap должен быть не меньше по размеру (в байтах), чем читаемое изображение.
— для более ранних версий, передаваемый в inBitmap объект должен быть того же размера (ширина/высота), что и читаемое изображение. Также, в Options необходимо добавлять inSampleSize = 1.
Создаем новый Bitmap-объект tempBitmap и передаем его в inBitmap параметр.
bitmap = android.graphics.Bitmap@5281a428 (48,48), tempBitmap = android.graphics.Bitmap@5281a428
Видно, что bitmap и tempBitmap указывают на один объект. Т.е. decode-метод не создавал новый Bitmap, а прочел изображение в tempBitmap и вернул его, как результат. Размер Bitmap стал 48х48. Хотя изначально мы создавали его размером 300х300.
Если систему что-то не устроит, она может вернуть null или сгенерировать IllegalArgumentException.
Еще раз проговорю, что этот пример сработал на Android 4.4, но на более ранних версиях есть нюансы, которые я чуть выше расписал.
inPreferredConfig
Указание желаемой конфигурации Bitmap.Config.
inDensity
Задает density-значение для Bitmap, аналогично методу setDensity. Для задания значения используйте константы DENSITY* класса DisplayMetrics.
inTargetDensity, inScaled
Если inTargetDensity отличен от inDensity, и inScaled = true (по умолчанию), то размер изображения будет скорректирован от inDensity к inTargetDensity.
inScreenDensity
К сожалению, мне не удалось понять, зачем он нужен. Если есть мысли, пишите на форуме.
inPurgeable
Позволяет системе временно удалить содержимое созданного Bitmap из памяти в случае нехватки таковой. Когда изображение снова понадобится (например при выводе на экран), оно будет восстановлено из источника. Т.е. жертвуем производительностью в пользу памяти.
inInputShareable
Если true, то Bitmap хранит ссылку на источник, иначе – данные источника. Но даже если true, то вполне может быть, что по усмотрению системы будут храниться данные, а не ссылка. Этот параметр актуален только при включенном inPurgeable.
inDither
Попытка сгладить цвета, если текущей цветовой палитры не достаточно для отображения оригинальных цветов изображения
inMutable
Если true, то мы получим mutable Bitmap
inPreferQualityOverSpeed
Включение более качественного декодирования в ущерб скорости
inPremultiplied
Доступен с API Level 19. Дает возможность выключить premultiplied-режим. Если режим включен (по умолчанию), то RGB компоненты в пикселах сразу рассчитаны с учетом альфа-компонента (для лучшей производительности). Канва принимает Bitmap только в таком режиме. В хелпе сказано, что выключение режима может понадобиться для специфических задач: RenderScript и OpenGL.
inTempStorage
Здесь можем указать свой временный массив, который будет использован в процессе декодирования
mCancel
По этой метке можно определить был ли процесс декодирования отменен методом requestCancelDecode
Как сохранить Bitmap в файл
Метод compress позволяет сохранить Bitmap в разных форматах в исходящий поток. На вход принимает:
— формат (JPG, PNG, WEBP)
— качество сжатия, от 0 (наихудшее) до 100 (наилучшее)
— поток
Рассмотрим пример, в котором создадим Bitmap, нарисуем на нем что-нибудь и сохраним на SD.
В bmpIcon читаем стандартную иконку, затем меняем размер на 500х500. Создаем новый bitmap, заполняем его белым, рисуем в нем bmpIcon и пишем текст.
Далее создаем объект File, который указывает на файл savedBitmap.png в стандартной папке Pictures. Для этого файла создаем поток FileOutputStream, который передаем в метод compress. Также в методе указываем формат JPEG и качество = 100.
После запуска приложения идем в папку Pictures, там должен быть файл savedBitmap.png.
На следующем уроке:
— читаем и отображаем большие изображения
Присоединяйтесь к нам в Telegram:
— в канале StartAndroid публикуются ссылки на новые статьи с сайта startandroid.ru и интересные материалы с хабра, medium.com и т.п.
— в чатах решаем возникающие вопросы и проблемы по различным темам: Android, Kotlin, RxJava, Dagger, Тестирование
— ну и если просто хочется поговорить с коллегами по разработке, то есть чат Флудильня
— новый чат Performance для обсуждения проблем производительности и для ваших пожеланий по содержанию курса по этой теме
Источник
Convert Bitmap to File in Android – JAVA & Kotlin
It’s a common requirement in Android Apps to save images as files in external storage and get a File reference from that saved location. Usually, we have images in the form of Bitmap in Android. In the following article, we will discuss how to Convert Bitmap to File in Android in both Java & Kotlin.
Method to Convert Bitmap to File in Java
Method to Convert Bitmap to File in Kotlin
Required Imports
Permission Required to Access External Storage
Most importantly, to save files in external storage we need to add external storage permission in the AndroidManifest file. For that add the following uses-permission tags in your Android Manifest file above the application tag.
These READ_EXTERNAL_STORAGE & WRITE_EXTERNAL_STORAGE permissions are dangerous permissions which means that to support Android 6.0 (API level 23) or higher, we need to handle it on runtime. For that, I have already written a detailed article to Handle Runtime Permissions in Android.
Explanation
The above methods take 2 parameters. The first parameter is the Bitmap object that you want to save in the file. The second parameter is the fileName by which you want to save the file in your external storage. This method compresses your Bitmap into PNG format and saves it in the External Storage. You can also change its compress format to JPEG. This method will return you the file object that you can use for future reference and retrieving the image again from the file. For that purpose, you can use the following code.
Convert File to Bitmap in Android
Converting File into bitmap just requires one line of code.
Convert File to Bitmap in Java
Convert File to Bitmap in Kotlin
If you have any question feel free to ask in the following comments section.
Источник
vxhviet / saveToExternalStorage.md
Question: How do I save Bitmap to extrenal storage in Android?
Answer:
Use this function to save your bitmap in SD card:
and add this in manifest
EDIT: By using this line you can able to see saved images in the gallery view. [UNTESTED]
This comment has been minimized.
Copy link Quote reply
ayush-sriv commented Aug 20, 2018
This comment has been minimized.
Copy link Quote reply
AbelWeldaregay commented Feb 19, 2019
How would you read it back in order to display it in an imageview?
This comment has been minimized.
Copy link Quote reply
Appiah commented Feb 26, 2019 •
public static Bitmap getBitmapThumbnail(Context context, Uri uri, double THUMBNAIL_SIZE) throws FileNotFoundException, IOException <
InputStream input = context.getContentResolver().openInputStream(uri);
thumbnail_size_in_double = 50.00;
bitmap = getBitmapThumbnail(context, «the_path_where_the/image/is_located_as_a/an/Uri», thumbnail_size_in_double);
imageView.setImageBitmap(bitmap);
//Please do test for yourself too very well before usage, it worked perfectly for me
You can’t perform that action at this time.
You signed in with another tab or window. Reload to refresh your session. You signed out in another tab or window. Reload to refresh your session.
Источник
Пишем функцию сохранения картинок на SD-карту
В процессе написания приложения для андроида у меня возникла задача сохранять произвольное изображение в файл на флешке. В этой статье я опишу, как я решил эту проблему, какие трудности встретились мне в процессе, и как они были решены. Хотелось бы отдельно отметить, что я .NET программист, судьба занесла меня в Java-мир только из-за необходимости создания небольших по размеру (поэтому monodroid сразу нет) и довольно простых с точки зрения интерфейса андроид-приложений. Это означает, что я тоже только учусь, а значит буду рад любым советом и замечаниям профессионалов.
Итак, предположим, что у нас есть ImageView, в котором содержится картинка, необходимая нам в виде файла. Первый же вопрос — куда сохранять эту картинку?
Самый правильный и гуглом одобренный подход будет сохранять картинку в папку кэша специально выделенную для вашей аппликации.
Получить абсолютный путь к ней можно вызовом функции:
Данная папка очищается при деинсталляции приложения, кроме того ее размер отслеживается системой, и при нехватке места внутренней памяти, файлы оттуда будут автоматически удалены андроидом.
Есть у данного решения и минусы. Самый главный — папка кэша приложения содержится во внутренней памяти устройства, которой вечно не хватает. Рекомендуется сохранять там лишь временные и не очень большие файлы, сохранение большого количества тяжелых картинок здесь нежелательно.
Лучше воспользоваться папкой кэша приложения на SD-карте, путь к которой можно получить функцией:
Данная папка тоже будет очищена при деинсталляции приложения, но ее размер не отслеживается системой, поэтому перед сохранением туда файлов, ее состояние желательно проверять командой:
В моем случае по совокупности разных факторов оба стандартных решения показались мне неоптимальными, поэтому я просто сохраняю файлы в корне SD-карты, путь туда можно получить функцией:
Теперь о самой процедуре сохранения, ее код приведен ниже.
Несколько пояснений по коду.
Не очень изящное, но простое как карандаш и реально работающее решение получить уникальное имя для файла в формате удобном для сортировки — «2011 11 17 20 31 49.jpg»
Здесь всего одна маленькая хитрость. Обратили внимание на time.month+1?
Дело в том, что Java считает месяцы с нуля, и ноябрь получается 10м, а не 11м, как все привыкли, месяцем. Непорядок.
Тут тоже все самоочевидно, споры могут возникнуть лишь о процентах сжатия. Мне кажется, что 85% оптимальный вариант, но у каждого может быть свое мнение и свои условия задачи.
Интересный финт, о котором многие забывают. Не все андроид-пользователи продвинуты настолько, чтобы отыскать сохраненные вами файлы, даже если вы им показали путь файловой системы. Но вот про приложение «Фотоальбом» знают точно все (это там, где только что снятые фоточки можно посмотреть). Добавьте вышеупомянутую строчку в ваш код, и картинка не только сохранится в нужную директорию, но еще и зарегистрируется в фотоальбоме, и пользователь всегда ее отыщет ее без всяких проблем.
Кстати, приведенная функция взята из реального работающего приложения Random Pictures, которое показывает случайные картинки из Интернета, а в платной версии программы — имеет возможность сохранения любой картинки к себе на флешку.
Бесплатная версия Random Picture Free на андроид маркете 
Описанная функция сохранения файла работает только в платной версии. Ее цена — 45 рублей, но для хабражителей — конечно же выкладывается бесплатно. (Хорошая традиция, надо сказать!) Ссылка от автора в комментариях.
Источник
Android-er
For Android development, from beginner to beginner.
Tuesday, April 21, 2015
Save Bitmap to storage
This example show how to save bitmap to storage (SD Card) as file, and insert to MediaStore.
As a example, the bitmap is retrieved from ImageView by calling ((BitmapDrawable)imageView.getDrawable()).getBitmap(), note that it’s not always work, depends on how to load image to ImageVIew.
To save file to external storage, permission of «android.permission.WRITE_EXTERNAL_STORAGE» is needed in AndroidManifest.xml. Otherwise you cannot save the file, but no error reported.
In this example:
— The first button save the bitmap as file, with specified path. In this case, MediaStore may not know there are new image, such that may be you cannot view it in Android Gallery App or Photos App.
— The second button insert the bitmap to MediaStore by calling MediaStore.Images.Media.insertImage(ContentResolver cr, Bitmap source, String title, String description), to MediaStore path. Such that you can view it in Android Gallery App or Photos App.
— The third button save the bitmap as file, then insert the file to MediaStore by calling MediaStore.Images.Media.insertImage(ContentResolver cr, String imagePath, String name, String description). In this case, you save two files actually.
6 comments:
Could you tell me the exact purpose of title and description in insertImage? Neither pieces of text in » » seem to be saved as file info once the image is saved to your device — what is the point of these two Strings?
«ContentResolver contentResolver = getContentResolver();
String title = «title»;
String description = «description»;
MediaStore.Images.Media.insertImage(contentResolver, bitmap, title, description);»
It’s for MediaStore, refer http://developer.android.com/reference/android/provider/MediaStore.Images.Media.html#insertImage(android.content.ContentResolver, android.graphics.Bitmap, java.lang.String, java.lang.String)
I just can’t find any other documentation about the usefulness of title and description — I was hoping you have might have some more knowledge on the subject.
In my understanding, they are some extra info stored in MediaStore, not file name, not ID. Actually I can’t find any apps use the info.
Here is my modified example show how to store the title and list the titles in MediaStore. Insert bitmap to MediaStore with title and List images title in MediaStore.
Good to know regarding other apps, just wanted someone’s else opinion.
And cheers for the second link!
You aren’t on Twitter are you?
Can some one explain me why third approach giving me out of memory exception.
Источник