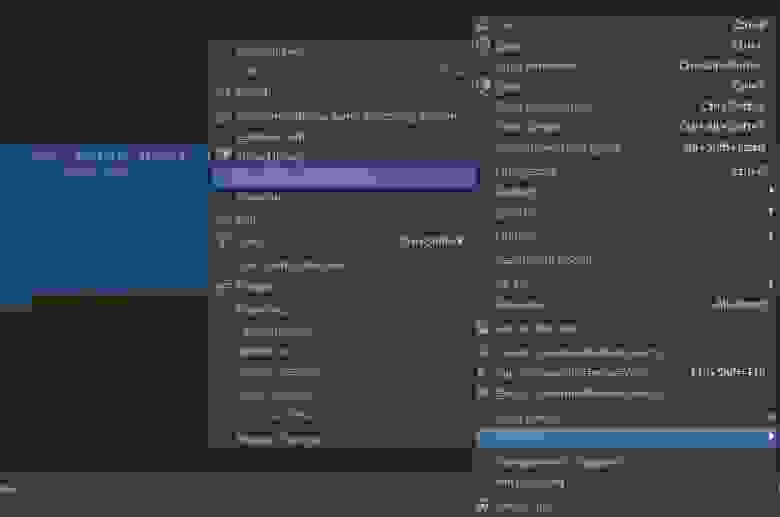- Изучение Android Studio за одну статью! Создание программы с API
- Информация про Андроид
- Языки программирования для Андроид
- Установка всего необходимого
- Создание функций
- Видео на эту тему
- Дополнительный курс
- Android Studio — советы и хитрости | Для разработчика андроид-приложений
- Если вы никогда ранее не использовали Android Studio и не знакомы с интерфейсом IntelliJ IDEA , эта статья дает советы для повышения производительности, которые помогут вам начать работу с некоторыми из наиболее распространенных задач.
- Функции производительности
- Smart Rendering
- Визуализация растрового изображения в отладчике
- Фильтры в окне вывода сообщений
- Установка иерархии Activity
- Создание макетов
- Работа с IntelliJ IDEA
- Alt + Enter комбинация клавиш
- Ctrl + D комбинация клавиш
- Меню навигации
- Идентификация областей кода
- Внешние аннотации
- Использование XML и SQL
- Сворачивание кода
- Предварительный просмотр изображений и цвета
- Быстрая документация F1
- Полезные инструменты в Android Studio
- Наполнение лэйаута тестовыми данными
- Автоинкремент версии и изменение имени билда
- Создание различных вариантов сборки
- Пипетка
- Просмотр истории блока кода
- Начало работы с Android Studio
- 1 . Настройка проекта
- 2 . Виртуальные устройства Android
- 3 . Live Layout
- 4 . Шаблоны
- 5 . Инспектор кода
- 6 . Мощный редактор лэйаутов
- Заключение
Изучение Android Studio за одну статью! Создание программы с API
ОС Андроид – одна из самых популярных ОС в мире. Мы подготовили большой урок по изучению программы Android Studio и построению полноценного Андроид приложения. За урок мы сделаем программу с API.
Информация про Андроид
На ОС Андроид сегодня работают не только мобильные и планшетные устройства, но также всевозможные часы, телевизоры, компьютеры и даже, как бы это не звучало, холодильники.
Несмотря на огромное множество устройств разработка под многие из них происходит через одну общую программу – Android Studio . Конечно же, у каждой платформы будут свои особенности: размер экрана, характеристики устройства и так далее. Тем не менее, общий процесс создания будет примерно схожим.
Таким образом, изучив Андроид Студио вы сможете в будущем спокойно переходить от одной платформы к другой. Напомним, на сегодняшний день только мобильные устройства на ОС Андроид занимают примерно 85% всего рынка смартфонов.
Языки программирования для Андроид
Разрабатывать под Андроид можно за использованием нескольких разных языков программирования. Зачастую все разрабатывают на основе языка Java, но помимо него можно использовать язык Kotlin, Python, React Native, Flutter и даже на HTML и CSS можно делать проекты.
Ниже видео на тему разработки Андроид проекта на HTML и CSS:
Вы можете использовать разные языки, но наиболее часто используется Джава или его более молодой собрат – Kotlin . В любом случае, если вы только приступаете к Андроид, то ни про какой другой язык помимо Джава вам не стоит думать. Если в будущем нужно будет писать на Котлин, то вам все равно знания разработки Андроид проектов на Джава будут нужны.
Установка всего необходимого
Для разработки под Андроид требуется всего две вещи. Во-первых, вам нужно скачать на компьютер Джава JDK. Это можно сделать через официальный сайт Oracle.
Во-вторых, вам потребуется программа Андроид Студио. Именно она является наиболее популярной программой для разработки приложений под Андроид. Скачать бесплатно эту программу можно также с ее официального сайта . После скачивания Джава и Андроид Студио выполните их установку и далее мы сможем приступить к разработке проекта.
Создание функций
Теперь нам нужно создать весь функционал для приложения.
В приложении мы будем получать данные о погоде. Чтобы это делать сперва зарегистрируйтесь и получите API ключ на сайте OpenWeaterMap .
Теперь остается прописать весь код. Код класса «MainActivity» представлен ниже вместе с комментариями.
Дополнительно скачать полностью весь проект можно по этой ссылке .
Видео на эту тему
Также вы можете просмотреть детальное видео по разработке данного приложения:
Дополнительный курс
На нашем сайте также есть углубленный курс по изучению языка Java . В ходе огромной программы вы изучите не только язык Java, но также научитесь создавать веб сайты, программы под ПК, приложения под Андроид и многое другое. За курс вы изучите массу нового и к концу программы будете уметь работать с языком Java и создавать на нём полноценные проекты.
Источник
Android Studio — советы и хитрости | Для разработчика андроид-приложений
Если вы никогда ранее не использовали Android Studio и не знакомы с интерфейсом IntelliJ IDEA , эта статья дает советы для повышения производительности, которые помогут вам начать работу с некоторыми из наиболее распространенных задач.
Функции производительности
Android Studio включает в себя ряд функций, которые помогут вам быть более продуктивным в вашем коде. В этом разделе коснемся некоторых ключевых функций, которые помогут вам работать быстро и эффективно.
Smart Rendering
Используя умный рендеринг, Android отображает ссылки для быстрого исправления ошибок рендеринга. Например, если вы добавите кнопку для макета без указания атрибутов ширины и высоты, Android Studio отображает сообщение рендеринга с предложением автоматически добавлять все недостающие атрибуты. Щелчок по сообщению добавляет недостающие атрибуты к макету.
Визуализация растрового изображения в отладчике
Во время отладки, теперь вы можете щелкнуть правой кнопкой мыши на растровых переменных в вашем приложении и вызвать View Bitmap. Это позволит получить связанные данные из отлаживаемого процесса и отобразит растровое изображение в отладчике.

Фильтры в окне вывода сообщений
При проверке результатов сборки приложения, вы можете фильтровать сообщения по типу, чтобы быстро найти нужные.

Установка иерархии Activity
При создании новой Activity в визарде можно выбрать для нее родительскую Activity. Установка иерархии автоматически определяет кнопку Вверх, которая появляется при просмотре в Панели действий (Action Bar) дочерней Activity, что избавляет от необходимости вручную прописывать кнопку Вверх в файле menu.xml.
Создание макетов
Android Studio предлагает расширенный редактор макетов, который позволяет добавлять виджеты в макет простым перетаскиванием и обеспечивает предпросмотр макетов при редактировании XML.
При редактировании в текстовом представлении можно предварительно просмотреть макет на устройствах, открыв область Preview, доступную в правой части окна редактора. В области Preview Вы можете изменить предварительный просмотр, выбирая различные варианты наверху области просмотра, например, модель андроид-устройства, тему оформления, версию платформы и т.д. Чтобы предварительно просмотреть отображение макета на многих устройствах одновременно, выберите Preview All Screen Sizes из выпадающего списка.

Вы можете переключиться в графическое представление макета в редакторе, нажав Дизайн в нижней части окна. При редактировании в режиме проектирования, вы можете показать и скрыть доступные для перетаскивания виджеты путем нажатия палитру на левой стороне окна. При выборе Design на правой стороне окна выводится панель с иерархией макета и список свойств для каждого View в макете.
Работа с IntelliJ IDEA
Приводим список некоторых приемов редактирования кода, которые вы можете использовать при создании приложений в Android Studio.
Для получения полной пользовательской документации для интерфейса IDEA IntelliJ (на котором базируется Android Studio), обратитесь к документации IntelliJ IDEA .
Alt + Enter комбинация клавиш
Используйте комбинацию клавиш Alt + Enter для быстрого исправления ошибок, таких как пропущенный импорт или значение переменной, отсутствующие ссылки и т.д. IntelliJ IDE по возможности исправит ошибки, или предложит наиболее подходящее решение.
Ctrl + D комбинация клавиш
Комбинация Ctrl + D позволяет быстро дублировать строку или фрагмент кода. Просто выделите нужный вам код и нажмите Ctrl + D.
Меню навигации
В случае, если вы не знакомы с API класса, меню Navigate позволяет перейти непосредственно к методу класса или имени поля, без необходимости поиска отдельных классов.
Идентификация областей кода
Можно выделять цветом участки кода, чтобы было легче ориентироваться в нем. Например, вы можете выделить весь код, связанный с определенной строкой меню.
Внешние аннотации
Создавайте аннотации в коде или во внешнем файле аннотаций. Android Studio IDE сохраняет ссылки и проверяет соответствие, например, установку типа данных строки как NOT NULL.
Использование XML и SQL
Android Studio IDE позволяет работать с разными языками, встроенными в исходный код, в частности с XML и SQL. Поддерживается синтаксис, подсветка ошибок и подсказки по коду встроенного языка, проверка значений регулярных выражений и проверка XML и SQL операторов.
Сворачивание кода
Позволяет выборочно скрывать и отображать разделы кода для удобства чтения. Например, выражения ресурсов или код для вложенного класса можно сложить или скрыть в одной строке, чтобы сделать структуру внешнего класса более удобочитаемой. Внутренний класс может быть позже развернут при обновлении.
Предварительный просмотр изображений и цвета
При ссылке в коде на изображения и иконки появляется значок (в натуральную величину на разных плотностях) на полях кода, предоставляющий возможность предварительного просмотра, чтобы помочь вам проверить эталонное изображение или значок. Нажатие F1 в предварительном просмотре изображения или значка отображает подробную информацию ресурсов, например DP параметр.
Быстрая документация F1
Вы можете теперь осмотреть атрибуты темы, используя View > Quick Documentation (F1), видеть иерархию наследования темы и значения решения для различных атрибутов.
Если Вы вызываете View> Quick Documentation (обычно связываемый с F1) на атрибуте темы android:textAppearanceLarge, Вы будете видеть иерархию наследования темы и разрешенные значения для различных атрибутов, которые втянуты.
Источник
Полезные инструменты в Android Studio
Прошло уже достаточно много времени с момента презентации Android Studio и наверняка у многих накопилось много знаний, нюансов и фишек, используемых часто в работе. Этим и хочется поделиться. Я начну, а вы продолжите…
- SSD
- Наполнение лэйаута тестовыми данными
- Автоинкремент версии и изменение имени билда
- Создание различных вариантов сборки
- Пипетка
- Просмотр истории блока кода
Сборщик Gradle собирает долго. Если на простом проекте время сборки занимает до 10 секунд, то на большом, со множеством модулей — до двух минут. С учётом того, что за день работы проект собирается десятки раз в день, выходит большая утечка времени и появляется раздражительность (комп иногда уходит в ANR, даже браузером невозможно пользоваться). Проблема решается просто — переходом обратно на Эклипс установкой SSD накопителя. Цена вопроса — 100$. Profit — плюс 5-25 минут в день.
Результаты моего тестирования SSD:
1. ANR винды пропали
2. Время сборки сложных проектов уменьшилось от максимум двух минут до максимум 20 секунд.
3. Покупка SSD позволяет безболезненно использовать genymotion в связке со студией.
Сравнение скоростей работы HDD(сверху) и SSD(снизу), подключенного через SATA 1:
Наполнение лэйаута тестовыми данными
Префикс «tools:» помимо линтовских функций позволяет наполнять лэйаут тестовым данными без последствий для приложения. «Все, что происходит в Вегасе, остается в Вегасе». Всё, что отмечено данным префиксом, отображается в лэйауте и удаляется во время сборки. 
Возможны даже такие вещи:
Более подробно здесь — tools.android.com/tips/layout-designtime-attributes.
Ознакомиться с дополнительными возможностями по использованию префикса «tools:» можно здесь — tools.android.com/tech-docs/tools-attributes.
Автоинкремент версии и изменение имени билда
Далее остаётся запустить команду release главного модуля проекта.
Создание различных вариантов сборки
Думаю один из самых простых и популярных вариантов использование данной возможности это создание бесплатной и платной версии приложения или версии под релизный и тестовый сервер.
Ниже пример на данную тему
Указываем варианты сборки — free и paid, и соответствующие параметры в build.gradle
В случае релизного и тестового сервера:
Затем создаём папки в src с соответствующими названиями. Получится следующая структура проекта: 
В ресурсах указываем различающиеся данные. Например, различные ключи для google analytics, crittercism, google backup service и пр.
В коде делаем проверки на BuildConfig.PAID для реализации логики.
Пипетка
Пипетка позволяет узнать код цвета с любой области на экране. Многие её просто не замечают и пользуются пэйнтом для того, чтобы узнать код цвета с картинки. Обратите внимание на левый верхний угол. Данная диаложка вызывается из colors.xml при клике по цвету.
Просмотр истории блока кода

Согласитесь, стандартная ситуация при работе в команде. Не знаю, как давно существует данное решение и есть ли оно в эклипсе, но вещь действительно полезная:
Источник
Начало работы с Android Studio
Russian (Pусский) translation by Marat Amerov (you can also view the original English article)
Android Studio — это довольно новая IDE (интегрированная среда разработки), которая бесплатно предоставляется Google для разработчиков Android. Android Studio основана на IntelliJ IDEA, среде разработки, которая также предлагает отличную среду разработки Android. В этом уроке я покажу вам, как создать новый проект для Android и воспользоваться возможностями, которые предлагает Android Studio.
1 . Настройка проекта
Прежде чем приступать к изучению Android Studio, вам сначала нужно ее загрузить и установить. Обратите внимание, что вам необходимо установить JDK 6 или более поздней версии. Если вы работаете в Windows, запустите файл .exe и следуйте инструкциям мастера установки. Если вы используете OS X, смонтируйте образ диска, дважды щелкнув его и перетащите Android Studio в папку Application.
Если вы успешно выполнили вышеуказанные шаги, необходимо правильно настроить среду разработки. Теперь вы готовы создать свое первое приложение для Android с помощью Android Studio. Когда вы впервые запускаете Android Studio, вам должен быть представлен экран приветствия, предлагающий вам несколько вариантов для старта.

В этом уроке мы собираемся выбрать вариант New Project. Однако вы можете выбрать Import Project, если вы хотите импортировать проект, например, из Eclipse в Android Studio. Android Studio преобразует проект Eclipse в проект Android Studio, добавив для вас необходимые файлы конфигурации.
Если вы выберете Open Project из списка параметров, вы можете открывать проекты, созданные с помощью Android Studio или IntelliJ IDEA. Выбрав Check out from Version Control, вы можете развернуть копию проекта, который находится под системой управлением версиями. Это отличный способ быстро ускорить работу с существующим проектом.
Чтобы начать работу, выберите New Project в списке параметров. Это покажет вам список параметров для настройки вашего нового проекта. В этом уроке мы собираемся создать простое приложение, чтобы показать вам некоторые из самых важных функций Android Studio. Я уверен, что вы согласны с тем, что нет лучшего названия для нашего проекта, чем HelloWorld.

Как вы можете видеть на скриншоте выше, я назвал свое приложение HelloWorld и установил имя модуля HelloWorld. Если вы не знакомы с IntelliJ IDEA, вам может быть интересно, что такое модуль. Модуль представляет собой дискретную единицу функциональности, которая может быть скомпилирована, запущена, протестирована и отлажена независимо. Модули содержат исходный код, скрипты сборки и все остальное, необходимое для их специфичных задачи.
При создании нового проекта вы также можете указать имя пакета проекта. По умолчанию Android Studio устанавливает последний элемент имени пакета проекта в имя модуля, но вы можете изменить его на все, что захотите.
Другими параметрами являются местоположение проекта на вашем компьютере, минимальный и целевой SDK, SDK, с которым будет скомпилирован ваш проект, и тема проекта. Вы также можете сообщить Android Studio о создании класса Activity и специальной иконки запуска а так-же поддержку проектов GridLayout, Fragments, Navigation Drawer или Action Bar.
Мы не будем создавать пользовательских иконок для этого приложения, вы можете снять галочку с надписью Create custom launch icon. Нажмите Next, чтобы продолжить настройку своего проекта.
Поскольку мы отметили флажок Create activity на предыдущем шаге, вам предлагается настроить класс Activity , который будет создан для вас Android Studio.

Поскольку мы начнем с пустого класса Activity , вы можете нажать Next, чтобы перейти к следующему этапу процесса настройки, в котором вас попросят указать имя класса Activity , основной лэйаут и лэйаут фрагмента. Вы также можете установить тип навигации, который мы оставим в None для этого проекта. Посмотрите следующий скриншот, чтобы увидеть, как выглядят настройки.

После нажатия кнопки Finish вам будет представлен пользовательский интерфейс Android Studio с проводником проекта слева и рабочее пространство справа. С вашим проектом, настроенным в Android Studio, пришло время изучить некоторые из ключевых особенностей Android Studio.

2 . Виртуальные устройства Android
Виртуальное устройство Android или AVD — это эмулятор, позволяющий моделировать устройство Android. Это упрощает работу и тестирование приложений на широком спектре устройств. С помощью виртуального устройства Android вы можете указать аппаратное и программное обеспечение, которое Android Emulator должен эмулировать.
Предпочтительным способом создания виртуального устройства Android является AVD Manager, доступ к которому вы можете получить в Android Studio, выбрав Android > AVD Manager в меню Tools.

Если среда разработки настроена правильно, диспетчер виртуальных устройств Android должен выглядеть примерно так, как показано на скриншоте ниже.

Чтобы создать новый AVD, нажмите на New. справа, укажите имя AVD и настройте виртуальное устройство, как показано ниже. Нажмите OK, чтобы создать свой первый AVD.

Чтобы использовать вновь созданный AVD, выберите его из списка в AVD-менеджере и нажмите Start. справа. Если ваш AVD настроен правильно, Android-эмулятор должен запускаться, как показано на скриншоте ниже.

С запуском Android-эмулятора пришло время запустить ваше приложение, выбрав Run ‘helloworld’ из меню Run. Вот как легко запускать приложение в Android-эмуляторе.

3 . Live Layout
Функция Live layout в Android Studio позволяет вам просматривать пользовательский интерфейс приложения без необходимости запускать его на устройстве или эмуляторе. Функция живого лэйаута — это мощный инструмент, который буквально сэкономит вам часы. Просмотр пользовательского интерфейса вашего приложения происходит намного быстрее, используя живые лэйауты.
Чтобы работать с живыми лэйаутами, дважды щелкните XML файл лэйаута и выберите вкладку Text внизу рабочей области. Перейдите на вкладку Preview справа от рабочей области, чтобы просмотреть текущий лэйаут. Любые изменения, внесенные в XML лэйаута, будут отражены в предварительном просмотре справа. Взгляните на снимок экрана ниже, чтобы лучше понять эту приятною функцию.

Есть ряд других преимуществ функции живого лэйаута, которые стоит отметить. Вы можете, например, создать XML вариант лэйаута , в котором вы сейчас работаете, выбрав опцию из первого меню на панели Preview. Вы можете, например, создать отдельные представления для портретной и альбомной ориентации, а Android Studio создаст для вас необходимые папки и файлы.
Второе меню на предварительного просмотра позволяет изменить размер устройства, отображаемого на панели. Третье меню позволяет изменить ориентацию устройства, отображаемого на панели предварительного просмотра, что позволяет легко увидеть, как макет выглядит в разных ориентациях и использует разные темы.
Четвертое меню в области предварительного просмотра обеспечивает легкий доступ к Activity или фрагменту, в котором используется лэйаут. Панель предварительного просмотра также позволяет вам изменить язык, используемый в живом лэйауте, чтобы упростить предварительный просмотр лэйаута на разных языках. Меню справа позволяет вам изменить версию API.
Панель предварительного просмотра также включает элементы управления, чтобы увеличить масштаб лэйаута, обновить область просмотра или сделать снимок экрана.
4 . Шаблоны
Android Studio предоставляет разработчикам ряд шаблонов для ускорения разработки. Эти шаблоны автоматически создают Activity и необходимые XML файлы. Вы можете использовать эти шаблоны для создания базового приложения для Android, которое затем можно запустить на устройстве или в эмуляторе.
С помощью Android Studio вы можете создать шаблон при создании нового Activity . Щелкните правой кнопкой мыши package name пакета в навигаторе проекта слева, выберите New в меню и выберите Activity в списке параметров. Затем Android Studio отображает список шаблонов, таких как Blank Activity, Fullscreen Activity и Tabbed Activity.

Вы также можете выбрать Image Asset в меню, которое запустит мастер, который проведет вас через процесс создания. Позвольте мне показать вам, как создать новый Activity на основе шаблона Login Activity. Выберите параметр Login Activity из списка шаблонов Activity, чтобы запустить мастер.

Как вы можете видеть на приведенном выше снимке экрана, я назвал Activity LoginActivity, задал Layout Name для activity_login, задав Activity заголовок Sign In. По умолчанию установлен флажок Include Google+ sign in. Снимите флажок, так как мы не будем использовать эту функцию в нашем примере.
Вы можете по желанию установить Hierarchical Parent нового Activity . Это позволит вам вернуться назад, если вы нажмете кнопку возврата устройства. Мы оставим это поле пустым. После нажатия кнопки Finish, Android Studio создает для вас необходимые файлы и папки. Если все пойдет хорошо, вы должны увидеть новй Activity и Layout в своем проекте.
Следующий шаг — настроить новую Activity в файле манифеста, чтобы она использовалась как основное Activity при запуске приложения. Как вы можете видеть ниже в файле манифеста, класс LoginActivity имеет свой собственный узел активности.
Чтобы ваше приложение запустило созданный вами LoginActivity , удалите узел активности для класса LoginActivity и замените com.tuts.HelloWorld.MainActivity
на com.tuts.HelloWorld.LoginActivity . В результате приложение теперь будет использовать класс LoginActivity в качестве основного Activity .
Когда вы создаете и запускаете свое приложение в эмуляторе, вы должны увидеть экран, аналогичный показанному ниже. Это означает, что мы успешно заменили пустой класс Activity новым классом LoginActivity .

5 . Инспектор кода
Тестирование вашего кода — это одно, но не менее важно также применять лучшие практики при написании кода. Это улучшит производительность и общую стабильность вашего приложения. К тому же правильно структурированный проект гораздо проще поддерживать.
Android Studio включает Android Lint, статический анализатор, который анализирует исходный код вашего проекта. Он может обнаруживать потенциальные ошибки и другие проблемы в коде, которые компилятор может игнорировать.
Ниже приведенный снимок экрана, например, говорит нам, что LinearLayout в этом макете не используется. Приятная вещь в Android Lint заключается в том, что он дает вам повод для предварительного обнаружения ошибок, что упрощает исправление или устранение проблем.

Это хорошая практика, чтобы время от времени запускать анализатор Android Studio, чтобы проверить ваш проект на наличие потенциальных проблем. Анализатор также скажет вам, есть ли у вас дубликаты изображений или переводов.
Чтобы запустить анализатор, выберите Inspect Code в меню Analyze в Android Studio, чтобы начать процесс. Когда Android Studio завершит проверку вашего проекта, он представит вам результаты в нижней части окна. Обратите внимание, что в дополнение к Android Lint, Android Studio также выполняет ряд других проверок. Просто дважды щелкните по проблеме, чтобы перейти к файлу, в котором находится проблема.

6 . Мощный редактор лэйаутов
Android Studio имеет мощный редактор лэйаутов, в котором вы можете перетаскивать компоненты пользовательского интерфейса. Вы также можете просмотреть лэйауты на нескольких конфигурациях экрана, как мы видели ранее в этом уроке.
Редактор лэйаутов очень прост в использовании. Сначала нам нужен лэйаут для работы. Перейдите в папку layout в папке res вашего проекта, щелкните правой кнопкой мыши папку layout и выберите New > Layout resource file в появившемся меню.
Дайте новому лэйауту имя, установите его корневой элемент и нажмите ОК. Android Studio автоматически откроет лэйаут в редакторе справа.

В нижней части редактора вы должны увидеть две вкладки Design и Text. Нажатие на вкладку Text вызывает редактор, позволяющий вносить изменения в текущий выбранный лэйаут.
На вкладке Design открывается другой редактор, который показывает предварительный просмотр лэйаута. Чтобы добавить виджет в лэйаут, перетащите его из списка виджетов слева в лэйаут справа. Это так просто.

Заключение
В этом уроке мы кратко рассмотрели некоторые ключевые особенности Android Studio. Она очень похожа на IntelliJ IDEA, но содержит ряд важных улучшений, которые делают разработку Android более легкой, быстрой и приятной.
Источник