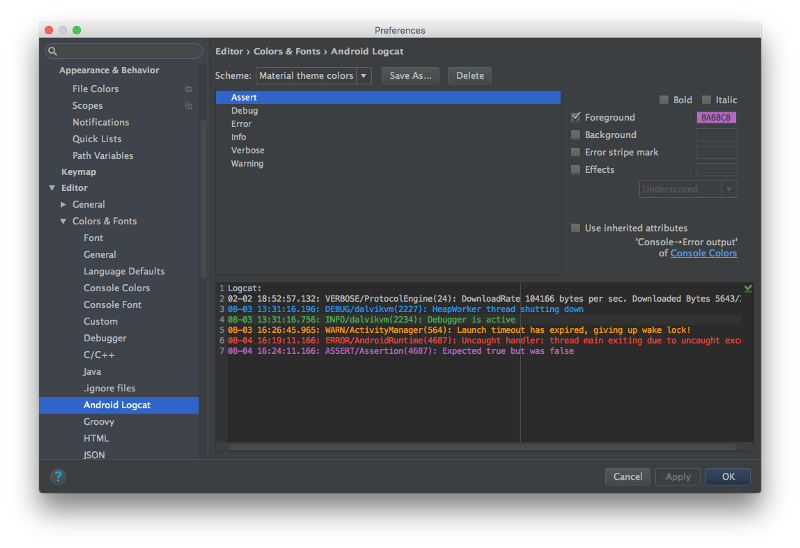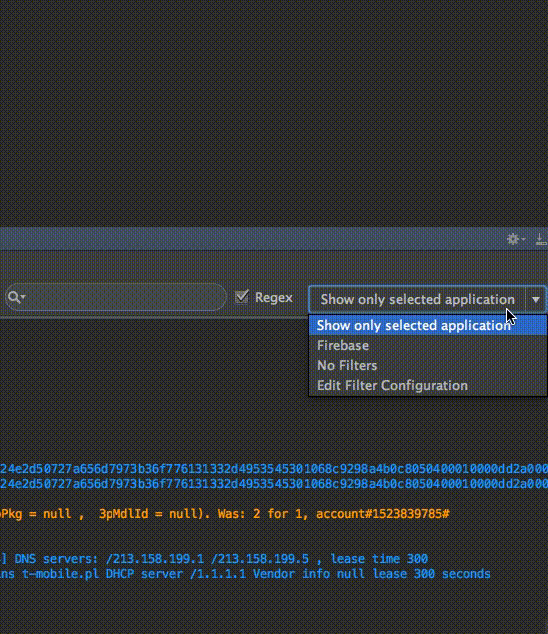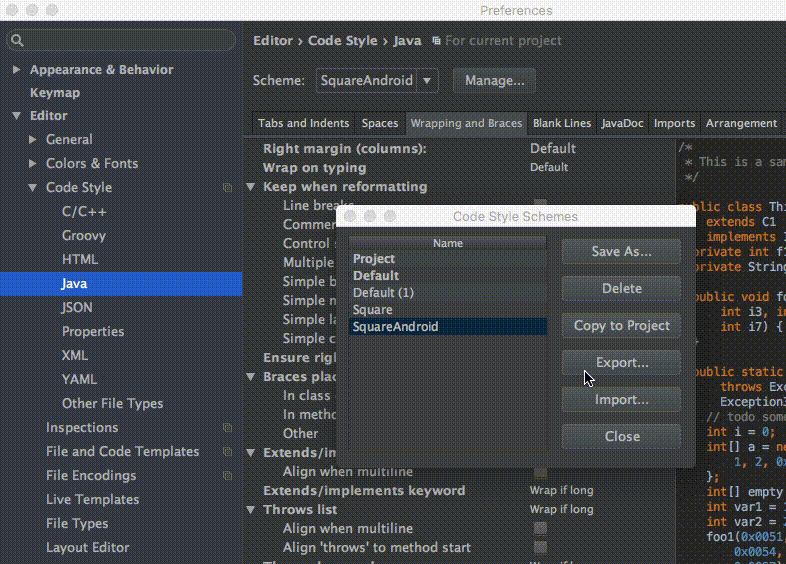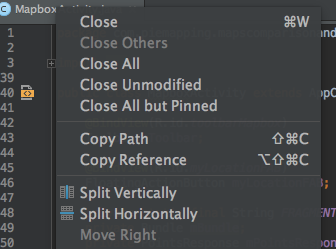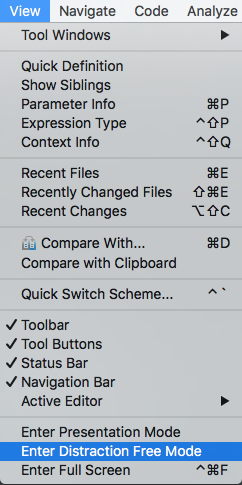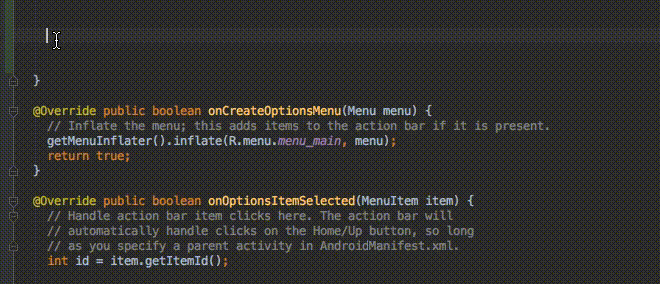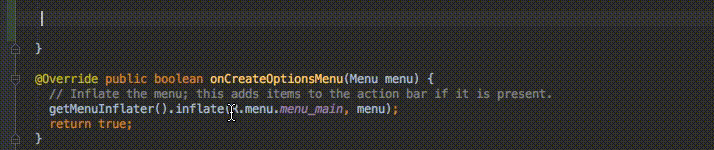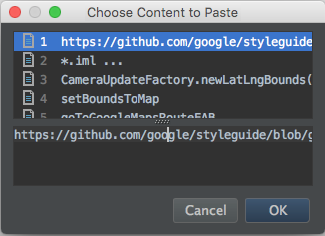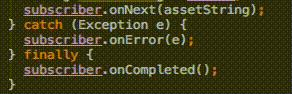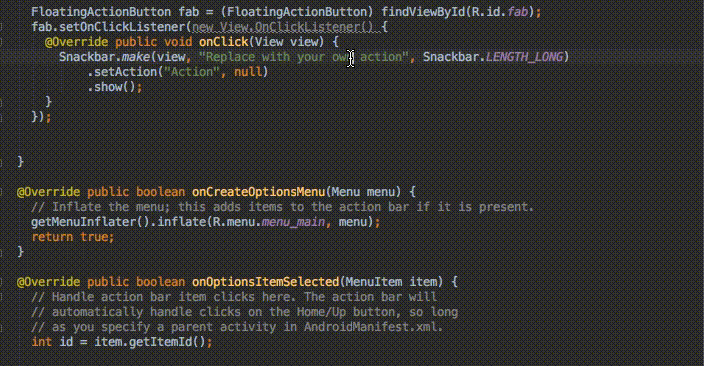- Горячие клавиши (hotkeys) в Android Studio
- В таблицах перечислены сочетания клавиш (Key Command) для общих операций Android Studio.
- Хоткеи Android Studio
- Горячие клавиши Android Studio, которые могут увеличить вашу производительность на 100%
- Перевод
- 1. Поисковые горячие клавиши
- 2. Навигационные горячие клавиши
- Активные шаблоны
- 50 советов, хитростей и ссылок для Android Studio и Intellij IDEA
- Визуальные
- 1. Цветовая схема в material-цветах для консоли
- 2. Предотвращение очистки консоли при падении приложения
- 3. Устанавливаем правильное оформление кода для Android Studio/IntelliJ IDE
- 4. Используйте split screen, чтобы повысить продуктивность
- 5. Отвлеченный режим
- 6. Использование живых шаблонов
- Горячие клавиши и полезные команды
- 1. Лучшая команда – Search for command
- 2. Поиск последних действий в буфере copy/paste
- 3. Активация мультикурсора
- 4. Открыть класс
- 5. Открыть файл
- 6. Поиск по символу
- 7. Переход к реализации
- 8. Переход к объявлению
- 9. Переход к объявлению типа
- 10. Go to super
- 11. Переключение между вкладками
- 12. Переключение между вкладками Design/Text
- 13. Закрыть текущую вкладку
- 14. Скрыть все окна
- 15. Свернуть экземпляр Android Studio
- 16. Форматировать код
- 17. Автоматический отступ для строк
- 18. Реализация методов
- 19. Умное автодополнение
- 20. Поиск
- 21. Найти и заменить
- 22. Перемещение строк из кода в ресурсы
- 23. Сборка и запуск проекта
- Плагины для Android Studio и Intellij IDEA
Горячие клавиши (hotkeys) в Android Studio
В таблицах перечислены сочетания клавиш (Key Command) для общих операций Android Studio.
Примечание: Здесь перечислены основные клавиатурные комбинации Android Studio для раскладки клавиатуры по умолчанию. Чтобы изменить раскладку по умолчанию на Windows и Linux, перейдите в File > Settings > Keymap. Если вы используете Mac OS X, обновите вашу раскладку используя раскладку версии Mac OS X 10.5+ в Android Studio > Preferences > Keymap.
Таблица 1. Комбинации клавиш для программирования
| Действие | Комбинация клавиш Android Studio |
|---|---|
| Завершение основного кода (имя любого класса, метода или переменной) | CTRL + Space |
| Умное завершение кода (фильтрует список методов и переменных по ожидаемому типу) | CTRL + SHIFT + Space |
| Оптимизация импорта | CTRL + ALT + O |
| Команда поиска (Автозаполнение имени команды) | CTRL + SHIFT + A |
| Быстрое исправление проекта (подсказки по ошибкам) | ALT + ENTER |
| Форматирование кода | CTRL + ALT + L (Win) OPTION + CMD + L (Mac) |
| Показать документацию для выбранных API | CTRL + Q (Win) F1 (Mac) |
| Показать параметры для выбранного метода | CTRL + P |
| Создать метод | ALT + Insert (Win) CMD + N (Mac) |
| Перейти к источнику | F4 (Win) CMD + down-arrow (Mac) |
| Удалить строку | CTRL + Y (Win) CMD + Backspace (Mac) |
| Поиск по символу | CTRL + ALT + SHIFT + N (Win) OPTION + CMD + O (Mac) |
Таблица 2. Комбинации клавиш редактора проекта
| Action | Android Studio Key Command |
|---|---|
| Построение проекта | CTRL + F9 (Win) CMD + F9 (Mac) |
| Построение и запуск проекта | SHIFT + F10 (Win) CTRL + R (Mac) |
| Переключение видимости окна проекта | ALT + 1 (Win) CMD + 1 (Mac) |
| Переход между открытыми вкладками | ALT + left-arrow; ALT + right-arrow (Win) CTRL + left-arrow; CTRL + right-arrow (Mac) |

Источник. Полный перечень горячих клавиш Android Studio для Windows, Linux и MacOS в документации IntelliJ IDEA.
Источник
Хоткеи Android Studio
Уже год как я начал пытаться программировать под Android, и весь год меня в этом поддерживал добрый друг Android Studio. Безусловно, я продвигался бы намного быстрее, знай зеленый я о хоткеях больше, но в свое время я не нашел цельного и понятного справочника важных горячих клавиш IDE, а посему написал его сам. В нем далеко не все комбинации, лишь те, что показались полезными в работе, за исключением Ctrl+C, Ctrl+V, Ctrl+X и Ctrl+Z. Выставляю его на суд общественности и для всеобщего пользования здесь:
- Быстрое исправление ошибок/Quick bug fix Alt+Enter
Отображает окно с вариантами способов отображния ошибок, если таковых более одного.
Завернуть в. /Surround with… Ctrl+Alt+T
Список из более чем десяти опций. Тут тебе и try-catchб и if/else, и synchronized, и Runnable… Так сказать, обертка на любой вкус.
Информация о текущем классе/Context info Alt+Q
Название, видимость, абстрактность, родители — полное досье.
Изменить сигнатуру/Change signature Ctrl+F6
Очень удобный инструмент, пусть даже сама задача яйца выеденного не стоит.
Недавние изменения в проекте/Recent changes Alt+Shift+C
Не очень детально, но вспомнить поможет.
Отобразить иерархию типов/Type hierarchy Ctrl+H
Выводит дерево типов вплоть до самого верхнего, т.е. до того, на котором стоит указатель.
Перейти к источнику/Jump to source F4 (Win)/CMD + down-arrow (Mac)
Перейти к объявлению/Go to Declaration CTRL+B(Win)/CMD+B(Mac)
Перейти к родителю/Go to Super CTRL+U(Win)/CMD+Y(Mac)
Поиск по названию элемента/Search by symbol name CTRL + ALT + SHIFT + N (Win)/OPTION + CMD + O (Mac)
Иногда излишне долгий, а иногда просто необходимый
Показать документацию к API/Show docs for selected API CTRL + Q (Win)/F1 (Mac)
Показать параметры метода/Show parameters for selected method Ctrl+P
Просмотр определения элемента/Quick definition Ctrl+Shift+I
Реформаттинг кода/Reformat CTRL + ALT + L (Win)/OPTION + CMD + L (Mac)
Позволяет оптимизировать импорты (optimise imports) и реорганизовать фрагменты кода (rearrangement entries) на уровне файла, директории или только выбранного текста. Реформаттинг кода включает в себя группировку overriden методов по классу/интерфейсу, группировку геттеров и сеттеров, а также упорядочение методов по глубине вхождения (например, если метод foo() в своем теле вызывет метод bar(), то метод bar() будет перенесен сразу под метод foo(), если это не нарушит структуру кода) и полезную мелочь типа пробела в начало склеиваемой в конец подстроки. Реорганизация достаточно гибко настраивается через File | Settings | Code Styles, выбрать Java в выпадающем списке и перейти на вкладку Rearrangement.
Сгененрировать метод/Generate method ALT + Insert (Win)/CMD + N (Mac)
На выбор для генерации предлагаютсяконструкторы, геттеры/сеттеры, equals(), toString и функции override method и delegate method. В общем, очень классно и полезно для организма.
Build CTRL + F9 (Win)/CMD + F9 (Mac)
Build and Run SHIFT + F10 (Win)/CTRL + R (Mac)
Not only builds.
Это самые полезные, на мой взгляд, хоткеи, которыми я пользовался или пользовался бы, знай я о них раньше. Подводя итог, Android Studio обладает большим потенциалом так называемого «невидимого интерфейса», облегчающего жизнь простых кодеров.
Источник
Горячие клавиши Android Studio, которые могут увеличить вашу производительность на 100%
Перевод заметки Шикара Ша с medium.com
Об авторе оригинала: Шикар Ша, Android-разработчик, сертифицированный Google (Shikhar Shah, Google Certified Android Developer).
От переводчика:
Если вы найдёте какие-то неточности в переводе терминов или их искажение, а также искажение смысла статьи-оригинала, то пишите об этом в комментариях или напрямую мне в личные сообщения.
За помощь в устранении синтаксических и пунктационных ошибок спасибо ЗаЕцу 😉
Перевод
Давайте перейдём сразу к делу. Вы здесь не для того, чтобы узнать историю моей жизни. Начнём.

Есть некоторое количество комбинаций горячих клавиш, с которыми я столкнулся, войдя в корпоративный мир. Я выделяю их в две группы.
1. Поисковые горячие клавиши
Не помните, где использовали определённое слово? Используйте эти горячие клавиши, чтобы решить вашу проблему.
i) Ctrl + Shift + F: Когда вы используете эту комбинацию, открывается поисковое окно, где вы можете найти слово, класс или любой другой объект. AS (Android Studio) просмотрит весь проект на предмет нахождения его в проекте.
ii) Shift + Shift: Устали использовать навигационную панель слева? Тогда вы можете добраться до желаемого файла из этого окна, которое открывается с помощью двойного нажатия на Shift. Просто введите начало названия или полное имя желаемого файла и AS в окне выдаст списком результаты поиска. Вы также можете открывать конкретные окна настроек с помощью этой комбинации клавиш.
2. Навигационные горячие клавиши
i) Ctrl + Клик: Доберитесь до файла разметки или Java-файла, кликнув по нему, удерживая клавишу Ctrl.
ii) Alt + вверх/вниз: Спокойно перемещайтесь по заголовкам классов и принадлежащих им методов с помощью этой комбинации.
iii) Alt + вправо/влево: Используйте стрелки вправо/влево в связке с клавишей Alt, чтобы перемещаться по открытым файлам проектов, таким как файл разметки или файл класса.
Активные шаблоны
i) «Toast» + Tab: Набор слова “Toast” и последующее нажатие на клавишу Tab сгенерирует готовый Toast-шаблон.
Существует множество встроенных шаблонов, которые помогут вам в работе, такие как
ii) loge + Tab
iii) logd + Tab
iv) logr + Tab
и многие другие. Прелесть этой фичи заключается в том, что вы можете добавлять свои активные шаблоны в настройки. Просто используйте двойной Shift и зайдите в раздел активных шаблонов (Live Templates), где вы можете добавить свой собственный шаблон.
И самая важная и спасительная комбинация это
которая автоматически полностью дублирует строку, на которой расположен курсор в текущий момент.
На этом всё, ребята.
ПОСЛЕДНИЙ:
Хотите, чтобы ваш код был чистым? Просто используйте
Ctrl + Shift + L
и ваш код в выбранных в текущий момент файлах будет должным образом отформатирован.
Источник
50 советов, хитростей и ссылок для Android Studio и Intellij IDEA
Рассказываем о 50 хитростях, горячих клавишах, плагинах и полезных ссылках для Android Studio и Intellij IDEA, которые помогут разработчику быть более продуктивным.
Визуальные
1. Цветовая схема в material-цветах для консоли
Чтобы изменить вид консоли, перейдите в Preferences (Settings на Windows и Linux) → Editor → Colors & Fonts → Android Logcat и измените цвет для каждого вида сообщений консоли.
Например, цвета как на картинке выше:
- Assert #BA68C8
- Debug #2196F3
- Error #F44336
- Info #4CAF50
- Verbose #BBBBBB
- Warning #FF9800
2. Предотвращение очистки консоли при падении приложения
Перейдите на панель Android Monitor и выберите Edit filter configuration в выпадающем списке справа.
3. Устанавливаем правильное оформление кода для Android Studio/IntelliJ IDE
Перейдите в Preferences → Code Style → Java и в выпадающем списке Scheme выберите нужный стиль кода или установите новый.
Два стиля, которые особенно стоит упомянуть:
Можно импортировать тему, как в примере:
4. Используйте split screen, чтобы повысить продуктивность
Чтобы активировать раздельный экран, щелкните правой кнопкой мыши по табу с основным экраном и выберите Split Vertically/Horizontally.
Для максимальной производительности можно установить для этого действия собственные горячие клавиши. Перейдите в Preferences → Keymap и найдите пункт Split Vertically. Откройте контекстное меню и выберите Add Keyboard Shortcut. Для примера, можно установить сочетание control + alt + v.
5. Отвлеченный режим
Отвлеченный режим поможет сконцентрироваться на работе. Редактор развернет рабочую область с кодом на весь экран, скрыв лишние элементы интерфейса. Чтобы активировать режим, откройте меню View и выберите Enter Distraction Free Mode.
6. Использование живых шаблонов
Используйте сочетание cmd + j (ctrl + j для Windows/Linux).
Можно применять множество заготовленных шаблонов кода, например для Toasts или if.
Можно использовать собственные живые шаблоны. Как это сделать, описано в материалах для Android Studio и IntelliJ IDEA.
Горячие клавиши и полезные команды
1. Лучшая команда – Search for command
Она вызывается через сочетание cmd + shift + a (для Windows и Linux: ctrl + shift + a). Для примера, вам нужно закрыть текущую вкладку, но вы не знаете как. Просто напишите close и получите команду или сочетание клавиш для этого.
2. Поиск последних действий в буфере copy/paste
Вызывается через cmd + shift + v (Windows и Linux: ctrl + shift + v). По умолчанию доступно 5 последних действий для копировать/вставить.
3. Активация мультикурсора
Включается через control + g (и alt + j для Windows и Linux).
Рекомендуем ознакомиться с более подробной статьей об этом функционале.
4. Открыть класс
Открыть новый класс можно через cmd + o (Windows и Linux: ctrl + n)
5. Открыть файл
Новый файл открывается сочетанием cmd + shift + o (Windows и Linux: ctrl + shift + n)
6. Поиск по символу
Cmd + option + o (Windows и Linux: alt + shift + n)
7. Переход к реализации
Для примера, у вас есть интерфейс. Кликните на имя интерфейса, прожмите cmd + option + b (Windows / Linux: ctrl + alt + b) и выберите Go to implementation – и вы перейдете к классу, который реализует этот интерфейс.
8. Переход к объявлению
Через сочетание cmd + b (Windows и Linux: ctrl + b) можно быстро перейти к объявлению класса, метода или переменной.
9. Переход к объявлению типа
Допустим, у нас есть код:
Установив курсор на employee, через сочетание control + shift + b (Windows и Linux: ctrl + shift + b) можно перейти к месту, где объявлен класс Employee.
10. Go to super
Для примера, вы переопределяете некий метод. Если установить курсор на имени метода и выбрать использовать сочетание cmd + u (Windows и Linux: ctrl + u) вас перенаправит на родительский метод.
11. Переключение между вкладками
Это делается через сочетание cmd + shift + [ (стрелка влево) или cmd + shift + ] (стрелка вправо) (Windows для Linux: вместо cmd – alt).
12. Переключение между вкладками Design/Text
Для Android Studio в режиме макета работает сочетание control + shift + ← / → (Windows и Linux: alt + shift + ← / →).
13. Закрыть текущую вкладку
Сочетание cmd + w (для Windows и Linux: ctrl + F4).
14. Скрыть все окна
Через cmd + shift + F12 (Windows и Linux: ctrl + shift + F12).
15. Свернуть экземпляр Android Studio
Сочетание cmd + shift + F12 (Windows и Linux: ctrl + shift + F12)
16. Форматировать код
Cmd + option + l (Windows и Linux: ctrl + alt + l).
17. Автоматический отступ для строк
Через сочетание control + option + i (Windows и Linux: ctrl + alt + i).
18. Реализация методов
Реализуя интерфейс, через сочетание control + i (Windows / Linux: ctrl + i) вы можете быстро импортировать методы, предоставляемые этим интерфейсом.
19. Умное автодополнение
Включается через сочетание control + shift + space (Windows и Linux: ctrl + shift + space), список подстраивается под ожидаемый тип.
20. Поиск
Сmd + f (Windows и Linux: ctrl + f).
21. Найти и заменить
Cmd + r (Windows и Linux: ctrl + r).
22. Перемещение строк из кода в ресурсы
Когда курсор установлен на тексте, используйте сочетание option + return (Windows / Linux: alt + enter).
23. Сборка и запуск проекта
Сработает через сочетание control + r (Windows и Linux: shift + F10).
Плагины для Android Studio и Intellij IDEA
Источник