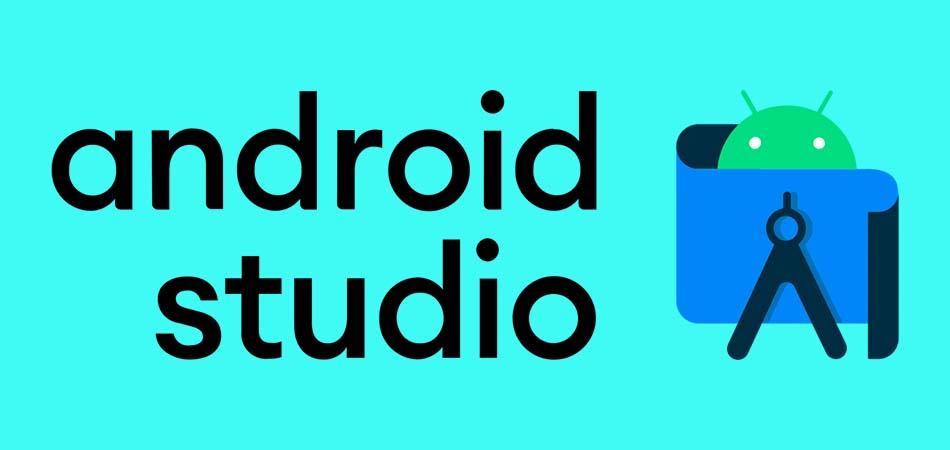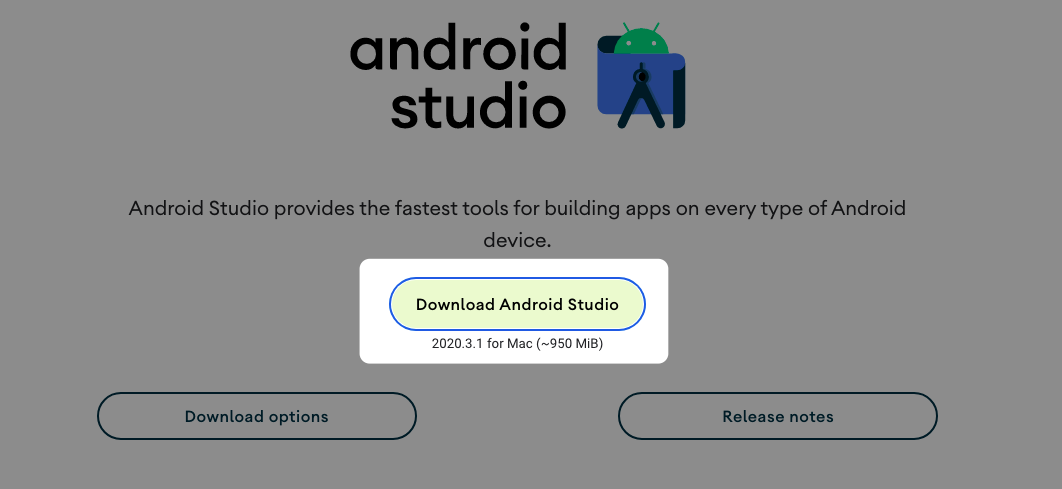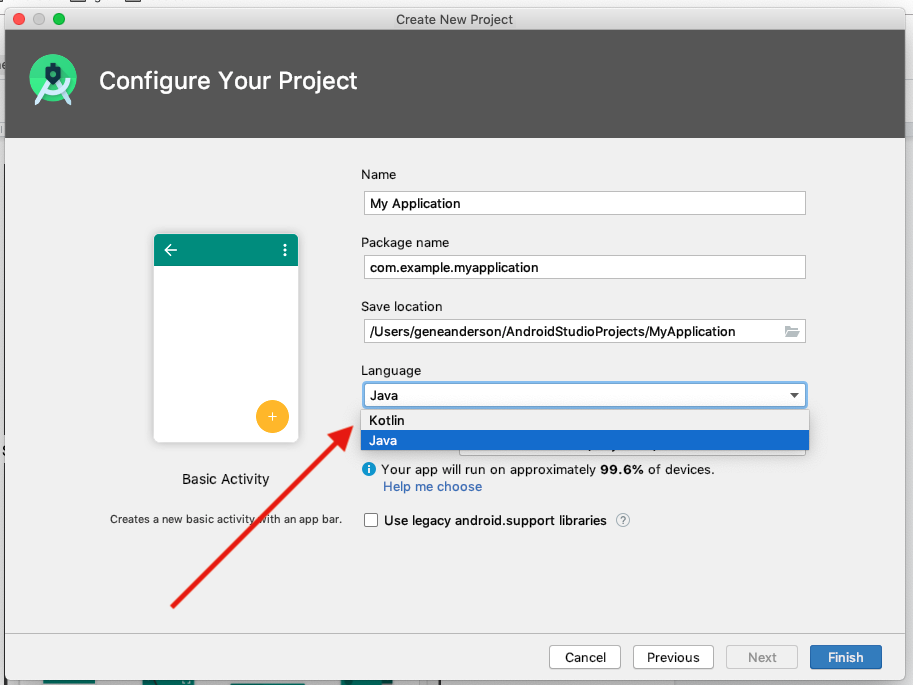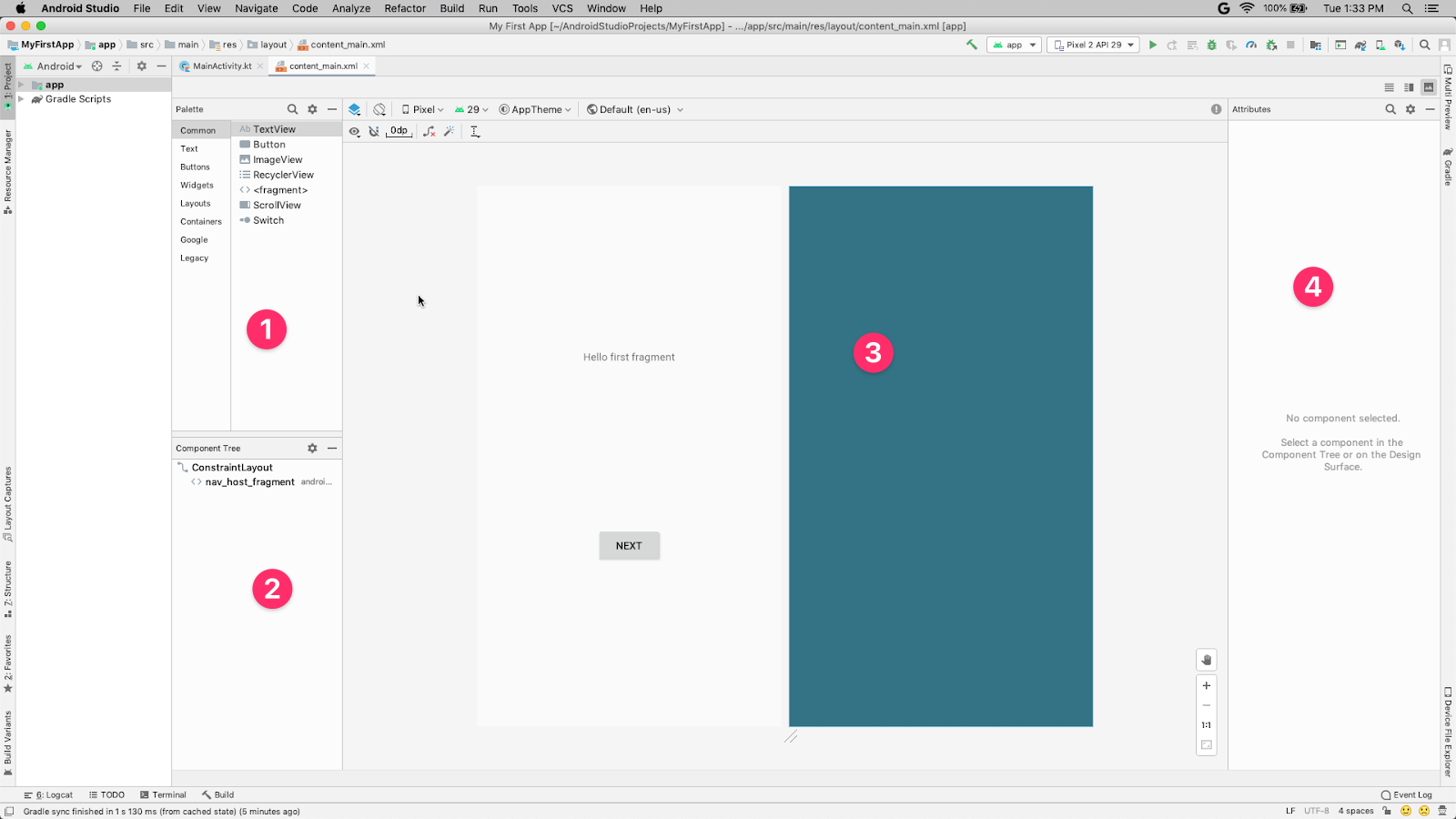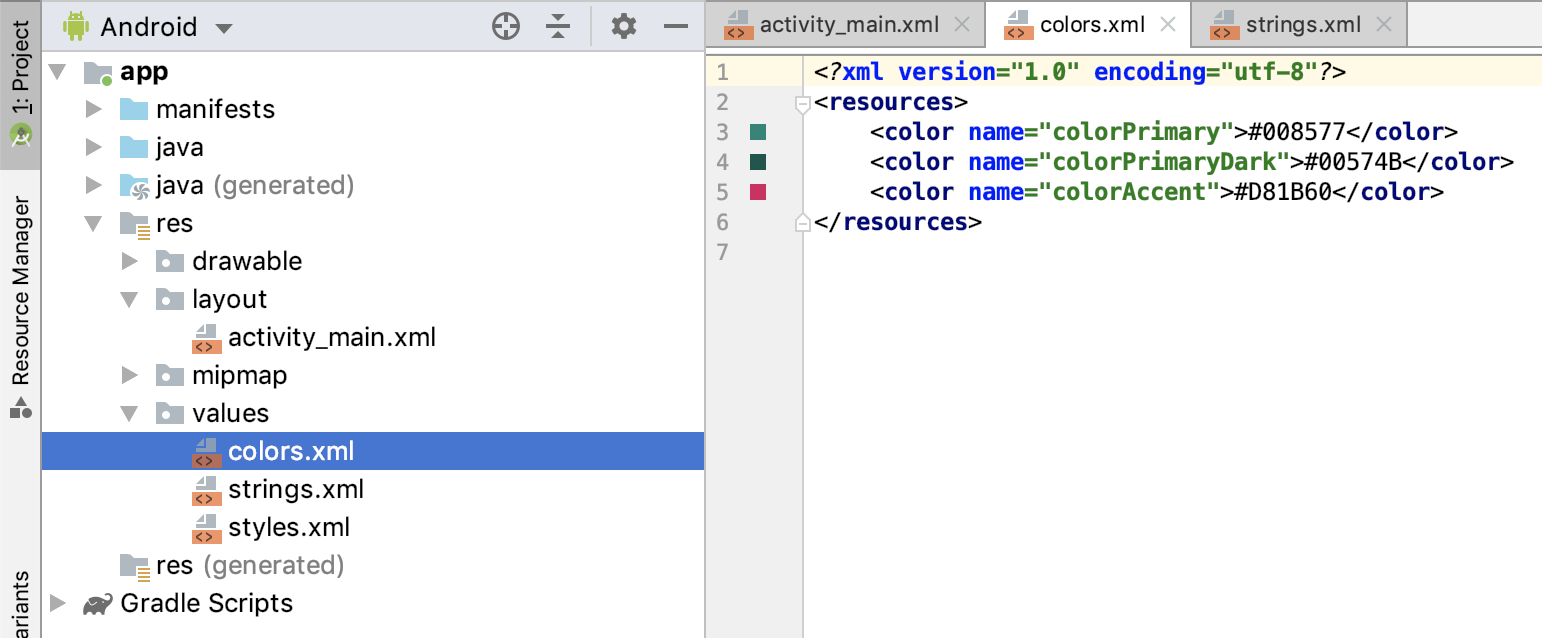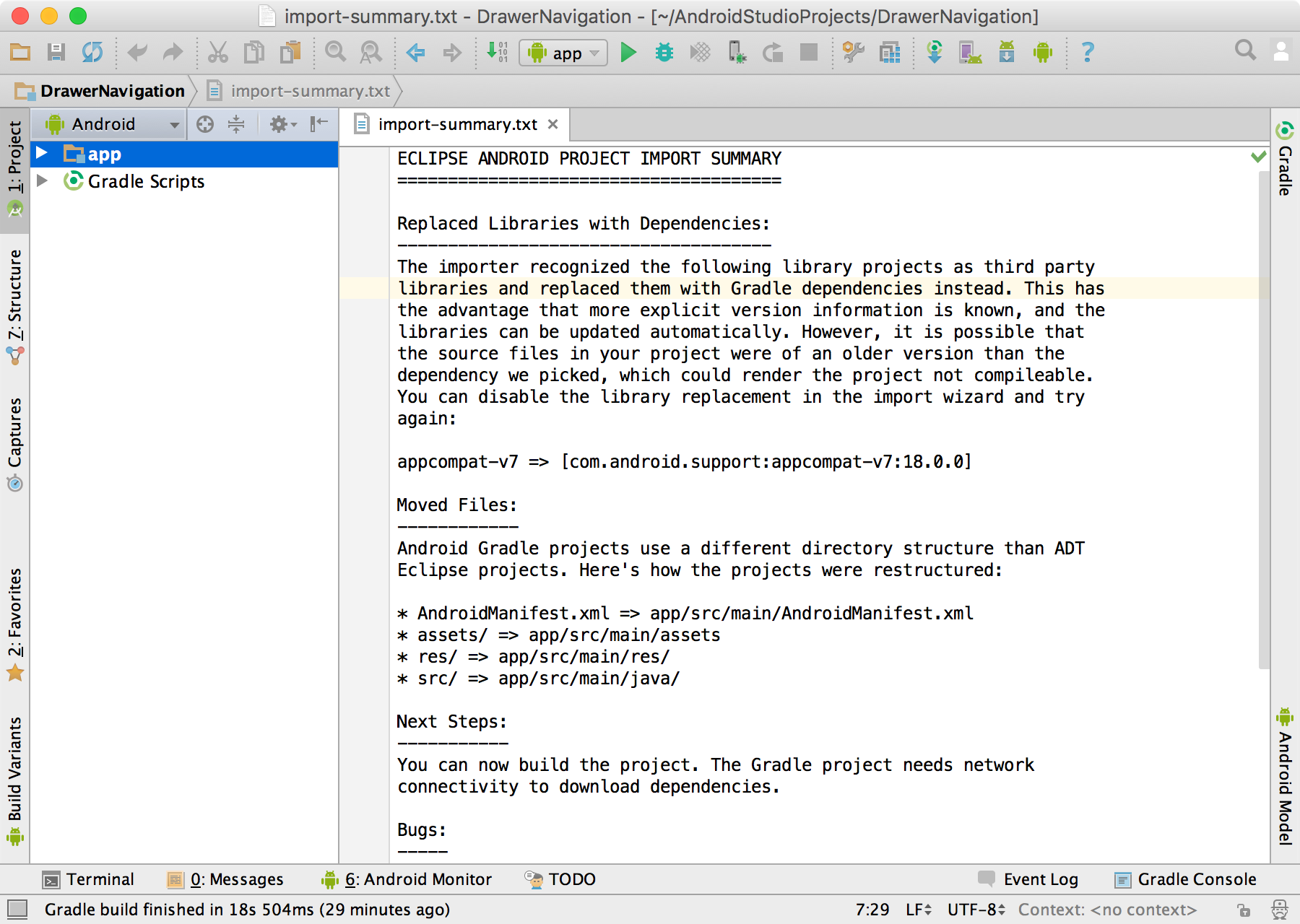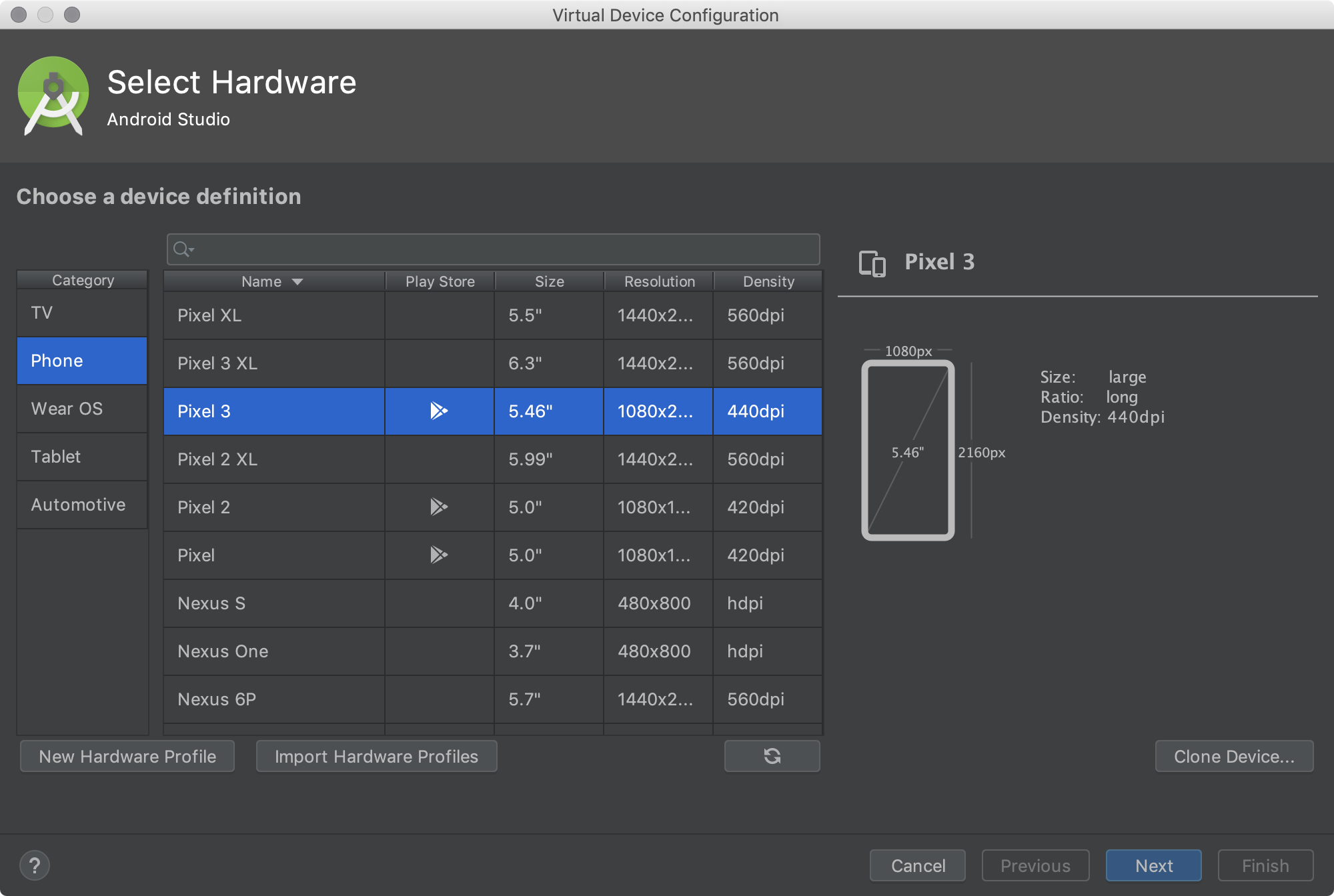- Android Studio — Android Studio
- СОДЕРЖАНИЕ
- Функции
- История версий
- Системные Требования
- Android Studio: среда разработки мобильных приложений
- Особенности Android Studio
- Достоинства утилиты
- Недостатки/спорные моменты
- Выводы
- Как пользоваться Android Studio
- Что такое Android Studio?
- Устанавливаем и настраиваем Android Studio
- Создаем свой первый проект
- Структура интерфейса Android Studio
- Что за куча файлов вокруг?
- С чего начать разработку своего приложения?
- Типы файлов. Зачем их так много?
- Сборщик приложения – Gradle
- Деббагинг на реальном устройстве
- Дебаггинг с AVD-менеджером
- Работа с SDK-менеджером
- Упаковка приложения в подписанный APK-пакет
- А что дальше?
Android Studio — Android Studio
 | |
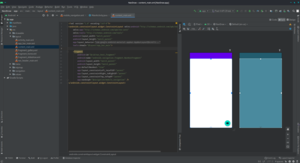 | |
| Предварительный выпуск | Шмель (2021.1.1) Canary 5 (27 июля 2021 г . ; 10 дней назад ) [±] ( 2021-07-27 ) |
|---|---|
| Репозиторий | |
| Написано в | Java , Kotlin и C ++ |
| Операционная система | Windows , macOS , Linux , Chrome OS |
| Размер | От 727 до 877 МБ |
| Тип | Интегрированная среда разработки (IDE) |
| Лицензия | Двоичные файлы: Бесплатное ПО , Исходный код : Лицензия Apache |
| Интернет сайт | разработчик .android .com / studio / index .html |
Android — студия является официальной интегрированной средой разработки (IDE) для Google «s Android операционной системы , построенная на JetBrains » IDEA IntelliJ программного обеспечение и разработан специально для разработки Android . Он доступен для загрузки в операционных системах на базе Windows , macOS и Linux или в качестве услуги на основе подписки в 2020 году. Это замена Eclipse Android Development Tools (E-ADT) в качестве основной среды IDE для разработки собственных приложений Android.
Android студия была объявлена 16 мая 2013 года на Google I / O конференции. Он находился на стадии предварительного просмотра в раннем доступе, начиная с версии 0.1 в мае 2013 года, затем вошел в стадию бета-тестирования, начиная с версии 0.8, выпущенной в июне 2014 года. Первая стабильная сборка была выпущена в декабре 2014 года, начиная с версии 1.0.
7 мая 2019 года Kotlin заменил Java в качестве предпочтительного языка Google для разработки приложений для Android. Java по-прежнему поддерживается, как и C ++ .
СОДЕРЖАНИЕ
Функции
Особенностью Android Studio является отсутствие возможности отключить автосохранение.
В текущей стабильной версии предусмотрены следующие функции:
- Поддержка сборки на основе Gradle
- Рефакторинг для Android и быстрые исправления
- Инструменты Lint для определения производительности, удобства использования, совместимости версий и других проблем
- Возможности интеграции ProGuard и подписи приложений
- Мастера на основе шаблонов для создания общих дизайнов и компонентов Android
- Богатый редактор макетов, который позволяет пользователям перетаскивать компоненты пользовательского интерфейса, возможность предварительного просмотра макетов на нескольких конфигурациях экрана.
- Поддержка создания приложений Android Wear
- Встроенная поддержка Google Cloud Platform, обеспечивающая интеграцию с Firebase Cloud Messaging (ранее — Google Cloud Messaging) и Google App Engine.
- Виртуальное устройство Android (эмулятор) для запуска и отладки приложений в студии Android.
Android Studio поддерживает все те же языки программирования IntelliJ (и CLion ), например Java , C ++ и другие с расширениями, такими как Go ; и Android Studio 3.0 или более поздняя версия поддерживает Kotlin и «все языковые функции Java 7 и подмножество языковых функций Java 8, которые различаются в зависимости от версии платформы». Внешние проекты поддерживают некоторые функции Java 9. Хотя IntelliJ заявляет, что Android Studio поддерживает все выпущенные версии Java и Java 12, неясно, на каком уровне Android Studio поддерживает версии Java до Java 12 (в документации упоминается частичная поддержка Java 8). По крайней мере, некоторые новые языковые функции вплоть до Java 12 можно использовать в Android.
После того, как приложение было скомпилировано с помощью Android Studio, его можно опубликовать в Google Play Store . Приложение должно соответствовать политике в отношении содержания разработчика Google Play Store .
История версий
Ниже приводится список основных выпусков Android Studio:
| Версия | Дата выпуска |
|---|---|
| Песец (2020.3.1) | Июль 2021 г. |
| 4.2 | Май 2021 г. |
| 4.1 | Октябрь 2020 |
| 4.0 | Май 2020 г. |
| 3,6 | Февраль 2020 г. |
| 3.5 | Август 2019 г. |
| 3,4 | Апрель 2019 |
| 3.3 | Январь 2019 |
| 3.2 | Сентябрь 2018 г. |
| 3.1 | Март 2018 г. |
| 3.0 | Октябрь 2017 г. |
| 2.3 | Март 2017 г. |
| 2.2 | Сентябрь 2016 г. |
| 2.1 | Апрель 2016 г. |
| 2.0 | Апрель 2016 г. |
| 1.5 | Ноябрь 2015 |
| 1.4 | Сентябрь 2015 г. |
| 1.3 | Июль 2015 г. |
| 1.2 | Апрель 2015 г. |
| 1.1 | Февраль 2015 г. |
| 1.0 | Декабрь 2014 г. |
Системные Требования
| Майкрософт Виндоус | Mac | Linux |
|---|---|---|
| Версия операционной системы | Microsoft® Windows® 7/8/10 (32- или 64-разрядная) |
Эмулятор Android поддерживает только 64-разрядную версию Windows.
до 10.14 (macOS Mojave)
Проверено на gLinux на базе Debian (4.19.67-2rodete2).
Эмулятор Android имеет дополнительные требования помимо основных системных требований для Android Studio, которые описаны ниже:
- SDK Tools 26.1.1 или выше;
- 64-битный процессор;
- Windows: ЦП с поддержкой UG (неограниченного гостя);
- Intel Hardware Accelerated Execution Manager ( HAXM ) 6.2.1 или новее (рекомендуется HAXM 7.2.0 или новее).
Использование аппаратного ускорения требует дополнительных требований в Windows и Linux:
- Процессор Intel в Windows или Linux: процессор Intel с поддержкой Intel VT-x, Intel EM64T (Intel 64) и функции Execute Disable (XD) Bit;
- Процессор AMD в Linux: процессор AMD с поддержкой виртуализации AMD (AMD-V) и дополнительных потоковых SIMD Extensions 3 (SSSE3) ;
- Процессор AMD в Windows: Android Studio 3.2 или выше и Windows 10 от апреля 2018 года или выше для функциональности платформы Windows Hypervisor (WHPX) .
Для работы с Android 8.1 (уровень API 27) и более поздними образами подключенная веб-камера должна иметь возможность захвата кадров 720p.
Источник
Android Studio: среда разработки мобильных приложений
Установка Android Studio. Создание проекта. Файлы проекта. Визуальный редактор. XML. Использование GRADLE. Сборка и отладка. ADV Manager. SDK Manager. Упаковка APK. Отзывы о программе.
Android Studio – программа, являющаяся средой разработки приложений для мобильной платформы Android. Прямой конкурент самой популярной утилиты для создания софта под Android – Eclipse.
Android Studio превосходит конкурента по многим параметрам, к которым можно отнести:
- гибкость среды разработки;
- больший набор функций;
- процесс разработки, который подстраивается под разработчика.
Во время создания приложений и утилит для операционной системы Android, пользователь программного обеспечения может наблюдать за изменениями в проекте, в режиме реального времени.
Android Studio – универсальная среда разработки, так как позволяет оптимизировать работу будущих приложения для работы не только на смартфонах, но и на планшета, портативных ПК, которые работают на основе рассматриваемой операционной системы.
Особенности Android Studio
В программу встроен эмулятор, позволяющий проверить корректную работу приложения на устройствах с разными экранами, с различными соотношениями сторон. Особенно актуальной эта функция стала после входа в тренды смартфонов, в которых установлены экраны с соотношением сторон 18:9.
Отличительная особенность эмулятора – просмотр приблизительных показателей производительности при запуске приложения на самых популярных устройствах.
Среда разработки для приложений Android Studio последней версии стала по настоящему удобной даже для начинающих разработчиков. В программе реализованы все современные средства для упаковки кода, его маркировки. Востребованная многими создателями ПО функция Drag-n-Drop, облегчающая перенос компонентов в среду разработки непосредственно.
Локализация приложений становится существенно проще с функцией SDK, которая также входит в перечень достоинств Android Studio.
Связь с целевой аудиторией приложения после его релиза поможет реализовать инструмент от компании Google – Google Cloud Messaging.
Достоинства утилиты
- среда разработки поддерживает работу с несколькими языками программирования, к которым относятся самые популярные – C/C++, Java.
- редактор кода, с которым удобно работать;
- позволяет разрабатывать приложения не только для смартфонов/планшетов, а и для портативных ПК, приставок для телевизоров Android TV, устройств Android Wear, новомодных мобильных устройств с необычным соотношением сторон экрана;
- тестирование корректности работы новых игр, утилит, их производительности на той или иной системе, происходит непосредственно в эмуляторе;
- рефакторинг уже готового кода;
- достаточно большая библиотека с готовыми шаблонами и компонентами для разработки ПО;
- разработка приложения для Android N – самой последней версии операционной системы;
- предварительная проверка уже созданного приложения на предмет ошибок в нем;
- большой набор средств инструментов для тестирования каждого элемента приложения, игры;
- для неопытных/начинающих разработчиков специально создано руководство по использованию Android Studio, размещенное на официальном сайте утилиты.
Недостатки/спорные моменты
Несмотря на наличие встроенного Android-эмулятора в самой среде разработки, с тестированием новоразработанного приложения могут возникнуть трудности. Так, для его запуска необходима достаточно внушительная по производительности аппаратная основа ПК, на котором планируется тестирование.
Еще один недостаток — это невозможность написать серверные проекты на языке Java для ПК, Android устройств.
Выводы
ПО для разработки утилит и приложения на Android действительно создает приятное первое впечатление. Android Studio оценит как опытный разработчик, так и начинающий, только осваивающий азы. Богатый набор инструментов, гибкость в разработке, возможности тестирования, поддержка нескольких языков программирования и встроенный эмулятор делают утилиту одной из лучших в своей нише.
Даже если вы уже определились с программой, в которой планируете разрабатывать свои новые проекты, попробуйте Android Studio.
Вероятно, простота, совмещенная с широкими возможностями сделают свое дело. Кроме этого, работая именно с этим ПО, вы открываете для себя возможность создания приложений под самую новую платформу: Android N.
Источник
Как пользоваться Android Studio
Рассказываю об основном инструменте для разработки Android-приложений, созданном самой компанией Google. Краткий гайд по основам работы с Android Studio.
Что такое Android Studio?
Это IDE, созданная компанией Google для разработки приложений под операционную систему Android. IDE – это набор инструментов для программиста, помогающих ему «написать» логику поведения программы, добавить в нее визуальные элементы, сделать их интерактивными и превратить задумку в полноценный продукт, который можно выставить на продажу в Google Play.
Android Studio создана специально для взаимодействия с такими языками программирования, как Java и Kotlin. Поэтому начинающий разработчик, решивший познакомиться с инструментами Android Studio, должен уже обладать навыками в одном из двух перечисленных выше языков и знать основы разработки приложений для ОС Google.
И хотя AS не напишет за вас хит, способный выбиться в топ-10 загружаемых программ, эта утилита может заметно сократить головную боль и автоматизировать колоссальное количество работы, ложащейся на плечи разработчиков. Например, поиск ошибок и даже их исправление. И да, иногда AS будет писать код за вас, и вам это понравится.
Устанавливаем и настраиваем Android Studio
Начать стоит с загрузки клиента AS и его установки на компьютер. Для этого Google подготовила целую кипу установщиков всех сортов. Они доступны на официальном сайте утилиты. Зайдите туда и нажмите кнопку «Download Android Studio». Сайт предложит подходящий дистрибутив, который можно установить классическим двойным кликом.
Запускаем скачанный файл и следуем инструкциям на экране. Ставим галочки на всех пунктах, чтобы вместе с IDE загрузились вспомогательные компоненты (без них не получится создать программу, способную работать на настоящем смартфоне).
В остальном процедура заключается в многократном нажатии на кнопку «Далее».
Для Linux и macOS есть опция установки Android Studio с помощью командной строки, используя менеджеры пакетов apt, dnf и brew.
Также стоит иметь в виду, что для работы с Android Studio на ПК должен быть установлен Java.
Создаем свой первый проект
После установки включаем Android Studio и видим перед собой окно с надписью New Project. IDE предлагает нам создать новую программу. Если такое окно не появилось, то открываем New Project вручную, кликнув сначала по кнопке File в верхнем левом углу, а потом на New Project.
Для создания проекта нужно указать его название, а также домен своей компании (если таковой имеется, конечно). Здесь же можно указать другой путь для хранения проекта, но это необязательно.
После нажатия на Next перед вами появится целый список шаблонов для будущей программы. Можно выбрать целое приложение, можно отдельное окно или функцию (доступ к геолокации, форму для входа в учетную запись, боковое меню и т.п.).
Если надо создать приложение с нуля без конкретики, то стоит выбрать Basic Activity. В нем будет одна кнопка, панель управления и текстовое поле, где можно разместить любой контент на свое усмотрение.
Независимо от выбранного шаблона, впоследствии вы сможете добавлять любые виды контента и окон, как только они понадобятся.
Структура интерфейса Android Studio
Основное окно делится на 4 основных блока:
Palette – это все окна, которые уже есть в вашем приложении. По мере разработки их количество будет увеличиваться.
Component Tree – здесь будут все компоненты, даже если они не относятся к конкретному окну.
Design Editor – главное окно с выбранным окном приложения или редактором кода.
Attributes Panel, или «Инспектор». Набор настроек, относящихся к элементу, с которым вы работаете в текущий момент.
В верхнем правом углу вы можете обнаружить кнопку деления экрана на части. Чтобы, к примеру, в Design Editor одновременно отображался и внешний вид программы, и код, «скрытый» под ним.
Что за куча файлов вокруг?
Разработка комплексных приложений не укладывается в рамки одного скрипта и одного файла разметки, как это принято, например, в базовой веб-разработке. Хотя логика тут схожая.
Вас встретит документ под названием ИмяПриложения.java Это что-то в духе основы для программы. Как index.html при разработке веб-сайта, но не для всей разметки, а для подключения других компонентов и управления ими.
Разметка находится в файле имя_приложения.xml. Это уже ближе к HTML-файлу в том смысле, что здесь вы «расписываете» компилятору, как будет выглядеть ваша программа и где будут находиться кнопки, аватарки, текстовые поля и прочие элементы.
На базовом уровне визуальная часть будет описана в XML-документе, а «логическая» – в java-скрипте. Количество файлов неограничено, каждый элемент интерфейса можно описать в отдельном документе. Такая практика упрощает дальнейшую разработку и делает код более читаемым.
С чего начать разработку своего приложения?
Все документы хранятся в файловом менеджере в левой части интерфейса Android Studio. Там можно найти основной XML-документ, отвечающий за разметку контента в вашем детище.
В нем можно обнаружить такие поля, как
или . Из названий понятно, что одно поле содержит в себе текстовую информацию, а другое является кнопкой, которая может выполнять действия.
Внутри компонентов содержатся свойства, например: android:layout_width=»wrap_content» , обозначающее ширину окна приложения, или android:text=»Какой-то набор букв» , создающее в окне отдельный элемент с текстом. Менять эти параметры можно как вручную, так и при помощи встроенных графических инструментов, расположенных в панели «Инспектор». Эти изменения все равно в итоге отобразятся в XML-документе.
И это первое, с чем стоит начать знакомиться, тыкая в различные свойства, добавляя новые компоненты и наблюдая, что из этого получается.
Типы файлов. Зачем их так много?
Есть еще несколько директорий, с которыми стоит ознакомиться чуть ли не после первого включения Android Studio:
res – это сокращение от resources. Тут будут лежать дополнительные файлы, необходимые вашей программе, например картинки, используемые вместо стандартных иконок интерфейса, или просто изображения, задействованные в работе ПО.
layout – тут лежат все XML-документы с разметкой для разных компонентов приложения.
values – а тут находятся значения свойств. Например, здесь можно хранить переменные с названиями цветов вместо их кодов, чтобы потом было проще добавлять их в разные куски интерфейса программы, потому что buttonColor несет куда больше смысла, чем #f34e980 .
А еще нужно изучить файл manifest. Он содержит критически важную информацию о вашем детище: какие компоненты будут в него включены, имя программы, которое увидят пользователи и т.п.
Сборщик приложения – Gradle
Как вы могли догадаться, приложение не поступает в Google Play в таком разрозненном виде. Обилие файлов Android Studio нужно упаковать во что-то удобоваримое и запускаемое на смартфонах.
Для этого в AS разработчики Google предусмотрели утилиту Gradle. Она работает как сборщик разных частей приложения и собирает их в единый пакет, который потом можно скачать из интернета и установить на Android-устройство.
Вам нужно знать о Gradle то, что у него есть конфигурационный файл build.gradle. В нем нужно указать зависимости проекта (если вы используете сторонние программные библиотеки для добавления продвинутых функций в вашу программу, недоступных в AS по умолчанию).
Запустить Gradle можно следующим образом:
Кликаем по меню Build в верхней части окна.
Выбираем свой проект и ждем.
Деббагинг на реальном устройстве
Представим, что ваше приложение готово. Вы дописали код и довольны внедренной в утилиту функциональностью. Теперь надо провести тестирование и выявить недочеты в коде. Это можно сделать двумя способами: запустив программу в эмуляторе Андроида прямо в Android Studio или на «живом» устройстве, если такой есть под рукой.
Чтобы запустить написанный вами код на реальном устройстве:
Подключаем гаджет к компьютеру с помощью USB-кабеля (в режиме дебаггинга).
Потом нажимаем на кнопку Run в верхней панели управления интерфейсом.
После этого выбираем пункт Run App.
Graddle быстро создаст сборку программы и запустит ее в тестовом режиме. В этом режиме вся информация о работе программы записывается в журнал событий, отображающийся во вкладке logcat. Если что-то пойдет не так, прочитать о случившемся можно будет именно там. А еще полезная информация о работе с программой (нагрузка на процессор, энергопотребление) отображается во вкладке Monitor.
Дебаггинг с AVD-менеджером
AVD, Android Virtual Devices – это система эмуляции Android-устройств с различными характеристиками. Она нужна на тот случай, если у вас нет подходящего телефона или планшета. Также не стоит забывать о сумасшедшей фрагментации мира Андроидов, а ведь это сотни различных чипов, разрешений и дизайнов. Нельзя скупить тысячи устройств и на всех протестировать ПО. Но AVD-менеджер эту задачу упрощает.
Чтобы включить AVD-менеджер:
Открываем меню Tools в верхней части окна Android Studio.
В выпавшем списке опций выбираем Android.
А потом AVD Manager.
Выбираем тип оборудования, размер экрана и другие параметры виртуального гаджета.
Виртуальный гаджет появится в списке устройств для дебаггинга среди настоящих телефонов и планшетов, ранее использовавшихся для отладки программ.
Работа с SDK-менеджером
Хотя Android Studio включает в себя уйму инструментов, в нем отсутствует весомый кусок часто используемых компонентов. Их надо загрузить отдельно, через SDK-менеджер.
Он расположен в том же меню, что и AVD-менеджер – во вкладке Tools на панели инструментов Android Studio.
SDK Manager позволяет загрузить утилиты, необходимые при создании программ для очков Google Glass или для добавления специфичных возможностей в приложение для телефона, которые недоступны в AS в базовой комплектации.
Упаковка приложения в подписанный APK-пакет
В Google Play не пускают кого попало. Надо доказать, что вы реальный разработчик и имеете права на свое детище. Для реализации проверки Google выдает специальные ключи. Они уникальны и строго привязаны к конкретному приложению. Уникальный ключ запрашивается при попытке создать подписанный APK-файл, оптимизированный под загрузку в магазин приложений.
Чтобы сделать такой пакет:
Открываем вкладку Build, расположенную в панели инструментов.
Выбираем опцию Generate Signed APK.
Gradle соберет для вас подходящий APK, готовый к публикации в Google Play.
А что дальше?
Дальше придется углубляться в изучение как инструментов, так и языков, используемых в среде Android-разработчиков. Я затронул только азы, необходимые для создания и публикации элементарного приложения, но разработка включает в себя куда больше аспектов, и вам предстоит много узнать самостоятельно на личном опыте или после прохождения курсов по программированию.
Источник