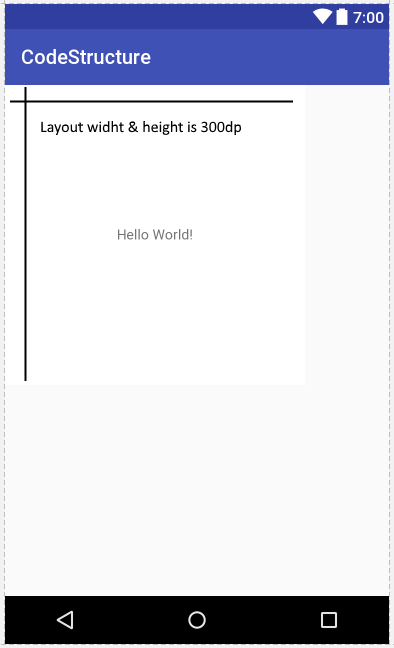- RelativeLayout
- Программное создание относительной разметки
- Создаём неподвижную полоску
- Relative Layout — особенности макетов экранов android приложений
- Расположение View
- Пример
- Основы верстки для нативных андроид приложений
- FrameLayout
- LinearLayout
- RelativeLayout
- TableLayout
- Alternate Layouts
- Стили
- Как центрировать текст по горизонтали и вертикали в TextView?
- 30 ответов
RelativeLayout
ReiativeLayout (относительная разметка) находится в разделе Layouts и позволяет дочерним компонентам определять свою позицию относительно родительского компонента или относительно соседних дочерних элементов (по идентификатору элемента). В RelativeLayout дочерние элементы расположены так, что если первый элемент расположен по центру экрана, другие элементы, выровненные относительно первого элемента, будут выровнены относительно центра экрана. При таком расположении, при объявлении разметки в XML-файле, элемент, на который будут ссылаться для позиционирования другие объекты представления, должен быть объявлен раньше, чем другие элементы, которые обращаются к нему по его идентификатору.
Важные атрибуты, которые связаны с родителем.
- android:layout_alignParentBottom — выравнивание относительно нижнего края родителя
- android:layout_alignParentLeft — выравнивание относительно левого края родителя
- android:layout_alignParentRight — выравнивание относительно правого края родителя
- android:layout_alignParentTop — выравнивание относительно верхнего края родителя
- android:layout_centerInParent — выравнивание по центру родителя по вертикали и горизонтали
- android:layout_centerHorizontal — выравнивание по центру родителя по горизонтали
- android:layout_centerVertical — выравнивание по центру родителя по вертикали
Некоторые атрибуты можно использовать вместе, чтобы добиться нужного эффекта, например, разместить компонент в верхнем правом углу.
Компонент можно размещать не только относительно родителя, но и относительно других компонентов. Для этого все компоненты должны иметь свой идентификатор, по которому их можно будет отличать друг от друга. В этом случае вы можете задействовать другие атрибуты.
- android:layout_above — размещается над указанным компонентом
- android:layout_below — размещается под указанным компонентом
- android:layout_alignLeft — выравнивается по левому краю указанного компонента
- android:layout_alignRight — выравнивается по правому краю указанного компонента
- android:layout_alignTop — выравнивается по верхнему краю указанного компонента
- android:layout_alignBottom — выравнивается по нижнему краю указанного компонента
- android:layout_toLeftOf — правый край компонента размещается слева от указанного компонента
- android:layout_toRightOf — левый край компонент размещается справа от указанного компонента
Чтобы компоненты «не прилипали» друг к другу, используются атрибуты, добавляющие пространство между ними.
- android:layout_marginTop
- android:layout_marginBottom
- android:layout_marginLeft
- android:layout_marginRight
Рассмотрим простой пример. Допустим, мы хотим поместить на экран элементы EditText и Button. Кнопка должна находиться справа от текстового поля. Текстовое поле при этом должно быть выравнено слева относительно родительского элемента (компоновки) и слева относительно кнопки. В свою очередь кнопка должна быть выравнена справа относительно шаблона компоновки.
Во многих случаях грамотная относительная компоновка хорошо смотрится в альбомной и портретной ориентации.
Программное создание относительной разметки
Если вам понадобится динамически создавать относительную разметку в коде, то делается это следующим образом:
Создавать компоновку для относительной разметки чуть сложнее, чем для линейной компоновки. Рассмотрим ещё один пример. Предположим, нам нужен такой экран
Шаг 1: В XML-файле задаем относительную компоновку.
Шаг 2: Определяем дочерние элементы. В нашем случае мы имеем семь текстовых меток разного цвета. Каждому элементу присваиваем необходимые свойства: текст, цвет, размер символов и так далее.
Шаг 3: Определяем правила относительной разметки.
Красная метка должна находиться в правом верхнем углу родительского элемента.
Оранжевая метка должна располагаться по центру по горизонтали относительно родительского элемент.
Желтая метка выравнивается по правой части родительского элемента.
Зелёная метка выравнивается по центру (по вертикали) и выводится слева от синей метки.
Синяя метка выравнивается по центру (по вертикали и горизонтали) относительно родительского элемента, т.е. точно по центру.
Метка цвета индиго выравнивается по центру (по вертикали) и выводится справа от синей метки.
Фиолетовая метка выводится в нижней части родительского элемента и занимает всю её ширину.
При разработке макета с относительной разметкой следите, чтобы элементы не налезали друг на друга (можете получить сообщение об ошибке). Старайтесь не усложнять макет и не забывайте присваивать уникальный идентификатор каждому элементу. Проверяйте макет в разных режимах ориентации.
Создаём неподвижную полоску
С помощью RelativeLayout можно создать неподвижную полоску внизу экрана, которая не будет прокручиваться вместе со списком. Для этого используется атрибут android:layout_alignParentBottom и родственные ему атрибуты для верхней части. Вот простой пример со списком.
И простой код для создания прокручиваемого списка, чтобы увидеть эффект неподвижной полоски с кнопкой.
Источник
Relative Layout — особенности макетов экранов android приложений
Перевод документации официального сайта developer.android.com
RelativeLayout — это view group, которая располагает на экране дочерние view определенным образом относительно других элементов. Позиция каждого view может быть определена как относительно других view (например, слева, справа, сверху или снизу) так и относительно родительской области RelativeLayout (например, выравнивание по верхней, нижней, левой, правой сторонам или по центру).
RelativeLayout — очень мощная утилита для разработки пользовательского интерфейса, поскольку она позволяет сократить количество вложенных view group, тем самым повышая производительность. Если вы используете несколько вложенных групп LinearLayout, вы можете заменить их одним RelativeLayout.
Расположение View
RelativeLayout позволяет дочерним view определять свою позицию относительно родительского view или относительно друг друга (с помощью ID). Таким образом вы можете выровнять два элемента относительно правой границы, или сделать один ниже другого, центрировать, и т. д. По умолчанию все дочерние view устанавливаются в правом верхнем углу layout, так что вы должны указать позицию каждого view используя различные свойства, доступные в RelativeLayout.LayoutParams (смотрите таблицу в конце этой статьи).
Некоторые из свойств макета, доступные view в RelativeLayout:
android:layout_alignParentTop
Делает верхний край этого view совпадающим с верхним краем родителя.
android:layout_centerVertical
Центрирует этот дочерний элемент по вертикали в его родителе.
android:layout_below
Располагает верхний край этого view ниже view, определенного с помощью ID.
android:layout_toRightOf
Располагает левый край этого view правее view, определенного с помощью ID.
Это всего лишь несколько примеров. Все атрибуты макета задокументированы в RelativeLayout.LayoutParams (смотрите таблицу в конце этой статьи).
Значение для каждого свойства макета либо логическое, что позволяет установить позицию макета относительно родительского RelativeLayout, либо ID, который ссылается на другой view в макете, по отношению к которому view должен быть расположен.
В вашем XML layout, зависимости по отношению к другим view в макете могут быть объявлены в любом порядке. Например, вы можете указать, что «view1» будет расположен ниже «view2«, даже если «view2» — последний элемент, объявленный в иерархии. Пример ниже демонстрирует такой сценарий.
Пример
Каждый из атрибутов, которые контролируют относительное положение view, выделен.
Источник
Основы верстки для нативных андроид приложений
( пользоваться не рекомендуется, deprecated )
AbsoluteLayout — означает что каждый элемент верстки будет иметь абсолютную позицию относительно верхнего левого угла экрана задаваемую с помощью координат x и y. Т.е. верхнийлевый угол экрана при AbsoluteLayout имеет координаты x = 0, y = 0.
Позиция указывается в атрибутах элемента android:layout_x и android:layout_y.
Пример кода:
FrameLayout
FrameLayout — тип верстки внутри которого может отображаться только один элемент в строке. Т.е. если внутри FrameLayout вы поместите несколько элементов, то следующий будет отображаться поверх предыдущего.
Пример кода:
LinearLayout
LinearLayout — тип верстки при котором область верстки делится на строки и в каждую строку помещается один элемент. Разбиение может быть вертикальное или горизонтальное, тип разбиения указывается в атрибуте LinearLayout android:orientation. Внутри верстки возможно комбинировать вертикальную и горизонтальную разбивки, а кроме того, возможна комбинация нескольких разных типов верстки например использование LinearLayout внутри FrameLayout.
Пример вертикальной разбивки LinearLayout:
Пример горизонтальной разбивки LinearLayout:
Комбинация нескольких LinearLayout:
RelativeLayout
RelativeLayout — тип верстки при котором позиционирование элементов происходит относительно друг друга и относительно главного контейнера.
За то, каким образом будут позиционироваться элементы отвечают следующие атрибуты:
Атрибуты позиционирования относительно контейнера
- android:layout_alignParentBottom – Низ элемента находится внизу контейнера
- android:layout_alignParentLeft – Левая часть элемента прилегает к левой части контейнера
- android:layout_alignParentRight – Правая часть элемента прилегает к правой части контейнера
- android:layout_alignParentTop – Элемент находится в верхней части контейнера
- android:layout_centerHorizontal – Элемент позиционируется по центру относительно горизонтального размера контейнера
- android:layout_centerInParent – Элемент позиционируется по центру относительно горизонтального и вертикального размеров размера контейнера
- android:layout_centerVertical – Элемент позиционируется по центру относительно вертикального размера контейнера
Атрибуты позиционирования относительно других элементов.
В качестве значений этих атрибутов ставятся id элемента относительно которого будет производится позиционирование.
android:layout_above – Распологает элемент над указанным
android:layout_below – Распологает элемент под указанным
android:layout_toLeftOf – Распологает элемент слева от указанного
android:layout_toRightOf – Распологает элемент справа от указанного
Выравнивание относительно других элементов.
android:layout_alignBaseline – Выравнивает baseline элемента с baseline указаннго элемента
android:layout_alignBottom – Выравнивает низ элемента по низу указанного элемента
android:layout_alignLeft – Выравнивает левый край элемента с левым краем указанного элемента
android:layout_alignRight – Выравнивает правый край элемента с правым краем указанного элемента
android:layout_alignTop – Выравнивает верхнюю часть элемента в соответствие с верхней частью указанного элемента
TableLayout
TableLayout — табличная верстка.
Организует элементы в строки и столбцы таблицы.
Для организации строк служит таг
Alternate Layouts
Alternate Layouts — альтернативная верстка. Позволяет использовать различную верстку для различных ориентаций экрана.
XML для альтернативной верстки помещается в папки проекта:
res/layout-land – альтернативная верстка для landscape UI
res/layout-port –альтернативная верстка для portrait UI
res/lauout-square – альтернативная верстка для square UI
и перед тем как получить макет из res/lauout система проверяет наличие файлов в этих папках.
И в завершении немного о стилях.
Стили
Во первых стили элемента могут быть описаны в атрибутах самого элемента.
Например:
Кроме того стили можно вынести в отдельный xml файл и сохранить его в папке res/values/
Напимер:
Если мы вынесем стили в отдельный файл, то для описания стилей элемента будем использовать атрибут style.
Источник
Как центрировать текст по горизонтали и вертикали в TextView?
как отцентрировать текст по горизонтали и вертикали в TextView , Так что он появляется ровно в середине TextView на Android ?
30 ответов
Я предполагаю, что вы используете XML-макета.
вы также можете использовать гравитацию center_vertical или center_horizontal согласно вашей потребности.
и как прокомментировал @stealthcopter на java: .setGravity(Gravity.CENTER);
это сделает трюк
вы также можете настроить его динамически, используя:
это работает при использовании с RelativeLayout, где высота и ширина макета установлены в wrap_content.
вы также можете использовать комбинацию:
тогда, если ширина textview больше, чем» fill_parent», текст все равно будет выровнен влево (не центрирован, как при гравитации, установленной только в»центр»).
применить силы тяжести:
Если вы используете TableLayout, обязательно установите гравитацию TableRows в центр. Иначе не получится. По крайней мере, это не сработало со мной, пока я не установила гравитацию стола в центр.
например, вот так:
необходимо указать Гравитация TextView (центр горизонтальный и Центр вертикальный), как это:
и динамично, используя:
есть два способа сделать это.
первый в XML-коде. Вы должны обратить внимание на . Вы также можете найти этот атрибут в графическом редакторе; это может быть проще, чем редактор XML.
для вашего конкретного сценария, значения силы тяжести будут:
в графическом редакторе вы найдете все возможные значения, даже увидеть их результаты.
по крайней мере для форматирования текста.
Для Линейной Компоновки: В XML используйте что-то вроде этого
чтобы сделать это во время выполнения, используйте что-то вроде этого в своей деятельности
для относительного макета: в XML используйте что-то вроде этого
чтобы сделать это во время выполнения, используйте что-то вроде этого в своей деятельности
использовать в XML-файле.
шаблон
используйте это внутри класса Java
использовать относительный макет
и для другого макета
при использовании gravity works для TextView существует альтернативный метод, реализованный на уровне API 17 —
Не знаю разницы, но это тоже работает. Однако только для уровня API 17 или выше.
на RelativeLayout , это будет хорошо с ним.
и еще один Button и все остальное, что вы можете добавить.
следующее прекрасно работает для меня.
если TextView’s высота и ширина wrap content текст в теге TextView всегда быть в центре. Но если TextView’s ширина match_parent и высотой match_parent или wrap_content тогда вы должны написать следующий код:
на RelativeLayout:
на LinearLayout:
самый простой способ (который удивительно упоминается только в комментариях, поэтому я публикую в качестве ответа):
Вы можете просто установить gravity вашего textview в CENTER .
Если вы пытаетесь центрировать текст на TableRow в TableLayout, вот как я этого достиг:
вот мой ответ, который я использовал в моем приложении. Он показывает текст в центре экрана.
Если вы используете относительный макет:
Если вы используете LinearLayout
как многие ответы предлагают выше, работает нормально.
Если вы хотите центрировать его только по вертикали:
или просто по горизонтали:
просто в вашем XML-файле установите гравитацию textview в центр:
высота и ширина TextView-это содержимое обертки, тогда текст в textview всегда центрируется, а затем делает центр в Родительском макете с помощью:
для LinearLayout также код такой же:
и Pro-грамматически родитель является RelativeLayout java-код это во время выполнения использовать что-то вроде этого в вашей деятельности
вы можете сделать так, чтобы получить текст по центру
мы можем достичь этого с помощью этих нескольких способов: —
android:gravity=»center_horizontal» для выравнивания текстового Центра по горизонтали. android:gravity=»center_vertical» для выравнивания текстового Центра по вертикали. android:gravity=»center» для выравнивания текстового Центра по вертикали и горизонтали.
попробуйте этот путь, он будет работать
используйте приведенный ниже код в xml, он работал для меня, вы можете изменить ориентацию, которая будет в центре
TextView gravity работает в соответствии с вашим родительским макетом.
LinearLayout:
Если вы используете LinearLayout, вы найдете два атрибута гравитации android: гравитация и android: layout_gravity
android: gravity: представляет макет зелья внутреннего текста TextView в то время как android: layout_gravity: представляет позицию TextView в Родительском представлении.
Если вы хотите установить текст по горизонтали & вертикально центр затем используйте ниже код это
RelativeLayout:
используя RelativeLayout вы можете использовать свойство ниже в TextView
android: gravity= «центр» для текстового центра в TextView.
android: gravity= «center_horizontal» внутренний текст, если вы хотите горизонтально по центру.
android: gravity= «center_vertical» внутренний текст, если вы хотите вертикально по центру.
android: layout_centerInParent= » true» если вы хотите TextView в центральной позиции родительского представления. android: layout_centerHorizontal= «true», если вы хотите TextView в горизонтальном центре родительского представления. android: layout_centerVertical= «true», если вы хотите TextView в вертикальном центре родительского представления.
Источник