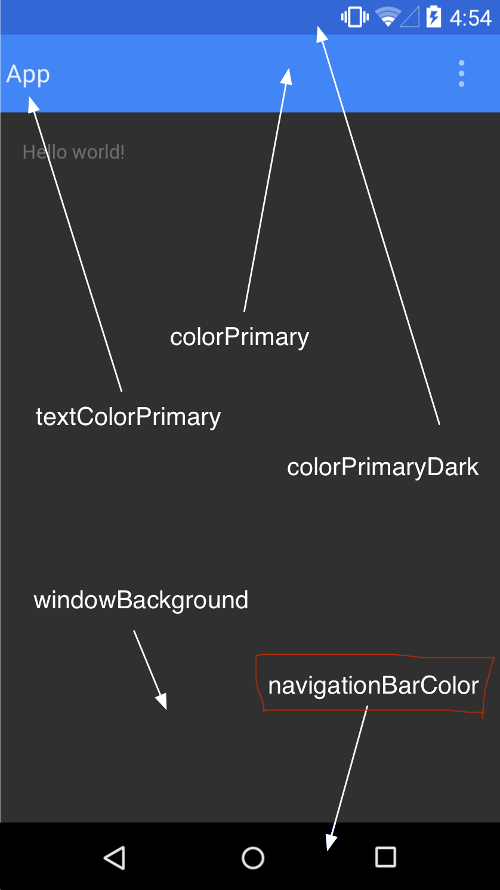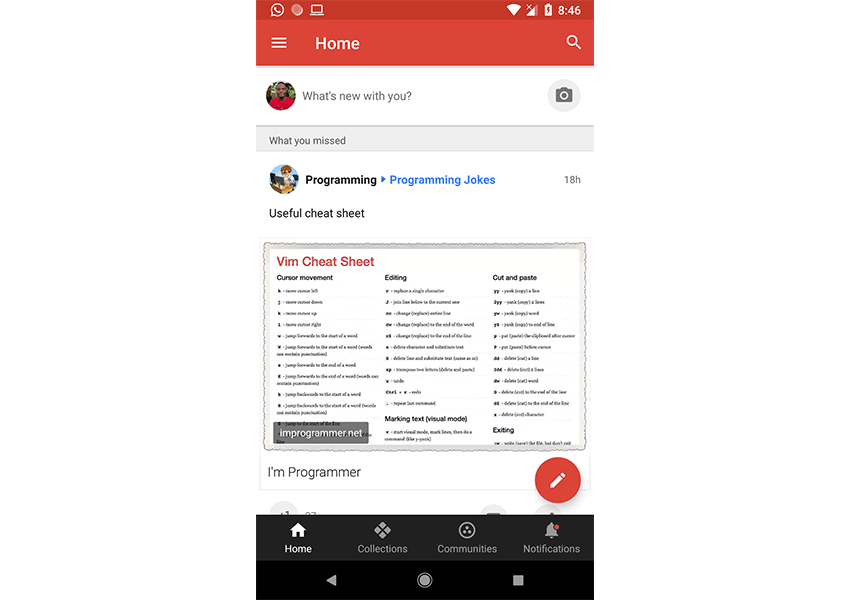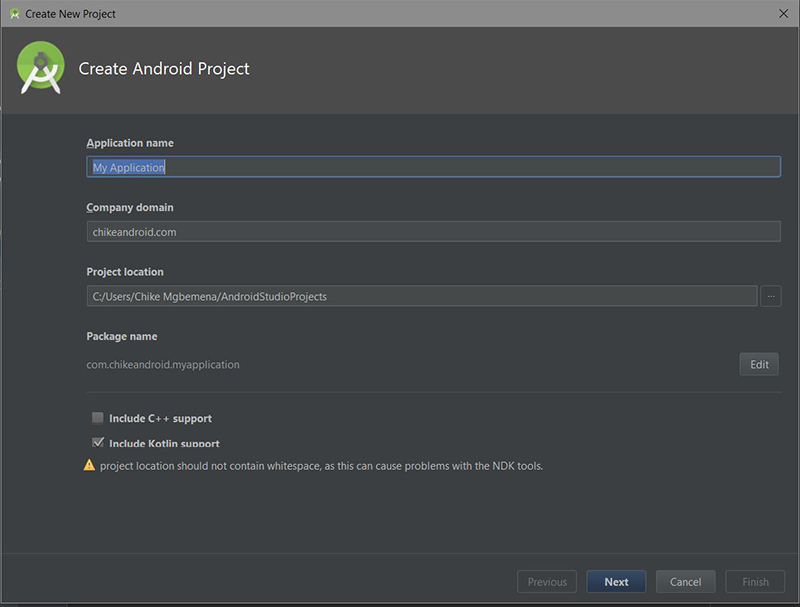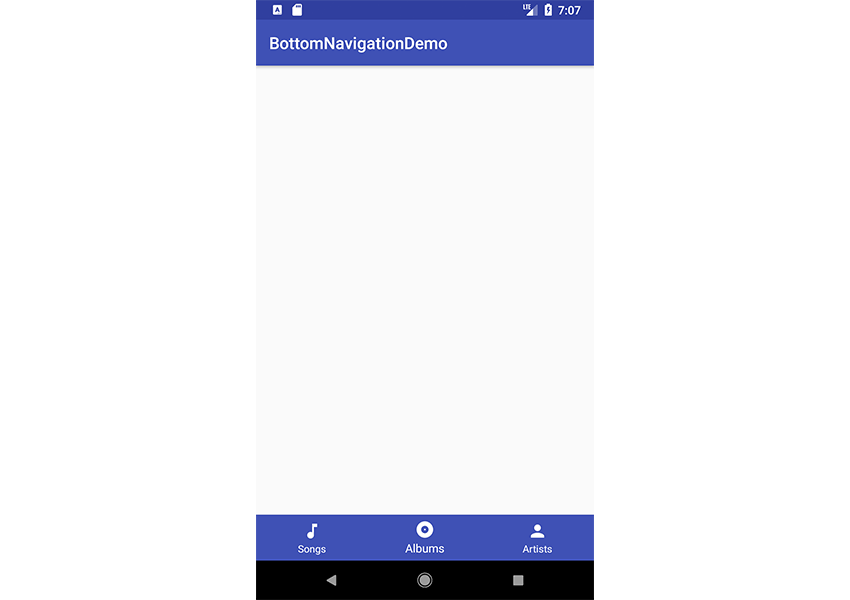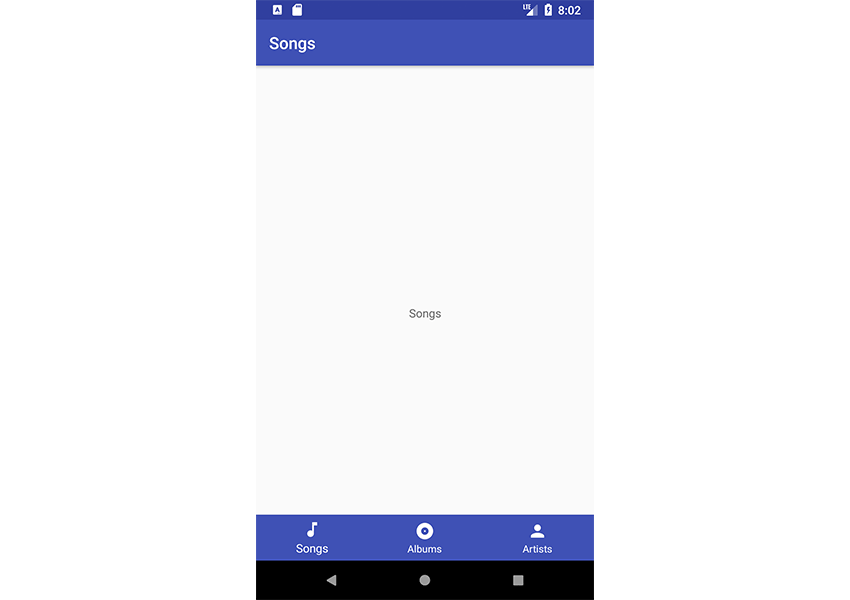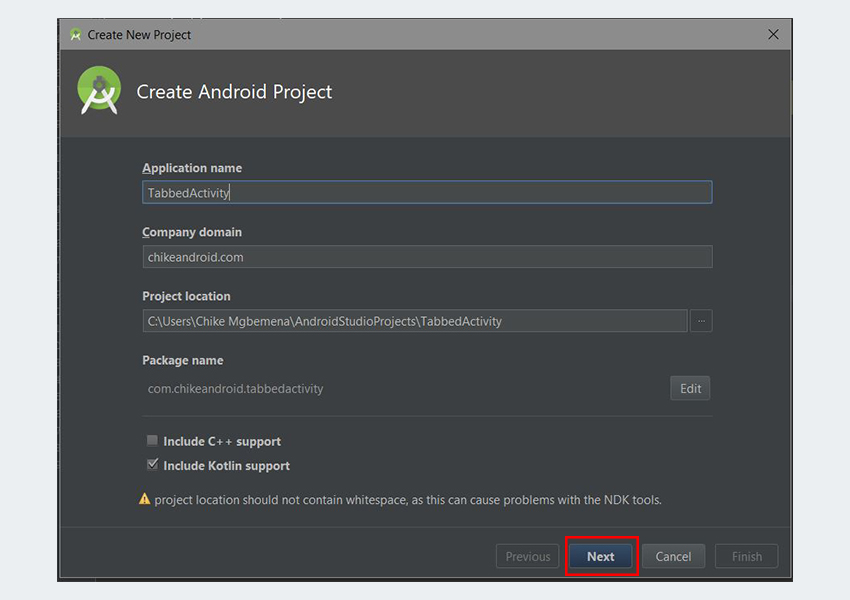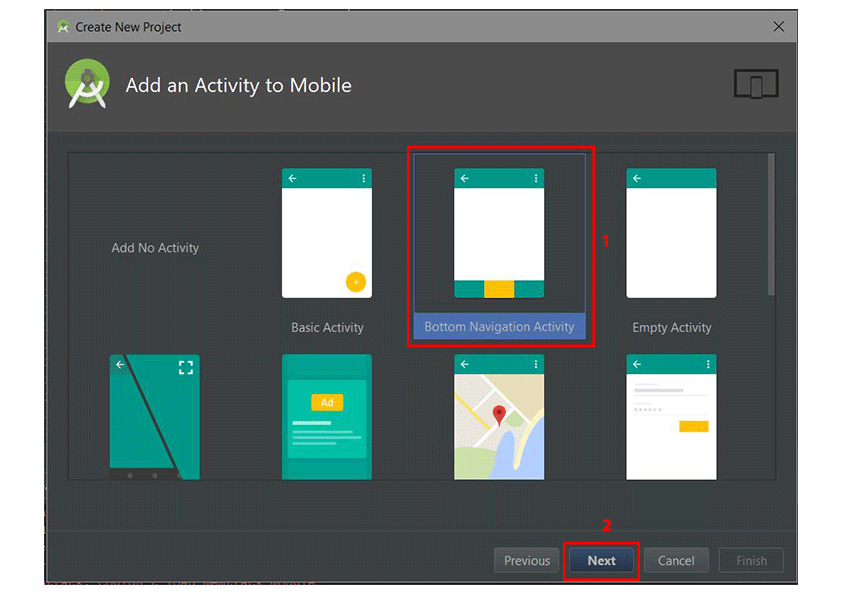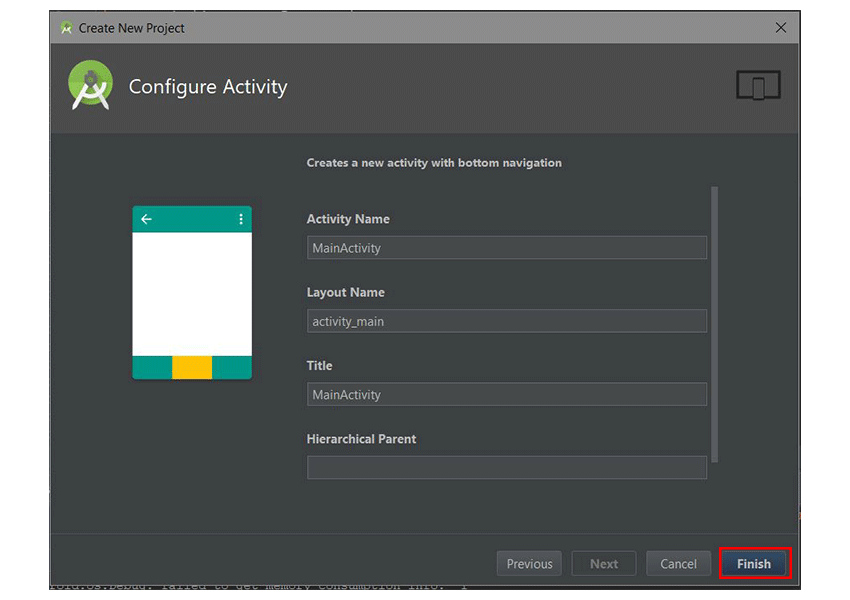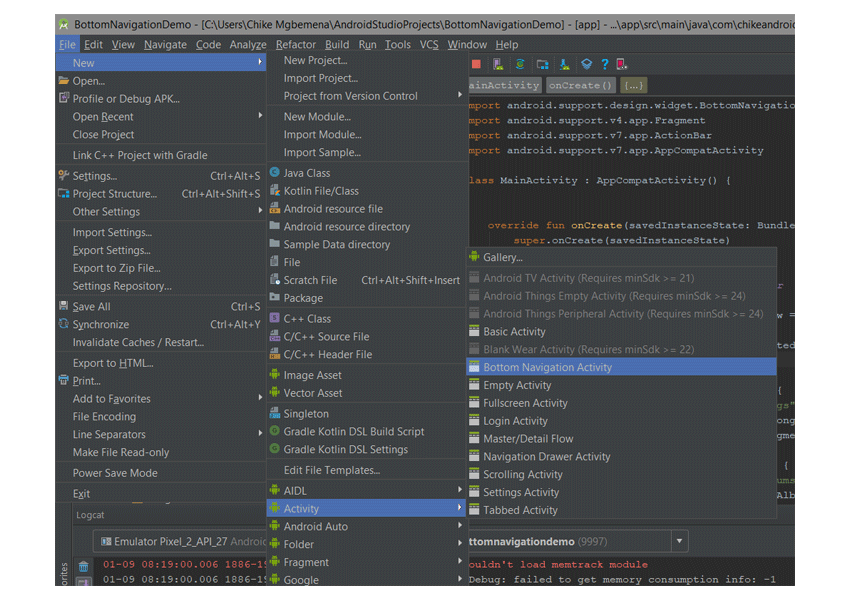- Изменить цвет значка панели навигации в шаблоне Android Studio по умолчанию
- Android леденец изменить цвет панели навигации
- 6 ответов
- Изменить цвет панель навигации в Studio по умолчанию в Android шаблон
- Урок 17. Android Navigation. Знакомство с BottomNavigationView. Как добавить фрагменты в панель Bottom Navigation.
- Создаем проект
- Неоходимые библиотеки
- Граф навигации
- Добавление экранов
- Хост навигации
- BottomNavigationView
- Добавление пунктов меню
- Добаление идентификаторов в контроллер навигации
- Рефакторинг
- Как кодировать нижнюю панель навигации для приложения для Android
- Предпосылки
- 1. Создайте проект Android Studio
- 2. Добавление BottomNavigationView
- 3. Инициализация компонентов
- 4. Тестирование приложения
- 5. Настройка событий клика
- 6. Создание фрагментов (страниц)
- 7. Запуск фрагментов
- 8. Бонус: использование шаблонов Android Studio
- Вывод
Изменить цвет значка панели навигации в шаблоне Android Studio по умолчанию
Новый шаблон действия по умолчанию для навигационного ящика в Android Studio
Определяет заголовки и значки в файле меню activity_main_drawer следующим образом:
Первый элемент в моем примере использует красный значок:
Но когда я запускаю приложение, цвет значка остается черным. Я тестировал это для синих, зеленых, желтых и фиолетовых значков, но результат тот же.
Я где-то читал, что панель инструментов должна использовать ThemeOverlay.AppCompat.Dark.ActionBar , и мое приложение уже использует это в файле styles.xml :
И применили тему к макету панели приложений, поэтому программная цепочка цветов не работала.
Итак, попробуйте удалить все примененные стили , если вы не можете изменить цвет значка, а затем попробуйте указанные выше решения.
На основе комментариев @ojonugwa ochalifu и @ MD,
Вы можете добиться этого, написав app:itemIconTint , но если вы напишете это, цвет значков ящиков навигации также изменится. Простое и легкое решение, которое я нашел после большого количества исследований и разработок, заключается в том, что вы определили #FFE730 в теме AppBarLayout или, если вы используете Toolbar только без AppBarLayout , вы также можете напишите #FFE730 в теме или popupTheme из Toolbar в своем xml.
Это также изменит цвет стрелки назад для активности.
Надеюсь, это поможет вам всем, кто сталкивается с подобными проблемами.
Если вы хотите установить его динамически, вы можете использовать:
Источник
Android леденец изменить цвет панели навигации
в моем приложении мне нужно изменить цвет нижней панели навигации. Я смотрел много сообщений, но не могу найти решение. Я использую библиотеку appCompat. Нужна помощь, пожалуйста. Спасибо заранее.
v21 / стили.в XML
6 ответов
Это можно сделать внутри стили.в XML используя
обратите внимание, что метод был введен в Android Lollipop и не будет работать на API версии
второй метод (работает на KitKat) — установить windowTranslucentNavigation в true в манифесте и поместить цветной вид под навигационная панель.
вот как это сделать программно:
использование библиотеки Compat:
вот как это сделать с xml в значениях-v21 / style.папка xml:
вот несколько способов изменить цвет панели навигации.
по XML
1-значения-v21 / style.в XML
или если вы хотите сделать это только с помощью значений/ папка затем-
2 — значения/стиль.в XML
вы также можете изменить цвет панели навигации По Программированию.
С Помощью Compat Библиотека —
вы можете добавить следующую строку значения-v21 / style.в XML:
вы можете изменить его напрямую в стили.в XML файл \app\src\main\res\values\styles.в XML
эта работа над старыми версиями, я менял ее в KitKat и пришел сюда.
вы также можете изменить свою тему с помощью редактора тем, нажав:
Инструменты — > Android — > Редактор Тем
тогда вам даже не нужно добавлять дополнительный контент в свой .xml или .файл класса.
Источник
Изменить цвет панель навигации в Studio по умолчанию в Android шаблон
Новый по умолчанию панель навигации шаблона в Android студия
определяет его титулы и значки в меню «Файл» activity_main_drawer-то вроде этого:
Первым пунктом в моем примере используется красный значок:
но когда я запускаю приложение, цвет значка остается черным.Я испытал это на синий, зеленый, желтый и фиолетовый иконки, но результат тот же.
Я где-то читал, что на панели инструментов следует использовать ThemeOverlay.Совместимости приложений.Темно.Верхней панели и мое приложение уже использует это в файл styles.xml`:
и в вашей теме, добавьте эту строку:
На основе @ojonugwa ochalifu и @МД’ы комментарий
Вы можете добиться, написав приложение:itemIconTint но если ты пишешь это, значок навигации ящиками цвет также будет изменен. Простой и простое решение, которое я нашла после долгих НИОКР является то, что вы уже определились, в #FFE730 в теме AppBarLayout или если вы используете панели инструментов только без AppBarLayout, вы можете также написать в #FFE730 в тему или popupTheme из инструментов в XML.
При этом изменяется цвет активности’s назад со стрелками, а также.
Надеюсь, это поможет вам всем, кто столкнулся с такого рода проблемы.
Источник
Урок 17. Android Navigation. Знакомство с BottomNavigationView. Как добавить фрагменты в панель Bottom Navigation.
На прошлом уроке мы работали с анимацией переходов между экранами. На этом уроке познакомимся с нижней панелью навигации BottomNavigationView, которая позволяет переходить между экранами – пунктами назначения навигации, а также наглядно информирует пользователя о том, на каком экране он находится. Разберемся, как добавить Bottom Navigation в андроид приложение и как добавить в BottomNavigationView новые фрагменты.
Создаем проект
С одной стороны, создать простое приложение с панелью навигации можно, не написав ни одной строчки кода. Достаточно воспользоваться готовым макетом Bottom Navigation Activity на этапе создания проекта в Android Studio. При этом создается проект приложения с нижней панелью навигации BottomNavigationView на главном экране, в которой отображается три пункта. При нажатии каждого из них меняются экраны приложения. Это все хорошо, скажете вы, но если нужно добавить или убрать экраны и пункты для них? Или добавить нижнюю навигацию в существующее приложение?
Ок, давайте изучим структуру проекта, созданного по шаблону, и по ходу попробуем добавить сюда пару новых экранов и пунктов для них, а также рассмотрим шаги для добавления нижней панели навигации в уже существующее приложение.
Неоходимые библиотеки
Если открыть файл сборки build.gradle, в секции dependencies можно увидеть подключенные библиотеки из пакета androidx.navigation (с ktx для проектов на kotlin) которые нам уже знакомы по предыдущим урокам на тему навигации в приложении. Если вы добавляете нижнюю навигацию в существующее приложение, то начинать нужно с добавления этих библиотек в ваш проект.
Граф навигации
В папке res есть папка navigation, в которой размещен все тот же граф навигации, его вы помните по предыдущим урокам. Без него, как вы понимаете, не обходится здесь и нижняя панель навигации.
Добавление экранов
Нажмите кнопку New Destination вверху и выберите Create New Destination. На экране добавления фрагментов выберите шаблон Fragment (with ViewModel). Добавьте один за другим два фрагмента – четвертый и пятый экран. Я их так и назову: FourthFragment и FifthFragment.
Вы можете выбрать при добавлении просто Fragment blank. Но связка Fragment + ViewModel предоставляет преимущества сохранения состояния экрана при изменении конфигурации – например, при повороте устройства. Подробнее об этом мы говорили в Уроке 6.
В граф навигации добавилось два фрагмента. Переименуйте их идентификаторы в соответствии с именами других пунктов назначения: navigation_fourth и navigation_fifth. Переименование всегда лучше делать через рефакторинг, нажатием комбинации Shift + F6 – это гарантирует изменение всех возможных связей.
Можно было оставить идентификаторы как было, но более правильно с точки зрения Code Convention, чтобы названия однотипных элементов были логически похожими. Да и находить их будет легче потом.
Также измените значение параметра android:label — оно используется для заголовка экрана. Впишите сюда текст, который вы хотите видеть в заголовке соответствующего экрана, желательно сохранить его затем в строковых ресурсах. Для сохранения нажмите желтую лампочку и выберите пункт «Extract string resourse», а затем придумайте название строки, которая сохранится в файле res/values/strings.xml.
На этом добавление экранов закончено. Но, если запустить приложение сейчас, они не будут отображаться, и нижняя панель навигации никак не изменится. Что ж, идем дальше.
Хост навигации
Если мы откроем папку layout, то увидим макеты всех фрагментов – пунктов назначения, и макет главного активити.
Макет activity_main.xml содержит компонент fragment – это хост навигации, в котором отображаются фрагменты – пункты назначения. Он связан с графом навигации через параметр app:navGraph.
BottomNavigationView
Также здесь присутствует и компонент BottomNavigationView. Это и есть нижняя панель навигации. Компонент BottomNavigationView является частью библиотеки компонентов материального дизайна. Эта библиотека должна быть импортирована в файле сборки модуля:
Обычно она уже есть в проекте по умолчанию.
Рассмотрим компонент BottomNavigationView боле подробно. Он содержит идентификатор nav_view, и имеет значение ширины – 0dp. Это рекомендуемое значение для всех элементов, ширина которых регулируется ограничениями, заданными корневым элементом разметки ConstraintLayout. Мы видим эти ограничения ниже, они привязывают панель к нижней части родителя, который, в свою очередь, занимает весь экран.
Высота BottomNavigationView задана по контенту, но можно установить фиксированную нужного вам размера.
Далее идут два параметра layout_marginStart и layout_marginEnd. Они регламентируют отступ слева и справа, но поскольку значения здесь равны нулю, они ни на что не влияют, и их можно удалить.
Параметр android:background содержит ссылку на атрибут windowBackground и делает фон панели такой же, как фон экрана. Если вы хотите получить цвет панели, такой как на гайдлайнах сайта material.io, то замените параметр android:background=»?android:attr/windowBackground» таким:
Кстати, на сайте material.io можно найти много полезных рекомендаций как по дизайну, так и по реализации компонентов визуального интерфейса. На странице Bottom Navigation, например, указано, что рекомендованное число элементов панели нижней навигации должно быть от трех до пяти. Подписи должны быть максимально короткими и состоять, по возможности, из одного слова.
На вкладе implementation дается пример реализации нижней панели без графа навигации, а также примеры кастомизации и оформления фона и цвета пунктов нижней панели, добавления пунктам бейджей и т.д.
Добавление пунктов меню
Но вернемся к нашему проекту и компоненту BottomNavigationView в макете activity_main.xml.
Нас интересует последний параметр:
Он ссылается на файл bottom_nav_menu.xml в папке res/menu. Этот файл содержит описание пунктов меню нижней панели навигации. Следовательно, добавлять новые пункты следует здесь.
Добавим пару элементов для четвертого и пятого фрагментов. Их идентификаторы должны совпадать с идентификаторами пунктов назначения в графе навигации. Также укажите соответствующие строковые ресурсы в качестве названия пунктов в android:title.
Добаление идентификаторов в контроллер навигации
Осталось добавить идентификаторы пунктов навигации в конфигурацию контроллера навигации в классе MainActivity.
Переменная класса АppBarConfiguration содержит набор идентификаторов пунктов навигации и передается вместе с контроллером – хостом навигации – в функцию setupActionBarWithNavController. Это нужно для того, чтобы система считала каждый из пунктов назначения пунктом верхнего уровня. В противном случае каждый фрагмент будет отображать стрелку возврата назад в тулбаре слева, как это отображается на дочерних активити и фрагментах.
Попробуйте убрать какой-либо из идентификаторов пунктов назначения из набора, переданного в переменную appBarConfiguration, запустите приложение и посмотрите на экран пропущенного пункта назначения, и вы поймете, о чем речь.
Теперь, когда добавление закончено, запустите приложение. Все добавленные пункты меню должны отображаться в нижней панели навигации, и при нажатии вести на соответствующие экраны.
Рефакторинг
Теперь можно навести порядок в проекте. Дело в том, что изначально в проекте фрагменты каждого экрана со своими ViewModel расположены в отдельных папках по имени каждого пункта меню нижней панели навигации, и все это лежит в папке ui. Новые же добавленные фрагменты попали просто в главный пакет. Нужно создать в папке ui новые пакеты по имени добавленных экранов. Затем нужно перенести туда добавленные фрагменты вместе с их привязанными ViewModel. Делается это простым перетаскиванием в дереве проекта, с открытием окна рефакторинга, в котором нужно подтвердить операцию.
Теперь вы знаете, как добавить Bottom Navigation в приложение.
На этом наш урок закончен. Вопросы задавайте в комментариях. Исходный код проекта можно скачать по ссылке.
Источник
Как кодировать нижнюю панель навигации для приложения для Android
Команда разработчиков материалов в Google определяет функциональность нижних панелей навигации в Android следующим образом:
Нижние панели навигации позволяют легко просматривать и переключаться между представлениями верхнего уровня одним нажатием.
Прикосновение к нижнему значку навигации приводит вас непосредственно к связанному виду или обновляет текущий активный вид.
В соответствии с официальными рекомендациями по дизайну материала для нижней панели навигации, его следует использовать, когда в вашем приложении есть:
- от трех до пяти пунктов назначения на высшем уровне
- места назначения, требующие прямого доступа
Примером популярного приложения, которое реализует нижнюю панель навигации, является приложение Google Android от Google, которое использует его для перехода к различным пунктам назначения приложения. Вы можете сами убедиться в этом, загрузив приложение Google+ из магазина Google Play (если оно еще не установлено на вашем устройстве). Следующий снимок экрана — из приложения Google+, отображающего нижнюю панель навигации.
В этом посте вы узнаете, как отображать элементы меню в нижней панели навигации в Android. Мы будем использовать API BottomNavigationView для выполнения этой задачи. В качестве дополнительного бонуса вы также узнаете, как использовать функцию шаблонов Android Studio для быстрой загрузки проекта с помощью нижней панели навигации.
Пример проекта (на Kotlin) для этого учебного руководства можно найти в нашем репозитории GitHub, чтобы вы могли легко следить за ним.
Предпосылки
Чтобы следовать этому руководству, вам понадобится:
1. Создайте проект Android Studio
BottomNavigationDemo Android Studio и создайте новый проект (вы можете назвать его BottomNavigationDemo ) с пустым действием MainActivity . Не забудьте также установить флажок Включить поддержку Kotlin .
2. Добавление BottomNavigationView
Чтобы начать использовать BottomNavigationView в своем проекте, убедитесь, что вы импортируете поддержку проектирования, а также артефакт поддержки Android. Добавьте их в файл build.gradle вашего модуля, чтобы импортировать их.
Кроме того, посетите файл res / layout / activlty_main.xml, чтобы включить виджет BottomNavigationView . Этот файл макета также включает в себя ConstraintLayout и FrameLayout . Обратите внимание, что FrameLayout будет служить контейнером или заполнителем для различных фрагментов, которые будут помещаться в него каждый раз, когда на нижнем навигационном элементе щелкает элемент меню. (Мы вернемся к этому в ближайшее время.)
Здесь мы создали виджет BottomNavigationView с идентификатором navigationView . Официальная документация гласит, что:
BottomNavigationView представляет собой стандартную нижнюю панель навигации для приложения. Это реализация дизайна материала нижней навигации .
Нижние панели навигации позволяют пользователям легко просматривать и переключаться между представлениями верхнего уровня одним нажатием. Его следует использовать, когда приложение имеет от трех до пяти пунктов назначения верхнего уровня.
Важные атрибуты, которые вы должны принять к сведению, были добавлены в наш BottomNavigationView :
- app:itemBackground : этот атрибут устанавливает фон пунктов нашего меню для данного ресурса. В нашем случае мы просто дали ему цвет фона.
- app:itemIconTint : устанавливает оттенок, который применяется к значкам пунктов нашего меню.
- app:itemTextColor : задает цвета, которые будут использоваться для различных состояний (нормальное, выделенное, сфокусированное и т. д.) текста пункта меню.
Чтобы включить пункты меню для нижней панели навигации, мы можем использовать атрибут app:menu со значением, которое указывает на файл ресурсов меню.
Вот файл ресурсов меню res / menu / navigation.xml :
Здесь мы определили Menu используя который служит контейнером для пунктов меню. создает MenuItem , который представляет отдельный элемент в меню. Как видите, у каждого есть идентификатор, значок и заголовок.
3. Инициализация компонентов
Далее мы собираемся инициализировать экземпляр BottomNavigationView . Инициализация будет происходить внутри onCreate() в MainActivity.kt .
4. Тестирование приложения
Теперь мы можем запустить приложение!
Как видите, наша нижняя панель навигации отображается в нижней части экрана приложения. Ничего не произойдет, если вы нажмете на любой из элементов навигации там — мы рассмотрим эту часть в следующем разделе.
5. Настройка событий клика
Теперь давайте посмотрим, как настроить события нажатия для каждого из элементов в нижней панели навигации. Помните, что нажатие на любой элемент там должно привести пользователя к новому назначению в приложении.
Здесь мы вызвали метод setOnNavigationItemSelectedListener . Вот что он делает в соответствии с официальной документацией:
Установите слушателя, который будет уведомлен, когда выбран нижний элемент навигации.
Мы использовали выражение when для выполнения различных действий в зависимости от пункта меню, по которому щелкнули — идентификаторы пункта меню служат константами для выражения when . В конце каждого ветвления мы возвращаем true .
Затем мы передаем наш слушатель setOnNavigationItemSelectedListener() в качестве аргумента.
Имейте в setOnNavigationItemReselectedListener , что существует другой подобный метод, называемый setOnNavigationItemReselectedListener , который будет уведомлен, когда будет выбран выбранный в данный момент нижний элемент навигации.
Далее мы собираемся создать разные страницы (или фрагменты) для каждого из пунктов меню в навигационном блоке, чтобы при щелчке или нажатии элемента меню отображался другой фрагмент или страница Android.
6. Создание фрагментов (страниц)
Мы начнем с класса SongsFragment.kt , и вы должны выполнить аналогичный процесс для оставшихся двух классов фрагментов — AlbumsFragment.kt и ArtistsFragment.kt .
Вот мой SongsFragment .kt :
Кроме того, вот мой R.layout.fragment_songs :
7. Запуск фрагментов
При щелчке по любому из пунктов меню мы открываем соответствующий фрагмент, а также меняем заголовок панели действий.
Здесь мы используем метод openFragment() который просто использует FragmentTransaction для добавления нашего фрагмента в пользовательский интерфейс.
Теперь запустите проект еще раз, чтобы увидеть, как все это работает!
Каждый раз, когда вы нажимаете на любой пункт меню, он переносит пользователя в новый фрагмент.
Обратите внимание, что когда у нас более четырех пунктов меню в нижней панели навигации — то есть в BottomNavigationView тогда система Android автоматически включает режим сдвига. В этом режиме при нажатии любого из пунктов меню другие элементы справа или слева от выбранного элемента сдвигаются.
8. Бонус: использование шаблонов Android Studio
Теперь, когда вы узнали об API, которые используются для создания нижней панели навигации с нуля в Android, я покажу вам ярлык, который сделает его быстрее в следующий раз. Вы можете просто использовать шаблон вместо того, чтобы кодировать панель навигации с нуля.
Android Studio предоставляет шаблоны кода, которые соответствуют рекомендациям по проектированию и разработке Android. Эти существующие шаблоны кода (доступные на Java и Kotlin) могут помочь вам быстро запустить ваш проект. Один такой шаблон можно использовать для создания нижней панели навигации.
Чтобы использовать эту удобную функцию для нового проекта, сначала запустите Android Studio.
Введите имя приложения и нажмите кнопку « Далее» . Вы можете оставить настройки по умолчанию такими, как они есть в диалоговом окне « Целевые устройства Android ».
Нажмите кнопку Далее еще раз.
В диалоговом окне « Добавить действие на мобильный » выберите « Нижняя навигация». После этого снова нажмите кнопку « Далее» .
В последнем диалоговом окне вы можете переименовать действие или изменить имя или заголовок макета, если хотите. Наконец, нажмите кнопку Готово , чтобы принять все конфигурации.
Android Studio теперь помогла нам создать проект с нижней навигационной активностью. Очень круто!
Вам настоятельно рекомендуется изучить сгенерированный код.
В существующем проекте Android Studio, чтобы использовать этот шаблон, просто выберите «Файл»> «Создать»> «Активность»> «Активность в нижней части навигации» .
Обратите внимание, что шаблоны, поставляемые с Android Studio, хороши для простых макетов и создания базовых приложений, но если вы хотите действительно запустить свое приложение, вы можете рассмотреть некоторые шаблоны приложений, доступные на Envato Market .
Они значительно экономят время опытных разработчиков, помогая им сократить время создания приложения с нуля и сосредоточить свои таланты вместо этого на уникальных и настраиваемых частях создания нового приложения.
Вывод
Из этого руководства вы узнали, как создать нижнюю панель навигации в Android с BottomNavigationView API BottomNavigationView с нуля. Мы также узнали, как легко и быстро использовать шаблоны Android Studio для создания нижней навигационной активности.
Я настоятельно рекомендую ознакомиться с официальными рекомендациями по дизайну материалов для нижней панели навигации, чтобы узнать больше о том, как правильно проектировать и использовать нижнюю панель навигации в Android.
Чтобы узнать больше о кодировании для Android, ознакомьтесь с другими нашими курсами и учебными пособиями здесь, на Envato Tuts +!
Источник