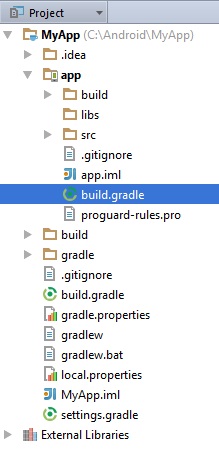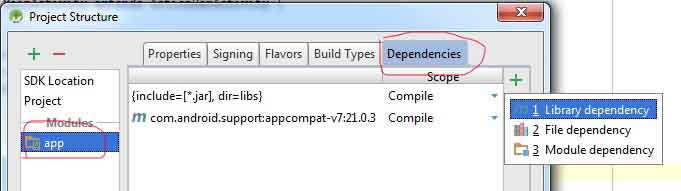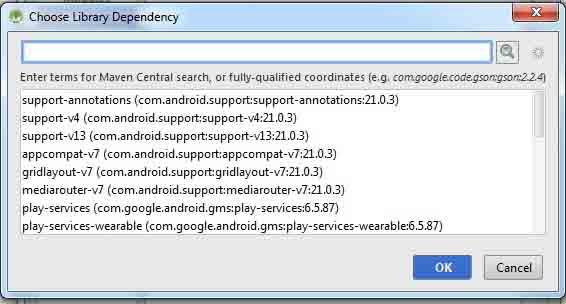- Библиотеки
- Описания популярных библиотек
- Библиотеки для загрузки изображений с котиками
- Графики и диаграммы
- Android studio установка библиотек
- Создание и публикация библиотеки Android
- Введение
- 1. Создание библиотеки Android
- Шаг 1: добавьте новый модуль
- Шаг 2. Создание макета.
- Шаг 3. Создание класса Java
- 2. Использование библиотеки локально
- 3. Публикация вашей библиотеки на Bintray
- Шаг 1: добавьте необходимые плагины
- Шаг 2: Примените плагины
- Шаг 3: укажите детали POM
- Шаг 4: Создание JAR исходников
- Шаг 5: Создание JAR Javadoc JAR
- Шаг 6: Включите сгенерированные файлы JAR
- Шаг 7: Запуск задач
- Шаг 8: Настройте плагин Bintray
- Шаг 9: Загрузка файлов с помощью плагина Bintray
- 4. Использование библиотеки из Bintray
- 5. Добавление библиотеки в JCenter
- Заключение
Библиотеки
Java-библиотеки позволяют хранить код для какой-то задачи в одном месте и использовать в разных проекта, просто подключая её.
В Android Studio библиотека подключается через Gradle. Просто добавляем строку в блок с зависимостями и студия сама скачает и установит библиотеку.
Описания популярных библиотек
Библиотека EventBus — рассылаем и реагируем на события.
joda-time-android — Популярная библиотека Joda-Time для Android, позволяющая работать с датой и временем.
AndroidSlidingUpPanel — выдвигающая панель сверху или снизу.
Rebound — библиотека для создания анимационных эффектов у компонентов
GSON — библиотека для работы с JSON.
Moshi — современная библиотека для работы с JSON.
Card Library — интересная библиотека для создания карточек. Автор библиотеки рассказывает о ней на своей странице. А на ГитХабе сама библиотека в исходных кодах. Сам ещё не использовал, но демо библиотеки мне понравилось.
svg-android — работа с векторными изображениями SVG
Android-Query (AQuery) — простой способ использования асинхронных задач и управления UI-элементами
Библиотека Okio для операций ввода/вывода
Библиотеки для загрузки изображений с котиками
Picasso — библиотека для загрузки изображений с разнообразным функционалом.
Glide — похожа по синтаксису и функционалу на Picasso. Библиотека поддерживает анимированные GIF-файлы.
Universal Image Loader — библиотека для загрузки изображений из сети или локальных носителей
koush/ion — и ещё одна популярная библиотека для асинхронных соединений и загрузок изображений.
Fresco | An image management library — Facebook тоже решил внести свою лепту в создании библиотеки для загрузки изображений.
Coil — относительно новая библиотека на Kotlin с корутинами.
Графики и диаграммы

AChartEngine — библиотека для рисования графиков
GraphView — ещё одна библиотека для графиков. Доступны два вида. Встраивается в разметку активности через код.
HoloGraphLibrary — Ещё одна библиотека для рисования графиков.
blackfizz/EazeGraph — и ещё одна библиотека с разными типами графиков.
Источник
Android studio установка библиотек
Иногда у программиста возникает нужда в подключении различных дополнительных библиотек к своему приложению, чтобы снабдить его дополнительными возможностями и расширить используемый функционал. Когда я столкнулся с этой проблемой то мне не удалось найти на всех просторах рунета вразумительного ответа, как же подключать дополнительные библиотеки.
Существует несколько способов подключения библиотек. Разница между ними в следующем: в одном случае можно подключать библиотеки без отдельной загрузки файлов — библиотек; ну и другом случае нужно как то прилепить скачанные библиотеки к Android Studio.
Как подключить библиотеки прямиком к Android Studio? А вот так:
— Нужно убедиться, что у вас в загружено Android Support Repository. Просто заходим в Android SDK Manager и смотрим, есть ли этот файл в списке загруженных. Если нет — то качаем оттуда же с SDK Manager;
— Далее открываем файл build.gradle вашего приложения:
— Теперь в открывшемся файле build.gradle нужно просто добавить в раздел dependencies нужную библиотеку.
Например, мы хотим добавить в свой проект библиотеку v4:
Вот еще 1 способ подключить к вашему приложению дополнительные библиотеки. В окне Android Studio идем по адресу File — Project Structure. В появившемся окне выбираем наше приложение и переходим во вкладку Dependencies:
Справа видим зеленый значок плюса, жмем по нему и выбираем Library dependency. В появившемся окне нам предлагается либо выбрать из списка существующий популярных библиотек, либо ввести в строку поиска название нужной библиотеки для ее поиска, или же ее адрес местонахождения:
Выбираем требуемую нам библиотеку и жмем ОК, и еще раз ОК. Происходит процесс подключения библиотеки и все, готово!
Есть еще способы подключения библиотек, как для меня морочные и просто ужасные, но как — нибудь попробую написать и о них.
Источник
Создание и публикация библиотеки Android
Russian (Pусский) translation by Ilya Nikov (you can also view the original English article)
Введение
Наша жизнь в качестве разработчиков Android была бы намного сложнее, если бы не все эти сторонние библиотеки, которые мы хотели бы включить в наши проекты. В этом уроке вы узнаете, как проникнуть в сообщество разработчиков, создавая и публикуя свои собственные библиотеки Android, которые люди могут легко добавлять и использовать в своих проектах.
1. Создание библиотеки Android
Если ваша библиотека будет состоять только из классов Java, упаковка их как JAR и распространение ее с использованием хостинга файлов, возможно, самый быстрый и простой способ поделиться ею. Если вам нужно было создать ее из консоли, достаточно было бы выполнить следующую команду:
Однако этот учебник показывает, как работать с более сложными библиотеками, которые содержат не только классы Java, но также различные типы файлов и ресурсов XML. Такие библиотеки создаются как модули библиотеки Android и обычно упаковываются как файлы AAR.
Давайте создадим простую библиотеку Android, которая предлагает пользовательский View для разработчиков, которые его используют.
Шаг 1: добавьте новый модуль
Для начала добавьте в проект новый модуль Android, выбрав Новый> Новый модуль в меню Файл. Вам будет показан следующий экран, который предлагает множество вариантов:

Выберите Библиотека Android и нажмите Далее. В следующей форме введите имя своей библиотеки и нажмите Далее. Я буду называть эту библиотеку mylittlelibrary.
На последнем экране выберите Не добавлять активность и нажмите Готово.
Теперь у вашего проекта будет два модуля: один для приложения и один для библиотеки. Вот как выглядит его структура:

Шаг 2. Создание макета.
Создайте новый формат XML, щелкнув правой кнопкой мыши папку res вашего библиотечного модуля и выбрав New> XML> Layout XML File. Назовите его my_view.xml.
Чтобы этот учебник был простым, мы создадим пользовательский View , в котором есть два виджета TextView внутри LinearLayout . После добавления некоторого текста в виджеты TextView XML-файл макета должен выглядеть так:
Шаг 3. Создание класса Java
Создайте новый класс Java и назовите его MyView.java. Обязательно поместите этот файл в каталог src библиотечного модуля, а не в модуль приложения.
Чтобы этот класс работал как View , сделайте его подклассом класса LinearLayout . Android Studio предложит добавить в класс несколько конструкторов. После их добавления новый класс должен выглядеть следующим образом:
Как вы можете видеть, теперь у нас есть два конструктора. Чтобы избежать добавления кода инициализации для каждого конструктора, вызовите метод с именем initialize из каждого конструктора. Добавьте следующий код к каждому конструктору:
В методе initialize вызовите inflate , чтобы связать макет, который мы создали на предыдущем шаге с классом.
2. Использование библиотеки локально
Теперь, когда библиотека готова, давайте воспользуемся ею в модуле app того же проекта, чтобы убедиться, что проблем нет. Для этого добавьте ее как compile зависимость в файле build.gradle модуля app:
Создайте новый класс Java MainActivity внутри модуля приложения. Сделайте его подклассом класса Activity и переопределите его метод onCreate .
Внутри метода onCreate создайте экземпляр пользовательского представления, используя его конструктор. Передайте его методу setContentView , чтобы он заполнил все пространство экрана Activity :
Теперь ваша Activity готова. Добавив его в манифест приложения, создайте проект и разверните приложение на устройстве Android. После запуска приложения вы сможете увидеть пользовательский вид.
3. Публикация вашей библиотеки на Bintray
Bintray — популярная платформа, которую вы можете использовать для публикации Android-библиотек. Она бесплатная и простая в использовании.
Начните с создания учетной записи на Bintray. После входа в свою учетную запись вы увидите, что у вас уже есть шесть репозиториев. Вы можете использовать один из них или создать новый репозиторий. Для этого урока я буду использовать репозиторий, называемый maven, который является репозиторием Maven.

Перейдите на страницу своего профиля и нажмите кнопку Изменить. На следующей странице щелкните ссылку API Key, чтобы просмотреть свой ключ API.

Запомните ключ, потому что вам понадобится его аутентификация при использовании плагина Bintray.
Шаг 1: добавьте необходимые плагины
Чтобы взаимодействовать с Bintray в Android Studio, вы должны включить плагин Bintray в dependencies файла build.gradle вашего проекта.
Поскольку вы загружаете библиотеку в репозиторий Maven, вы также должны добавить плагин Maven, как показано ниже.
Шаг 2: Примените плагины
Откройте файл build.gradle вашего библиотечного модуля и добавьте следующий код, чтобы применить плагины, добавленные нами на предыдущем шаге.
Шаг 3: укажите детали POM
Плагин Bintray будет искать файл POM при загрузке библиотеки. Несмотря на то, что плагин Maven генерирует его для вас, вы должны указать значение тега groupId и значение тега version самостоятельно. Для этого используйте переменные group и version в вашем файле gradle.
Если вы знакомы с Maven, и вам интересно, почему мы не указали значение тега artifactId , это потому, что плагин Maven по умолчанию использует имя вашей библиотеки как artifactId .
Шаг 4: Создание JAR исходников
Чтобы соответствовать стандартам Maven, ваша библиотека также должна иметь JAR-файл, содержащий исходные файлы библиотеки. Чтобы сгенерировать JAR-файл, создайте новую задачу Jar , generateSourcesJar и укажите местоположение исходных файлов, используя функцию from .
Шаг 5: Создание JAR Javadoc JAR
Также рекомендуется, чтобы ваша библиотека имела JAR-файл, содержащий его Javadocs. Поскольку в настоящее время у вас нет Javadocs, создайте новую задачу Javadoc , generateJavadocs, чтобы сгенерировать их. Используйте переменную source , чтобы указать расположение исходных файлов. Вы также должны обновить переменную classpath , чтобы задача могла находить классы, принадлежащие Android SDK. Вы можете сделать это, добавив к нему возвращаемое значение метода android.getBootClasspath .
Затем, чтобы создать JAR из Javadocs, создайте задачу Jar , generateJavadocsJar и передайте свойство destinationDir для generateJavaDocs в его функцию from. Ваша новая задача должна выглядеть так:
Чтобы задача generateJavadocsJar запускалась только после завершения задачи generateJavadocs , добавьте следующий фрагмент кода, который использует метод dependOn для порядка задач:
Шаг 6: Включите сгенерированные файлы JAR
Чтобы включить исходные файлы JAR и Javadoc в список артефактов, которые будут загружены в репозиторий Maven, вы должны добавить имена своих задач в configuration с именем archives. Для этого используйте следующий фрагмент кода:
Шаг 7: Запуск задач
Настало время запустить задачи, которые мы создали на предыдущих шагах. Откройте окно Gradle Projects и найдите задачу с именем install.

Дважды щелкните его, чтобы выполнить задачи, связанные с библиотечным модулем. По завершении работы у вас будет все, что вам нужно, чтобы опубликовать вашу библиотеку, действительный файл POM, файл AAR, источник JAR и JAR Javadocs.
Шаг 8: Настройте плагин Bintray
Чтобы настроить плагин, вы должны использовать замыкание bintray в файле Gradle. Сначала выполните аутентификацию с использованием переменных user и key , соответствующих вашему имени пользователя Bintray и API-интерфейсу соответственно.
В Bintray ваша библиотека будет находиться внутри пакета Bintray. Вы должны предоставить подробную информацию об этом, используя интуитивно названные параметры repo , name , licenses , и vcsUrl для замыкания pkg . Если пакет не существует, он будет для вас автоматически создан.
Когда вы загружаете файлы в Bintray, они будут связаны с версией пакета Bintray. Следовательно, pkg должен содержать замыкание version , для свойства name которого задано уникальное имя. Кроме того, вы также можете предоставить описание, дату выпуска и тег Git с использованием параметров desc , release и vcsTag .
Наконец, чтобы указать файлы, которые должны быть загружены, установите значение параметра configuration в archives.
Это пример конфигурации:
Шаг 9: Загрузка файлов с помощью плагина Bintray
Откройте окно Gradle Projects снова и найдите задачу bintrayUpload. Дважды щелкните его, чтобы начать загрузку файлов.

По завершении задачи откройте браузер, чтобы открыть страницу с информацией о пакете Bintray. Вы увидите уведомление, в котором говорится, что у вас есть четыре неопубликованных файла. Чтобы опубликовать эти файлы, нажмите ссылку Опубликовать.

4. Использование библиотеки из Bintray
Ваша библиотека теперь доступна как пакет Bintray. После того, как вы поделитесь URL-адресом своего репозитория Maven, вместе с идентификатором группы, идентификатором артефакта и номером версии, любой разработчик может получить доступ к вашей библиотеке. Например, чтобы использовать созданную библиотеку, разработчикам пришлось бы включить следующий фрагмент кода:
Обратите внимание, что разработчик должен явно включать ваш репозиторий в список repositories , прежде чем добавлять библиотеку в качестве compile зависимости.
5. Добавление библиотеки в JCenter
По умолчанию Android Studio ищет библиотеки в репозитории JCenter. Если вы включите свою библиотеку в репозиторий JCenter, разработчикам не нужно будет добавлять что-либо в свой список repositories .
Чтобы добавить свою библиотеку в JCenter, откройте браузер и зайдите на страницу сведений о пакете Bintray. Нажмите кнопку Добавить в JCenter.

Затем вы попадете на страницу, которая позволит вам составить сообщение. Вы можете использовать поле Комментарии, чтобы дополнительно указать какие-либо сведения о библиотеке.

Нажмите кнопку Отправить, чтобы начать процесс ревью Bintray. В течение дня или двух люди из Bintray свяжут вашу библиотеку с репозиторием JCenter, и вы сможете увидеть ссылку на JCenter на странице сведений о вашем пакете.

Любой разработчик теперь может использовать вашу библиотеку, не меняя список repositories .
Заключение
В этом уроке вы узнали, как создать простой модуль библиотеки Android и опубликовать его как в своем собственном репозитории Maven, так и в репозитории JCenter. По пути вы также научились создавать и выполнять различные типы задач gradle.
Чтобы узнать больше о Bintray, посетите руководство пользователя Bintray.
Источник