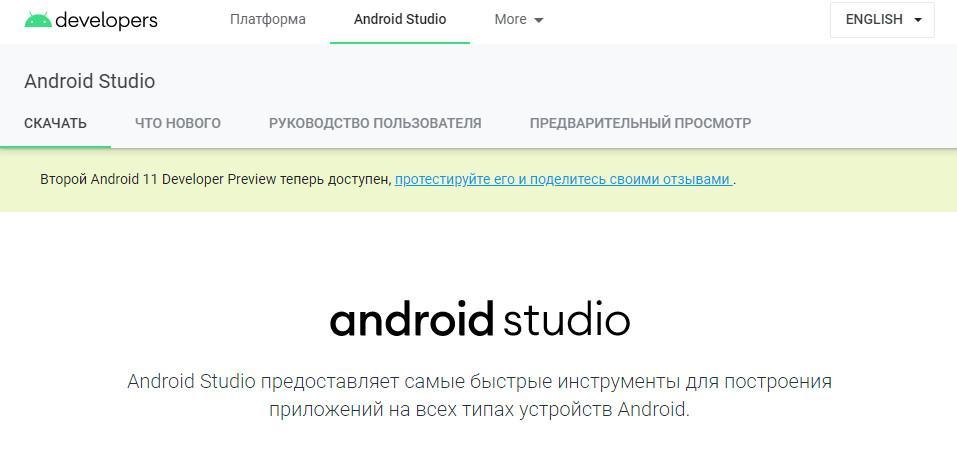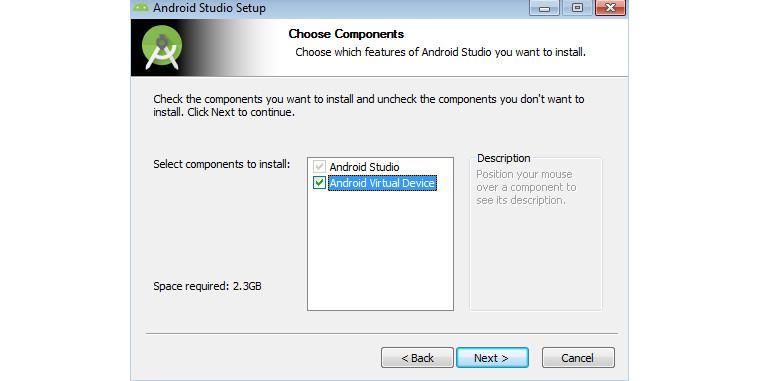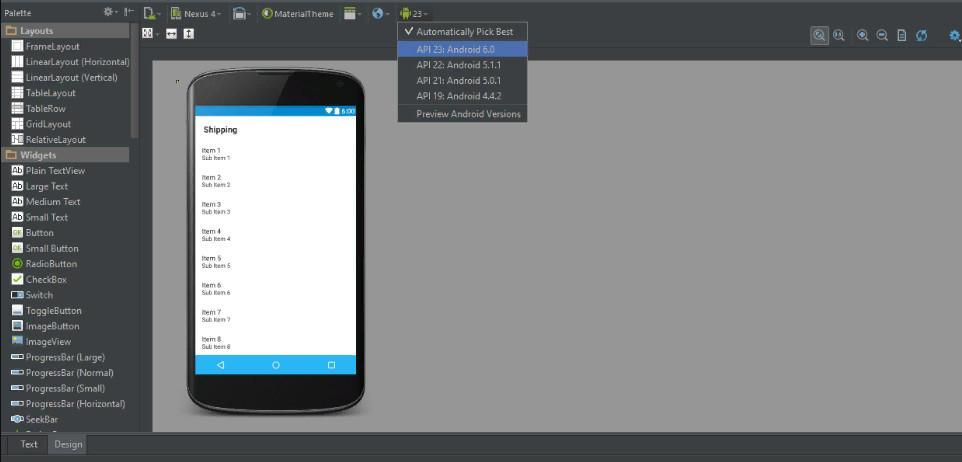- Android SDK — что это такое и для чего нужно
- Android SDK — что это такое
- Требования к операционной системе
- Где найти и скачать Android SDK для Windows 7, 10
- Как произвести инсталляцию Android Studio на Windows
- Установка AndroidSDK
- Установка Java Development Kit
- Пользовательский интерфейс и начальная настройка параметров
- Особенности Android Studio
- Возможные ошибки при установке и запуске
- Где скачать и как пользоваться Android Studio
- Где можно скачать бесплатно?
- Установка Android Studio
- Как пользоваться софтом?
- Создание проекта
- Файлы проекта
- Визуальный редактор XML
- Использование GRADLE
- Сборка и отладка
- ADV Manager
- SDK Manager
- Упаковка APK
- Отзывы о Android Studio
Android SDK — что это такое и для чего нужно
Чтобы создавать новые приложения для телефонов, необходим специальный инструментарий – набор компонентов, который позволяет написать код, проводить тестирование и наблюдать за результатом проделанной работы. Для Android предусмотрен пакет, позволяющий разработать приложения. Многие пользователи, которые хотят создавать новые программы, часто спрашивают, Android SDK что это?
Android SDK — что это такое
Компонент Android SDK представляет собой среду разработки, отладки, тестирования и написания программного кода, чтобы создавать программное обеспечение для операционной системы. Данный пакет ориентирован для профессиональных разработчиков и любителей. Для простых пользователей Android инструмент поможет получить подробную информацию об операционной системе, ошибках и логах. Также с его помощью можно запустить средство восстановления программной оболочки телефона.
Требования к операционной системе
Чтобы запустить Android SDK, необходимо, чтобы персональный компьютер соответствовал минимальным требованиям:
- Версия операционной системы: Windows 7 (SP2), 8.1, 10 (с последним пакетом обновлений).
- Процессор: любой 2-х ядерный с частотой 1 ГГц (минимум). Рекомендуется 4-х ядерный с тактовой частотой 2,5 ГГц.
- Минимальный объем внутренней памяти (ОЗУ): 3 ГБ.
- Максимальный объем внутренней памяти для лучшей производительности (ОЗУ): 8 ГБ.
- Чтобы произвести отладку и тестирование программ или игр, требуется дополнительный объем ОЗУ: не менее 2 ГБ.
- Для файла подкачки потребуется не менее 4 ГБ свободного пространства на жестком диске.
- Разрешение монитора не менее 1280X800 c частотой обновлений 60 ГГц.
Важно! Чтобы запустить пакет SDK на Linux и MacOS, потребуются аналогичные характеристики персонального компьютера.
Где найти и скачать Android SDK для Windows 7, 10
Чтобы скачать Android SDK для ОС Windows, необходимо перейти на официальный сайт разработчиков:
- Открыть главную страницу сайта разработчиков программного обеспечения.
- На домашней странице выбрать в шапке сайта кнопку «Download».
- Пользователь будет переадресован на новую страницу.
- После этого появится всплывающее окно, где нужно отметить чекбокс с согласием политики конфиденциальности.
- Затем нужно нажать на кнопку «Скачать Android SDK для OS Windows».
Важно! Не стоит скачивать программное обеспечение со сторонних ресурсов, так как на персональный компьютер могут попасть вирусы и шпионское ПО. Также стоит знать, что инструменты Android SDK работают только на 32x и 64x битных операционных системах.
Как скачать SDK
Как произвести инсталляцию Android Studio на Windows
После того, как пакет для разработки был загружен с официального сайта, необходимо произвести установку программного обеспечения:
- Необходимо запустить установочный файл от имени администратора для корректной установки.
- Появится предупреждение системы безопасности, где нужно нажать «Запустить».
- После этого начнется процесс инициализации и распаковки установочных файлов.
- Затем во всплывающем окне «Разрешить внести новые сведения для этого компьютера» нажать «Ок».
- В окне мастера установки нажать на кнопку «Next».
- Далее требуется выбрать компоненты, которые будут установлены на персональный компьютер. Необходимо отменить нужные чекбоксы.
- Следующий шаг заключается в выборе директории, куда будут скопированы файлы программного обеспечения.
- Начнется процесс извлечения компонентов Android Platforms Tools.
- На экране компьютера появится сообщение «Completed», которое сигнализирует об окончании процесса установки.
- Для завершения инсталляции требуется нажать на кнопку «Next» и «Finish».
Установка Android Studio
Установка AndroidSDK
После того, как было установлено основное приложение «Android Studio», необходимо произвести инсталляцию среды для разработки. Инсталляция SDK производится следующим образом:
- Сначала необходимо произвести загрузку файла с официального сайта для нужной версии операционной системы Windows.
- После загрузки следует запустить установочный файл и разрешить вносить сведения на компьютер.
- В окне мастера установки нажать на кнопку «Next».
- После этого запуститься автоматические сканирование и будут определены компоненты «Android Studio».
- Затем требуется определить директорию, куда будут распакованы установочные файлы программного обеспечения.
- Начнется процесс извлечения и распаковки компонентов программы.
- На экране появится сообщение о завершении инсталляции.
Установка Java Development Kit
Чтобы скачать Android System Development Kit, необходимо перейти на официальный сайт разработчиков Oracle и скачать программное обеспечение:
- Перейти на сайт Oracle и на главной странице выбрать вкладку «Java».
- Затем перейти в «Technologies» и нажать на кнопку «Загрузить».
- Выбрать установочный файл x64 или x86 взависимости от разрядности системы.
- Принять лицензионное соглашение кликнуть по вкладке «Скачать».
- После этого нужно войти в систему Oracle. Если учетной записи нет, ее нужно создать.
- После загрузки следует запустить мастер установки и нажать на кнопку «Next».
- Затем выбрать директорию «Development Tools», куда требуется распаковать файлы.
Установка Development Kit
Пользовательский интерфейс и начальная настройка параметров
После того, как основные компоненты были установлены, необходимо произвести первоначальную настройку и изучить пользовательский интерфейс программного обеспечения:
- Необходимо запустить Android Studio от имени администратора.
- Во вкладке «Конфигурация», которая расположена в нижней части экрана требуется выбрать инструмент «Android SDK».
- Откроется окно «Default Settings», где нужно выбрать подпункт «Android SDK».
- В списке отметить чекбоксы с версиями операционной системы, которые будут использоваться в разработке приложений или игр.
- Далее необходимо выбрать подпункт «Tools», где будет дана информация об установочных пакетах. Требуется отметить чекбоксы: «Support Repository», «Support Library», «Google Play Services» и «USB Driver Platform».
После проделанных действий настройка основных параметров будет завершена, и можно приступать к работе со средой разработки.
Важно! В процессе использования ПО, его требуется постоянно обновлять, это позволит изучать новые версии программного кода операционной системы.
Особенности Android Studio
Популярность данной среды разработки обусловлена тем, что в ней реализованы функции, позволяющие производить полную сборку приложений с помощью простых инструментов:
- Улучшенный редактор макетов, который позволяет работать с компонентами пользовательского интерфейса.
- Возможность собирать компоненты приложений в автоматическом режиме с помощью «Gradle»
- Создание одного или нескольких архивов APK.
- Изменение программного кода и его структуры.
- Анализатор для обнаружения ошибок и улучшения производительности.
- Средства позволяющие создавать программное обеспечение для Android TV.
- Поддержка новых бета-версий операционной системы Android, чтобы разработчики могли заранее оптимизировать приложения для будущих сборок ОС.
- Поддержка нескольких языков программирования.
Возможные ошибки при установке и запуске
Наиболее часто, пользователи сталкиваются с ошибкой «Skipping SDK Tools 11». Решается она достаточно просто, требуется полностью деинсталлировать утилиту с компьютера и с помощью программы «CCleaner» удалить остаточные файлы. Затем заново установить компоненты JAVA и Platform Tools.
Также часто можно столкнуться с ошибкой «non-ASCII». Возникает она из-за того, что имя профиля пользователя написано на кириллице. Необходимо зайти в панель управления ОС и написать имя учетной записи на латинице.
ПО Android SDK Studio Manager –это функциональный инструмент для создания новых программ для устройств на базе ОС андроид. При использовании данного инструментария, необходимо удостоверится, что компьютер подходит под предъявляемые требования.
Источник
Где скачать и как пользоваться Android Studio
Android Studio — среда разработки под популярную операционную систему Андроид. Программное обеспечение вышло в 2013 году и развивается по сегодня. В каждой новой версии Android Studio разработчик добавляет увеличивает функционал, оптимизирует процессы и другое.
В комплекте с IDE идет эмулятор, проверяющий корректную работу уже написанных утилит, приложений на разных конфигурациях.
Где можно скачать бесплатно?
Скачать Android Studio последней версии можно с сайта официального разработчика – developer.android.com. Программа работает на базе Windows ОС. Русский язык отсутствует.
Либо напрямую с нашего проекта:
Установка Android Studio
- Запустите .exe файл, увидите на экране классическое диалоговое окно инсталлятора.
- Выберите путь, по которому Андроид Студио и Android SDK будут установлены на компьютер. Делать выбор стоит в пользу локальных дисков, на них больше пространства.
- Далее происходит процесс установки. Приложения Android Studio размещены в папке с самой программой.
Как пользоваться софтом?
После установки пакета программ проводится настройка Android Studio. При первом запуске утилита задаст вопрос об интеграции пользовательских настроек. Если нет опыта в использовании этой среды разработки, стоит нажать «OK». Можно импортировать свои настройки. Программа по умолчанию запустится в стандартной конфигурации.
Разобравшись с предыдущим окном, пользователь увидит новое, которое показывает прогресс загрузки Android SDK на компьютер. Время полного завершения этого процесса зависит исключительно от скорости интернет-соединения на рабочем ПК.
Загрузку можно остановить, по надобности. После нажмите «Finish». Если закачка SDK прервалась и появилась ошибка — кликните на «Retry». Теперь можете работать с Android Studio.
Создание проекта
Начать путь в Android Studio следует с создания первого проекта. В главном окне, которое открылось после запуска программы, пользователю необходимо выбрать «Start a new Android Studio project». Это инициирует открытие диалогового окна, в котором указывается несколько параметров:
- Имя нового проекта. Позже можно будет переименовать.
- Домен компании.
- Место хранение на диске.
Операционная система Андроид идентифицирует приложения благодаря имени пакета, которое составляется из домена компании и названия проекта.
Следующий шаг — выбор гаджетов, под которые будет разработано приложение:
- Телефоны и планшеты.
- Часы.
- Android-TV приставки.
- Очки виртуальной реальности.
- Android Auto.
Минимальная версия API для создания приложений — 16. Хоть Android Studio и предоставляет даже ранние версии на выбор, но современными устройствами они уже не распознаются.
Нажав далее, пользователь попадает на следующую вкладку, где на выбор доступен пункт «Empty Activity». Если целью становится написать приложение с нуля, выбирайте его. Можете ознакомиться и с другими вариантами.
Переходите на следующую вкладку, жмите «Finish». Пройдет некоторое время, прежде чем Android Studio сгенерирует новый проект пользователя. Скорость обработки запросов зависит от производительности ПК.
Файлы проекта
IDE Android Studio никак внешне не отличить от других именитых аналогов. Рабочая область очень схожа с программой Visual от Microsoftt. Среда разработки выполнена в классическом виде. Программистам, не имевшим ранее дело с Android, необходимо привыкнуть к тому, как создаются приложения под нее. Все игры и утилиты — это набор идеально синергирующих между собой компонентов, а не цельный программный код.
Проще говоря, дизайн нового проекта заложен в .xml файле (к примеру, его иконка), в то время как функционал скрыт в Java. Чтобы получить доступ к файлам проекта, обратите внимание на левую часть окна. Переключение между ними осуществляется при помощи вкладок, которые отображаются прямиком над рабочей областью.
К файлам проекта можно отнести и его ресурсы, такие как шрифты, картинки, кэш и документация. Находятся они в папке res, которую найдете в левой части окна.
Визуальный редактор XML
При работе с файлами типа XML, внизу редактора появляются две вкладки: «Text» и «Design». В них можно редактировать код программы, отвечающий за внешний вид, выбирать интересующие пользователя виджеты, добавлять их при помощи перетаскивания на проект.
Использование GRADLE
Android Studio — хорошо продуманная среда разработки, работа с которой приносит только удовольствие. Функционал софта понятно оформлен и упрощен до максимума, чтобы даже у неопытных программистов все получалось.
Инструмент Gradle — то, чего так не хватает во многих других IDE. Благодаря ему все элементы, созданные в ходе развития приложения, объединяются в один APK файл, производится сборка.
Сборка и отладка
Для тестирования приложения в финальной стадии разработки есть два варианта: проверить его непосредственно на смартфоне, планшете или другом целевом устройстве, или прибегнуть к помощи эмулятора.
Чтобы запустить готовую утилиту на Android-устройстве, подключите его к компьютеру, на котором происходит разработка, через USB. Должна быть включена «Отладка по USB» и «Установка приложений из неизвестных источников».
Подключив гаджет к ПК, выберите «Run», а затем «Run App». Далее, откроется окно, в котором нужно выбрать реальное/виртуальное устройство для запуска приложения. После того как выбор будет сделан, проект сразу запустится на гаджете.
Во вкладке Monitors можно проследить за нагрузкой, которую приложение оказывает на смартфон.
ADV Manager
Одно из главных преимуществ Android Studio перед конкурентами — наличие встроенного в пакет эмулятора Android-устройств, на котором можно тестировать уже готовые проекты, корректность работы утилит, находящихся на стадии разработки. Это существенно удобнее, нежели использовать для всех тестов реальное устройство.
Эмулятор Android Studio обладает богатым функционалом. Его достаточно, чтобы проверить работу приложения на разных конфигурациях экрана, смоделировать точные соотношения сторон, нужные разрешения, технические характеристики смартфона, планшета или другого Android-устройства.
Для тестирования на эмуляторе стоит перейти по пути: кнопка «Tools» – «Android» – «ADV Manager». В открывшемся окне нужно выбрать «Create Virtual Device», после чего определить модель устройства, эмуляцию которого программе следует произвести, параллельно скачав для него прошивку.
Для работы с эмулятором потребуется хороший ПК. На нем можно тестировать не только свои утилиты и игры, а и загруженные из других источников.
SDK Manager
Android Studio SDK – инструмент, позволяющий тестировать ПО для Android на определенной версии ОС, или же разрабатывать приложения только для нее. Доступен во вкладке «Tools» – «SDK Manager», в которой находятся все компоненты SDK Manager. Их можно включать/выключать постановкой или устранением флажка соответственно.
Упаковка APK
Android Studio позволяет создать подписанный APK, чтобы в дальнейшем загрузить приложение в Google Play. Для этого кликните на меню «Tools», а в ней пункт «Create signed APK». После, выберите или создайте хранилище ключей — подтверждение того, что именно вы разработали приложение. Это необходимо для Google Play. Созданный на этом этапе файл сохраните и ни в коем случае не теряйте — без него не удастся обновлять приложение в будущем.
Выбрав тип сборки «Release» и нажав кнопку «Finish», создатель завершит разработку приложения на данном этапе. Можно осуществить выход из IDE, перейти к загрузке программы в сеть.
Отзывы о Android Studio
Разработчики приложений для Андроид предпочитают именно эту программу. Согласно отзывам, которые оставляют пользователи IDE, софт дает больше возможностей, предоставляет более гибкую среду разработки, нежели конкуренты. О чем только говорит наличие такого многофункционального эмулятора и еще нескольких инструментов, которые включены в пакет Android Studio! Видно, что с каждым обновлением IDE становится только лучше, в него интегрируют новый функционал, не забывая про старый.
Благодаря продуманному дизайну и простому оформлению инструментов, Android Studio от Google – один из лучших ПО для разработки Android-приложений.
Источник