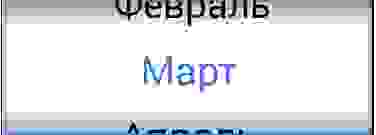- DatePicker
- Настройка компонента
- Новый внешний вид в Android 5.0 (API 21) Lollipop
- CalendarView
- Получить выбранную дату
- Программно установить дату в CalendarView
- Установить минимальную и максимальную даты
- Дополнительное чтение
- Диалоговые окна
- DatePickerDialog и TimePickerDialog
- Создаем красивый Date/Time/Data Picker в Android
- Палитра
- Создание Picker’а
- Готово!
- Полный список
- BroadcastReceiver
- Отступы
DatePicker
Элемент DatePicker позволяет пользователю выбрать дату (число, месяц, год). Данный виджет используют как правило на отдельном экране. Также существует похожее по функционалу диалоговое окно DatePickerDialog.
DatePicker находился в разделе Date & Time в Android Studio 3.01. Сейчас на панели инструментов данного компонента нет, поэтому придётся добавлять вручную.
Нужно помнить, что внутренняя нумерация месяцев в Android начинается с 0, поэтому январь = 0, февраль = 1 и т.д. Поэтому как правило, в коде следует прибавлять единицу к значению месяца при работе с датой или наоборот — отнимать единицу, если данные поступают снаружи (например, из текстового поля).
Добавим на экран текстовую метку, кнопку и виджет даты:
Пользователь может выбрать любую дату на виджете, а обычный щелчок на кнопке позволит отобразить выбранную дату в текстовой метке. Длительное нажатие на кнопку устанавливает текущую дату на виджете и в текстовой метке.
Настройка даты на самом виджете происходит через метод init(). Изменение даты можно прослушивать через OnDateChangedListener():
Настройка компонента
По умолчанию DatePicker состоит из двух элементов — Spinner и CalendarView. Вы можете настроить внешний вид компонента, если укажете через XML-атрибуты android:calendarViewShown и android:spinnersShown, какой элемент не нужно выводить. Также можно это сделать программно через методы setCalendarViewShown() и setSpinnersShown() (API level 11).
Напишем пример программного управления внешним видом DatePicker:
Код для активности:
Новый внешний вид в Android 5.0 (API 21) Lollipop
В Android 5.0 (API 21) внешний вид компонента изменился. Поэтому неплохо бы проверить, всё ли работает в старом коде.
Скриншот взят из статьи Криминальное чтиво.
Источник
CalendarView
Компонент CalendarView находится в разделе Widgets и выводит на экран календарь.
Описание всех атрибутов можно взять из документации.
В данном случае я выбрал цвет для выбранной недели (красный), цвет для номера недели (синий) и цвет для разделителей (зелёный). Спустя несколько лет обнаружил, что данные атрибуты теперь считаются устаревшими и игнорируются.
Выбранную дату можно отслеживать через метод setOnDateChangeListener():
Получить выбранную дату
В предыдущем примере мы получали выбранную дату через слушатель. Получить выбранную дату по щелчку кнопки по идее можно через метод getDate(). По крайней мере в документации говорится, что возвращается выбранная дата, но в реальности возвращается сегодняшняя дата. Оставил пример для демонстрации взаимодействия между CalendarView и объектом Calendar.
Добавим на экран активности кнопки и напишем код для её щелчка.
Программно установить дату в CalendarView
Сделаем обратную задачу — мы получили дату в виде объекта Calendar и хотим установить её в CalendarView. Не забывайте, что отсчёт месяцев идёт с 0.
Вместо вызова свойства calendarView.date можно вызвать метод setDate(), который имеет перегруженную версию с тремя параметрами.
Установить минимальную и максимальную даты
Компонент позволяет установить минимальную и максимальную даты через атрибуты minDate и maxDate, все остальные даты вне заданного промежутка будут недоступны.
Также можно установить эти даты программно через calendarView.minDate и calendarView.maxDate.
Дополнительное чтение
prolificinteractive/material-calendarview — по уверению автора, лучший вариант календаря, чем системный.
vikramkakkar/SublimePicker позволяет выбрать дату, время и повторяющие интервалы.
Источник
Диалоговые окна
DatePickerDialog и TimePickerDialog
По умолчанию в Android уже определены два диалоговых окна — DatePickerDialog и TimePickerDialog , которые позволяют выбрать дату и время.
Кроме установки даты DatePickerDialog позволяет обработать выбор даты с помощью слушателей OnDateChangedListener и OnDateSetListener . Что позволяет использовать выбранную дату далее в приложении.
Подобным образом TimePickerDialog позволяет обработать выбор времени с помощью слушателей OnTimeChangedListener и OnTimeSetListener
Пи работе с данными компонентами надо учитывать, что отсчет месяцев в DatePickerDialog начинается с нуля, то есть январь будет иметь номер 0, а декабрь — 11. И аналогично в TimePickerDialog отсчет секунд и минут будет идти с 0 до 59, а часов — с 0 до 23.
Используем DatePickerDialog и TimePickerDialog в приложении. Определим следующую разметку интерфейса в activity_main.xml :
Здесь определены две кнопки для выбора даты и времени и текстовое поле, отображающее выбранные дату и время. И изменим код MainActivity :
Ключевым классом здесь является java.util.Calendar , который хранится в стандартной библиоетке классов Java. В методе setInitialDateTime() мы получаем из экземпляра этого класса количество миллисекунд dateAndTime.getTimeInMillis() и с помощью форматирования выводим на текстовое поле.
Метод setDate() , вызываемый по нажатию на кнопку, отображает окно для выбора даты. При создании окна его объекту передается обработчик выбора даты DatePickerDialog.OnDateSetListener , который изменяет дату на текстовом поле.
Аналогично метод setTime() отображает окно для выбора времени. Объект окна использует обработчик выбора времени TimePickerDialog.OnTimeSetListener , который изменяет время на текстовом поле.
И поле запуска, нажав на кнопку изменения времени, мы сможем установить время:
Источник
Создаем красивый Date/Time/Data Picker в Android
Рано или поздно любой разработчик сталкивается с мыслью, что что-то в жизни нужно написать так, чтобы нравилось не заказчику, а самому себе. Решив, что наконец-то я созрел для написания приложения для Android, которым я сам бы пользовался с удовольствием — столкнулся с тем, что внешний вид вьюх в Android не очень-то и готов к воплощению моих красивых идей. И если обычные кнопки и TextView легко поддаются переделке, то вот с TimePicker-ом дела обстоят намного хуже. Творческая часть мозга взбунтовалась и решила, что если в приложении и будет Date/TimePicker, то такой, чтобы им было не только удобно, но и приятно пользоваться, иначе она (та самая творческая часть мозга) объявит бойкот и перестанет помогать.
Ну что же, вызов принят, напишем свой Picker с преферансом и куртизанками.

Именно такой Picker мы будем сооружать.
(Для тех кто просто хочет использовать виджет — ссылка на Git в конце статьи)
Первым делом пришлось ответить себе вопросы — а каким должен быть этот самый Picker и что он должен уметь делать?
Конечно, на вкус и цвет фломастеры разные, но если сравнить стилистику конкурирующих Picker-ов, то на мой взгляд выигрывает правый:

Time picker в Android(слева) и iOS (справа)
Пришлось отвечать для себя — а чем же привлекательнее правый Picker?
Ответ был не один:
- Приятнее выглядит
- Интуитивное переключение
- Никаких лишних элементов
Но настроение хотело большего и поэтому сразу же были добавлены пункты, которые должны присутствовать в новом Picker’e.
- Возможность легко менять размер без ущерба дизайну
- Возможность указывать не только время но и… да вообще любую информацию
- Все-таки должно быть более андроидным нежели яблочным
Итак, цели обозначены, приступим.
Палитра
Вообще все цвета палитры подбирались вручную перед каждым добавлением элемента. Цвета сравнивались и корректировались. В итоге получилась следующая палитра:
Названия цветов думаю сами за себя говорят, но в любом случае в коде будут пояснения, так что разобраться не составит труда.
Вставляем данный код в наш color.xml.
Создание Picker’а
Picker относится к View Элементам, значит создаем класс DataPicker:
Нам понадобятся следующие переменные:
В конструкторы возможны передачи параметров, стилей и т.д. Нам все эти излишки в рамках данной статьи не понадобятся.
Затем нам необходимо переопределить метод onSizeChanged:
Это нужно для того, чтобы при каждом изменении размера нашего холста все наши элементы прорисовывались правильно. Всегда зная размеры холста мы точно сможем заполнить все его области.
Следующим этапом необходимо определиться с возможностями нашего Picker’a. Первым делом он должен получать значения, которые необходимо отображать. Создадим для этого метод:
Для данного метода мне понадобился Handler. Дело в том, что размеры холста в момент создания равны 0 как по ширине, так и по высоте. В данном методе мы обращаемся к классу данных, в котором лежат наши значения и их параметры. Но на всякий случай проверяем, задан ли нашему холсту какой-нибудь размер. И если размер еще не определен, то просто немного отложим выполнение данной функции.
Класс со значениями и их параметрами выглядит так:
Следующая возможность, которая должна быть — это возможность изменения значения Picker’a путем скролла.
Переопределим для этого метод OnTouch:
Собственно метод выравнивания наших значений после остановки скроллинга:
Как мы видим, в прошлом методе мы использовали функцию onSelected, чтобы наш Picker сообщил о том, что пользователь выбрал какое-то значение.
Создадим для этого слушатель и определим события:
Когда все основные методы у нас определены, приступим к самому главному. Нам нужно отрисовать наш Picker на холсте. За отрисовку у нас отвечает метод onDraw:
Выглядеть это должно вот так:
С тенями уже получше:
Уже что-то интересное:
Так намного лучше:
Завершаем метод onDraw отловом ошибок и устанавливаем fps отрисовки:
Готово!
Удобство нашего Picker’a заключается в том, что мы можем их комбинировать для более удобного выбора значений.
Например, можно скомбинировать 4 компонента для выбора времени напоминания:
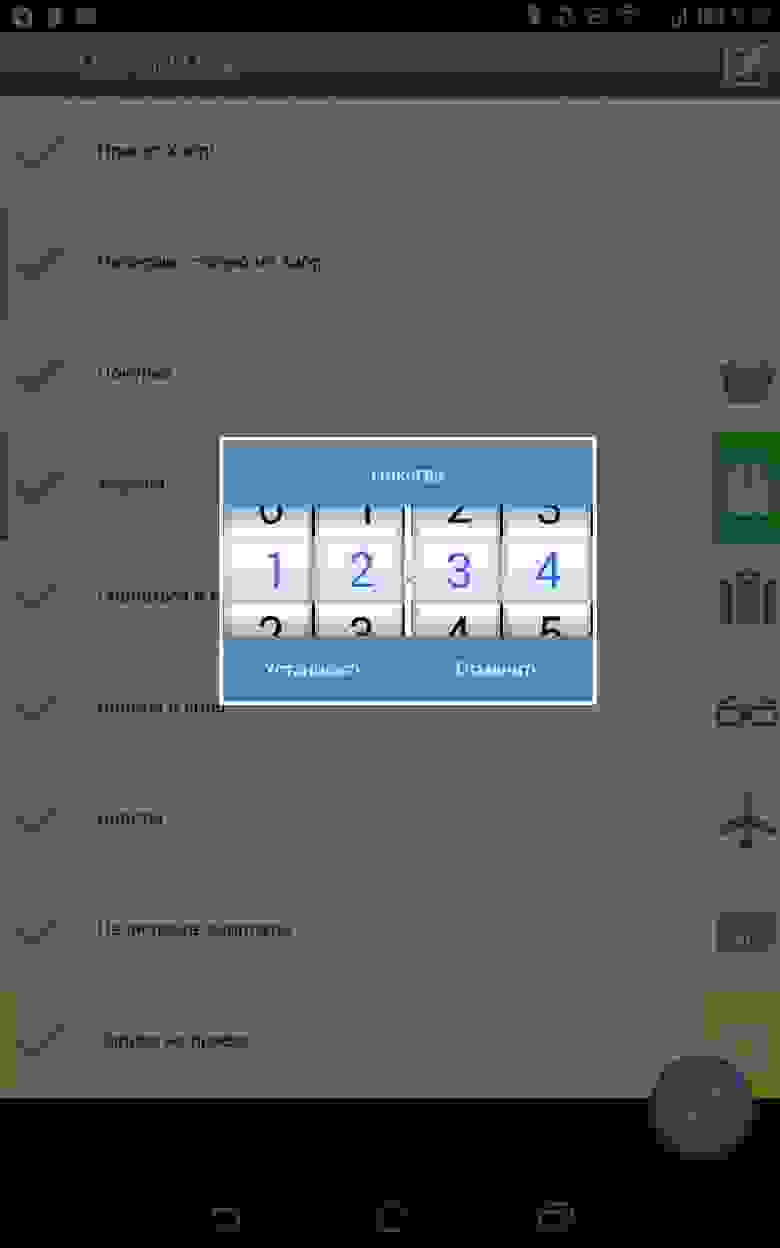
Дальше нашему Picker’у можно добавить обработку атрибутов, кастомные параметры, работу с адаптерами… Тут уже поле деятельности неисчерпаемо и в одной статье не разгуляться. Но если сообществу будет интересно продолжение — буду рад продолжить.
Источник
Полный список
— создаем простой виджет
— разбираемся в его Lifecycle
Добрались таки и до этой долгожданной темы. Вообще, интересно было бы глянуть статистику, какое количество из всех существующих приложений содержит в себе виджеты. Подозреваю, что не чаще, чем одно из десяти. Возможно, ближайшие несколько уроков эту статистику изменят )
Для понимания темы виджетов желательно знать, что такое BroadcastReceiver. Я о нем упоминал в Уроках 96 и 100. Это просто слушатель, который регистрируется в системе, ловит с помощью настроенного Intent Filter сообщения (Intent) и выполняет какой-либо код. Почему-то не сделал я отдельного урока по нему. Но, думаю, еще сделаю. Есть там свои интересные особенности, о которых можно поговорить.
Думаю, нет особой необходимости подробно объяснять, что такое виджеты. Все их видели на своих девайсах. Это что-то типа мини-приложений расположенных на рабочем столе (Home). Они позволяют просмотреть какую-либо информацию из основных приложений, либо повлиять на поведение этих приложений. В качестве примера можно привести – прогноз погоды, текущее время, баланс какого-либо счета, список сообщений в различных мессенджерах, управление состоянием WiFi/3G/GPS/Bluetooth, яркость экрана и т.д. и т.п. В этом уроке сделаем простейший виджет, который отобразит статичный текст.
Чтобы создать простейший виджет нам понадобятся три детали:
В нем мы формируем внешний вид виджета. Все аналогично layout-файлам для Activity и фрагментов, только набор доступных компонентов здесь ограничен следующим списком:
2) XML-файл c метаданными
В нем задаются различные характеристики виджета. Мы пока что укажем следующие параметры:
— layout-файл (из п.1.), чтобы виджет знал, как он будет выглядеть
— размер виджета, чтобы виджет знал, сколько места он должен занять на экране
— интервал обновления, чтобы система знала, как часто ей надо будет обновлять виджет
3) Класс, наследующий AppWidgetProvider. В этом классе нам надо будет реализовать Lifecycle методы виджета.
Давайте создадим три этих детали. Activity нам не понадобится, поэтому не забудьте убрать галку Create Activity в визарде создания нового проекта
Создадим проект без Activity:
Project name: P1171_SimpleWidget
Build Target: Android 2.3.3
Application name: SimpleWidget
Package name: ru.startandroid.develop.p1171simplewidget
Добавим строки в strings.xml:
Создаем layout-файл widget.xml:
RelativeLayout, а внутри зеленый TextView с текстом по центру. Т.е. виджет просто будет показывать текст на зеленом фоне.
Создаем файл метаданных res/xml/widget_metadata.xml:
В атрибуте initialLayout указываем layout-файл для виджета.
Атрибуты minHeight и minWidth содержат минимальные размеры виджета по высоте и ширине.
Есть определенный алгоритм расчета этих цифр. Как вы наверняка замечали, при размещении виджета, экран делится на ячейки, и виджет занимает одну или несколько из этих ячеек по ширине и высоте. Чтобы конвертнуть ячейки в dp, используется формула 70 * n – 30, где n – это количество ячеек. Т.е. если мы, например, хотим, чтобы наш виджет занимал 2 ячейки в ширину и 1 в высоту, мы высчитываем ширину = 70 * 2 – 30 = 110 и высоту = 70 * 1 – 30 = 40. Эти полученные значения и будем использовать в атрибутах minWidth и minHeight.
Атрибут updatePeriodMillis содержит количество миллисекунд. Это интервал обновления виджета. Насколько я понял хелп, указать мы тут можем хоть 5 секунд, но чаще, чем раз в 30 минут (1 800 000) виджет обновляться все равно не будет — это системное ограничение. Давайте пока что поставим интервал 40 минут (2 400 000). В следующих уроках мы разберемся, как самим обновлять виджет с необходимым интервалом.
Осталось создать класс, наследующий AppWidgetProvider.
onEnabled вызывается системой при создании первого экземпляра виджета (мы ведь можем добавить в Home несколько экземпляров одного и того же виджета).
onUpdate вызывается при обновлении виджета. На вход, кроме контекста, метод получает объект AppWidgetManager и список ID экземпляров виджетов, которые обновляются. Именно этот метод обычно содержит код, который обновляет содержимое виджета. Для этого нам нужен будет AppWidgetManager, который мы получаем на вход.
onDeleted вызывается при удалении каждого экземпляра виджета. На вход, кроме контекста, метод получает список ID экземпляров виджетов, которые удаляются.
onDisabled вызывается при удалении последнего экземпляра виджета.
Во всех методах выводим в лог одноименный текст и список ID для onUpdate и onDeleted.
Повторюсь — в onUpdate мы, по идее, должны накодить какое-то обновление виджета. Т.е. если наш виджет отображает, например, текущее время, то при очередном обновлении (вызове onUpdate) надо получать текущее время и передавать эту инфу в виджет для отображения. В этом уроке мы пока не будем с этим возиться.
Осталось немного подрисовать манифест. Добавьте туда ваш класс как Receiver
— укажите для него свои label и icon. Этот текст и эту иконку вы увидите в списке выбираемых виджетов, когда будете добавлять виджет на экран.
— настройте для него фильтр с action = android.appwidget.action.APPWIDGET_UPDATE
— добавьте метаданные с именем android.appwidget.provider и указанием файла метаданных xml/widget_metadata.xml в качестве ресурса
После этого секция receiver в манифесте должна получиться примерно такая:
Виджет готов. Все сохраняем и запускаем. Никаких Activity, разумеется, не всплывет. В консоли должен появиться текст:
\P1171_SimpleWidget\bin\P1171_SimpleWidget.apk installed on device
Done!
Открываем диалог создания виджета и видим в списке наш виджет с иконкой и текстом, которые мы указывали в манифесте для receiver.
Выбираем его и добавляем на экран.
Виджет появился, смотрим логи.
onEnabled
onUpdate [8]
Сработал onEnabled, т.к. мы добавили первый экземпляр виджета. И сразу после добавления, сработал метод onUpdate для этого экземпляра. Видим, что ему назначен (У вас, скорее всего, будет другой ID). Т.е. система добавила экземпляр виджета на экран и вызвала метод обновления с указанием ID экземпляра.
Добавим еще один экземпляр
onEnabled не сработал, т.к. добавляемый экземпляр виджета уже не первый. onUpdate же снова отработал для нового добавленного экземпляра и получил на вход >
Теперь давайте удалим с экрана два этих экземпляра виджета. Сначала второй. В логах увидим:
Сработал onDeleted и получил на вход ID удаляемого экземпляра виджета.
Удаляем первый экземпляр. В логах:
onDeleted [8]
onDisabled
Снова сработал onDeleted — нас оповестили, что экземпляр виджета с был удален. И сработал onDisabled, т.е. был удален последний экземпляр виджета, больше работающих экземпляров не осталось.
Наш виджет обновляется (получает вызов метода onUpdate) раз в 40 минут. Если кому не лень, добавьте снова пару виджетов на экран и подождите. Когда они снова обновятся, в логах это отразится.
Так создается и работает простой виджет. Пока остановимся на этом, чтобы уложились в голове схема создания виджета и его lifecycle-методы. Из интересного хотелось бы еще отметить пару вещей.
BroadcastReceiver
Класс AppWidgetProvider является расширением класса BroadcastReceiver (в манифесте мы его и прописали как Receiver). Он просто получает от системы сообщение в onReceive, определяет по значениям из Intent, какое именно событие произошло (добавление, удаление или обновление виджета), и вызывает соответствующий метод (onEnabled, onUpdate и пр.).
В манифесте мы для нашего Receiver-класса настроили фильтр с action, который ловит события update. Каким же образом этот Receiver ловит остальные события (например, удаление)? Хелп пишет об этом так:
Т.е. ACTION_APPWIDGET_UPDATE – это единственный action, который необходимо прописать явно. Остальные события AppWidgetManager каким-то образом сам доставит до нашего AppWidgetProvider-наследника.
Отступы
Если мы расположим рядом несколько экземпляров виджета, увидим следующую картину
Не очень приятное зрелище. Надо бы сделать отступ.
Добавим android:padding=»8dp» к RelativeLayout в нашем layout-файле
Виджеты на экране поменялись автоматически и теперь выглядят более пристойно.
Кстати, для них сработал onUpdate, смотрите логи. В метод был передан массив ID всех работающих экземпляров виджета.
В Android 4.0 (API Level 14) и выше этот недостаток с отступами был устранен, и вручную делать отступы больше не надо. Давайте проверим. Уберите ранее добавленный в RelativeLayout отступ. И укажите в манифесте android:targetSdkVersion версию 14 (или выше), чтобы система знала, что можно использовать стандартные возможности, а не режим совместимости.
Все сохраняем, запускаем наш виджет на эмуляторе с 4.1. Добавим три экземпляра.
Система сама делает отступы между виджетами.
Получается для версий, ниже 4 надо делать отступ в layout, а для старших версий не надо. Хелп дает подсказку, как сделать так, чтобы ваш виджет корректно работал на всех версиях. Для этого используются квалификаторы версий.
В layout для RelativeLayuot указываете:
И создаете два файла.
res/values/dimens.xml с записью:
и res/values-v14/dimens.xml с записью:
В манифесте android:targetSdkVersion должен быть 14 или выше.
Таким образом, на старых версиях (без системного отступа) отступ будет 8dp, а на новых – 0dp и останется только системный отступ.
На следующем уроке:
— настраиваем виджет при размещении
— работаем с view-компонентами виджета при обновлении
Присоединяйтесь к нам в Telegram:
— в канале StartAndroid публикуются ссылки на новые статьи с сайта startandroid.ru и интересные материалы с хабра, medium.com и т.п.
— в чатах решаем возникающие вопросы и проблемы по различным темам: Android, Kotlin, RxJava, Dagger, Тестирование
— ну и если просто хочется поговорить с коллегами по разработке, то есть чат Флудильня
— новый чат Performance для обсуждения проблем производительности и для ваших пожеланий по содержанию курса по этой теме
Источник