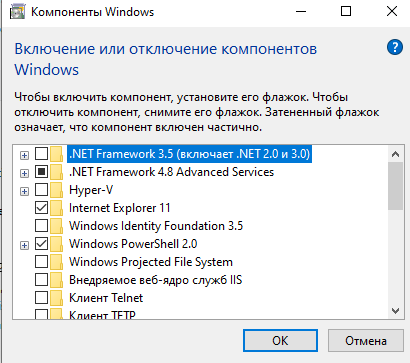- Исправлено: VT-X отключен в BIOS для всех режимов процессора (Verr_Vmx_Msr_All_Vmx_Disabled) —
- Что вызывает отключение VT-X в BIOS для всех режимов процессора (Verr_Vmx_Msr_All_Vmx_Disabled)?
- Способ 1. Проверьте, поддерживает ли ваш процессор VT-X / AMD-V
- Способ 2: включить технологию виртуализации (VTX) из BIOS
- Способ 3: включить PAE / NX из VirtualBox Manager
- Способ 4: увеличение размера оперативной памяти
- Способ 5: предотвращение вмешательства стороннего антивируса в аппаратную виртуализацию
- Как решить проблему с виртуализацией HAXM Intel Android Studio?
Исправлено: VT-X отключен в BIOS для всех режимов процессора (Verr_Vmx_Msr_All_Vmx_Disabled) —
Несколько пользователей сталкиваются с VT-X отключен в BIOS для всех режимов процессора (Verr_Vmx_Msr_All_Vmx_Disabled) ошибка при попытке открыть виртуальную машину с VM Virtualbox. Сообщается, что проблема возникает во всех последних версиях Windows и в некоторых дистрибутивах Ubuntu. Природа виртуальной машины не кажется важной, так как есть сообщения о том, что в виртуальных сеансах Windows и Ubuntu произошли сбои с одним и тем же сообщением об ошибке.
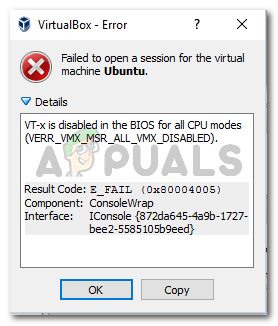
Что вызывает отключение VT-X в BIOS для всех режимов процессора (Verr_Vmx_Msr_All_Vmx_Disabled)?
Мы исследовали это конкретное сообщение об ошибке, изучив различные пользовательские отчеты и решения, которые они использовали для устранения проблемы. Эту проблему нелегко решить, поскольку она возникает как в Windows, так и в Linux. Однако нам удалось обнаружить несколько распространенных сценариев, которые, как известно, вызывают это конкретное сообщение об ошибке:
- Технология виртуализации (VT-X) отключена в BIOS — В большинстве случаев эта конкретная проблема возникает из-за того, что VT-X отключен на уровне BIOS на компьютере. На 64-битном хосте должна быть включена технология виртуализации (VTx) в BIOS. На некоторых машинах вам также необходимо включить технологию виртуального ввода-вывода (VTd).
- Ваш процессор не поддерживает VT-X / AMD-V — Другой возможный сценарий — ваш процессор просто не оборудован для поддержки виртуализации. Это может произойти со старыми установками, которые используют старый процессор.
- PAE и NX отключены на главном процессоре — Несколько пользователей сообщили, что проблема была решена после того, как они убедились, что виртуализированный ЦП настроен для работы с Расширение физического адреса (PAE) а также NX.
- Выделенная оперативная память недостаточна или превышает возможности системы — Изменение значения базовой памяти по умолчанию помогло многим пользователям, столкнувшимся с той же проблемой, полностью ее решить.
- Стороннее решение безопасности мешает VT-X Vt-D — Существует несколько сторонних AV-клиентов, которые, как известно, создают помехи для VirtualBox. Установление правила полного удаления Av-клиента разрешит конфликт.
Если вы в настоящее время пытаетесь решить эту конкретную проблему, эта статья предоставит вам список шагов по устранению неполадок качества. Ниже представлен набор методов, которым другие пользователи в аналогичной ситуации воспользовались, чтобы решить проблему.
Для достижения наилучших результатов следуйте приведенным ниже методам в том порядке, в котором они представлены, пока не встретите исправление, которое решит проблему в вашем конкретном сценарии.
Способ 1. Проверьте, поддерживает ли ваш процессор VT-X / AMD-V
Прежде чем вы попробуете что-то еще, давайте удостоверимся, что система, с которой вы сталкиваетесь, предназначена для размещения VT-X (Intel) или же AMD-V (AMD). Если ваш процессор достаточно старый, возможно, он просто не предназначен для поддержки виртуализации.
Есть несколько методов, которые вы можете использовать, чтобы проверить, поддерживает ли ваш процессор виртуализацию, но мы собираемся пойти по простому пути. SecurAble — это бесплатная программа, которая поможет нам определить характеристики вашего процессора и сообщить, достижима ли виртуализация.
Вот краткое руководство по загрузке и использованию SecurAble чтобы увидеть, поддерживает ли ваш процессор виртуализацию:
- Посетите эту ссылку (Вот), прокрутите вниз до раздела загрузки и нажмите Скачать сейчас.
Загрузка SecurAble
- Как только утилита будет загружена, просто откройте исполняемый файл, и все готово. Нажмите да на UAC (запрос учетной записи пользователя) и подождите, пока ваш процессор не будет проанализирован.
- Как только результаты появятся, проверьте, есть ли у вас да прямо над Аппаратная виртуализация.
Аппаратная виртуализация поддерживается в этом примере
Если вы подтвердите, что аппаратная виртуализация поддерживается, вы можете следовать приведенным ниже методам, зная, что один из них разрешит VT-X отключен в BIOS для всех режимов процессора (Verr_Vmx_Msr_All_Vmx_Disabled) ошибка.
Если проверка показала, что ваша машина не поддерживает аппаратную виртуализацию, вы не сможете решить проблему, используя методы, указанные ниже.
Способ 2: включить технологию виртуализации (VTX) из BIOS
Если вы столкнулись с проблемой на 64-битном хосте, имейте в виду, что вам, вероятно, потребуется включить Технология виртуализации (VTx) из ваших настроек BIOS. На некоторых материнских платах вам также необходимо включить Технология виртуализации, направленная на ввод / вывод (VTd)
Некоторые материнские платы поставляются с этой опцией, включенной по умолчанию, но ручное вмешательство пользователя или вмешательство третьей стороны может отключить ее.
Замечания: Windows Hyper V также может быть ответственным за отключение VT-x на вашем компьютере.
Помните, что точные пункты меню, включающие включение VT-X или AMD-V, будут отличаться в зависимости от вашей материнской платы. Но в целом шаги примерно одинаковые. Вот краткое руководство по проверке того, включен ли VT-X или AMD-V в настройках BIOS:
- Запустите свою машину и нажмите Ключ настройки несколько раз, пока вы не войдете в свой BIOS. Клавиша настройки обычно отображается на экране сразу после включения компьютера. Если вы этого не видите, попробуйте несколько раз нажать Клавиши F (F2, F4, F8, F10, F12) или Del key (компьютеры Dell) пока вы не поймете это правильно.
Нажмите [ключ], чтобы войти в настройкуЗамечания: Вы можете сделать поиск в Интернете с помощью вашего «* версия материнской платы * ключ BIOS », Чтобы спасти себя от экспериментов с различными комбинациями.
- После того, как вы введете настройки BIOS, перейдите к Безопасность> Безопасность системы и включить Технология виртуализации (VTx) и / или Технология виртуализации DIrected I / O (VTd).
Включение виртуализации в BIOS на базе HP
Замечания: Имейте в виду, что имена или расположение могут отличаться в зависимости от вашей материнской платы. В некоторых версиях BIOS вам необходимо включить Технология виртуализации от Расширенные функции BIOS. На материнских платах на базе Intel вы можете включить виртуализацию с Дополнительно> Технология виртуализации Intel (R).
Если вы все еще сталкиваетесь с тем же VT-X отключен в BIOS для всех режимов процессора (Verr_Vmx_Msr_All_Vmx_Disabled) Ошибка, перейдите к следующему способу ниже.
Способ 3: включить PAE / NX из VirtualBox Manager
Несколько пользователей, пытающихся решить одно и то же сообщение об ошибке, сообщили, что проблема была полностью решена после того, как они были настроены и настроены для настройки виртуального устройства. PAE / NX от настройки меню.
Эта опция определяет, PAE (расширение физического адреса) и возможности NX центрального процессора будут доступны виртуальной машине.
Хотя это не гарантированно работает, обычно сообщается, что проблема устранена на 64-разрядных компьютерах, которые подтверждены для поддержки аппаратной виртуализации. Вот краткое руководство по включению PAE / NX из Oracle VM VirtualBox:
- Выберите компьютер, на котором отображается сообщение об ошибке, в левой панели, а затем нажмите настройки значок.
Доступ к меню настроек неисправного компьютера
- В окне «Настройки» виртуальной машины перейдите к система раздел (используя левую панель) и доступ к процессор Вкладка. Затем убедитесь, что Включить PAE / NX флажок (связанный с Расширенные функции) проверено.
Процессор и установите флажок, связанный с Enable PAE / NX «width =» 672 «height =» 473 «> Перейдите в Система> Процессор и установите флажок, связанный с Enable PAE / NX - Сохраните изменения и снова запустите виртуальную машину.
Если вы все еще видите VT-X отключен в BIOS для всех режимов процессора (Verr_Vmx_Msr_All_Vmx_Disabled) ошибка при попытке запустить виртуальную машину, перейдите к следующему способу ниже.
Способ 4: увеличение размера оперативной памяти
Несколько пользователей, столкнувшихся с той же проблемой, сообщили, что проблема была решена после того, как они увеличили выделенный объем ОЗУ и снова запустили виртуальную машину.
Обновить: Некоторые пользователи сообщают, что в их случае исправление включало фактическое уменьшение объема выделяемой оперативной памяти.
Если описанные выше методы оказались неэффективными, выполните следующие действия, чтобы увеличить или уменьшить объем ОЗУ:
- Выберите виртуальную машину, которая доставляет вам проблемы, и нажмите настройки значок.
Доступ к меню настроек неисправного компьютера
- в настройки перейдите в систему и получите доступ к Материнская плата Вкладка. Как только вы доберетесь туда, увеличьте выделенную память (Базовая память), отрегулировав ползунок, затем нажмите Хорошо сохранить изменения.
Увеличение базовой памяти
- Запустите виртуальную машину и посмотрите, была ли проблема решена. Если вы все еще видите ту же ошибку, вернитесь к Материнская плата перейдите на шаг 2, чтобы уменьшить базовую память по сравнению с исходной.
Уменьшение базовой памяти
- Запустите компьютер снова и посмотрите, была ли проблема решена.
Способ 5: предотвращение вмешательства стороннего антивируса в аппаратную виртуализацию
Скорее всего, виновником, который снова и снова вызывает проблему, является антивирусное решение стороннего производителя. Несколько пользователей, столкнувшихся с той же проблемой, сообщили, что в их случае Avast (или другой сторонний AV-клиент) вызывал сообщение об ошибке.
Оказывается, некоторые сторонние решения по обеспечению безопасности запускают что-то в фоновом режиме, чтобы создать функцию «песочницы». Это приводит к блокировке функций виртуализации от использования VirtualBox или аналогичного клиента.
Если вы используете сторонний клиент безопасности, отключение постоянной защиты от него не поможет вам решить проблему. Те же правила безопасности останутся в силе, независимо от того, активно ли работает ваш AV или нет.
Если вы используете Avast, вы можете предотвратить взаимодействие клиента безопасности с VirtualBox, перейдя в Настройки> Устранение неполадок и снимите флажок, связанный с Включить аппаратную виртуализацию. Перезагрузите систему после внесения этого изменения.
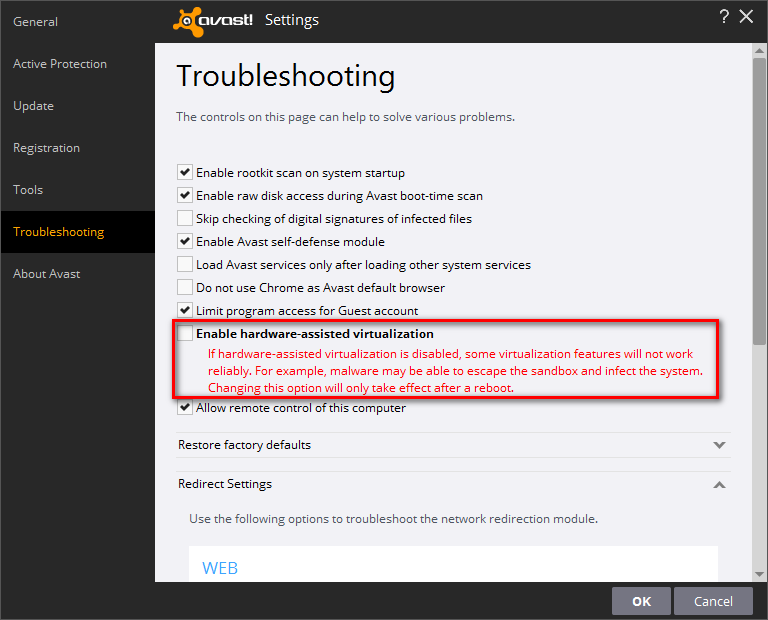
Если вы используете другой клиент, найдите в Интернете аналогичные настройки. Но имейте в виду, что некоторые сторонние AV-клиенты не позволяют отключить функцию песочницы.
В таком случае единственное решение — полностью удалить стороннее аудио-видео с вашей системы. Вы можете сделать это легко, следуя этому руководству (Вот).
Источник
Как решить проблему с виртуализацией HAXM Intel Android Studio?
Суть проблемы после установки Android Studio не устанавливается модуль виртуализации HAXM Intel
Ошибка 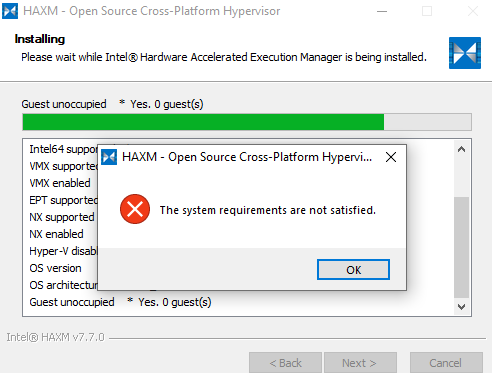
Схема решения 1
Параметры
Виртуализация вкл
VMX — NO
VT-X — NO
Hyper-V — не отключен
EPT — NO 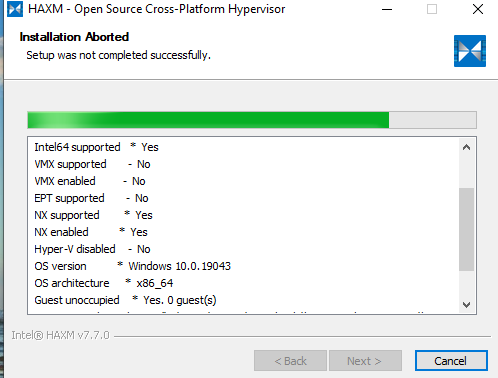
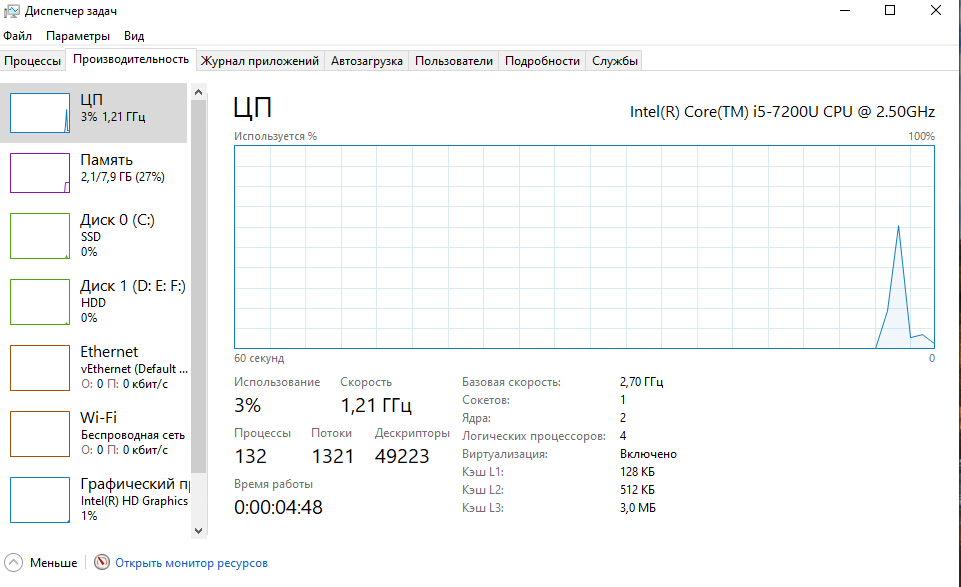
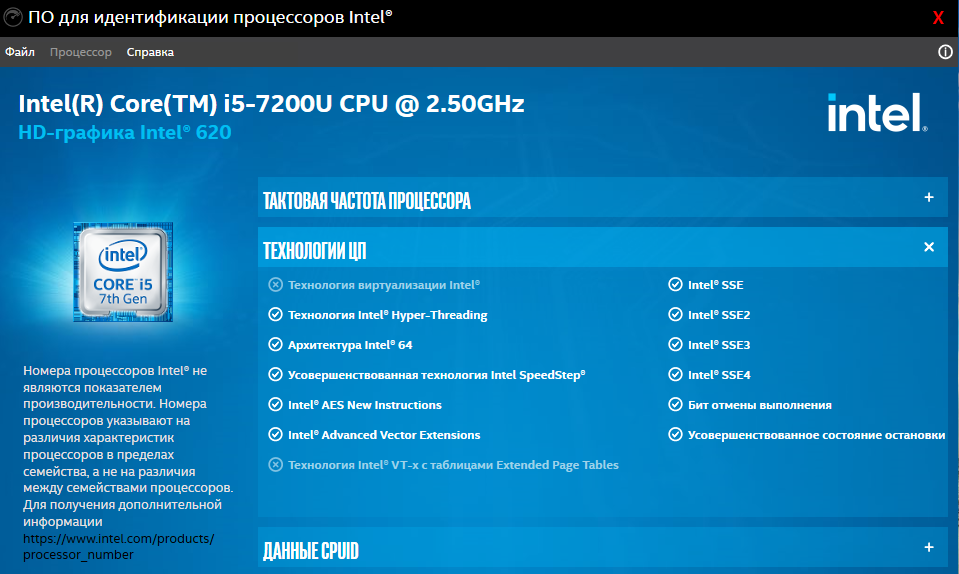
Схема решения 2
Виртуализация- откл
VMX — NO
VT-X — YES
Hyper-V — отключен
EPT — YES 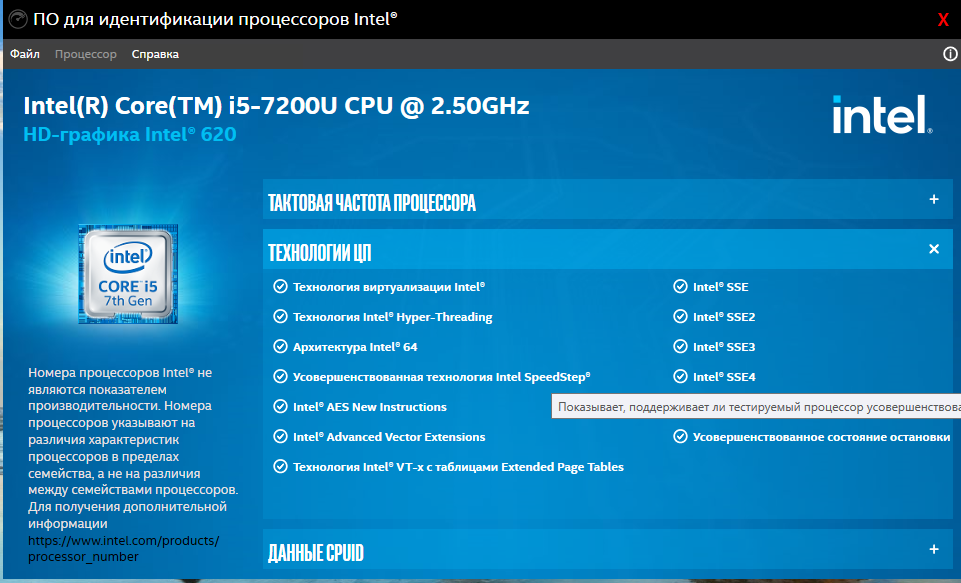
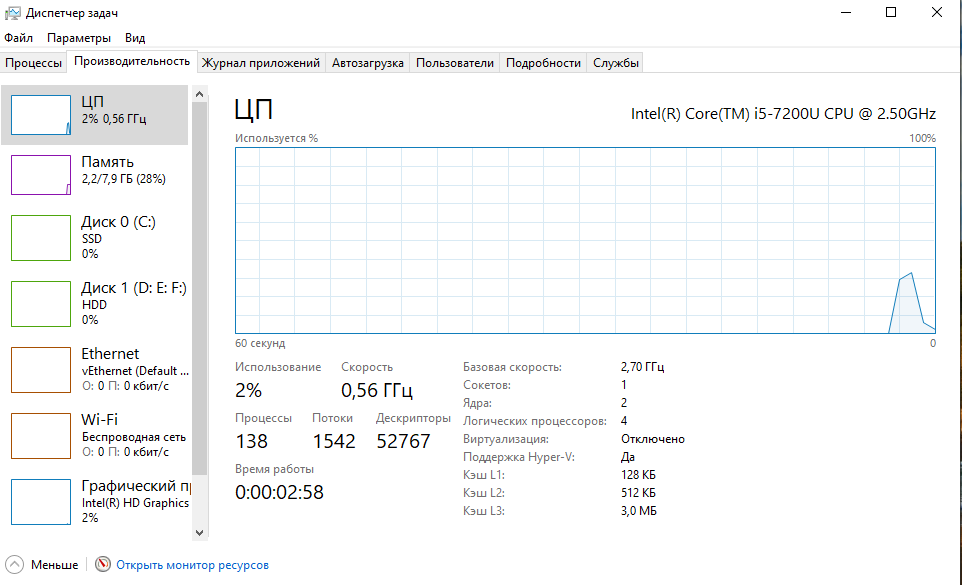
Находил инструкции в которых описано:
1) Hyper-V должен быть отключен
2)Виртуализация (Intel Virtual) включена (устанавливается через BIOS)
3) Процессор Intel должен поддерживать технологии
Все требования успешно сочетаются по инструкции —
на ПРАКТИКЕ все работает по отдельности и естественно эмулятор не хочет запускаться
Выводы
Схема 1
Виртуализация включена через Bios
В таком случае процессором не поддерживаются нужные режимы
Схема 2
Виртуализация отключена через Bios
Процессор поддерживает нужные режимы
В обоих случаях поддержка Hyper-V отключена
Еще находил путь решения изменить Boot List Option с Legacy на UEFI
Структура разделов была ранее MBR поменял на GPT
Итог — не помогло
Вопрос как совместить необходимые требования?
Чтобы работала и виртуализация и требования к процессору.
Источник
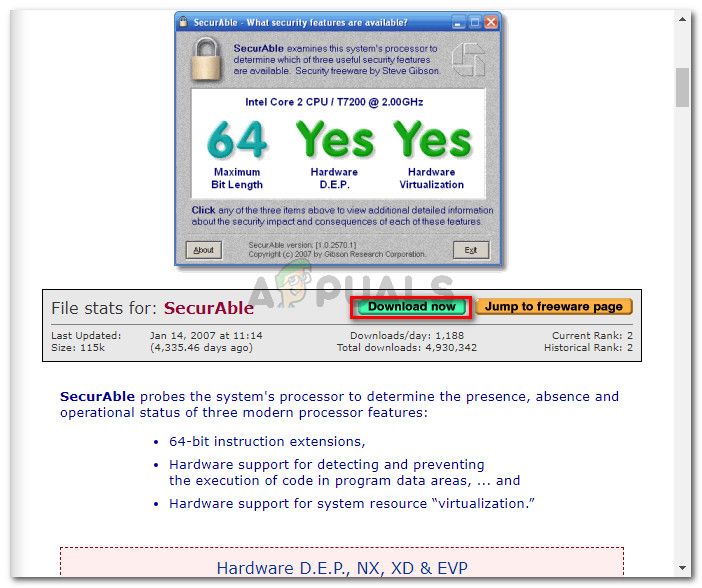 Загрузка SecurAble
Загрузка SecurAble Аппаратная виртуализация поддерживается в этом примере
Аппаратная виртуализация поддерживается в этом примере  Нажмите [ключ], чтобы войти в настройкуЗамечания: Вы можете сделать поиск в Интернете с помощью вашего «* версия материнской платы * ключ BIOS », Чтобы спасти себя от экспериментов с различными комбинациями.
Нажмите [ключ], чтобы войти в настройкуЗамечания: Вы можете сделать поиск в Интернете с помощью вашего «* версия материнской платы * ключ BIOS », Чтобы спасти себя от экспериментов с различными комбинациями.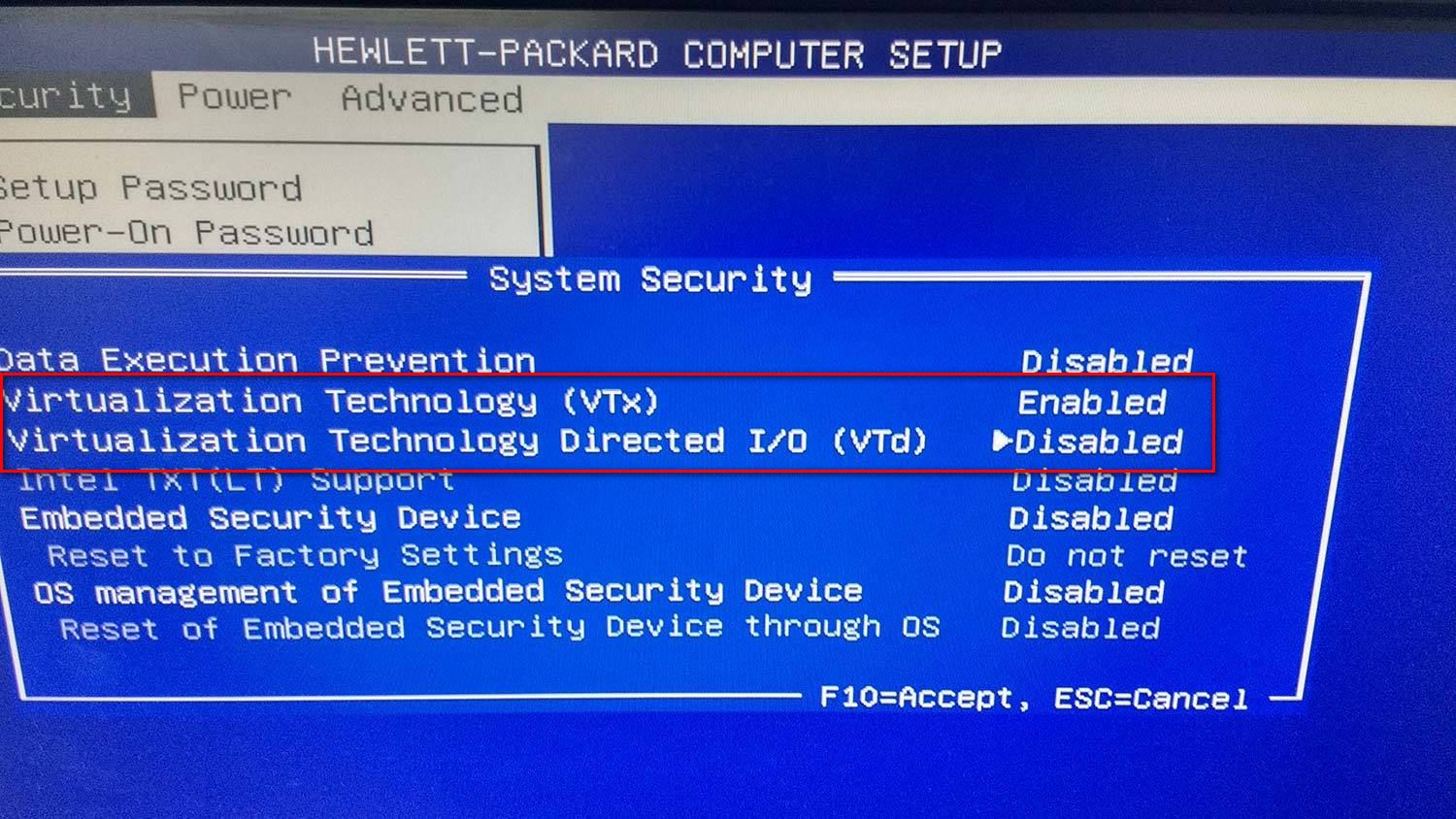 Включение виртуализации в BIOS на базе HP
Включение виртуализации в BIOS на базе HP 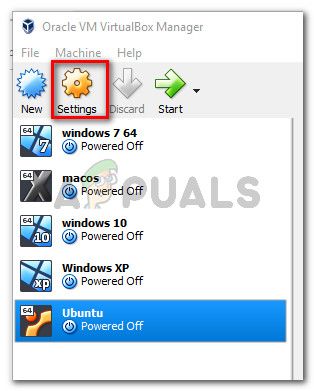 Доступ к меню настроек неисправного компьютера
Доступ к меню настроек неисправного компьютера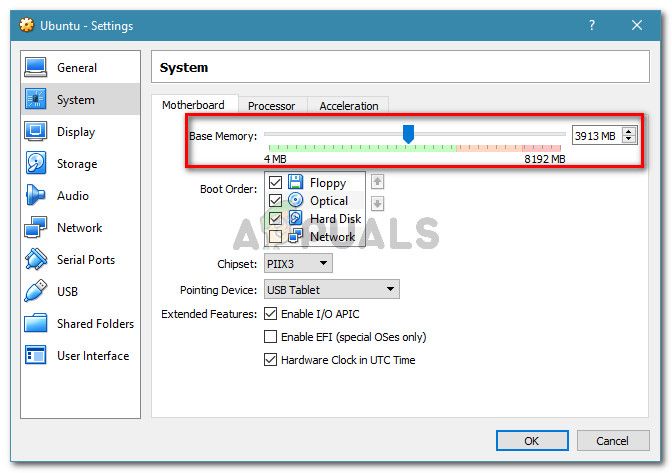 Увеличение базовой памяти
Увеличение базовой памяти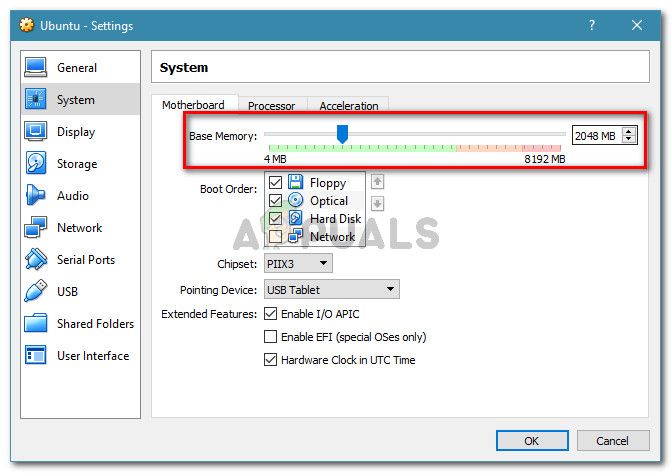 Уменьшение базовой памяти
Уменьшение базовой памяти