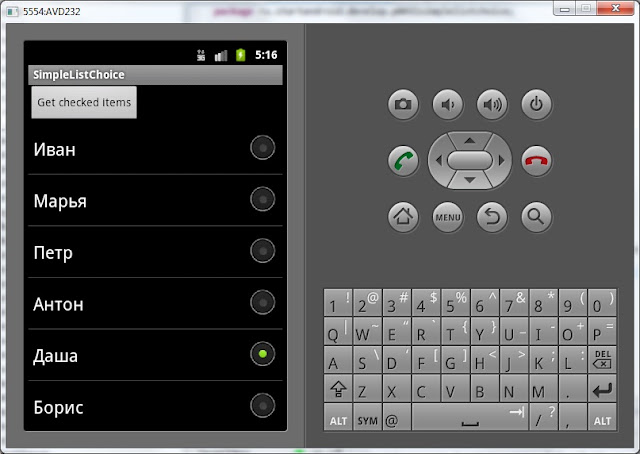- Список с множественным выбором и собственным адаптером ArrayAdapter
- Spinner
- Общая информация
- Используем адаптер
- В закрытом состоянии
- В раскрытом состоянии
- За честные выборы! — что выбрал пользователь
- Предупредить компонент об изменении пунктов
- Найти позицию по слову
- Тонкая настройка — своя разметка для Spinner
- spinner.xml
- spinner_dropdown_item.xml
- Программная настройка цвета и размера текста для первой строчки
- Не выбирать элемент при запуске
- CustomAdapter.java
- Режим android:spinnerMode=»dialog»
- Полный список
- ListView
- Знакомьтесь — ListView
- Адаптеры — заполнение списка данными
- Отступление
- Собственная разметка
- android.R.layout.simple_list_item_1
- android.R.layout.simple_list_item_2
- android.R.layout.simple_list_item_checked
- android.R.layout.activity_list_item
- Динамическое заполнение списка
- Прослушивание событий элемента ListView
- Программное нажатие на элемент списка
- ListView не реагирует на нажатия
- Настраиваем внешний вид ListView
- Пользовательский селектор
- Множественный выбор
- Подсветка нажатий
- res/values/colors.xml
- res/drawable/item_selector.xml
- res/drawable-v21/item_selector.xml
- res/values-sw600dp/styles.xml
- Кнопка под списком
- Плавная прокрутка в начало списка или любую позицию
- Настраиваем прокрутку
- ListActivity
- Настройка цвета при достижении края прокрутки
- Нет данных для отображения
- Добавляем шапку и подвал
- res/layout/list_header.xml
- res/layout/list_footer.xml
Список с множественным выбором и собственным адаптером ArrayAdapter
Стандартный список имеет возможность создания множественного выбора. Но мы напишем свой вариант, который может пригодиться для решения других задач.
В канун Рождества самые известные кошки интернета снялись в клипе на песню Hard to be a Cat at Christmas (Трудно быть котом в Рождество). В съёмках ролика приняли участие кошка по имени Соус Тартар, известная в интернете как Хмурый кот (Grumpy Cat), Полковник Мяу (Colonel Meow), слепой кот Оскар (Oskar the Blind Cat), косоглазая кошка Нала и кот-хипстер Гамильтон. В клипе коты смотрят на снегопад за окном, распаковывают рождественские подарки, играют с елочными украшениями и лакомятся рождественским ужином.
Напишем пример выбора лучших котиков из этого клипа.
Макет основного экрана
Создадим разметку для отдельного пункта списка (list_item.xml), которая будет состоять из изображения и флажка. В нашем случае все значки будут одинаковыми.
Подготовим небольшой массив из имён котов и передадим его адаптеру на основе ArrayAdapter. При нажатии на элементах списка флажок будет менять своё состояние на противоположное. Через кнопку мы можем получить информацию, какие флажки были выбраны.
В Android лучше использовать SparseBooleanArray вместо HashMap , так как предлагаемый вариант требует гораздо меньше ресурсов, что для больших списков можете стать важным фактором. Всё, что нужно сделать, это заменить одну строчку кода
Источник
Spinner
Общая информация
Компонент Spinner из раздела Containers (раньше был в разделе Widgets) похож на выпадающий список (ComboBox), используемый в OC Windows (не путать с игрушкой Fidget Spinner). В закрытом состоянии компонент показывает одну строчку, при раскрытии выводит список в виде диалогового окна с переключателями.
Сначала покажу быстрый способ использования элемента. При добавлении элемента на экран отображается просто полоска со строкой Item1. В основном настройка происходит программным путём. Но можно и через XML. Добавим в строковый файл ресурсов strings.xml несколько элементов массива:
Теперь осталось в атрибуте android:entries указать на созданный массив и компонент Spinner будет заполнен данными. Запустите проект и проверьте.
Цвет компонента можно задать в атрибуте android:background=»@color/colorAccent».
Внешний вид компонента в разных версиях Android менялся.
Если нужно из программы узнать, какой пункт из выпадающего списка выбран в Spinner, то можно использовать такой код, например, при нажатии кнопки:
Если нужен не текст, а номер позиции, то вызывайте метод getSelectedItemPosition()
Если вам нужно получить выбранный элемент сразу в момент выбора, то используйте метод setOnItemSelectedListener(), который описан ниже.
Используем адаптер
Как и в случае с компонентом ListView, Spinner использует адаптер данных для связывания содержимого из набора данных с каждым пунктом в списке. Для загрузки данных нужно:
- Получить экземпляр компонента Spinner
- Настроить адаптер данных для связывания
- Вызвать метод setAdapter()
В закрытом состоянии
В раскрытом состоянии
Данные в закрытом и раскрытом состоянии Spinner отображает по разному. Поэтому необходимо создавать макеты шаблонов для обоих состояний. Android предоставляет несколько своих собственных ресурсов для Spinner для простых задач. Например, есть ресурс android.R.layout.simple_spinner_item для создания представления для каждого элемента списка. Ресурс android.R.layout.simple_spinner_dropdown_item служит шаблоном для раскрывающего списка.
Создадим строковый массив в файле strings.xml:
Загрузим строковый массив с именем animals в экземпляр класса ArrayAdapter при помощи метода createFromResource():
Запустив программу, вы увидите работающий пример, как на картинках, представленных выше.
По умолчанию выводится первый элемент списка. С помощью метода setSelection() можно установить нужный элемент по умолчанию, указав индекс из строкового ресурса.
За честные выборы! — что выбрал пользователь
Нам интересно узнать, что именно выбрал пользователь из списка и обработать эту информацию.
Нам нужно получить выбранный пользователем пункт в компоненте Spinner при помощи метода setOnItemSelectedListener() и реализовать метод onItemSelected() класса AdapterView.OnItemSelectedListener:
Теперь при выборе любого пункта вы получите всплывающее сообщение о выбранном пункте. Обратите внимание, что нам также пришлось реализовать вызов обратного вызова onNothingSelected().
В начале статьи показывался более простой способ с использованием метода getSelectedItem(), который достаточен для большинства случаев.
Предупредить компонент об изменении пунктов
Если в приложении вы изменили состав выпадающего списка, то необходимо сообщить компоненту Spinner, чтобы он показывал обновлённый список. Сделать это можно при помощи метода адаптера notifyDataSetChanged().
Найти позицию по слову
Если мы хотим узнать, в какой позиции находится то или иное слово, то нужно получить адаптер через метод getAdapter(), а затем уже и позицию.
Тонкая настройка — своя разметка для Spinner
Вы можете установить собственный фон, но не можете установить, к примеру, цвет и размер текста в настройках свойств. В предыдущих примерах мы видели, что при подключении к адаптеру используются системные разметки android.R.layout.simple_spinner_item и android.R.layout.simple_spinner_dropdown_item. Ничто не мешает вам посмотреть исходники данных файлов и создать файлы для собственной разметки, которые потом можно подключить к адаптеру.
Давайте создадим собственную разметку с значками. В папке res/layout создаём файл row.xml:
Осталось в коде заменить две строки на одну:
В примере использовался один общий файл, но можете создать два отдельных шаблона для закрытого и раскрытого вида элемента. Например, так (простейший вариант):
spinner.xml
spinner_dropdown_item.xml
В принципе, вы можете установить свой значок для каждого пункта, вам нужно создать свой адаптер под свои нужды. Создадим новый класс на основе ArrayAdapter и реализуем задачу. Теперь у двух любимых дней недели будет выводиться лапочка.
Программная настройка цвета и размера текста для первой строчки
В сети нашёл пример программной установки цвета и размера текста для первой строчки элемента в закрытом состоянии. Может кому пригодится.
Не выбирать элемент при запуске
Иногда хочется, что при запуске не выбирался первый элемент списка, как это происходит по умолчанию. Решение в лоб — добавить первым элементом пустую строку или текст «Выберите. » не слишком красив, так как при раскрытии списка мы увидим эти элементы, которые только портят картину. В сети нашёл вариант, использующий собственный адаптер.
CustomAdapter.java
Попробуйте этот вариант, может он подойдёт вам.
Режим android:spinnerMode=»dialog»
У компонента есть атрибут android:spinnerMode, у которого можно установить значение dialog. В этом случае при раскрытии списка задняя активность затемняется. Это хорошо заметно на белом фоне. Проверьте самостоятельно.
В этом режиме диалога для компонента Spinner можно вывести заголовок с помощью методов setPrompt() или setPromptId(). Заголовок выводится при раскрытии списка.
Источник
Полный список
— используем список ListView для одиночного и множественного выбора элементов
Бывает необходимость предоставить пользователю возможность выбрать один или несколько элементов из списка. Давайте посмотрим, как это можно реализовать.
Project name: P0431_SimpleListChoice
Build Target: Android 2.3.3
Application name: SimpleListChoice
Package name: ru.startandroid.develop.p0431simplelistchoice
Create Activity: MainActivity
Нарисуем экран main.xml:
Список lvMain и кнопка btnChecked, по нажатию, на которую будем выводить в лог отмеченные в списке элементы.
Предлагаю вспомнить, что у нас есть файлы ресурсов и мы можем их использовать. Найдем в нашем проекте файл с ресурсами res/values/strings.xml и добавим туда массив строк с именами. В итоге у меня получился файл с таким содержимым:
Из этого списка мы будем получать массив имен. Это удобнее и правильнее, чем перечислять все элементы массива в java-коде.
Мы устанавливаем для списка режим выбора — CHOICE_MODE_SINGLE. Это значит, что список будет хранить позицию последнего нажатого пункта и мы всегда можем запросить у него эту информацию. Далее мы создаем адаптер, но не через обычный конструктор, а с использованием метода createFromResource. Параметры на вход почти те же, что и в обычном конструкторе, только вместо массива данных, мы указываем массив строк в ресурсах, который мы создали чуть раньше. В качестве layout-ресурса для пунктов используем системный simple_list_item_single_choice. Он как раз заточен под такое использование.
Далее мы, находим кнопку btnChecked и присваиваем ей Activity в качестве обработчика. И в конце считываем наш массив имен из файла-ресурса в массив строк.
В обработчике нажатия кнопки мы выводим в лог имя из массива. В качестве индекса используем позицию пункта в списке. Последовательность элементов в массиве и в списке совпадают.
Все сохраняем, запускаем и видим список. Выделяем какой-нить пункт:
Жмем кнопку Get checked items и смотрим лог:
Теперь чуть изменим код программы и получим список с множественным выбором.
Мы заменили CHOICE_MODE_SINGLE на CHOICE_MODE_MULTIPLE и теперь список будет хранить позиции выделенных элементов. Также мы заменили simple_list_item_single_choice на simple_list_item_multiple_choice – пункты списка теперь будут позволять множественный выбор.
Метод onClick перепишем следующим образом:
Мы получаем позиции выделенных элементов в виде объекта SparseBooleanArray. Он представляет собой Map(int, boolean). Ключ (int) – это позиция элемента, а значение (boolean) – это выделен пункт списка или нет. Причем SparseBooleanArray хранит инфу не о всех пунктах, а только о тех, с которыми проводили действие (выделяли и снимали выделение). Мы перебираем его содержимое, получаем позицию пункта и, если пункт выделен, то выводим в лог имя из массива, соответствующее позиции пункта.
Все сохраняем, запускаем приложение. Выделяем несколько элементов:
Жмем кнопку Get checked items и смотрим лог:
Что мы выделили, то нам список и вернул.
Как видим, отличие обычного списка от списка с возможностью выделения пунктов заключается только в разных режимах ChoiceMode и в использовании разных layout-ресурсов для пунктов списка.
Кстати, здесь мы снова видим, зачем нужен Context при создании адаптера. Без него адаптер не смог бы добраться до файла ресурсов. Метода getResources у адаптера нет, и он использует указанный контекст, который содержит такой метод.
На следующем уроке:
— рассматриваем события ListView: нажатие — onItemClick, выделение — onItemSelect, прокрутка — onScroll
Присоединяйтесь к нам в Telegram:
— в канале StartAndroid публикуются ссылки на новые статьи с сайта startandroid.ru и интересные материалы с хабра, medium.com и т.п.
— в чатах решаем возникающие вопросы и проблемы по различным темам: Android, Kotlin, RxJava, Dagger, Тестирование
— ну и если просто хочется поговорить с коллегами по разработке, то есть чат Флудильня
— новый чат Performance для обсуждения проблем производительности и для ваших пожеланий по содержанию курса по этой теме
Источник
ListView
Знакомьтесь — ListView
В ранних версиях Android компонент ListView был одним из самым популярных элементов интерфейса. Но теперь его время ушло, недаром на панели инструментов студии он находится в разделе Legacy (устаревший код).
ListView представляет собой прокручиваемый список элементов. Очень популярен на мобильных устройства из-за своего удобства. Даже кот способен пользоваться этим элементом, проводя лапкой по экрану вашего телефона.
Компонент ListView более сложен в применении по сравнению с TextView и другим простыми элементами. Работа со списком состоит из двух частей. Сначала мы добавляем на форму сам ListView, а затем заполняем его элементами списка.
Рассмотрим для начала самый простой пример. Поместите на форму компонент ListView и присвойте идентификатор. Вы увидите, что список будет содержать несколько элементов Item и Sub Item.
Однако, если посмотрим XML-код, то там ничего не увидим.
Переходим в класс активности и пишем следующий код:
Вот и всё. Давайте разберёмся с кодом.
Адаптеры — заполнение списка данными
Компоненту ListView требуются данные для наполнения. Источником наполнения могут быть массивы, базы данных. Чтобы связать данные со списком, используется так называемый адаптер.
Адаптер для стандартного списка обычно создаётся при помощи конструкции new ArrayAdapter(Context context, int textViewResourceId, String[] objects).
- context — текущий контекст
- textViewResourceId — идентификатор ресурса с разметкой для каждой строки. Можно использовать системную разметку с идентификатором android.R.layout.simple_list_item_1 или создать собственную разметку
- objects — массив строк
Метод setAdapter(ListAdapter) связывает подготовленный список с адаптером.
Переходим к java-коду. Сначала мы получаем экземпляр элемента ListView в методе onCreate(). Далее мы определяем массив типа String. И, наконец, используем адаптер данных, чтобы сопоставить данные с шаблоном разметки. Выбор адаптера зависит от типа используемых данных. В нашем случае мы использовали класс ArrayAdapter.
Отступление
Если вы будете брать строки из ресурсов, то код будет таким:
А будет еще лучше, если вы воспользуетесь специально предназначенным для этого случая типом ресурса . В файле res/values/strings.xml добавьте следующее:
И тогда в коде используйте для объявления массива строк:
Запустив проект, вы увидите работающий пример прокручиваемого списка. Правда, созданный список пока не реагирует на нажатия. Но при нажатии выбранный элемент выделяется цветным прямоугольником (в версии Android 2.3 был оранжевый, а в Android 4.0 — синий, потом был серый цвет и т.д.).
Собственная разметка
В примере мы используем готовую системную разметку android.R.layout.simple_list_item_1, в которой настроены цвета, фон, высота пунктов и другие параметры. Но нет никаких препятствий самому создать собственную разметку под своё приложение.
Но для начала неплохо бы взглянуть на содержание системной разметки. Студия позволяет увидеть исходный код, достаточно в коде поставить курсор на simple_list_item_1 и нажать на комбинацию клавиш Ctrl+B. Наш simple_list_item_1 выглядит так (в одной из версий):
Мы видим, что в качестве разметки используется TextView с набором атрибутов.
Если говорить о системных разметках, то имеется несколько вариантов. Вкратце ознакомимся с ними.
android.R.layout.simple_list_item_1
Состоит из одного TextView (см. выше)
| android.resource.id.text1 |
android.R.layout.simple_list_item_2
Состоит из двух TextView — один побольше сверху и второй поменьше под ним.
| android.resource.id.text1 |
| android.resource.id.text2 |
android.R.layout.simple_list_item_checked
Справа от CheckedTextView будет находиться флажок
| android.resource.id.text1 |
android.R.layout.activity_list_item
Слева от TextView находится значок ImageView с идентификатором android.resource.id.Icon.
| android.resource.id.text1 |
Создадим свой шаблон для отдельного пункта списка. Для этого в папке res/layout/ создадим новый файл list_item.xml:
В некоторых случаях желательно установить атрибут android:background=»?android:attr/activatedBackgroundIndicator» у родительского элемента, чтобы элементы списка реагировали на нажатие изменением цвета. Можно задать и собственное поведение.
Вы можете настраивать все атрибуты у TextView, кроме свойства Text, так как текст будет автоматически заполняться элементом ListView программным путём. Ну, а дальше просто меняете в коде системную разметку на свою:
При создании собственного элемента списка, состоящего из TextView можете использовать специальный стиль для минимального размера текста.
Динамическое заполнение списка
Рассмотрим пример динамического заполнения списка, когда список изначально пуст и пользователь сам добавляет новые элементы. Разместим на экране текстовое поле, в котором пользователь будет вводить известные ему имена котов. Когда пользователь будет нажимать на клавишу Enter на клавиатуре, то введённое имя кота будет попадать в список.
При нажатии на Enter мы получаем текст из текстового поля и заносим его в массив. А также оповещаем адаптер об изменении, чтобы список автоматически обновил своё содержание.
У нас получился каркас для чата, когда пользователь вводит текст и он попадает в список. Далее надо получить текст от другого пользователя и также добавить в список. К слову сказать, слово chat с французского означает «кошка». Но это уже совсем другая история.
Прослушивание событий элемента ListView
Нам нужно реагировать на определенные события, генерируемые элементом ListView, в частности, нас интересует событие, которое возникает, когда пользователь нажимает на один из пунктов списка.
В этом нам поможет метод setOnItemClickListener элемента ListView и метод OnItemClick() интерфейса AdapterView.OnItemClickListener.
Теперь при нажатии на любой элемент списка мы получим всплывающее сообщение, содержащее текст выбранного пункта.
Естественно, мы можем не только выводить сообщения, но и запускать новые активности и т.п.
В метод onItemClick() передаётся вся необходимая информация, необходимая для определения нажатого пункта в списке. В приведенном выше примере использовался простой способ — приводим выбранный элемент к объекту TextView, так как известно, что в нашем случае все пункты являются элементами TextView (Для дополнительной проверки можете использовать оператор instanceOf). Мы извлекаем текст из выбранного пункта и сравниваем его со своей строкой.
Также можно проверять атрибут id для определения нажатия пункта списка.
Программное нажатие на элемент списка
Вдруг вам захочется программно нажать на элемент списка. Мы задали код, который будет выполняться при нажатии, в предыдущем примере. Теперь добавим кнопку и напишем код для щелчка.
Код громоздкий, но работоспособный.
ListView не реагирует на нажатия
В некоторых случаях нажатия на пунктах меню не срабатывают. Ниже приводятся несколько возможных причин.
Элемент списка содержит CheckBox, который также имеет свой слушатель нажатий. Попробуйте удалить фокус у него:
Попробуйте переместить OnItemClickListener перед установкой адаптера. Иногда помогает.
Элемент списка содержит ImageButton. Установите фокус в false:
Элемент списка содержит TextView. Если вы используете атрибут android:inputType=»textMultiLine», то замените его на android:minLines/android:maxLines.
Элемент списка содержит TextView, содержащий ссылку на веб-страницу или электронный адрес. Удалите атрибут android:autoLink.
Настраиваем внешний вид ListView
У ListView есть несколько полезных атрибутов, позволяющих сделать список более привлекательным. Например, у него есть атрибут divider, который отвечает за внешний вид разделителя, а также атрибут dividerHeight, отвечающий за высоту разделителя. Мы можем установить какой-нибудь цвет или даже картинку для разделителя. Например, создадим для разделителя цветовой ресурс с красным цветом, а также ресурс размера для его высоты:
Далее присвоим созданный ресурс атрибуту divider, а также зададим его высоту в атрибуте dividerHeight у нашего элемента ListView:
Если вас не устраивает стандартный разделитель, что можете нарисовать какую-нибудь волнистую черту, сохранить ее в PNG-файле и использовать как drawable-ресурс. Проделайте это самостоятельно.
Можно работать с данными атрибутами программно:
Если хотите убрать разделители, то используйте прозрачный цвет.
Заметил, что порядок вызова двух методов важен, если установку высоты вызвать перед установкой цвета разделителя, то метод затирает цвет и результат будет такой же, как с прозрачным цветом.
Обратите внимание, что по умолчанию разделитель не выводится перед первым и последним элементом списка. Если вы хотите изменить эти настройки, то используйте свойства Footer dividers enabled (атрибут footerDividersEnabled) и Header dividers enabled (атрибут headerDividersEnabled):
Пользовательский селектор
Мы уже видели, что по умолчанию выбранный элемент списка выделяется при помощи цветной полоски. Данный селектор также можно настроить через атрибут android:listSelector. Создайте какую-нибудь текстуру для селектора и привяжите его через ресурс. Вот образец текстурированного ореола желтого цвета для селектора.
Нужно подготовить сначала файл res/drawable/selector.xml:
Если вам нужно сразу подсветить нужный элемент списка при запуске программы, то используйте связку двух методов:
Множественный выбор
ListView позволяет выбирать не только один пункт, но и несколько. В этом случае нужно установить свойство Choice Mode в значение multiplyChoice, что соответствует атрибуту android:choiceMode=»multipleChoice».
Также множественный выбор можно установить программно при помощи метода setChoiceMode(ListView.CHOICE_MODE_MULTIPLE).
Теперь, если создать массив строк, например список продуктов для кошачьего завтрака, то получим следующий результат.
Осталось только программно получить отмеченные пользователем элементы списка. Вот мой список продуктов, который я хочу предложить коту. Надеюсь, ему понравится мой выбор. Выбранные элементы будем помещать в TextView:
Если нужно получить отдельно список выбранных и невыбранных элементов списка, то можно написать следующее:
Переменная checked будет содержать список выбранных элементов, а переменная unchecked — список невыбранных элементов.
Следует отметить, что в примерах использовался старый метод getCheckedItemPositions(), доступный с Android 1. В Android 2.2 появился новый метод getCheckedItemIds(). Учтите, что с новым методом можно получить массив только выбранных элементов, хотя в большинстве случаев этого достаточно. Но данный метод требует своих заморочек и в данном моём примере он не заработал.
Подсветка нажатий
На данный момент используется следующая техника подсвечивания элементов списка при нажатии. Здесь учитывается версия Android (до и после API 21).
res/values/colors.xml
res/drawable/item_selector.xml
res/drawable-v21/item_selector.xml
Разница заключается в том, что в версии 21 рекомендуется использовать серый цвет с применением ripple.
Созданные ресурсы следует применить для фона элемента списка (list_item.xml): android:background=»@drawable/item_selector».
Для проверки установим режим singleChoice для активации выбранного элемента списка.
Обычно режим активации выбранного элемента списка применяют для двухпанельной разметки, а в телефонах такой режим не используют. В таких случаях удобнее создать специальный стиль для списка.
Создадим стиль для планшетов.
res/values-sw600dp/styles.xml
А в обычном styles.xml оставим заглушку.
Теперь применим стиль к списку и нужное поведение с активацией будет применяться только на планшетах.
При повороте выбранный пункт списка может оказаться за пределами экрана. С помощью метода smoothScrollToPosition() мы можем автоматически прокрутить список к нужному месту. Код показан в продвинутых приёмах.
Кнопка под списком
Если вы хотите разместить кнопку под списком, которая бы не зависела от количества элементов в ListView, то воспользуйтесь весом (layout_weight).
Плавная прокрутка в начало списка или любую позицию
У списка есть специальный метод smoothScrollToPosition(), позволяющий плавно прокрутить до нужного места. Достаточно в методе указать номер позиции для прокрутки:
Учтите, что если элементов в списке несколько сотен и вы запустите плавную прокрутку указанным способом, то процесс может растянуться надолго. Например, коты могут и заснуть, не дождавшись конца операции. Задумайтесь.
Настраиваем прокрутку
У ListView есть атрибуты для настройки внешнего вида полосы прокрутки
Аналогично это применимо к полосам прокрутки у ScrollView, EditText и т.д.
ListActivity
Если вам нужна форма, состоящая только из списка, то вам проще воспользоваться системным классом ListActivity вместо стандартного Activity. Именно такой подход описан в документации по ListView. Пример работы описан в статье ListActivity — создаём прокручиваемый список.
Настройка цвета при достижении края прокрутки
Когда прокрутка достигает конца (сверху или снизу), то выводится цветовой эффект. В API 21 появилась возможность управлять этим эффектом через атрибут colorEdgeEffect:
Далее применяем как тему.
Для более старых устройств такую настройку сделать нельзя.
Нет данных для отображения
Если адаптер не содержит данных для отображения, то можете вызвать метод для показа пустой разметки:
Добавляем шапку и подвал
В подвалах часто живут коты, поэтому списки желательно также снабжать подвалом (и шапкой). У ListView есть такая возможность, давайте воспользуемся этим.
Элементами шапки и подвала могут послужить View, которые могут быть добавлены к списку сверху и снизу через методы addHeaderView() и addFooterView(). В принципе оба элемента одинаковы, только добавляются в разные места списка.
Полный варианты методов:
- v – компонент, который отобразится, как пункт списка
- data – объект, связанный с этим пунктом списка
- isSelectable – можно ли будет кликать на пункт или выделять его
Интересно, что до версии API 19 шапку и подвал можно было добавлять только до присвоения списку адаптера, иначе возникала ошибка. Теперь можно добавлять в любое время, ошибки не будет и список будет работать.
Для демонстрации подойдёт любой урок со списком. Дополнительно добавим два файла для шапки и подвала (можно также воспользоваться системной разметкой). Если по структуре шапка и подвал одинаковы, то можно обойтись и одним файлом. Но для разнообразия сделаем их немного разными.
res/layout/list_header.xml
res/layout/list_footer.xml
Осталось подключить шапку и подвал к списку. Напоминаю, что можете использовать любой пример со списком. Поэтому часть кода опущу.
Никто не запрещает использовать несколько шапок и подвалов в списке. Соответствующий код закомментирован.
Шапка состоит из двух текстовых меток. В первой метке текст задан в макете, а во второй текст устанавливается программно. Подвал сделан ещё проще — только одна метка, текст задан в макете. Естественно, вы можете реализовать более сложный макет в вашем приложении.
Шапку и подвал можно удалить программно через методы removeHeaderView() и removeFooterView().
Источник