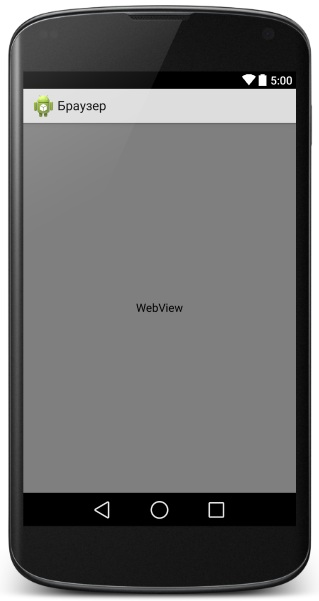- Android studio web browser
- WebView — создай свой браузер
- Приложение-браузер для android устройств
- Приложение-браузер для android
- Добавление разрешений в манифест
- Кодим логику на Java
- Запуск приложения в эмуляторе
- Полный текст AndroidManifest.xml
- Полный текст main.xml
- Полный текст MainActivity.java
- В этом видео подробно показано как создать приложение-браузер для android устройств:
- Полный список
Android studio web browser
Мы уже начали полноценно обеспечивать себя личным софтом, вспомните наши чудесные калькулятор и конвертер. И в этом уроке мы научимся создавать простой браузер, с помощью которого будет бороздить просторы интернета. Согласитесь, серфить сеть на своем собственном браузере — это в разы приятнее чем делать это на Opera или Chrome (вряд ли удобнее, но приятнее :)). Создаем новый проект, названия традиционно выбирайте сами. Лично я вообще не создаю каждый раз все с нуля, а просто открываю, что есть, и зачищаю весь код до исходного состояния Blank Activity. Делайте, как вам удобней.
Итак, кратко очертим объем и специфику последующей работы. Нам нужно создать элемент , в котором будет все происходить, написать код, создающий наш личный Веб-обозреватель, обустроить его базовыми функциями, прописать разрешение на использование Internet нашим приложением в файле манифеста, и написать обработчик нажатия аппаратной кнопки «Назад» на устройстве (то есть, что будет происходить в нашем браузере при нажатии на эту кнопку).
Начнем. Открываем файл activity_main.xml. Создаем там один единственный элемент , которого нам вполне достаточно для реализации веб-обозревателя:
Окно разметки будет выглядеть так:
После этого давайте сразу разберемся с файлом AndroidManifest.xml. Открываем его и добавляем туда две строчки, одна — это разрешение для приложения использовать Интернет, другая — изменение стиля приложения, а точнее сокрытие панели «Title» приложения (панели с заголовком приложения) с той целью, чтобы предоставить окну браузера больше пространства для отображения страниц.
Пишем строку разрешения использовать интернет до открытия тега . :
Теперь добавим к строке настройки нашего Activity команду для скрытия заголовка (нижняя строка, выделенная жирным, это также находиться в AndroidManifest.xml):
Теперь переходим к самой важной и ответственной части работы — написанию java кода. Открываем файл MainActivity.java и пишем так следующее (объяснения даны в коде после знаков //, кто не заметил):
Вот и все! На самом деле все довольно просто и после недолгих трудов у нас есть собственный браузер, конечно он довольно прост и не имеет никаких опций, но для понимания сути создания подобных приложений этого вполне достаточно.
Оригинальная статья вот тут. Мне показалось нужным слепить растерянные по всей странице обрывки кода в плотненькую программку:).
Источник
WebView — создай свой браузер
Android позволяет создать собственное окно для просмотра веб-страниц или даже создать свой клон браузера при помощи элемента WebView. Сам элемент использует движок WebKit и имеет множество свойств и методов. Мы ограничимся базовым примером создания приложения, с помощью которого сможем просматривать страницы в интернете. В последних версиях используется движок от Chromium, но большой разницы в этом нет для простых задач.
Создадим новый проект MyBrowser и сразу заменим код в файле разметки res/layout/activity_main.xml:
Теперь откроем файл активности MainActivity.java и объявим компонент WebView, а также инициализируем его — включим поддержку JavaScript и укажем страницу для загрузки.
Так как приложение будет использовать интернет, необходимо установить разрешение на доступ к интернету в файле-манифесте.
Там же в манифесте модифицируем строчку для экрана, удалив заголовок из нашего приложения (выделено жирным):
Запустим приложение. В нашем распоряжении появился простейший вьювер веб-страниц, но с одним недостатком. Если вы щёлкнете на любой ссылке, то у вас автоматически запустится браузер по умолчанию и новая страница отобразится уже там. Точнее так было раньше. На новых устройствах при запуске приложения сразу открывается браузер.
Чтобы решить данную проблему и открывать ссылки в своей программе, нужно переопределить класс WebViewClient и позволить нашему приложению обрабатывать ссылки. Добавим в коде вложенный класс:
Затем в методе onCreate() определим экземпляр MyWebViewClient. Он может находиться в любом месте после инициализации объекта WebView:
Теперь в нашем приложении создан WebViewClient, который позволяет загружать любой указанный URL, выбранный в WebView, в сам контейнер WebView, а не запускать браузер. За данную функциональность отвечает метод shouldOverrideUrlLoading(WebView, String), в котором мы указываем текущий WebView и нужный URL. Возвращаемое значение true говорит о том, что мы не нуждаемся в запуске стороннего браузера, а самостоятельно загрузим контент по ссылке. В версии API 24 добавили перегруженную версию метода, учитывайте это обстоятельство.
Повторно запустите программу и убедитесь, что ссылки загружаются теперь в самом приложении. Но теперь возникла ещё одна проблема. Мы не можем вернуться к предыдущей странице. Если мы нажмём на кнопку «BACK» (Назад) на устройстве, то просто закроем своё приложение. Для решения новой проблемы нам необходимо обрабатывать нажатие кнопки «BACK». Добавляем новый метод:
Мы должны проверить, что WebView поддерживает навигацию на предыдущую страницу. Если условие верно, тогда вызывается метод goBack(), который возвращает нас на предыдущую страницу на один шаг назад. Если таких страниц набралось несколько, то мы можем последовательно вернуться к самой первой странице. При этом метод всегда будет возвращать значение true. Когда мы вернёмся на самую первую страницу, с которой начали путешествие по интернету, то вернётся значение false и обработкой нажатия кнопки BACK займётся уже сама система, которая закроет экран приложения.
Запустите приложение ещё раз. У вас появился свой собственный веб-браузер, позволяющий ходить по ссылкам и возвращаться на предыдущую страницу. Изучив документацию, вы можете оснастить приложение и другим вкусными плюшками для своего браузера.
Если вам нужно часть ссылок, ведущих на ваш сайт открывать в браузере, а локальные ссылки открывать в приложении, то применяйте условие с разными возвращаемыми значениями.
Универсальный метод, который все локальные ссылки откроет в приложении, остальные в браузере (меняем одну строчку):
А сейчас немного усложним пример, чтобы у пользователя появилась альтернатива стандартным браузерам.
Чтобы было понятнее, переделаем пример следующим образом. Создайте две активности. На первой активности разместите кнопку для перехода на вторую активность, а на второй активности разместите компонент WebView.
В манифесте прописываем у второй активности фильтр.
Код для кнопки для перехода на вторую активность.
Мы создали собственное намерение с указанием фильтра и предоставили данные — адрес сайта.
Вторая активность должна принять данные:
В фильтре для второй активности мы указали два действия.
Это означает, что любые активности (читай, приложения) могут вызвать вашу активность с мини-браузером по такому же принципу. Запустите в студии в отдельном окне любой старый проект или создайте новый и добавьте в него кнопку и пропишите тот же код, который мы использовали для щелчка кнопки.
Запустите второе приложение (первое приложение можно закрыть) и нажмите на кнопку. У вас запустится не первое приложение с начальным экраном, а сразу вторая активность с мини-браузером. Таким образом, любое приложение может запустить браузер, не зная имени класса вашей активности, а используя только строку «ru.alexanderklimov.Browser», передаваемую в Intent. При этом ваша активность с браузером должна иметь категорию по умолчанию и данные. Напомню:
Вы можете представить свою строку в виде строковой константы и сообщить всем потенциальным пользователям вашего браузера, как они могут запустить его у себя. Но в Android уже есть такая готовая константа ACTION_VIEW, которая по справке документации представляет собой следующее:
Перепишем код для кнопки у второго приложения
Что произойдёт на этот раз? Мы помним, что у нас прописано два действия, включая и android.intent.action.VIEW. А значит наше первое приложение с браузером тоже должно распознавать эту команду, когда какое-то приложение у пользователя использует этот код. На эмуляторе как минимум есть одна такая программа «Browser», и теперь к ней добавилась наша вторая активность из первого приложения. На экране появится выбор из двух приложений.
А если удалить все альтернативные браузеры и оставить только вашу программу, то и выбора не будет. Ваш браузер станет основным. И если какое-то приложение захочет запустить веб-страницу указанным способом, то откроется ваша программа.
Небольшое замечание. Если заменить последнюю строчку на такую:
То в окне выбора программы вместо верхней строки «Open with» или её локального перевода появится ваша строка. Но не это главное. Если по каким-то причинам на устройстве не окажется ни одного браузера, то данный вариант кода не вызовет краха приложения, в отличие от первоначального варианта. Поэтому используйте предложенный вариант ради надёжности.
Источник
Приложение-браузер для android устройств
Давайте создадим новое приложение — браузер для android устройств, своими руками, это будет интересно, и кода будет не очень много.
Приложение-браузер для android
Запустим android studio и создадим новый проект, application name My Site, company domain по своему усмотрению, я вписал домен сайта maxfad.ru. жмем Next, на следующей вкладке оставляем все без изменения, жмем next, далее уже выбрана Empty Activity, ее и оставим, затем в последней вкладке изменим Layout Name с activity_main на main, и нажмем финиш.
Android Studio подготовит файлы проекта, это займет некоторое время. В главном окне будет открыты два файла, main.xml и MainActivity.java, начнем работать в последнем. Изменим extended AppCompactActivity на Activity, сохранимся.
Добавление разрешений в манифест
Затем откроем файл AndroidManifest.xml и добавим после первой секции пользовательское разрешение user-permission,
что бы наше приложение имело доступ в интернет. Сохраним и закроем AndroidManifest.xml.
Перейдем в файл Main.xml, он находится по пути res/layout/main.xml, удалим строку android:text=»Hello Word!» полностью, изменим TextView на WebView, из свойств основного слоя RelativeLayout уберем ненужные отступы (paddingBottom, paddingLeft, paddingRight,paddingTop).
Для WebView добавим свойство android:id=»@+id/webView»,изменим android:layout_width=»wrap_content» и android:layout_height=»wrap_content» на android:layout_width=»match_parent» и android:layout_height=»match_parent», для того, что бы наш элемент WebView был на весь экран.
Кодим логику на Java
С файлом main.xml мы закончили, перейдем к MainActivity.java. Добавим переменную wv типа WebView, присвоим ей элемент, найдя его с помощью функции findViewById(), опишем настройки wv, в частности разрешим в WebView выполнять java скрипты, укажем адрес загрузки сайта в наш браузер, я для примера запущу Яндекс, применив функцию loadUrl(«http://ya.ru»).
Так же ниже напишем обработку нажатия кнопки назад на устройстве.
Запуск приложения в эмуляторе
Нажмем кнопку Start, это зеленый треугольник на панели инструментов AndroidStudio, запустится наш эмулятор, и если все сделано правильно, через некоторое время в браузере запустится поиск Яндекс, можно понажимать на виртуальную клавиатуру и что-то поискать, все работает хорошо.
Закроем программу, не закрывая сам эмулятор, нажав на красный прямоугольник, это Stop вместо Start, изменим адрес на произвольный, я «пропиарю» свой сайт «https://maxfad.ru»,
нажму сохранить и снова запущу программу, на этот раз все произойдет быстрее, поброжу по сайту, в разделе Программирование для андроид есть статьи и видео как установить и настроить AndroidStudio, сделать эмулятор android и простые примеры программ.
Полный текст AndroidManifest.xml
Полный текст main.xml
Полный текст MainActivity.java
В этом видео подробно показано как создать приложение-браузер для android устройств:
Рекомендуем смотреть видео в полноэкранном режиме, в настойках качества выбирайте 1080 HD, не забывайте подписываться на канал в YouTube, там Вы найдете много интересного видео, которое выходит достаточно часто. Приятного просмотра!
Источник
Полный список
— пишем простой браузер
На прошлом уроке мы увидели, что если вызвать Intent с action = ACTION_VIEW и data = Uri-объект с http-адресом, то запускается браузер и отображает содержимое страницы по этому http-адресу. Мы можем самостоятельно сделать простейший браузер, который будет реагировать на такой Intent и просто отобразит страницу. Для этого надо настроить Intent Filter и использовать компонент WebView.
На первом экране приложения у нас будет кнопка, отправляющая Intent. На втором экране будет WebView.
Project name: P0321_SimpleBrowser
Build Target: Android 2.3.3
Application name: SimpleBrowser
Package name: ru.startandroid.develop.p0321simplebrowser
Create Activity: MainActivity
На экране просто кнопка
Код немного непривычен. Обратите внимание я нигде не описываю объект класса Button. Метод findViewById возвращает View, и это View поддерживает метод setOnClickListener, который я вызываю. А в методе setOnClickListener я создаю объект, реализующий интерфейс OnClickListener и в нем пишу код в onClick. Также я создаю объект Intent не отдельно, а прямо в методе startActivity. Кода меньше получилось, чем обычно. Может быть вам подойдет такой вариант.
Итак, мы по нажатию на кнопку запускаем Intent, который означает, что мы хотим просмотреть сайт http://www.ya.ru.
Создадим второе Activity. Сначала layout-файл browser.xml:
На экране компонент WebView.
Определяем WebView, читаем data из Intent и передаем строку в WebView.
Теперь пропишем Activity в манифесте. К нему нам надо будет добавить Intent Filter, в нем указать action = ACTION_VIEW. А для data мы видим несколько параметров, используем Scheme = http.
Это значит, что Uri объект в Intent должен содержать http-адрес.
Не забываем про Category = Default. Label для BrowserActivity укажите, например, MyBrowser.
Также в манифесте надо добавить Uses Permission = android.permission.INTERNET на вкладке Permissions. Чтобы система дала приложению доступ в интернет.
Все сохраним и запустим приложение. Жмем кнопку и видим выбор: система предлагает нам на выбор системный браузер и наш, только что сделанный. Т.е. Intent c запросом на просмотр http-адреса нашел в системе два Activity, которые в своих Intent Filter заявили, что умеют отображать http-адреса.
Выбираем наше MyBrowser и видим страницу.
Мы увидели, что Activity в наших приложениях могут обрабатывать не только наши придуманные action, но и системные. И, тем самым, создавать альтернативу системным приложениям.
Но, как вы понимаете, мы запросто могли в нашем Activity не использовать WebView и не показывать страницу. Можно было использовать TextView и в нем просто отобразить в виде текста адрес из data. Или накодить http-запрос, который скачал бы эту страницу и отобразил ее html-содержимое. Мы могли вообще забить на http-адрес и показать какую-нибудь картинку левую или просто темный экран.
Т.е. для Activity можно создать Intent Filter, который будет сообщать системе, что приложение умеет что-то, но, при этом, внутри Activity будет какая-нибудь ерунда. Это уже вопросы программерской этики, здравого смысла и адекватности )
Полный код манифест-файла:
На следующем уроке:
— хранение данных с помощью Preferences
Присоединяйтесь к нам в Telegram:
— в канале StartAndroid публикуются ссылки на новые статьи с сайта startandroid.ru и интересные материалы с хабра, medium.com и т.п.
— в чатах решаем возникающие вопросы и проблемы по различным темам: Android, Kotlin, RxJava, Dagger, Тестирование
— ну и если просто хочется поговорить с коллегами по разработке, то есть чат Флудильня
— новый чат Performance для обсуждения проблем производительности и для ваших пожеланий по содержанию курса по этой теме
Источник