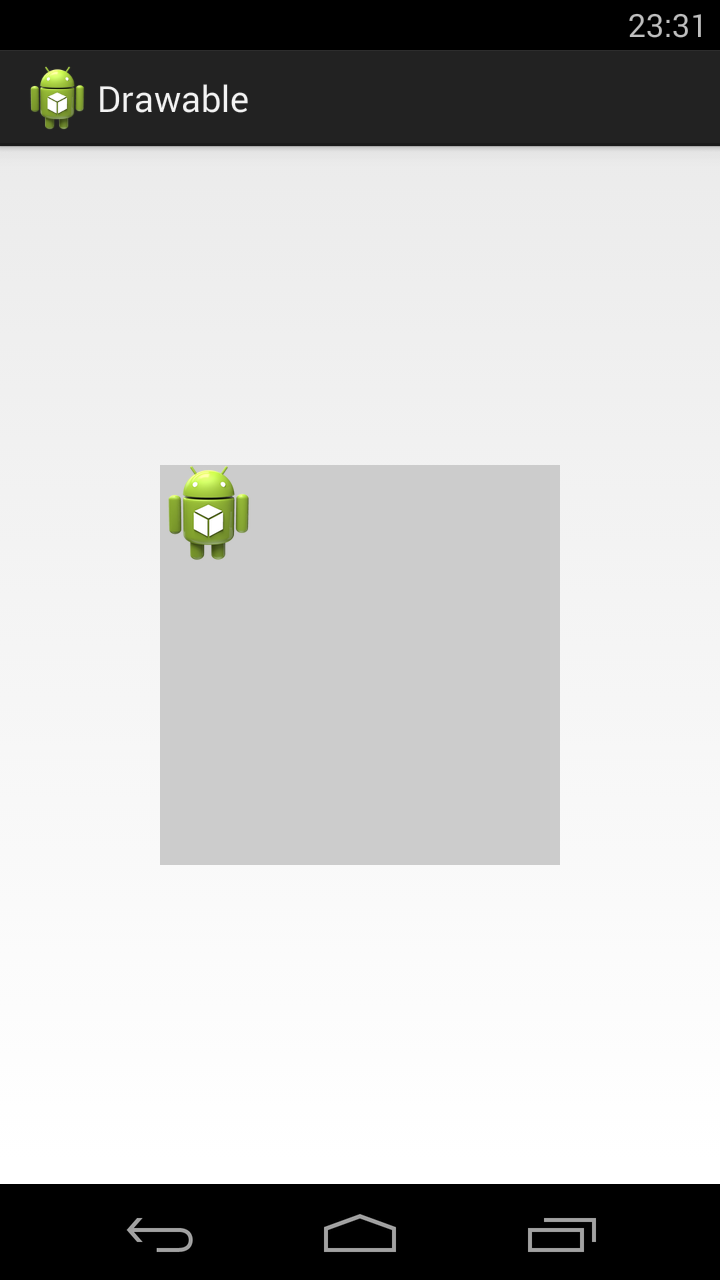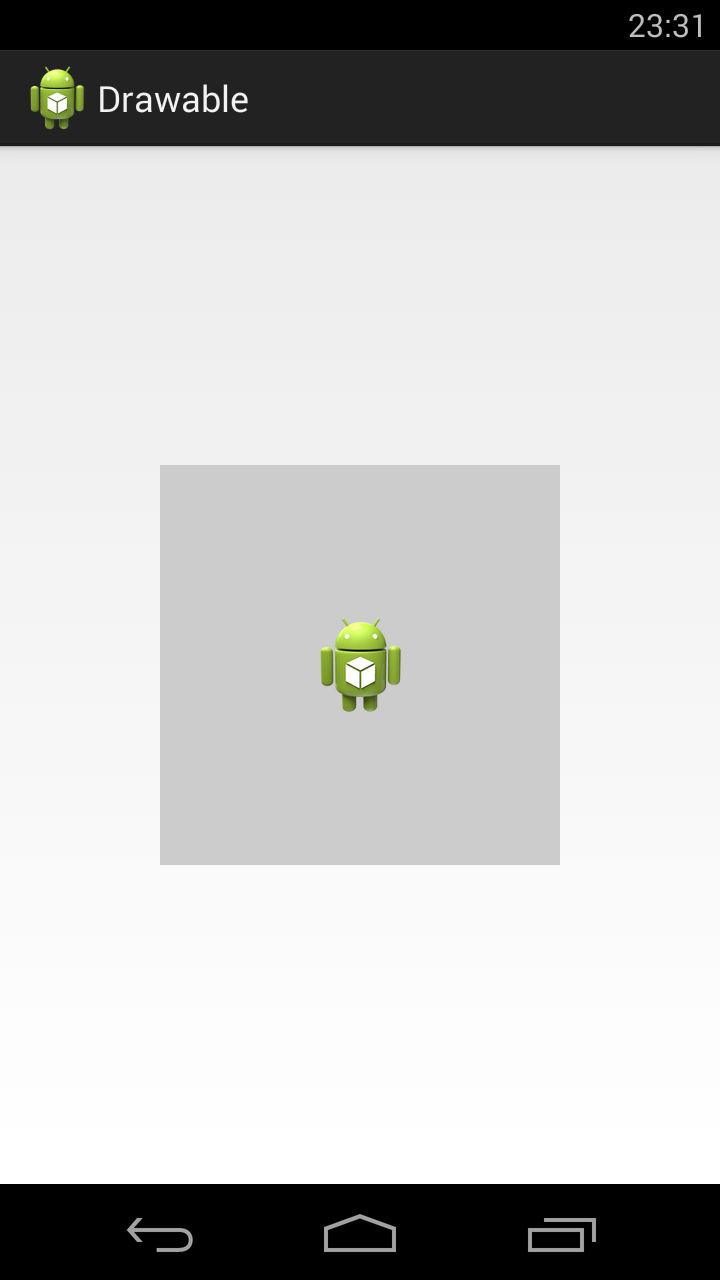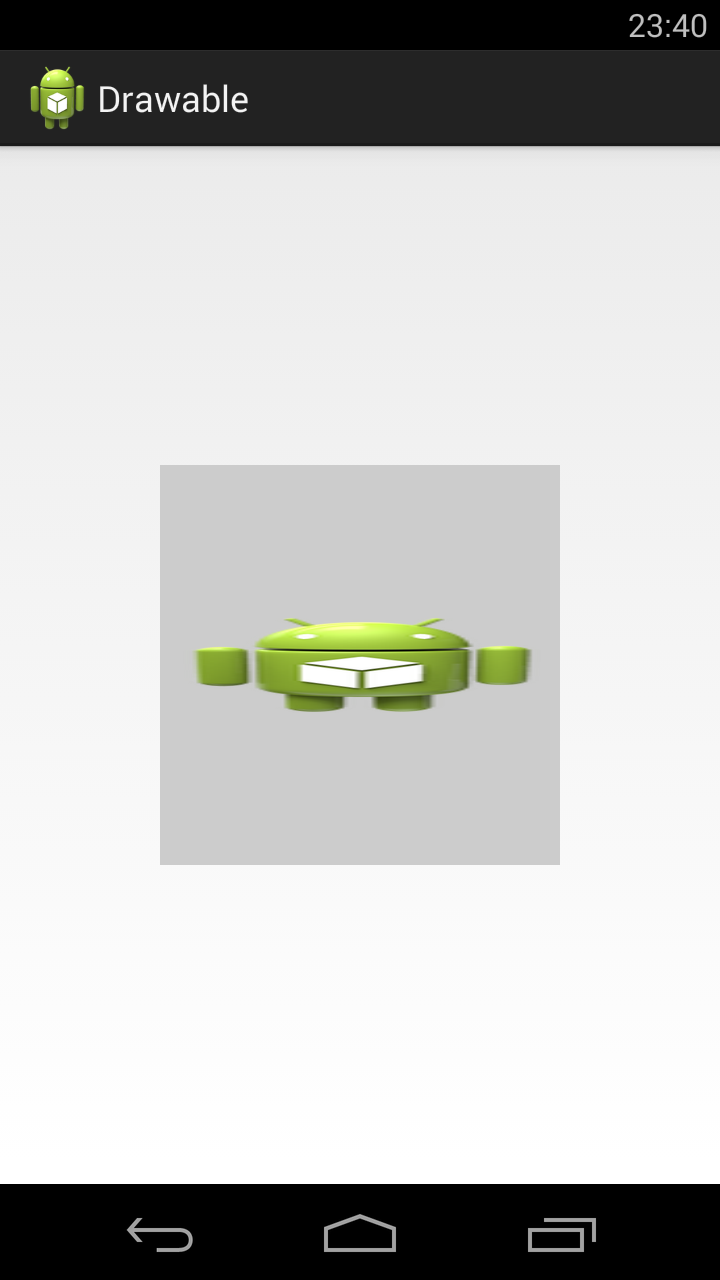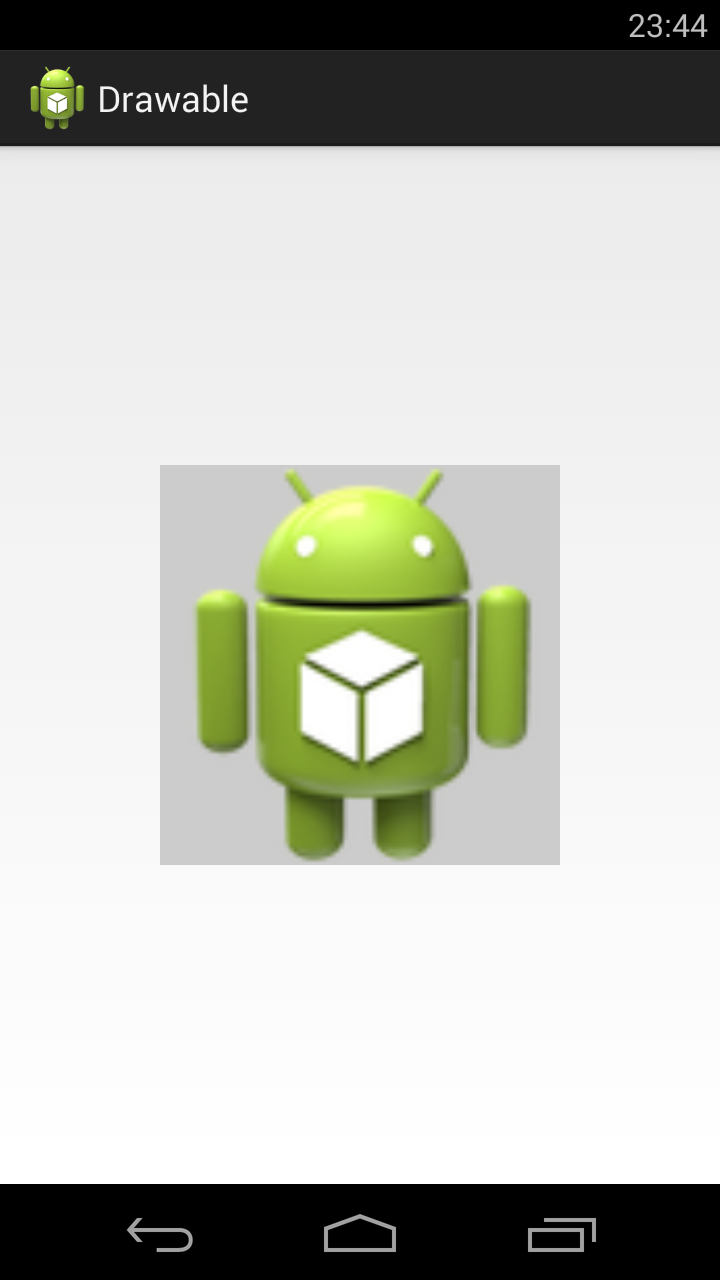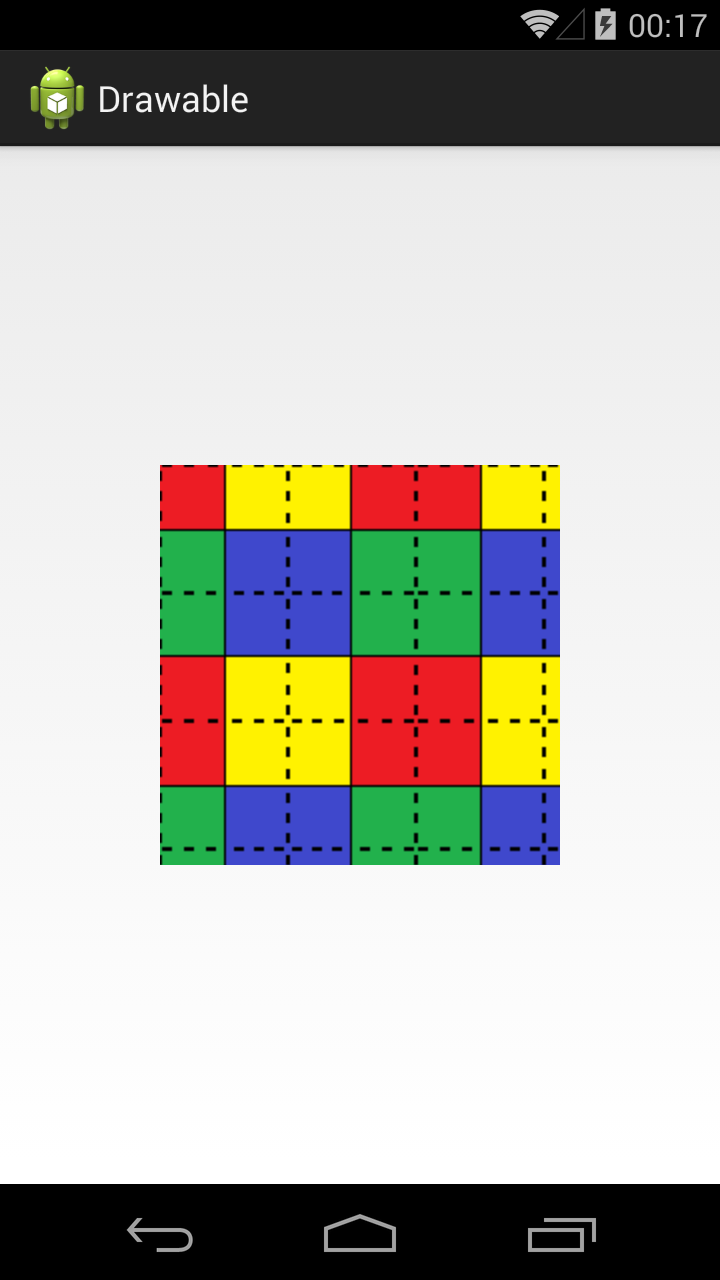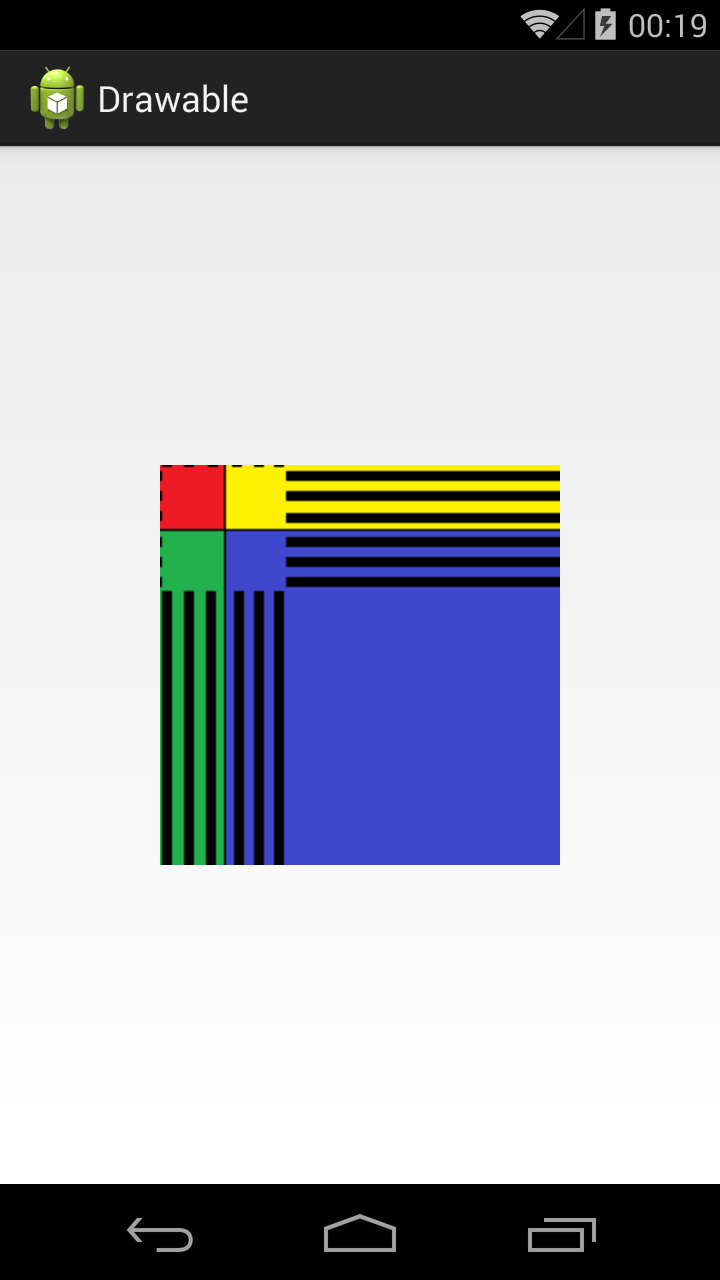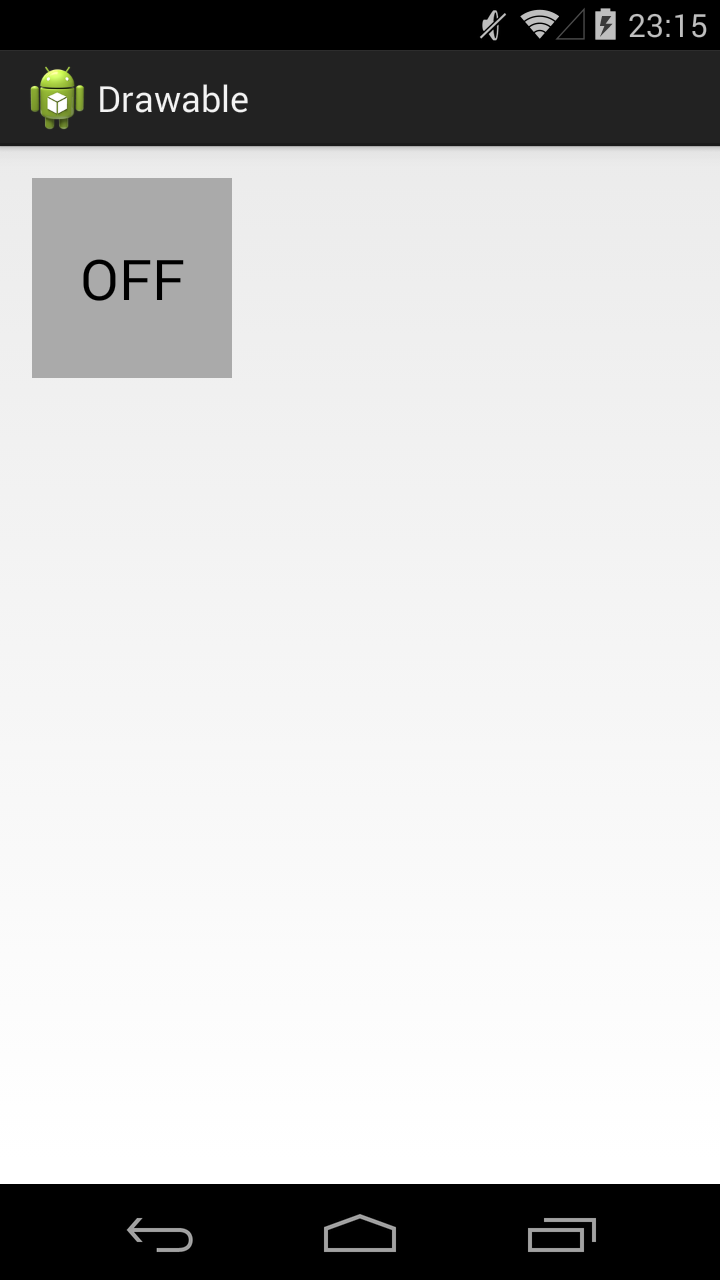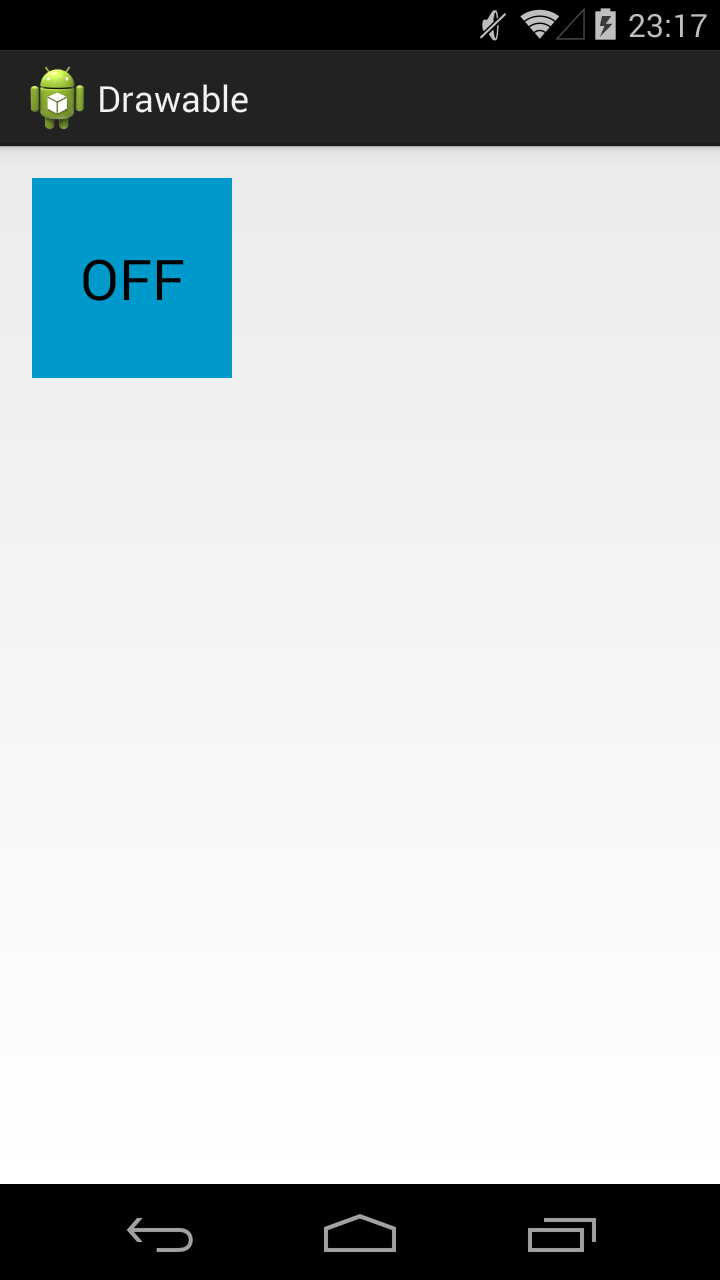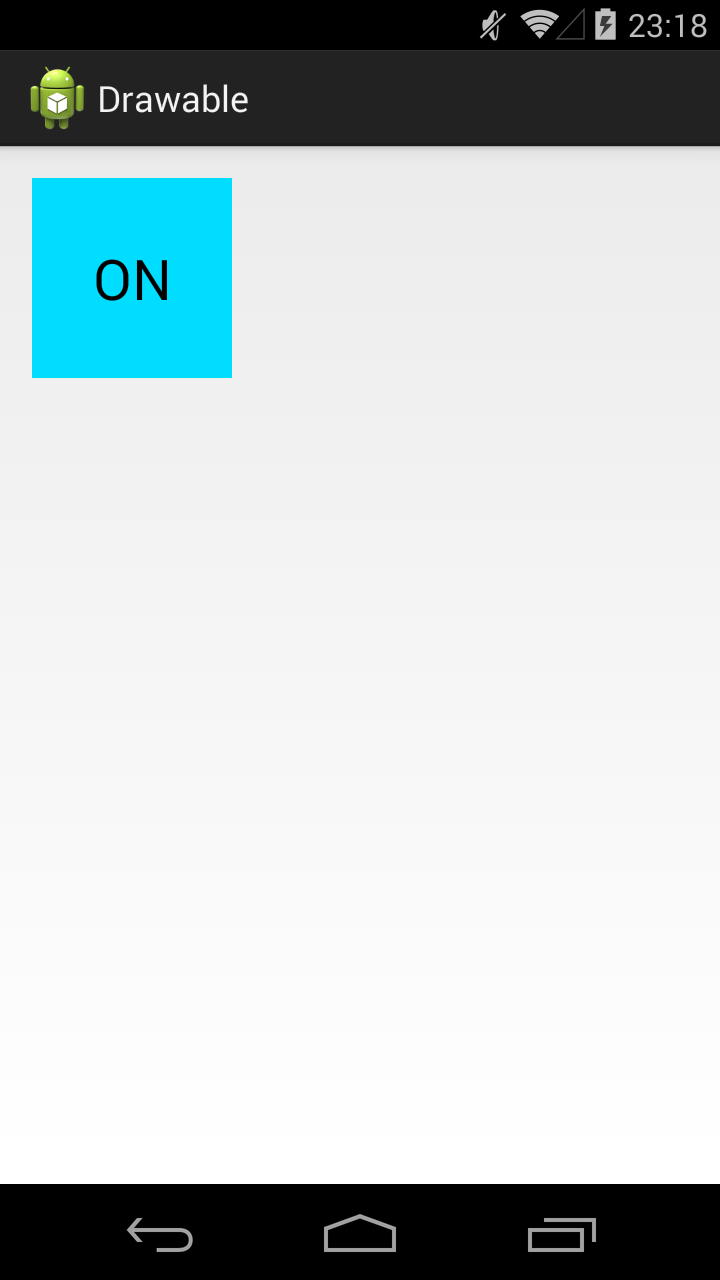- Графики MPAndroidChart в Android Studio
- Справочная информация
- Создание болванки
- Подключение библиотеки
- Создание компонента графика
- Добавление графика с данными
- Две линии на графике
- Настройка графиков
- Полные коды активности
- Полный список
- Bitmap
- Layer List
- State List
- Рисование собственных представлений (View) в Android
- Получите полный контроль над представлением и оптимизируйте его производительность
- Введение
- Общий подход
- Обновление представления
- invalidate()
- requestLayout()
Графики MPAndroidChart в Android Studio
Для рисования графиков будем использовать библиотеку MPAndroidChart с 25 тысячами звезд на GitHub.
Справочная информация
У компонента хорошая документация и хороший тестовый пример, откуда можно почерпнуть много полезной информации:
Создание болванки
Создадим для примера пустое приложение в Android Studio с LinearLayout и кнопкой, для которой подготовим слушателя клика.
Файл MainActivity.java (без строки package ):
Подключение библиотеки
На странице библиотеки посмотрите текущее описание подключения библиотеки:
И в файле настроек Gradle скопируйте два куска кода в указанные ниже ан рисунке места и синхронизируйте проект:
Попробуйте запустить проект на эмуляторе или физическом устройстве:
Если всё запустилось хорошо, то всё отлично. Но у меня вылетает такая ошибка:
Для этого в том же файле Gradle нужно прописать еще такие строки в разделе android :
Добавьте их именно в раздел android :
После этого синхронизируйте Gradle и запустите проект. Если вы видите пустое приложение с кнопкой, то всё хорошо:
Если вылетит ошибка с подобным сообщением, то просто перезапустите Android Studio, откройте проект и запустите заново приложение:
Создание компонента графика
Для разных видов графиков существуют свои компоненты, которые описаны в документации. Мы хотим написать приложение, в которых выводятся обычные линейные графики в виде линий. Поэтому добавим в activity_main.xml компонент com.github.mikephil.charting.charts.LineChart :
Как всегда, в коде активности создадим переменную для добавленного компонента и свяжем с XML элементом через findViewByID() :
Добавление графика с данными
Теперь в коде клика кнопки пропишем код добавления данных:
Две линии на графике
Если нам нужно несколько линий, то подготавливаем два набора данных, которые отправляем в график:
Настройка графиков
Например, я хочу, чтобы первая линия отображалась с заполнением, а вторая была зеленой и плавной. И также хочу, чтобы график при отрисовке анимировался.
Это можно сделать следующим кодом:
Полный вариант кода клика кнопки:
Полные коды активности
Полные коды
Файл MainActivity.java (без строки package ):
Для рисования графиков будем использовать библиотеку MPAndroidChart с 25 тысячами звезд на GitHub.
Для рисования графиков будем использовать библиотеку MPAndroidChart с 25 тысячами звезд на GitHub.
Источник
Полный список
— изучаем drawable теги: , ,
Продолжаем разбирать типы Drawable, которые можно описывать с помощью XML-разметки. Проектов в этом уроке создавать не будем. Я просто буду в своем проекте создавать XML-файлы в папке drawable и ставить их фоном для View. А в тексте урока приведу код и скрины. Иногда буду вешать дополнительно серый фон, чтобы был виден реальный размер View.
Чтобы программно добраться до Drawable, который вы для View повесили как фон, надо просто вызвать метод getBackground.
Bitmap
Тег позволяет получить Drawable обертку для Bitmap. У тега есть несколько атрибутов.
В атрибуте src указываем нужный нам файл-изображение.
Атрибут gravity указывает, как bitmap будет располагаться внутри Drawable. Можно использовать несколько значений, разделенных знаком | . Значения тут стандартные, и некоторые из них мы часто используем при работе с layout. Рассмотрим пример.
Значение атрибута gravity сдвигает изображение влево-вверх
Далее ставим следующие значение атрибута gravity:
fill_horizontal — растянуть по горизонтали
fill — растянуть (используется по умолчанию)
Насколько я понял, значения clip_vertical и clip_horizontal идентичны значениям fill_vertical и fill_horizontal в случае когда Bitmap по размеру больше, чем предоставляемое ему пространство. Т.е. clip_vertical сожмет его по вертикали, так чтобы он влез. А clip_horizontal — по горизонтали.
Атрибут tileMode — это режим «плитки». Позволяет замостить вашим изображением все доступное пространство. По умолчанию он имеет значение disabled.
Для примера я создам такой bitmap.
Четыре разных цвета, внутренние границы — сплошные, внешние — пунктиром.
Если tileMode = repeat, то Bitmap будет размножен и займет все доступное пространство
Далее меняем значение атрибута tileMode.
mirror – Bitmap также будет размножен, но при этом он будет чередоваться со своим отражением
clamp – растягивает края картинки на все свободное пространство
Прочие атрибуты тега :
antialias – сглаживание линий
dither – преобразование цветов, если текущей палитры недостаточно для отображения
filter – фильтр при сжатии или растягивании (пример результата использования есть в Уроке 158)
mipMap – использование mip-текстурирования. Про него можно почитать в википедии. Используйте этот режим, если планируете в процессе отображения уменьшать bitmap более чем в два раза.
Мы рассмотрели XML-описание, но вы всегда можете создать этот объект и программно. Java-реализация – класс BitmapDrawable.
Layer List
Мы можем описать Drawable, который будет состоять из нескольких Drawable-слоев. Для этого используется тег , а внутри него теги .
У нас 4 слоя. Три bitmap со стандартной иконкой и одна фигура. Атрибуты left, top, right, bottom позволяют указывать отступы. А в атрибуте id можно указать id этого Drawable-слоя.
Обратите внимание, что важен порядок тегов item. Каждый последующий слой рисуется поверх предыдущего. Например, на получившемся изображении видно, что прямоугольник проходит «над» верхней иконкой, но «под» нижней.
Мы можем в коде получать доступ к отдельным Drawable внутри LayerDrawable. Для этого сначала получаем LayerDrawable.
А затем вызываем метод findDrawableByLayerId(int id) и указываем id, который вы указывали в атрибуте id тега item. На выходе получим Drawable.
Также у LayerDrawable есть еще несколько интересных методов
getDrawable(int index) — возвращает Drawable по индексу, а не по id
getId(int index) — возвращает id по индексу
getNumberOfLayers() — возвращает кол-во Drawable-слоев
State List
Тег позволяет отображать Drawable в зависимости от состояния View. Возможные состояние View можно посмотреть в хелпе. Рассмотрим пример с двумя из них: checked и pressed. На экране будет ToogleButton. Эта кнопка переходит в состояние checked и обратно, если на нее нажимать. А во время нажатия, пока палец касается экрана, кнопка находится в состоянии pressed.
State List позволит нам использовать три разных Drawable для отображения кнопки в трех состояниях: обычное, checked, pressed. Для этого создадим три файла в папке drawable.
Прямоугольник темно-серого цвета. Этот Drawable будем отображать в обычном состоянии кнопки.
Прямоугольник темно-синего цвета. Этот Drawable будем отображать в нажатом состоянии кнопки.
Прямоугольник светло-синего цвета. Этот Drawable будем отображать когда кнопка находится в состоянии checked.
И еще один файл, button_selector.xml:
Этот последний Drawable является селектором. В нем мы используем теги item, в которых указываем для какого состояния какой Drawable использовать
В первом item мы указали state_pressed=true, а значит этот item будет выбран системой когда кнопка будет в состоянии pressed. И экране мы увидим Drawable из этого item, т.е. toogle_button_pressed.
В втором item мы указали state_checked=true, а значит этот item будет выбран системой когда кнопка будет в состоянии checked. И экране мы увидим toogle_button_checked.
В третьем item мы не указали никакого состояния, этот item будет выбран при обычном состоянии кнопки. И экране мы увидим toogle_button.
Учтите, что здесь важен порядок расположения item внутри selector. Т.е. система идет по ним по порядку и выбирает первый подходящий. Если вы третий item, который без явного указания состояния, поставите первым, то система всегда будет останавливаться на нем.
Состояния можно комбинировать, т.е. в одном item вы можете указать несколько разных состояний.
Ставим этот Drawable, как фон для ToogleButton:
В результате, сначала видим обычное состояние
Нажимаем и держим, т.е. состояние pressed
Отпускаем – включился checked
Еще раз нажмем-отпустим — выключится checked и будет снова обычное состояние. Для каждого состояния отображается свой Drawable.
У View, кстати, есть методы, которые позволяют программно управлять состоянием. Это, например: setPressed и setSelected.
Присоединяйтесь к нам в Telegram:
— в канале StartAndroid публикуются ссылки на новые статьи с сайта startandroid.ru и интересные материалы с хабра, medium.com и т.п.
— в чатах решаем возникающие вопросы и проблемы по различным темам: Android, Kotlin, RxJava, Dagger, Тестирование
— ну и если просто хочется поговорить с коллегами по разработке, то есть чат Флудильня
— новый чат Performance для обсуждения проблем производительности и для ваших пожеланий по содержанию курса по этой теме
Источник
Рисование собственных представлений (View) в Android
Получите полный контроль над представлением и оптимизируйте его производительность
В преддверии старта курса «Android Developer. Professional» приглашаем всех желающих принять участие в открытом вебинаре на тему «Пишем gradle plugin».
А пока делимся переводом полезного материала.
Введение
Разработчики постоянно проектируют различные виды пользовательских интерфейсов с помощью XML, но в дополнение к этому можно довольно легко освоить создание собственных представлений, которые открывают новые преимущества и позволяют избежать повторного использования шаблонного кода.
В Android доступен широкий набор готовых виджетов и макетов для создания пользовательского интерфейса, однако они не могут удовлетворить все требования наших приложений. И здесь на помощь приходит возможность создания собственных представлений. Создав собственный подкласс представления, можно получить максимально полный контроль за внешним видом и функционалом экранного элемента.
Прежде чем приниматься за работу с собственными представлениями, полезно изучить жизненный цикл представления.
Зачем создавать собственные представления?
Чтобы реализовать собственное представление, в большинстве случаев понадобится больше времени, чем если использовать обычные представления. Создавать собственные представления стоит лишь в том случае, если нет другого, более простого способа реализовать нужную вам возможность или если у вас есть какие-либо из указанных ниже проблем, которые можно устранить за счет создания собственного представления.
Производительность: в вашем макете много представлений и вы хотите оптимизировать их, нарисовав одно, более легкое собственное представление.
Имеется сложная иерархия представлений, которую трудно использовать и поддерживать.
Необходимо создать специализированное представление, требующее рисования вручную.
Общий подход
Чтобы приступить к созданию компонентов для реализации собственных представлений, необходимо выполнить следующие основные шаги.
Создать класс, расширяющий базовый класс или подкласс представления.
Реализовать конструкторы, использующие атрибуты из XML-файла.
Переопределить некоторые методы родительского класса (onDraw(), onMeasure() и т. д.) в соответствии с нашими требованиями.
После выполнения этих шагов созданный расширяющий класс можно использовать вместо представления, на основе которого он был создан.
Пример
В одном из моих проектов мне нужно было создать круглый виджет TextView для отображения количества уведомлений. Чтобы достичь этой цели, нужно создать подкласс TextView.
Шаг 1. Создадим класс с именем CircularTextView .
Шаг 2. Расширим класс виджета TextView. Здесь под TextView в IDE выдается ошибка, в которой сообщается, что у этого типа есть конструктор и он должен быть инициализирован.
Шаг 3. Добавим конструкторы в класс.
Это можно сделать двумя способами.
Первый способ добавления конструкторов в класс показан ниже.
Другой способ заключается в добавлении аннотации @JvmOverloads к вызову конструктора, как показано ниже.
Часто нас сбивает с толку то, что у представления есть несколько разных типов конструкторов.
View(Context context)
Простой конструктор для динамического создания представления из программного кода. Здесь параметр context — это контекст, в котором работает представление и через который можно получить доступ к текущей теме, ресурсам и т. д.
View(Context context, @Nullable AttributeSet attrs)
Конструктор, который вызывается при формировании представления из XML-файла. Он вызывается, когда представление создается из XML-файла, содержащего атрибуты представления. В этом варианте конструктора используется стиль по умолчанию (0), поэтому применяются только те значения атрибутов, которые есть в теме контекста и заданном наборе AttributeSet .
Шаг 4. Самый важный шаг в отрисовке собственного представления — это переопределение метода onDraw() и реализация необходимой логики отрисовки внутри этого метода.
Метод OnDraw (canvas: Canvas?) имеет параметр Canvas (холст), с помощью которого компонент представления может отрисовывать себя. Для рисования на холсте необходимо создать объект Paint.
Как правило, процесс рисования определяется двумя аспектами:
что рисовать (определяется объектом Canvas);
как рисовать (определяется объектом Paint).
Например, Canvas предоставляет метод для рисования линии, а Paint предоставляет методы для определения цвета этой линии. В нашем случае объект Canvas в классе CircularTextView предоставляет метод для рисования окружности, а объект Paint заполняет ее цветом. Проще говоря, Canvas определяет, какие фигуры можно нарисовать на экране, а Paint определяет свойства нарисованных фигур — цвет, стиль, шрифт и т. д.
Давайте займемся кодом. Мы создаем объект Paint и присваиваем ему некоторые свойства, а затем рисуем фигуру на холсте (объект Canvas), используя наш объект Paint. Метод onDraw() будет выглядеть так:
IDE показывает предупреждение о том, что следует избегать выделения объектов во время операций отрисовки или операций с макетом. Это предупреждение возникает потому, что метод onDraw() много раз вызывается при отрисовке представления, в котором каждый раз создаются ненужные объекты. Поэтому, чтобы избежать ненужного создания объектов, мы вынесем соответствующую часть кода за пределы метода onDraw() , как показано ниже.
При выполнении отрисовки всегда помните о том, что следует повторно использовать объекты вместо создания новых. Ваша IDE может указать на потенциальные проблемы, но полагаться на нее не стоит. Например, она не сможет отследить случай, когда объекты создаются внутри методов, вызываемых из метода onDraw() . Поэтому лучше проверять все самостоятельно.
Шаг 5. Мы закончили с рисованием. Теперь давайте внесем этот класс представления в XML.
Добавьте этот XML-макет в вашу активность (Activity) и запустите приложение. Вот что будет на экране.
Выглядит неплохо, правда? Теперь сделаем так, чтобы значение динамическому свойству цвета в circlePaint назначалось из активности, а также добавим контур к кружку. Для этого в классе CircularTextView необходимо создать несколько методов-сеттеров, чтобы можно было вызывать эти методы и устанавливать свойства динамически.
Для начала давайте реализуем настройку цвета отрисовки. Для этого создадим сеттер, как показано ниже.
Теперь мы можем устанавливать цвет из нашей активности динамически, вызывая этот метод.
Неплохо, правда? Теперь давайте добавим контур к кружку. Контур будет задаваться двумя входными параметрами: шириной линии контура и ее цветом. Чтобы задать цвет линии контура, нам нужно создать объект Paint точно так же, как мы это делали для кружка. Чтобы задать ширину линии контура, мы создадим переменную, установим для нее нужное значение и используем его в методе onDraw() . Полный код будет выглядеть так:
Теперь в активности можно динамически настраивать эти атрибуты нужным образом.
Далее давайте запустим приложение, устанавливая различные цвета для нашего виджета.
Итак, теперь стало ясно, как динамически устанавливать свойства из активности, но возникает вопрос о том, как устанавливать атрибуты из XML. Продолжим наше исследование.
Для начала создадим файл с именем attrs.xml в папке values. Этот файл будет содержать все атрибуты для различных представлений, которые мы создаем сами. В приведенном ниже примере у нашего представления под названием CircularTextView имеется атрибут ct_circle_fill_color , который принимает значение цвета. Аналогичным образом мы можем добавить и другие атрибуты.
Затем нам нужно будет прочитать эти свойства в классе, который мы создали для реализации собственного представления. В блоке инициализации мы считываем набор атрибутов, как показано ниже.
Теперь просто переходим к XML-макету и устанавливаем значение свойства, соответствующее нужному цвету, после чего запускаем приложение. На выходе мы увидим нужный результат.
В моем случае результат был таким:
Примечание. При рисовании не задавайте жестко размер вашего представления, так как им могут воспользоваться другие разработчики с применением других размеров. Рисуйте представление в соответствии с его текущим размером.
Обновление представления
Итак, мы задали собственное представление. Если мы хотим обновлять представление при изменении какого-нибудь свойства или по какой-то другой причине, этого можно добиться двумя основными способами.
invalidate()
invalidate() — это метод, который инициирует принудительную перерисовку определенного представления. Проще говоря, метод invalidate() следует вызывать в случае, когда требуется изменение внешнего вида представления.
requestLayout()
Если в какой-то момент происходит изменение состояния представления, то метод requestLayout() сообщает системе представлений, что необходимо сделать перерасчет фаз «измерение» (Measure) и «макет» (Layout) для данного представления (измерение → макет → рисование). Проще говоря, метод requestLayout() следует вызывать в случае, когда требуется изменение границ представления.
Теперь, я надеюсь, вы знаете в общих чертах, как создавать собственные представления. Чтобы они демонстрировали отличную производительность, необходимо освоить все описанные здесь методы.
Источник