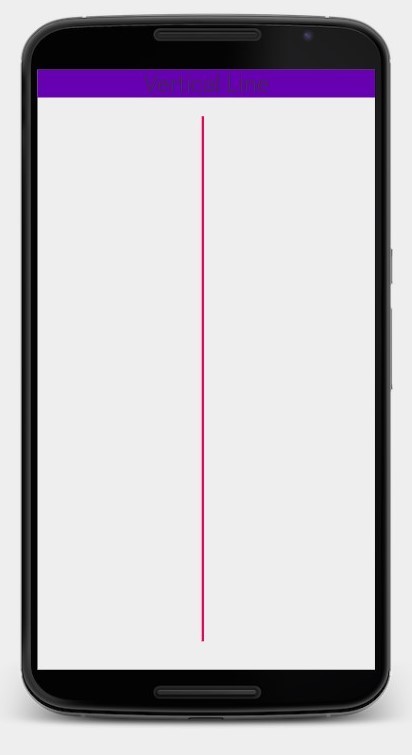- Drawable. Фигуры и градиенты
- Shape и ShapeDrawable
- Элементы фигуры
- rectangle (Прямоугольник)
- oval (Эллипс)
- ring (Кольцо)
- line (Горизонтальная линия)
- Градиенты: gradient и GradientDrawable
- linear
- radial
- sweep
- Примеры с shape
- Закругляем уголки у компонентов
- Овальный кабинет
- How to draw Horizontal and Vertical lines in an Android App using XML
- Вертикальная линия с использованием XML drawable
- 15 ответов:
- LinearLayout
- Общая информация
- Примеры
- Градиентный фон
- Меняем фон программно
- Программная анимация компоновки
- Отключаем выравнивание по базовой линии
- Разделители
- Программное создание разметки LinearLayout
Drawable. Фигуры и градиенты
Shape и ShapeDrawable
Фигуры являются подмножеством Drawable-ресурсов.
Данный вид ресурсов на основе класса ShapeDrawable позволяет описывать простые геометрические фигуры, указывая их размеры, фон и контур с помощью тега .
Можно создавать ресурсы фигур на основе стандартных фигур вроде прямоугольника, эллипса, линии. Для использования ресурсов фигур нужно создать в подкаталоге res/drawable XML-файл, в котором будет присутствовать тег , который в свою очередь может содержать дочерние элементы , ,
Имя файла без расширения будет служить идентификатором (ID): R.drawable.filename в Java-коде и @[package:]drawable/filename в XML-файлах.
Элементы фигуры
— отступы. Возможные атрибуты: android:left, android:top, android:right, android:bottom
rectangle (Прямоугольник)
shape_rect.xml — Атрибут android:shape здесь необязателен: rectangle — это значение по умолчанию.
Пример с градиентным прямоугольником в качестве разделителя
Создадим файл separator.xml:
В разметке приложения добавим код:
У первого разделителя ширина 1dp, у второго — 3dp. Получили красивую полоску.
У прямоугольников можно скруглить углы при помощи тега corners
Можно закруглить углы по отдельности:
oval (Эллипс)
Другой вариант с пунктиром:
ring (Кольцо)
shape_ring.xml — Для кольца имеются дополнительные атрибуты:
innerRadius Внутренний радиус innerRadiusRatio Отношение между внешним и внутренним радиусами. По умолчанию равно 3 thickness Толщина кольца (т.е. разница между внешним и внутренним радиусами) thicknessRatio Отношение ширины кольца к его толщине. По умолчанию равно 9
line (Горизонтальная линия)
shape_line.xml — Линия может быть только горизонтальной
Градиенты: gradient и GradientDrawable
Тег gradient (класс GradientDrawable) позволяет создавать сложные градиентные заливки. Каждый градиент описывает плавный переход между двумя или тремя цветами с помощью линейного/радиального алгоритма или же используя метод развертки.
Тег gradient внутри тега shape. Основные атрибуты: type, startColor (обязателен), endColor (обязателен) и middleColor (необязателен). Также иногда оказывается полезным атрибут centerColor.
Используя атрибут type, вы можете описать свой градиент:
linear
- android:type=»linear» можно опустить, он так и есть по умолчанию. Отображает прямой переход от цвета startColor к цвету endColor под углом, заданным в атрибуте angle.
- Атрибут android:angle используется только линейным градиентом и должен быть кратным значению 45.
Дополнительный материал: Android Dev Tip #3 — помните о прозрачности, который может привести к другому результату.
Также можно задействовать атрибуты centerX и centerY.
radial
Интересный эффект получается при использовании множества радиальных градиентов.
sweep
Рисует развёрточный градиент с помощью перехода между цветами startColor и endColor вдоль внешнего края фигуры (как правило, кольца).
Можно использовать атрибуты android:centerX и android:centerY.
Попробуйте также такой вариант.
А почему бы не повращать?
Примеры с shape
Закругляем уголки у компонентов
Создадим отдельный файл res/drawable/roundrect.xml и с его помощью скруглим уголки у LinearLayout, ImageView, TextView, EditText:
В разметке активности пишем следующее:
Овальный кабинет
В Белом доме есть Овальный кабинет. Если вам придётся писать приложение для администрации президента США, то все элементы нужно сделать овальными. Создадим файл res/drawable/oval.xml:
Заменим в предыдущем примере android:background=»@drawable/roundrect» на android:background=»@drawable/oval».
Источник
How to draw Horizontal and Vertical lines in an Android App using XML
This article demonstrates how to draw a horizontal and a vertical line in an Android app.
Although we have countless XML tags to meet almost all of our needs, unfortunately, we don’t have any tag such as tag to draw the line. However, tag can be used in XML as a workaround.
Attention reader! Don’t stop learning now. Get hold of all the important Java Foundation and Collections concepts with the Fundamentals of Java and Java Collections Course at a student-friendly price and become industry ready. To complete your preparation from learning a language to DS Algo and many more, please refer Complete Interview Preparation Course.
NOTE: The “view” tag is different than the View class in Android.
How to draw a Vertical line?
Consider the following XML code to draw a Vertical line in Android:
Here, we use the “View” tag to create a rectangle with a very small width such that it becomes a vertical line. In the above code, a red vertical line of height ‘560dp’ and width ‘2dp’ is drawn which is at a left margin of ‘175dp’ from the left side of the screen and at a top margin of ’20dp’ from the TextView that lies above it. The thickness of this line can be increased or decreased by increasing and decreasing the layout_width of the “View” tag respectively.
Note: To run this code, we can copy and paste this code into the XML Visualizer provided by Udacity. Make sure to erase all the previously written code in the visualizer(if any).
Output:
Drawing a Horizontal line:
A horizontal line can be drawn in a very similar way as a vertical line. Following is the XML code for a horizontal line:
Источник
Вертикальная линия с использованием XML drawable
Я пытаюсь выяснить, как определить вертикальную линию (1dp толстые), чтобы использоваться в качестве выигрышного.
чтобы сделать горизонтальный, это довольно просто:
вопрос в том, как сделать эту линию вертикальной?
Да, есть обходные пути, такие как рисование прямоугольной формы толщиной 1px, но это усложняет рисование XML, если он состоит из нескольких элементы.
у кого-нибудь возможность с это?
обновление
дело до сих пор не раскрыто. Однако, Для тех, кто на Android документации крестовый поход — вы можете найти это полезным: отсутствует Android XML руководство
обновление
Я не нашел другого способа, кроме того, который я отметил как правильный. Он делает трюк, хотя чувствует себя немного «тяжелым», поэтому, если вы случайно знаете ответ, Не забудьте поделиться 😉
15 ответов:
вместо формы, вы можете попробовать View :
я использовал это только для горизонтальных линий, но я думаю, что это будет работать и для вертикальных линий.
вы можете вложить свою форму внутри тега поворота.
однако единственная проблема заключается в том, что параметры макета, определенные в xml-файле макета, будут измерениями, используемыми для рисования исходной формы. Это означает, что если вы хотите, чтобы ваша линия была высотой 30dp, вам нужно определить layout_width 30dp в вашем XML-макете. Но конечная ширина также будет 30dp в этом случае, что, вероятно, нежелательно для большинства ситуаций. Это по существу означает, что ширина и высота должны быть одинаковыми, значение желаемой длины для линии. Я не мог понять, как это исправить.
это, кажется, решение «android way», но если нет какого-то исправления или обходного пути для проблемы размеров, о которой я упоминаю, то это, вероятно, не будет работать для большинства людей. Что нам действительно нужно, так это атрибут ориентации в или .
вы также можете попробовать ссылаться на другой drawable в атрибутах тега поворота, таких как:
однако я не проверял этого и ждали те же проблемы.
О, я на самом деле понял исправление. Вы можете использовать отрицательное поле в XML макета, чтобы избавиться от нежелательного дополнительного пространства. Например:
Работа для меня . Поместите его в качестве фона представления с fill_parent или фиксированного размера в DP height
Источник
LinearLayout
Общая информация
В студии макет LinearLayout представлен двумя вариантами — Horizontal и Vertical. Макет LinearLayout выравнивает все дочерние объекты в одном направлении — вертикально или горизонтально. Направление задается при помощи атрибута ориентации android:orientation:
Все дочерние элементы помещаются в стек один за другим, так что вертикальный список компонентов будет иметь только один дочерний элемент в ряду независимо от того, насколько широким он является. Горизонтальное расположение списка будет размещать элементы в одну строку с высотой, равной высоте самого высокого дочернего элемента списка.
В этом примере используются два способа размещения элементов TextView: по горизонтали и по вертикали.
У разметки LinearLayout есть интересный атрибут android:layout_weight, который назначает индивидуальный вес для дочернего элемента. Этот атрибут определяет «важность» представления и позволяет этому элементу расширяться, чтобы заполнить любое оставшееся пространство в родительском представлении. Заданный по умолчанию вес является нулевым.
Например, если есть три текстовых поля, и двум из них объявлен вес со значением 1, в то время как другому не даётся никакого веса (0), третье текстовое поле без веса не будет расширяться и займёт область, определяемую размером текста, отображаемого этим полем. Другие два расширятся одинаково, чтобы заполнить остаток пространства, не занятого третьим полем. Если третьему полю присвоить вес 2 (вместо 0), это поле будет объявлено как «более важное», чем два других, так что третье поле получит 50% общего пространства, в то время как первые два получат по 25% общего пространства.
Также можно указать атрибут android:weightSum. Если атрибуту присвоить значение 100, то можно указывать вес дочерних элементов в удобном виде, как в процентах. Такой способ широко используется веб-мастерами при вёрстке.
Создадим простейшую разметку таким образом, чтобы дочерний элемент занимал половину родительского контейнера:
Примеры
Рассмотрим возможности LinearLayout на примерах.
Создадим 7 текстовых меток и присвоим им цвета радуги. Расположим их друг за другом. Получим следующий результат
Отцентрируем текст в TextView при помощи свойства Gravity, установив значение Center. Аналогично поступим и с LinearLayout, чтобы выровнять по центру текстовые метки.
Цветные полоски получились слишком узкими. Расширим их за счет увеличения размера шрифта (TextSize) у текстовых меток.
Стало чуть лучше, но все равно пропадает много свободного пространства. Совсем не хочется видеть чёрный цвет сверху и снизу. Здесь нам придёт на помощь свойство Layout weight. Так как число 7 не совсем удобное для деления, то поступим следующим образом. Пяти элементам присвоим вес 0.14, а двум — 0.15, что в сумме даст 1.0. Теперь элементы равномерно заполнят весь экран.
Если мы хотим сделать плавное увеличение высоты полоски, то вес нужно распределить таким образом: 0.08, 0.10, 0.12, 0.14, 0.16, 0.18, 0.22.
Чем хорош этот способ? Мы не привязываемся к точным размерам, а позволяем системе самой расчитывать равномерное распределение элементов по экрану. Если в Eclipse вы выберите режим Landscape, то экран будет выводиться в альбомном режиме и при этом элементы по-прежнему будет равномерно распределены.
Градиентный фон
Если вам нужен градиентный фон для LinearLayout, то создайте в папке res/drawable xml-файл, например, gradient.xml:
Далее остаётся только прописать файл в свойстве Background:
Меняем фон программно
Чтобы программно сменить фоновый цвет у LinearLayout, нужно вызвать метод setBackgroundColor(). Пример изменения фона можно найти в статье Android::Класс android.graphics.Color.
Программная анимация компоновки
Хочу показать один пример программной анимации. Не знаю, имеет ли пример практическую ценность, но для общего развития не помешает. Добавьте в шаблон LinearLayout несколько кнопок, текстовых полей и других элементов на ваше усмотрение. Далее пишем код для обработчика щелчка кнопки и вспомогательный класс для анимации:
Когда вы щелкните на кнопке, то LinearLayout будет плавно увеличиваться в размерах. Данный приём можно использовать не только к компоновке, но и к любому объекту View.
Отключаем выравнивание по базовой линии
Допустим, у вас есть следующая разметка:
Если посмотрим, что получилось, то увидим, что средняя кнопка опустилась вниз.
Строго говоря, разметка составлена не совсем правильно, используя жёстко установленные величины. Но будем считать, что такой код достался от другого программиста и заказчик не хочет его кардинально менять. Причина такого поведения кнопки в том, что по умолчанию Android пытается выравнивать элементы по некой базовой линии. А средняя кнопка имеет слишком длинный текст и она вот таким причудливым образом сместилась вниз. Можно попробовать использовать свойства gravity, но можно поступить проще. Добавьте атрибут android:baselineAligned=»false» к LinearLayout и все три кнопки будут аккуратно находиться на одной линии. Имейте в виду, может пригодится.
Разделители
Начиная с API 11, у LinearLayout появился новый атрибут android:divider, позволяющий задать графический разделитель между кнопками. Также нужно явно включить использование разделителей через атрибут android:showDividers, в котором можно указать, каким образом использовать разделители — только в середине, в начале, в конце — можно комбинировать эти значения.
Создадим в папке res/drawable файл separator.xml:
Разметка для активности:
Разделители могут оказаться полезными. В статье Grid Spacing on Android показан хороший пример на эту тему.
Допустим, мы хотим вывести в ряд три кнопки под каким-то компонентом, например, логотипом компании. Разметка может быть следующей.
Вместо @dimen/spacing_medium можете подставить 8dp, а цвета придумать свои, если будете проверять пример самостоятельно.
Видно, что напрашивается дизайн в виде сетки. Отсутствие пространства между кнопками может создать неудобства у пользователя. Добавим их. У контейнера @id/buttons_container добавим android:layout_marginTop=»@dimen/spacing_medium», а у первой и второй кнопки добавим android:layout_marginRight=»@dimen/spacing_medium» (напомню, можно использовать 8dp)
Всё отлично работает до того момента, если нам понадобится программно убрать с экрана третью кнопку. Сделать это можно через View.GONE. И что мы увидим?
Теперь вторая кнопка не выровнена по правому краю. Некрасиво. Очень плохим решением станет программный пересчёт всех величин, чтобы выровнять компоненты. Как вариант, использовать другой тип разметки, например, GridLayout. Но у него есть свои проблемы с отступами и вам будет тяжело добиться нужного результата.
Проблема красиво решается с помощью упомянутых выше разделителей. Создадим в папке res/drawable файл spacer_medium.xml:
Теперь кнопки всегда будут аккуратно выравнены по краям, независимо от их количества — две или три.
Программное создание разметки LinearLayout
В некоторых случаях может понадобиться создать LinearLayout программным способом. Сначала создаётся объект LayoutParams, на его основе создаётся LinearLayout, а позже в него добавляются дочерние компоненты.
Также программно можно управлять настройками LinearLayout через тот же объект LayoutParams. Разместите кнопку с обработчиком щелчка.
Каждый щелчок на кнопке будет увеличивать отступ на пять единиц и кнопка будет смещаться в сторону. Интересно, что если убрать TextView, то кнопка перестаёт двигаться. Причина мне неизвестна.
Источник