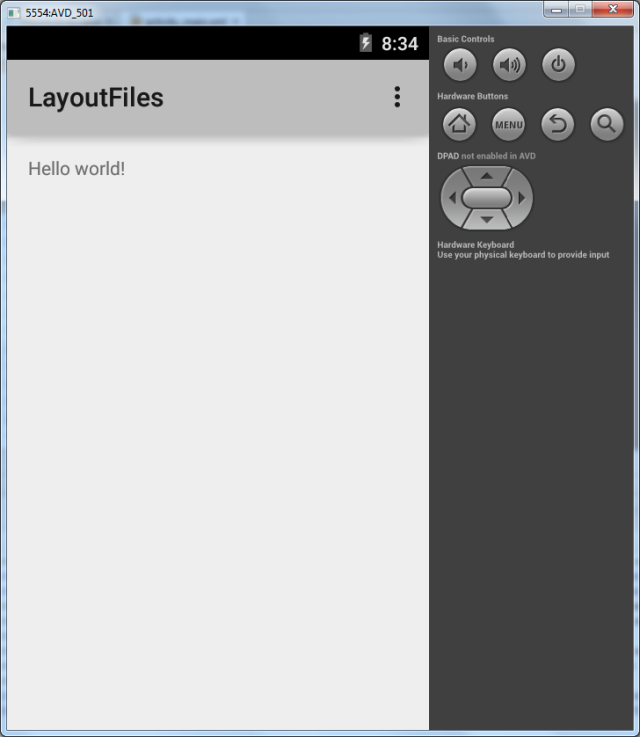- Layout
- Что такое Layout
- Виды разметок
- Комбинирование
- Программный способ создания разметки
- Локализация. חתול מדען (хатуль мадан) — кот учёный
- Просмотр и создание локализованных строк в режиме дизайна
- Непереводимая игра слов с использованием местных идиоматических выражений
- Поддержка письма справа налево
- Несколько локалей
- Полный список
Layout
Что такое Layout
При разработке первых приложений мы уже встречали элемент LinearLayout, который позволяет группировать дочерние элементы в одну линию в автоматическом режиме. Существуют и другие типы контейнеров, позволяющие располагать элементы разными способами. Пришло время познакомиться с ними поближе.
Компоновка (также используются термины разметка или макет) хранится в виде XML-файла в папке /res/layout. Это сделано для того, чтобы отделить код от дизайна, как это принято во многих технологиях (HTML и CSS). Кроме основной компоновки для всего экрана, существуют дочерние элементы компоновки для группы элементов. По сути, компоновка – это некий визуальный шаблон для пользовательского интерфейса вашего приложения, который позволяет управлять элементами управления, их свойствами и расположением. В своей практике вам придется познакомиться со всеми способами размещения. Поэтому здесь мы рассмотрим только базовую часть теории, чтобы вы поняли саму сущность разметки. Кроме того, разметку можно создавать программным способом, который будет описан в конце статьи. Если вы будет обращаться к элементам управления через Java-код, то необходимо присваивать элементам уникальный идентификатор через атрибут android:id. Сам идентификатор назначается через выражение @+id/your_value. После этого вы можете обращаться к элементу через код при помощи метода findViewById(R.id.your_value).
Android Studio включает в себя специальный редактор для создания разметки двумя способами. Редактор имеет две вкладки: одна позволяет увидеть, как будут отображаться элементы управления, а вторая – создавать XML-разметку вручную.
Создавая пользовательский интерфейс в XML-файле, вы можете отделить представление приложения от программного кода. Вы можете изменять пользовательский интерфейс в файле разметки без необходимости изменения вашего программного кода. Например, вы можете создавать XML-разметки для различных ориентаций экрана мобильного устройства (portrait, landscape), размеров экрана и языков интерфейса.
Каждый файл разметки должен содержать только один корневой элемент компоновки, который должен быть объектом View или ViewGroup. Внутри корневого элемента вы можете добавлять дополнительные объекты разметки или виджеты как дочерние элементы, чтобы постепенно формировать иерархию элементов, которую определяет создаваемая разметка.
Виды разметок
Существует несколько стандартных типов разметок:
Все описываемые разметки являются подклассами ViewGroup и наследуют свойства, определённые в классе View.
Комбинирование
Компоновка ведёт себя как элемент управления и их можно группировать. Расположение элементов управления может быть вложенным. Например, вы можете использовать RelativeLayout в LinearLayout и так далее. Но будьте осторожны: слишком большая вложенность элементов управления вызывает проблемы с производительностью.
Можно внедрить готовый файл компоновки в существующую разметку при помощи тега :
Подробнее в отдельной статье Include Other Layout
Программный способ создания разметки
Для подключения созданной разметки используется код в методе onCreate():
Естественно, вы можете придумать и свое имя для файла, а также в приложениях с несколькими экранами у вас будет несколько файлов разметки: game.xml, activity_settings.xml, fragment_about.xml и т.д.
В большинстве случаев вы будете использовать XML-способ задания разметки и подключать его способом, указанным выше. Но, иногда бывают ситуации, когда вам понадобится программный способ (или придётся разбираться с чужим кодом). Вам доступны для работы классы android.widget.LinearLayout, LinearLayout.LayoutParams, а также Android.view.ViewGroup.LayoutParams, ViewGroup.MarginLayoutParams. Вместо стандартного подключения ресурса разметки через метод setContentView(), вы строите содержимое разметки в Java, а затем уже в самом конце передаёте методу setContentView() родительский объект макета:
Число макетов постоянно меняется. Например, недавно появились новые виды CoordinatorLayout и ConstraintLayout. Кроме стандартных элементов разметки существуют и сторонние разработки.
Источник
Локализация. חתול מדען (хатуль мадан) — кот учёный
В статье, посвященной ресурсам, мы уже затрагивали эту тему с теоретической точки зрения. Разберем теперь практическую часть. Мы уже умеем пользоваться строковыми ресурсами и меняли строчки, например, Hello, World на Здравствуй, Мир! Но на самом деле это не совсем правильный подход. Для профессионально написанного приложения лучше использовать другой подход. А именно, локализацию.
Что это значит? Мы не будем менять строчку Hello, World, которая будет считаться строкой по умолчанию, а создадим новый локализованный ресурс. Это даст нам дополнительное преимущество, если пользователь запустит приложение на телефоне с английской локалью, то он увидит текст на знакомом ему языке. Если приложение запустит русский пользователь, то он увидит текст на русском языке. Согласитесь — очень удобно.
Напишем приложение, которое будет поддерживать английскую и русскую локализации. По умолчанию будет использоваться английская локализация. В этом случае, если на телефоне не будет найден нужный локализованный ресурс, то будет применяться английский вариант.
Чтобы не усложнять материал, воспользуемся стандартным приложением, который мы изучали в самом начале. Создадим новый проект «LocaleApp», но на этот раз мы не будем трогать файл strings.xml в каталоге res/values.
Для русской локализации необходимо создать новый подкаталог values-ru в том же каталоге res. Если вы планируете создавать локализацию только для русского языка, то название каталога не трудно запомнить и вы можете создать папку вручную через res | New | Directory. Но вряд ли вы запомните названия других папок. Поэтому покажу способ создания с помощью мастера студии.
Щёлкаем правой кнопкой мыши на папке res и выбираем New | Android resource directory. В диалоговом окне в левой части Available qualifiers: выбираем пункт Locale и переносим его в правую часть Chosen qualifiers: с помощью кнопки с двумя стрелками вправо. В появившейся третьей колонке выбираем нужные языки, например, русский. Вы увидите, что в поле Directory name автоматически появится нужное название папки. Дополнительно вы можете указать и регион в колонке Specific Region Only
В режиме Android вы можете не увидеть созданную папку, поэтому временно переключитесь в режим Project. Скопируйте файл res/values/strings.xml и вставьте его в новую папку. Можете вернуться в прежний режим. Если папка не пуста, то она уже видна.
Изменим его содержание.
В английской версии им соответствуют ресурсы
Запустим приложение и увидим, что текст выводится на русском, если у вас на эмуляторе или реальном устройстве выбраны русские настройки.
Как перейти на американскую локаль? Идём в Настройки→Язык и клавиатура→Выбрать язык. Выбираем английский язык English (United States). Снова запускаем приложение в эмуляторе или на телефоне. Теперь наше приложение будет выглядеть так:
Ресурсы из каталога res/values считаются ресурсами по умолчанию. Они отображаются в том случае, когда система не найдёт ресурсы для текущей локали устройства. В нашем случае, при выборе любого языка, кроме русского будет использоваться res/values. Если мы захотим разделить англичан и американцев, тогда придётся создавать два каталога: res/values-en-rUK и res/values-en-rUS. Обратите внимание, что перед кодом второй части ставится буква ‘r’. Иными словами, мы определяем не только язык, но и регион.
Проведем несколько экспериментов. Удалим из файла res/values-ru/strings.xml строковый ресурс hello_world с текстом Здравствуй, Мир!. Сохраним изменения и запустим проект на устройстве с русским языком. Платформа заменила отсутствующий в локализации ресурс дефолтным английским.
Продолжим опыты и поступим наоборот — удалим теперь ресурс из файла res/values/strings.xml. На устройстве выберем какой-нибудь другой язык, например, итальянский. В этом случае вы увидите что-то непонятное, скорее всего вы получите сообщение об ошибке.
Отсюда можно сделать вывод, что вам необходимо следить за ресурсами по умолчанию. Старайтесь проконтролировать, чтобы ваше приложение всегда содержало все необходимые ресурсы по умолчанию, а уже потом можете начинать локализацию приложения. Для этого вам достаточно будет скопировать файл в новый подкаталог и отредактировать его.
На самом деле локализовать можно не только строковые ресурсы. В разных странах принято рисовать какой-нибудь объект в соответствии со своими традициями, например, изображение почтового ящика. В этом случае вы можете создать каталог /res/drawable-de, в котором будут находиться изображения, предназначенные для немцев.
В коде вы обращаетесь к нужным ресурсам следующим образом:
Система сама подставит нужную строку. Явно указать, что хочется использовать ресурс на конкретном языке, у вас не получится.
Спустя продолжительное время один из читателей подсказал, как всё-таки задействовать локальный ресурс. Объяснять код не буду, сами поймёте, когда наберётесь опыта.
Просмотр и создание локализованных строк в режиме дизайна
Чтобы увидеть, как меняется текст в различных локализованных версиях вашего приложения, необязательно запускать приложение в эмуляторе. Можно в студии на панели инструментов щёлкнуть на значке глобуса и выбрать из выпадающего списка нужный вам пункт (он появится после того, как вы создадите необходимые локализованные ресурсы), и все локализованные строчки сразу поменяются на экране активности.
Можно сразу создать локализованный файл через удобный мастер. Там же в меню есть пункт Edit Translations. , который выводит диалоговое окно со списком уже имеющихся строковых ресурсов из вашей программы (раньше). Вам нужно выбрать язык для перевода, а затем заполнить в таблице нужную колонку.
После того, как вы завершите перевод всех ресурсов, нажимаете на кнопку OK и у вас появится готовая папка с новым файлом strings.xml для выбранной локализации.
Сейчас в студии вместо диалогового окна выводится окно редактора, в котором можно редактировать текст.
Непереводимая игра слов с использованием местных идиоматических выражений
Если вы решили использовать локализацию на разных языках, то можете встретиться с одной проблемой. Предположим, вы перевели только несколько строковых ресурсов и в один прекрасный день решили выложить программу в магазин приложений. Android Studio при сборке подписанного приложения может заругаться, что вы перевели не все строки. Есть два способа обхода проблемы. Вы можете использовать атрибут translatable=»false», чтобы указать среде разработке, что данная строка не требует перевода:
В окне редактора это сделать проще через флажки в столбце Untranslatable.
Второй вариант — явно указать, что все строки в файле не нужно переводить с помощью tools:ignore=»MissingTranslation».
Есть ещё один вариант, когда непереводимые строки размещаются не в ресурсе strings.xml, а в другом файле под именем donottranslate.xml.
Когда вы исправите строковые ресурсы, то избавьтесь от ошибок через Project | Clean. и попытайтесь собрать приложение заново.
Поддержка письма справа налево
Арабы и некоторые другие народы используют непривычную для европейцев схему написания текстов справа налево. В Android 4.2 появилась поддержка данного режима. В блоге (англ.) Native RTL support in Android 4.2 рассказано о некоторых вещах по этой теме.
Теперь вы можете писать приложение для израильских военкоматов. Русские призывники в интервью офицерам душевного здоровья часто используют сочетание хатуль мадан (חתול מדען). Теперь вы знаете, как локализовать строки пушкинского стихотворения про кота учёного.
Несколько локалей
В Android 7.0 (API 24) пользователь может установить несколько локалей. В этом случае, если не будут найдены ресурсы для первой локали, то будут искаться ресурсы для второй локали. Таким образом, если француз знает два языка, например, французский и испанский, а в приложение не поддерживает французского, но поддерживает испанский, то пользователь увидит текст на испанском, а не на английском.
Источник
Полный список
На прошлом уроке мы выяснили, что Activity читает layout-файл и отображает то, что в нем сконфигурировано. Теперь выясним, откуда Activity знает, какой именно layout-файл читать.
Урок был обновлен 02.02.2015
Создадим приложение для этого урока. Для этого необходимо создать модуль в проекте Android lessons. Этот проект мы создали в прошлых уроках. Если вы еще не запомнили, как создавать модули, то можно просмотреть еще раз Уроки 3 и 4.
И давайте сразу разберем один момент. Последующие уроки были написаны давно, и написаны они были под среду разработки Eclipse. Соответственно, все уроки содержат информацию для создания проекта в Eclipse.
Но Eclipse отличается от Android Studio организацией проектов/модулей. И сейчас мы разберемся, как информацию по созданию проекта в Eclipse использовать при создании модулей в Android Studio.
Инфа для создания проекта в Eclipse выглядит так:
Project name: P0051_LayoutFiles
Build Target: Android 2.2
Application name: LayoutFiles
Package name: ru.startandroid.develop.LayoutFiles
Create Activity: MainActivity
Обычно, подобный текст есть в начале каждого урока.
А для создания модуля в Android Studio нам нужна информация в таком виде
Application/Library name: LayoutFiles
Module name: p0051layoutfiles
Package name: ru.startandroid.p0051layoutfiles
Как получить из старого новое? Рассмотрим на примере этого урока. Будем брать значения для Eclipse и подставлять их в Android Studio.
Для поля Application/Library name берете значение Application name, без каких-либо изменений. Т.е. LayoutFiles.
Для Module name можно брать значение Project name, но заглавные буквы надо сделать маленькими, а нижнее подчеркивание удалить. Т.е. из P0051_LayoutFiles получаем p0051layoutfiles.
Package name – это ru.startandroid. плюc только что полученный Module name, т.е. ru.startandroid.p0051layoutfiles
Используйте эту схему во всех последующих уроках для создания модулей.
Также, в информации для Eclipse есть поле Create Activity. Его будем использовать при создании модуля, когда указываем имя Activity, в поле Activity Name
Сюда надо подставить значение из Create Activity. Обычно это всегда MainActivity.
Запомните эту инструкцию и применяйте в каждом уроке, чтобы создавать модули.
Возвращаемся к уроку.
При разработке, каждому Activity сопоставляется одноименный java-класс (наследник класса android.app.Activity). При запуске приложения, когда система должна показать Activity и в дальнейшем работать с ним, она будет вызывать методы этого класса. И от того, что мы в этих методах накодим, зависит поведение Activity.
При создании модуля мы указывали, что надо создать Activity с именем MainActivity
Мы попросили создать Activity, и среда разработки создала нам соответствующий класс (в дальнейшем мы научимся их создавать самостоятельно).
Давайте посмотрим этот класс: откроем двойным кликом файл: java\ru\startandroid\p0051layoutfiles\MainActivity.java
Смотрим java-код. Нас интересует метод onCreate – он вызывается, когда приложение создает и отображает Activity (на остальные методы пока не обращаем внимания). Посмотрим код реализации onCreate.
это вызов метода родительского класса, выполняющий необходимые процедуры, его мы не трогаем.
Нас сейчас очень интересует следующая строка:
Метод setContentView(int) – устанавливает содержимое Activity из layout-файла. Но в качестве аргумента мы указываем не путь к layout-файлу (res/layout/activity_main.xml), а константу, которая является ID файла. Эта константа генерируется автоматически в файле R.java, который мы пока трогать не будем. В этом классе будут храниться сгенерированные ID для всех ресурсов проекта (из папки res/*), чтобы мы могли к ним обращаться. Имена этих ID-констант совпадают с именами файлов ресурсов (без расширений).
Файл res/layout/activity_main.xml был создан средой разработки вместе с Activity. Его название запрашивалось на том же экране, где и название Activity (скрин выше).
В последующих уроках этот файл называется обычно main.xml, а не activity_main.xml
Откроем двойным кликом res/layout/activity_main.xml
посмотрим, что там
Запустим приложение и посмотрим, что оно нам покажет
Все верно — Activity отобразил то, что прописано в activity_main.xml.
Попробуем отобразить содержимое другого файла. Создадим еще один layout-файл, например myscreen.xml. Для этого выделим папку res/layout в нашем модуле и нажмем на ней правую кнопку мыши. В появившемся меню выбираем New > Layout resource file. Для любителей горячих клавиш есть более удобный путь: при выделенной папке res/layout нажать ALT+Insert, и там уже Enter на пункте Layout resource file.
Вводим имя файла myscreen, остальное пока не меняем, жмем OK.
В папке layout должен появиться новый файл myscreen.xml
Этот новый layout-файл должен сразу открыться на редактирование. Добавим на экран элемент Plain TextView из списка слева и через Properties изменим его текст на: «new layout file myscreen for activity».
Обязательно сохраняем (CTRL+S).
При создании нового layout-файла myscreen, среда добавила в R.java новую константу для этого файла — R.layout.myscreen. И мы теперь в коде сможем через эту константу указать на этот новый layout-файл.
Настроим так, чтобы Activity использовало новый файл myscreen.xml, а не activity_main.xml, который был изначально. Откроем MainActivity.java и поменяем аргумент метода setContentView. Замените «R.layout.activity_main», на «R.layout.myscreen» (ID нового layout-файла). Должно получиться так:
Сохраняем код (CTRL+S) и запускаем приложение (SHIFT+F10).
Теперь нам предложат подтвердить, что мы хотим запустить приложение на включенном эмуляторе.
Чтобы он при каждом запуске это не спрашивал, включите галку Use same device for future launches и жмите OK.
Видим, что теперь оно отображает содержимое из myscreen.xml, т.к. мы явно ему это указали в методе setContentView, который выполняется при создании (onCreate) Activity
Layout-файл в виде XML
Открыв в Android Studio layout файл activity_main или myscreen, вы видите его визуальное представление. Т.е. некий предпросмотр, как это будет выглядеть на экране. Снизу вы можете видеть две вкладки – Design и Text. Откройте вкладку Text
Мы видим достаточно читабельное xml-описание всех View нашего layout-файла. Названия xml-элементов — это классы View-элементов, xml-атрибуты — это параметры View-элементов, т.е. все те параметры, что мы меняем через вкладку Properties. Также вы можете вносить изменения прямо сюда и изменения будут отображаться во вкладке Design. Например, изменим текст у TextView. Вместо «new layout file myscreen for activity», напишем текст «some new text»
Сохраняем. Открываем Design и наблюдаем изменения.
Обычно авторы учебников дают содержание layout-файлов именно в xml виде. Это удобно – вы можете просто скопировать фрагмент и использовать, и не надо вручную добавлять View-элементы, бегать по Properties и настраивать все руками. Я буду делать в своих проектах так же.
Layout-файл при смене ориентации экрана
По умолчанию мы настраиваем layout-файл под вертикальную ориентацию экрана. Но что будет если мы повернем смартфон и включится горизонтальная ориентация? Давайте смотреть.
Изменим myscreen.xml. Добавим вертикальный ряд кнопок и изменим надпись.
xml-код (вы можете скопировать его и заменить им содержимое вашего layout файла myscreen во вкладке Text):
Обратите внимание — я добавил вертикальный LinearLayout и поместил в него 4 кнопки. Подробнее обсудим это на следующем уроке.
Сохраним файл, запустим приложение.
В вертикальной ориентации все ок.
Нажмем в эмуляторе CTRL+F12, ориентация сменилась на горизонтальную и наши кнопки уже не влезают в экран.
Т.е. нам необходим еще один layout-файл, который был бы заточен под горизонтальную ориентацию и в нашем случае вывел бы кнопки горизонтально.
Но как дать знать Activity, что она в вертикальной ориентации должна использовать один layout-файл, а в горизонтальной – другой? Об этом за нас уже подумали создатели Андроид. У нас есть возможность создать layout-файл, который будет использоваться приложением, когда устройство находится в горизонтальной ориентации.
Создание такого файла почти не отличается от создания обычного layout-файла. Становимся на папку res/layout и создаем новый Layout resource file. Название файла указываем то же самое: myscreen. Осталось добавить спецификатор, который даст приложению понять, что этот layout-файл надо юзать в горизонтальной ориентации. Для этого в списке спецификаторов слева снизу находим Orientation
И жмем кнопку со стрелкой вправо. Тем самым мы включили использование спецификатора ориентации. Нам надо указать, что нас интересует горизонтальная ориентация: Landscape. Выберите это значение из выпадающего списка.
Обратите внимание, что изменилось значение поля Directory name
Настройкой спецификатора мы указали, что наш новый layout-файл будет создан в папке res/layout-land, а не res/layout, как обычно. Т.е. спецификатор –land указывает на то, что layout-файлы из этой папки будут использованы в горизонтальной ориентации устройства.
Посмотрим на структуру модуля
Видим, что у нас теперь два файла myscreen: обычный и land. Можно это же увидеть в структуре папок. Для этого сверху поменяйте вид проекта с Android на Project
И вы увидите, что в модуле теперь есть папки res/layout и res/layout-land. И обе они содержат файл myscreen.
Откроем двойным кликом файл res/layout-land/myscreen и поменяем его содержимое на такой xml-код:
Вкладка Design покажет следующее:
В этом layout файле мы расположили кнопки горизонтально, чтобы они адекватно отображались в горизонтальной ориентации.
Обратите внимание на название файла сверху. Там присутствует спецификатор land, чтобы вы всегда понимали какой из двух myscreen вы сейчас редактируете.
Activity читает layout-файл, который мы указывали в методе setContentView, т.е. myscreen.xml и отображает его содержимое. При этом оно учитывает ориентацию устройства, и в случае горизонтальной ориентации берет myscreen из папки res/layout-land (если он, конечно, там существует).
Переключим ориентацию CTRL+F12.
Activity понимает, что находится в вертикальной ориентации, и использует layout-файл myscreen из папки res/layout.
Еще немного об уроках. Далее почти во всех уроках основной layout-файл будет называться main.xml. Пусть это вас не смущает, просто помните, что ваш основной файл — это activity_main.xml.
Присоединяйтесь к нам в Telegram:
— в канале StartAndroid публикуются ссылки на новые статьи с сайта startandroid.ru и интересные материалы с хабра, medium.com и т.п.
— в чатах решаем возникающие вопросы и проблемы по различным темам: Android, Kotlin, RxJava, Dagger, Тестирование
— ну и если просто хочется поговорить с коллегами по разработке, то есть чат Флудильня
— новый чат Performance для обсуждения проблем производительности и для ваших пожеланий по содержанию курса по этой теме
Источник