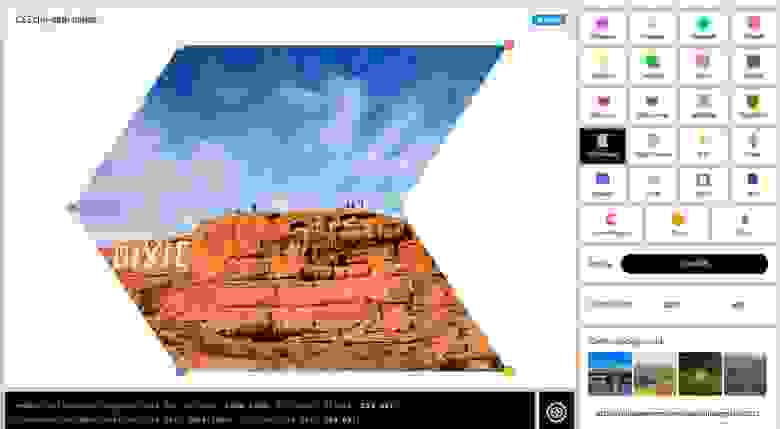- clip-path
- Синтаксис
- Векторная анимация в Андроид (Часть первая)
- Вектор на Андроид?
- Готовим вектор под андроид
- Конвертация SVG в XML
- A Comprehensive Guide to Clipping and Masking in SVG
- What is Clipping? What is Masking?
- Clipping
- Masking
- The Distinction
- clipPath
- Как понять свойство clip-path в CSS
- Вступление
- Система координат
- Значения clip-path
- inset
- circle()
- ellipse()
- polygon()
- Примеры применения
- Эффект разворота плоскости
- Угол относительно ширины видового экрана
- Несколько углов
- Появление при прокрутке
- Значение inset
- Эффекты наведения и анимации
- Эффект пульсации
- Полезно знать
clip-path
Experimental: Это экспериментальная технология
Так как спецификация этой технологии ещё не стабилизировалась, смотрите таблицу совместимости по поводу использования в различных браузерах. Также заметьте, что синтаксис и поведение экспериментальной технологии может измениться в будущих версиях браузеров, вслед за изменениями спецификации.
CSS свойство clip-path создаёт ограниченную область, которая определяет какая часть элемента должна быть видимой. Те части, которые находятся внутри области, видимы, в то время как части вне области, скрыты. Обрезанная область — это траектория, определяемая либо как внутренняя ссылка, либо как внешний SVG , либо как фигура, такая как круг ( circle() ).
Историческая справка: Свойство clip-path заменило устаревшее свойство clip (en-US) .
| Начальное значение | none |
|---|---|
| Применяется к | все элементы; в SVG, это применяется к контейнерам, исключая элемент defs и все графические элементы |
| Наследуется | нет |
| Проценты | refer to reference box when specified, otherwise border-box |
| Обработка значения | как указано, но с абсолютными значениями url (en-US) |
| Animation type | да, как указано для basic-shape (en-US), иначе нет |
Синтаксис
Свойство clip-path определяется как одно или комбинация значений перечисленных ниже.
Источник
Векторная анимация в Андроид (Часть первая)
Уже довольно давно в Андроиде существует возможность использовать векторные ресурсы вместо png нарезки. Такая возможность появилась с релизом Android 5.0 Lollipop и API 21. Для более ранних версий системы, мы можем использовать AppCompat (библиотека совместимости), благодаря которой статичный вектор будет работать с API 7 (Android 2.1), а анимированный с API 11 (Android 3.0 Honeycomb).
Векторные ресурсы, в отличие от обычной нарезки, занимают примерно в 10 раз меньше места. Нет необходимости адаптировать графику под разные плотности экранов. Кроме того, можно переиспользовать ресурс в разном контексте, размере и цвете.
Другим важным преимуществом является возможность добавить анимацию. Да, конечно, анимацию можно сделать и при использовании png — например спрайтовую, но такая анимация будет занимать в десятки раз больше места с учетом поддержки всех разрешений.
Вектор на Андроид?
Прежде чем приступить к созданию векторных ассетов, необходимо разобраться что из себя представляет вектор на Андроиде. Понимание структуры очень важно, так как в настоящий момент не существует инструментов для удобного создания и визуального контроля анимации.
К сожалению (или к счастью), в Андроиде нельзя использовать svg файлы напрямую, по крайней мере, без использования сторонних библиотек. Причина очень проста и состоит в том, что SVG формат очень комплексный и богатый на возможности и поддержка столь богатого функционала сложна и не целесообразна для таких простых вещей как иконки, ну и не стоит забывать о проблеме производительности и совместимости. Именно поэтому в андроиде используют более простой формат, который, тем не менее, во многом похож на svg.
Векторная графика представлена в виде двух классов VectorDrawable и AnimatedVectorDrawable. Из названия классов понятно, что первый отвечает за статичный вектор, а второй за его анимацию. Классы описываются обычным XML ресурсом.
Для начала рассмотрим VectorDrawable, который имеет следующую структуру:
В элементе содержатся параметры высоты и ширины объекта. Внутри есть элемент который может содержать в себе элементы
и а так же другие группы. В параметрах элемента указывается информация о трансформации (смещении, масштабе и угле) и имени которое мы будем использовать для применения анимации. Элементы
и описывают геометрию и цвет объекта.
Для того чтобы добавить анимацию мы используем класс ObjectAnimator который просто применяем на объекты VectorDrawable. Мы можем применять анимацию как к общей группе так и к конкретному
. Анимация может представлять собой простую манипуляцию параметрами объекта так и сложный морфинг.
Раньше для реализации анимации в приложении необходимо было использовать как минимум 3 xml файла: 1 файл для VectorDrawable который необходимо анимировать, другой для аниматора описывающего анимацию и последний файл — объединяющий непосредственно аниматор и VectorDrawable. Чем сложнее анимация, тем больше файлов необходимо создавать, что часто приводило к путанице.
На Google I/O 2016 был представлен новый формат — XML bundle. Он позволяет описывать векторную анимацию одним файлом.
По сути, мы всю необходимую информацию размещаем в AnimatedVectorDrawable. Собрать такой файл очень легко, на картинке выделены куски, которые просто вырезаются из соответствующих ресурсов и вставляются между специальными aapt тэгами.
Готовим вектор под андроид
Для начала нам нужен любой графический редактор, который умеет на выходе выдавать svg файл. К счастью, их великое множество: Photoshop, Illustrator, Sketch, Inkscape, Affinity Designer и т.д.
При создании векторного изображения нужно использовать самые базовые инструменты, так как тени и прочие фильтры просто не будут работать.
Для примера я сделал простую иконку замка и разделил её на два шейпа (группы) для последующей анимации. Сохраняем в svg и обязательно проверяем корректность экспорта. Очень часто проблемы возникают со stroke и от избыточной вложенности объектов. Как правило, старайтесь по максимуму объединять всё в один объект, а stroke переводить в shape(outline).
Конвертация SVG в XML
Есть несколько способов сделать конвертацию svg файла в xml.
Первый способ — это сделать всё руками. Это конечно, не очень удобно, но ничего сложного тут нет. Просто переносим куски из svg в xml используя правильные имена параметров. Ниже я выделил куски, которые практически полностью совпадают.
Второй способ — В Android Studio есть инструмент Vector Asset Studio, который позволяет автоматически выполнить перевод SVG файла в XML. Ресурсы можно выбирать из библиотеки иконок или указать свой SVG файл. Благодаря превью можно сразу оценить корректность экспорта. Есть полезные настройки.
Третий способ — это использовать онлайн инструменты, например http://inloop.github.io/svg2android/. Лично я предпочитаю именно его, так как в нем есть полезные настройки по оптимизации файла и самое главное — возможность выгрузить и забрать все пакетом. К сожалению, нет превью результата.
В первой части мы подробно рассмотрели структуру векторных ресурсов на андроид и способы конвертации ресурсов из svg в xml. В следующей части мы рассмотрим несколько способов работы с анимацией.
Ребята из Google проделали хорошую работу и постепенно делают работу с вектором все более удобной. Это безусловно подталкивает разработчиков к его большему распространению. Векторные ресурсы также легки в использовании как и их растровые аналоги и при этом дают массу таких преимуществ как: естественная поддержка любых плотностей экранов и возможность переиспользования изображения в различных размерах и цветах.
Все используемые материалы можно найти на GitHub: XML Bundle, Файлы замка.
Источник
A Comprehensive Guide to Clipping and Masking in SVG
Clipping and masking is a feature of SVG that has the ability to fully or partially hide portions of an object through the use of simple or complex shapes. Over the years many developers have taken these abilities and pushed them in various directions. In this article we’ll take a look at some advanced methods along with demos that showcase clipping and masking to great effect. Let’s get started!
What is Clipping? What is Masking?
Let’s answer this question first: what’s the difference between clipping and masking? We’re going to take a look into each one in order to gain a better understanding. Be aware that while most features outlined in the specification work today, some will not. Always double-check caniuse as well as your own tests in the browser.
Clipping
A clipping path is an object where everything within the defined shape is visible, while the outside portion is “clipped out” and doesn’t appear on the canvas


In the sample image above, our shape (the Envato logo) is the object we’ll be using as our clip path object. The result is cut out from the solid background leaving only a hard shape in the form of our “clipping region”.
Masking
Here we take a graphical object or shape that will be painted onto the background through a mask, thus completely or partially masking out parts of the object.


Think of masks as a way to accept the visible region already defined by an object’s shape. In this scenario our mask is the object we desire to “extract” from our solid color background. The result is a shape that is identical to our mask (i.e. the solid black shape).
The Distinction
Still confused as to the difference? There’s a very subtle distinction between these two types of options. Think of a clipping path as a “hard mask” where the clipping object removed is a shape without any transparent or opaque pixels showing through. A mask consists of a shape or image where each pixel has varying degrees of transparency and opaqueness that can peer through, or hide portions in a very subtle fashion.
Now let’s discuss some elements and attributes which enable clipping and masking in SVG.
clipPath
An SVG clipPath accepts many attributes and content model types. The types of content models accepted are ones such as title , and description along with other types of meta data tags. It also accepts SMIL animation tags such as , , SVG shapes ( circle , rect , polygon , path ) including
Источник
Как понять свойство clip-path в CSS
В те далёкие времена, когда я впервые столкнулся со свойством CSS clip-path , мне потребовалось больше времени, чем я ожидал, и я изо всех сил старался запомнить, как работает свойство. Не знаю точно, почему так получилось, но, может быть, потому, что я не пользовался им часто? Во всяком случае, я изучу его снова вместе с вами. В этой статье я стремлюсь дать чёткое, детальное объяснение того, как работает clip-path, когда его использовать и как вы можете воспользоваться им в своих проектах веб-разработки. Вы готовы?
Вступление
Свойство clip-path создаёт область отсечения: внутри неё контент видно, а вне её – нет. Вот простой пример круга с применением clip-path .
Когда применяется clip-path , видимой областью оказывается только синий круг. Мы не видим ничего за пределами круга. Вот анимация, которая показывает отсечение круга из примера выше:
Система координат
Прежде чем углубляться в детали clip-path, стоит упомянуть о том, как работает система координат. Начало координат – это верхний левый угол, ось x направлена вправо, а ось y – вниз.
Учитывая это, чтобы увидеть, как обрезается элемент, давайте возьмём простой пример. В нём обрезанная область – это круг размером 100 px, его центр расположен в точке 0,0 (вверху слева).
Обратите внимание, что пользователь видит только выделенную тёмно синюю область. Оставшаяся часть круга обрезана. Вопрос в том, как сделать видимым весь круг? Для этого нужно изменить точки осей x и y .
Центр круга расположен в 100 px левее и 100 px выше. Теперь, когда вы понимаете, как работает система координат, я расскажу о возможных значениях свойства clip-path .
Значения clip-path
inset
Значение inset определяет вставляемый прямоугольник. Мы можем контролировать четыре края, точно так же, как это делается с краями или отступом. В примере ниже .card имеет свойство inset 20px со всех краёв (сверху, справа, снизу и слева).
Если нужно, подправьте inset с одного из краёв. Вот пример, как это сделать:
Выше класс .card имеет свойство inset со значением 50px снизу.
Вопрос в том, возможна ли округлая вставка? Да! Благодаря ключевому слову round. Добавление ключевого слова слева от радиуса округляет углы, вот так: round .
Кроме того, мы даже можем настроить радиус каждой стороны отдельно. Вот пример с нулевым радиусом верхнего правого и нижнего левого углов.
circle()
Чтобы использовать значение circle(), нам понадобится радиус и его положение. Вот пример:
Радиус окружности равен 80px , и она позиционирована так: 50% на оси x, 50% на оси y.
ellipse()
С помощью функции ellipse() мы можем установить ширину и высоту, чтобы сделать отсечение овальным.
polygon()
Самое интересное для меня значение – polygon(). Можно управлять несколькими наборами значений по осям x и y.
Вот пример, где polygon() используется, чтобы обрезать прямоугольник. Обратите внимание, что я сопоставил каждый набор точек с его координатами на осях.
Используя значение polygon() , можно рисовать сложные фигуры с несколькими точками.
Значение path() позволяет использовать элемент SVG, чтобы обрезать определённую область. Сейчас его поддержка браузером непоследовательна. Чтобы заставить это свойство работать в разных браузерах, нам нужно использовать встроенный SVG, а затем функцию url() как значение для clip-path .
В коде CSS нужно добавить путь к clipPath при помощи url() .
Теперь, когда мы рассмотрели теорию clip-path и возможные значения этого свойства, пришло время воспользоваться свойством по-настоящему и исследовать некоторые варианты его применения. Вы готовы?
Примеры применения
Эффект разворота плоскости
Так или иначе, нечто с подобной структурой вы уже видели. Это идеальный пример того, как использовать clip-path .
Можете ли вы предположить, как реализовать поворот? Здесь поможет polygon() .
Иногда надоедает прописывать 8 значений полигона. На этот случай у меня есть для вас небольшой трюк: пусть положение точек зависит от браузера. Во-первых, добавим такой код:
Исследуем эту часть с помощью DevTools. Открыв «Исследовать элемент», обратите внимание на маленький значок полигона в левой части значения polygon() .
Нажав его, вы сможете отредактировать полигон в браузере. Посмотрите картинку ниже:
Угол относительно ширины видового экрана
Можно воспользоваться функцией calc() вместе с единицами viewport, чтобы угол зависел от ширины видового экрана. Я узнал об этом из замечательной статьи Килиана Валькхофа.
Несколько углов
У меня в голове возник вопрос: захочется ли нам иметь несколько угловых секций? Посмотрите на рисунок ниже.
Первое, о чем я подумал, – просто добавить box-shadow или border . К сожалению, они будут обрезаны, так что, даже если добавить их, мы не увидим того, что хотим увидеть. Решение в таком случае – использовать несколько элементов, причём точка отсечения будет у каждого своя:
У нас есть псевдоэлемент с тем же размером и clip-path, что и у другого элемента. Разница в том, что он расположен под ним с bottom:-20% и z-index:-1 . Я написал значение 20% , потому что это то же, что 100 − 80.
Появление при прокрутке
Используя API IntersectionObserver, мы можем проявлять определённые элементы на странице во время прокрутки.
Значение inset
Самое полезное значение clip-path для этого эффекта – inset. Почему? Посмотрите на рисунок ниже.
Обратите внимание, что синий прямоугольник может стать полностью невидимым, если написать inset(50%) . Да, значение, которое сделает элемент невидимым, составляет 50%: мы применяем inset с четырёх сторон. Другими словами, inset применяется от края к центру прямоугольника. На рисунке ниже inset используется для показа изображений во время прокрутки:
Приведённый ниже код javascript добавляет класс is-visible к каждому изображению, которое находится в области просмотра. При этом мы можем увидеть изображение с помощью прокрутки.
Всё просто. Мы создали простой эффект прокрутки с помощью нескольких строк CSS и JavaScript.
Кроме того, возможно контролировать направление перехода появления. Для этого нам нужно использовать одно из четырёх значений. Например, если нам нужен переход сверху вниз, нижнее значение должно быть изменено со 100% на 0. Посмотрите на картинку с объяснением:
А вот интерактивная демонстрация:
Эффекты наведения и анимации
Что нам нужно сделать – это добавить эффект наведения, который масштабируется из уже указанной позиции. Здесь давайте выберем значение circle() .
Чтобы код поддерживался и читался проще, давайте воспользуемся переменными CSS. Так нам не нужно дублировать весь clip-path . Изменим только необходимые переменные CSS.
Посмотрите ниже как это работает.
Мало того, мы можем очень легко изменить положение анимации. Я создал интерактивную демонстрацию, где можно изменять позиции в выпадающем меню.
Если вам захотелось углубиться в эффекты анимации, мистер Адам Аргайл написал крайне полезную библиотеку анимации CSS, которая абсолютно полностью полагается на clip-path . Вот она.
Эффект пульсации
Эффект ряби обрёл популярность с релиза Material Design. С помощью clip-path этот эффект легко воспроизводится, вот так:
Полезно знать
Невидимые области не получают события указателя.
Когда область обрезана, всё, что находится за её пределами, не получает никаких событий указателя. Это означает, что пользователь не сможет навести курсор на обрезанную часть.
Можно пользоваться относительными значениями.
Хочется привязать позицию clip-path к font-size ? Это можно сделать! Воспользуйтесь единицами em или rem для clip-path – и всё готово.
Источник