- Android System Recovery 3e — инструкция пользователя со всеми командами
- Android System Recovery 3e — инструкция пользователя со всеми командами
- Как зайти в Recovery
- Редкие способы входа в Recovery
- Установка функции восстановления
- Вариант 1. Recovery Mode
- Что значит apply update from adb
- Вариант 2. Восстановление и сброс
- Что такое Recovery?
- Дополнительное меню
- Как зайти в Рекавери?
- Назначение области реанимирования Рекавери
Android System Recovery 3e — инструкция пользователя со всеми командами
У многих пользователей устройств Android иногда возникает потребность в полной очистке своего гаджета или же в его восстановлении. Сделать это можно как при помощи стандартных средств, так и при помощи специализированного средства – Android System Recovery 3e.
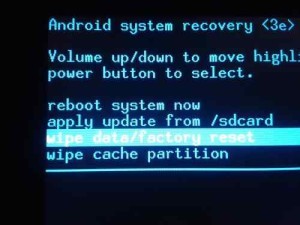
Меню System Recovery довольно таки разнообразное, и чтобы не повредить устройство, следует знать назначение каждого из многочисленных пунктов.
Пункт Reboot now позволит пользователям быстро перезагрузить свой гаджет.
Установить пакет CWM с произвольным файловым именем можно в меню «Instal from sdcard». Выбрав данный пункт, вы окажетесь в следующем подразделе, где можно:
[su_list icon=»icon: android» icon_color=»#006905″]
- Установить CWM, который находится на карте памяти — Choose zip from sdcard;
- Проверить файл md5sum – Check md5sum a file;
- Проверить подпись CWM пакета – Toggle Signature Verification;
- Проверить пакет на совместимость с устройством – Toggle Sclipt Assert.[/su_list]
Пользователи устройства могут превратить карту памяти во внешний накопитель USB для ПК. Если это необходимо, следует нажать на Toggle USB strage. Unmount даст возможность покинуть подраздел.
Меню Wipe/Format предоставляет множество возможностей:
[su_list icon=»icon: android» icon_color=»#006905″]
- Сброс данных устройства – Wipe data/factory reset;
- Удалить КЭШ можно в Wipe Cache;
- Далвик-КЭШ можно очистить в Wipe dalvik chache;
- Для очищения статистики использования батареи устройства, следует воспользоваться Wipe battery stat;
- Удаление всех системных файлов – пункт Format System;
- Отформатировать /data-раздел можно в Format Date;
- Удалить данные КЭШа можно в Format cache;
- Очистить данные ядра КЭШа – Format boot;
- Воспользовавшись пунктом Wipe all partitions, пользователи произведут полное форматирование устройства.[/su_list]
Для перехода в меню восстановления и резервного копирования, необходимо воспользоваться Backup/restore, где есть множество пунктов:
[su_list icon=»icon: android» icon_color=»#006905″]
- Сделать резервную копию прошивки можно в пункте Backup;
- В Restore – восстановить прошивку;
- Advance Restore восстановит некоторые разделы;
- Выполнить копирование разделов можно в Advanced Backup.[/su_list]
Чтобы зайти в специальное меню, предназначенное для перехода с EXT4 на EXT3 и наоборот, необходимо выбрать раздел EXT3-4EXT-EXT4. В данном разделе можно выполнить различные виды конвертирования в EXT4 и EXT3:
[su_list icon=»icon: android» icon_color=»#006905″]
- Систему устройства– Convert/change a backup;
- DATA– Convert Data;
- Разделы бэкапа – Change one of you backup;
- КЭШ – Convert Cache;
- Все разделы – wipe data/factory reset (выполняется wipe/format);
- System – format system, в обратном направлении – format data;
- cache– format cache;
- Для конвертирования EXT3 используются такие же команды, как и в случае с EXT4.[/su_list]
Следующий пункт меню (mouts|strage) отвечает за монтирование каждого раздела. К общей команде mount (unmount) добавляется наименование нужного раздела: cache, data, sdcard, system.
Advanced – пункт в меню, отвечающий за различные функции:
[su_list icon=»icon: android» icon_color=»#006905″]
- Для проверки системных файлов – File System Check ->;
- Вывода лого на дисплей и анализа – Print Partition Info;
- Сохранения копий лога recovery – Copy recovery.log to sdcard;
- Открытия ext и ext2 на SD-карте – Partition SD Card ->;
- Прекращения открытия разделов – No — save my fat32 partition!;
- Исправления прав на файлы в каталогах /data/data – Fix Permission.[/su_list]
Последний пункт – power menu:
[su_list icon=»icon: android» icon_color=»#006905″]
- Перезагрузить – Reboot Recovery;
- В Bootloader – Reboot into Bootloader;
- Обычным путем – Reboot;
- Выключить – Power Off.[/su_list]
System Recovery восстанавливает мобильное устройство и предоставляет дополнительные возможности пользователю.
Источник
Android System Recovery 3e — инструкция пользователя со всеми командами
Как зайти в Recovery
Отсоедините зарядку или USB-кабель от вашего устройства!
1. Самый распространенный способ.
- Выключите смартфон.
- Зажмите центральную кнопку (home)
. - Нажмите клавишу увеличения громкости
и
кнопку питания
. - Держите до появления зеленого робота на дисплее.
Такой способ подходит для многих современных смартфонов и планшетов Samsung.
2. Центральная клавиша
3. Клавиша громкость вверх
4. Громкость вниз
+
питание
(подходит для большинства HTC).
5. Центральная клавиша










Редкие способы входа в Recovery
У некоторых производителей существуют мудреные способы входа в меню восстановления.
для входа в Recovery нужно:
.
- Выключить смартфон.
- Зажать кнопки Питание
,
Громкость+
и
Громкость-
. - При появлении логотипа отпустить клавишу Питание
и продолжать удерживать обе клавиши громкости. - После появления робота отпустить все клавиши и выполнить короткое нажатие на кнопку Питание
.
Для вызова меню Recovery на смартфонах Sony
Для входа в Recovery на устройствах Fly
порой приходится пройти целый ритуал:
- Зажать Громкость+
и
Питание
. - После появления логотипа Fly, отпустите кнопку Питание.
- После появления зеленого робота отпустите клавишу Громкость +.
- Коротко нажмите кнопку Питание.
Имейте в виду! Рекавери меню может отсутствовать. Естественно, в этом случае в него зайти невозможно.
Каждый Android-аппарат имеет так называемый «режим восстановления» (recovery mode), при помощи которого вы можете выполнить сброс устройства к заводским настройкам и установить обновление (файл должен носить название update.zip).
Заинтересовало? А теперь забудьте обо всем этом, ибо конкретно «родной» рекавери нам не пригодится (он вообще требуется в крайне редких ситуациях). Усилиями программиста Koushik Dutta (Кушик Дутта) было написано альтернативное рекавери, которое стало стандартом для почти любого телефона/планшета/любого другого устройства на Android. И имя ему Clockworkmod Recovery (CWM).
С того момента прошло уже много времени – на данный момент CWM имеет версию 6.0.x.x и разделяется на два типа: обычная и тач-версия. В первом случае управление и навигация происходит при помощи клавиш регулировки громкости (громче – шаг вверх, тише – шаг вниз) и кнопки питания, которая выполняет роль подтверждения (своеобразный аналог компьютерному Enter’у), во втором же – при помощи прикосновений, не просто же так у нас сенсорные экраны. Разницы между ними как таковой нет, разве что энергопотребление второго варианта чуть выше.
Итак, для чего нам может пригодиться стороннее рекавери? В первую очередь – для установки кастомных прошивок, конечно же. Если же рассматривать расширенную функциональность в целом, то вы имеете возможность «откатывать» устройство заводским настройкам, очищать (wipe, вайп) кэш и dalvik-кэш, создавать образы восстановления системы (nandroid backup, nandroid, backup – бэкап), восстанавливать права системных приложений и многое другое.
Однако, не CWM’ом единым. Существует также и еще одно популярное и достаточно широко распространенное рекавери, которое, на мой взгляд, является куда как более удобным и продуманным – Team Win Recovery Project (TWRP). Оно полностью основано на управлении пальцем, имеет оптимизированный размер элементов меню для этого, гораздо логичнее структурировано. Во время создания бэкапов вы можете выбрать, что именно сохранять (какие разделы). Также в наличии имеется клавиатура (внешне аналогична таковой из ICS/JB) и эмулятор терминала, которые позволяют выполнять различные действия без вынужденной перезагрузки устройства. После прошивки же TWRP услужливо предложит вам очистить кэш и dalvik-cache (что в CWM надо выполнять самому). Наиболее простой способ для заполучения TWRP – программа Goo manager.
Казалось бы, зачем тогда говорить про CWM? В последней, шестой его итерации, изменился алгоритм создания бэкапов – теперь вместо огромного 400 МБ-1 ГБ файла создается лишь 25 МБ образ, сохраняющий изменения которых не было в предыдущем бэкапе. Помимо этого, вся процедура происходит намного быстрее (в районей 40-45 секунд) что сильно облегчает жизнь, учитывая важность выполнения данного действия перед перепрошивкой.
Как же установить Clockworkmod на ваше устройство? В зависимости от устройств, пути различаются – где-то вы можете его заполучить посредством специализированных утилит (ROM Manager в Google Play Store или же отдельные программы наподобие Galaxy Nexus/Galaxy S3 Toolkit), при помощи командной строки или же сменив ядро. Рассмотрим же процесс установки через Galaxy Nexus Toolkit 7.7.
Выбираем вашую версию телефона и прошивки, выключаем смартфон и, зажав обе клавиши регулировки громкости и питания вводим его в режим Fastboot, после чего подключаем к компьютеру. В Galaxy Nexus Toolkit нажимаем клавишу 6: Flash Recovery .
Вам предложат выбрать TWRP или CWM. Выбираем пункт 1. Поздравляю с успешной установкой!
Загрузить CWM можно несколькими путями. Путь первый – прямо из ОС (при помощи раннее упомянутой программы ROM Manager), второй вариант – при помощи выбора пункта Recovery в Fastboot-режиме (на телефонах семейства Galaxy для этого нужно зажать клавишу громкости вверх + «дом» + питание). Если вы все сделали правильно, то перед вами появится некоторое количество строчек английского текста на сером фоне. Что же они обозначают? Названия схожи с таковыми в TWRP, так что проблем с миграцией быть не должно.
Пройдемся по пунктам.
- Reboot system now – перезагрузить телефон в Android
- Install zip from sdcard – установить zip-архив с карты памяти/памяти устройства (на телефонах, где имеются оба источника памяти имеется соответствующий подпункт)
- Wipe data/factory reset – очистка системных данных и восстановление телефона к заводским настройкам (или же к «чистому» виду кастомной прошивки; ваши мультимедийные файлы останутся нетронутыми), необходимо выполнять перед установкой кастомной прошивки, сильной отличающейся от ныне установленной (все всегда указано в описании к ROM)
- Wipe cache partition – очистка кэш-раздела, так же необходимо выполнять перед установкой иной прошивки во избежание проблем
- Backup and restore – создание точек восстановления и непосредственно восстановление из оных
- Mounts and storage – позволяет подключить/отключить тот или иной раздел памяти, как правило уже не требуется, ибо все происходит автоматически. Так же имеется возможность отформатировать один из этих разделов (как правило, тоже не требуется, если вы только не собираетесь вернуть телефон совсем в исходное состояние)
- Advanced – меню дополнительных настроек, где вы можете перезагрузить CWM, очистить dalvik-кэш (еще одно необходимое для выполнения действие при установке темы/мода/прошивки), разметить память устройства или же восстановить права системных приложений по умолчанию. Остальные действия несущественны.
Стороннее рекавери – не только ваш первый шаг к смене прошивки или модифицированию уже имеющейся, но и удобное средство для повседневного использования, чего, увы, нельзя сказать о встроенном решении. В данной статье рассмотрены два наиболее известных и популярных рекавери, однако для того или иного устройства имеются и другие варианты, однако они не являются “мультинациональными”.
За сим на сегодня все, разрешите откланяться!
Если вы нашли ошибку, пожалуйста, выделите фрагмент текста и нажмите Ctrl+Enter
Множество ситуаций могут привести к необходимости сброса настроек системы Android, например: частые зависания устройства, система Android не может загрузиться или утерян пароль разблокировки гаджета. «Hard Reset» — это радикальное решение, позволяющее вернуть устройство в рабочее состояние.
Забегая наперед, о удаляет данные только с памяти устройства, не затрагивая SD-карту памяти, хотя есть вариант 2, позволяющий затронуть и ее.
Будут удалены все контакты, установленные приложения, сообщения и т.д. Перед началом операции сброса настоятельно рекомендуется сделать резервную копию данных телефона! Один из способов резервного копирования — .
Установка функции восстановления
Для выполнения прошивки на телефоне обязательно должна быть установлена функция восстановления (например, Android System Recovery 3e). Рутинг предоставляет пользователю необходимый уровень доступа для выполнения административных задач на своем устройстве.
Рекавери предлагает инструменты, необходимые для фактического выполнения этих задач. Каждый смартфон Android поставляется со встроенной функцией восстановления, но ее функциональность, как правило, сильно ограничена, так что понадобится Рекавери от независимых разработчиков для выполнения дополнительных операций.
Процесс инсталляции этой функции обычно не очень различается на разных моделях устройств. После установки восстановления можно переходить к следующему шагу.
Теперь, когда установлена функция восстановления, можно выполнять дополнительные операции, включая прошивку или установку приложения из файла ZIP. Процедура мало чем отличается для большинства ROM, хотя некоторые прошивки требуют особого подхода. Поскольку процесс для некоторых ромов может разниться, рекомендуется найти через поисковую систему подробную инструкцию именно для своей прошивки.
Вариант 1. Recovery Mode
Выключите аппарат и загрузитесь в Recovery Mode, зажав несколько клавиш вместе. У каждого производителя назначены свои кнопки:
- «+» на качельке громкости и кнопка «ВКЛ/ВЫКЛ»;
- «-» на качельке громкости и кнопка «ВКЛ/ВЫКЛ»;
- Громкость «+» и «-» вместе и кнопка «ВКЛ/ВЫКЛ»;
- Громкость «+» и «-» вместе, клавиша «Домашняя» и кнопка «ВКЛ/ВЫКЛ»;
- В китайских устройствах, зажмите клавишу громкости и подключите зарядное устройство.
Кнопки увеличения/уменьшения громкости позволяют перемещаться вверх и вниз по меню восстановления, а выбор команды выполняет кнопка «ВКЛ/ВЫКЛ». В последних устройствах управление в «Recovery Mode» может быть обычным (сенсорным).
Выберите пункт «wipe data/factory reset», и подтвердите сброс системы, выбрав «Yes — delete all user data». По завершению вайпа выберите опцию «reboot system now».
Немного сложнее будет виглядеть сброс у китайских телефонов. Например, в «iconBIT NetTAB Mercury XL» или клона «Samsung Galaxy S4 GT-I9500» меню восстановления на китайском языке. Если у вас такая же ситуация, на картинке ниже представлен русский перевод меню «Recovery Mode».
Чтобы перемещаться по меню используйте только клавишу «-» громкости, т.к. клавиша «+» предназначена для возврата на уровень вверх. Для выбора выделенной команды нажмите кнопку «ВКЛ/ВЫКЛ».
Для запуска полного сброса настроек Android в китайских телефонах вам нужно выбрать 6-й пункт. Что самое смешное, после выбора команда будет выполнена без подтверждения.
После нескольких минут ожидания ваше Android устройство загрузится, как при первом запуске после покупки, возможно с запросом добавления аккаунта Google.
Что значит apply update from adb
В режиме «восстановления» на смартфоне или планшете доступны несколько команд для применения системных обновлений. Если у вас имеется файл обновления прошивки, то с учетом расположения пакета используется следующая команда:
- apply update from adb cache (файл берется из кэша)
- apply update from adb external storage (файл берется с внешнего накопителя)
- apply update from adb (обновление с компьютера)
В стандартном режиме «восстановления» предлагается выбрать файл из кэша, если обновление скачано системой. Так же можно выбрать на внешнем накопителе, либо установить обновление через ADB, если пакет находится на компьютере.
Обычно обновления устанавливаются через встроенную в систему программу. Пользователь проверяет наличие пакета на сервере производителя и скачивает ее при необходимости. Дальнейший процесс установки происходит в автоматическом режиме, без участия владельца. При этом иногда такой метод не работает.
Компании выдают обновление «порционно» на определенных рынках, что позволяет снизить нагрузку на сервер. Иногда обновление отзывают, реже встроенная программа отказывается принимать обновление. Чаще ручная установка используется нетерпеливыми владельцами, что первыми хотят протестировать новый «пакет» обновлений.
Вариант 2. Восстановление и сброс
В настройках Android можно увидеть такой пункт, как «Восстановление и сброс». Он предназначен для сброса настроек системы и восстановления с резервной копии сохраненной в интернете.
Нажмите на опцию «Сброс настроек».
Пролистайте вниз и по желанию поставьте галочку напротив опции «Очистить память телефона — карту» для удаления таких личных данных с SD-карты памяти, как: фотографии, музыку и другие пользовательские данные. Нажмите на кнопку «Сбросить настройки телефона».
Произойдет удаление пользовательских и восстановление заводских данных.
В очередной раз поговорим о меню Рекавери, так как почти всегда инструкции по прошивке и модернизации Android предусматривают выполнение определенных действий именно из меню Recovery.
Что такое Recovery?
Recovery (рекавери) или в переводе с английского – Режим Восстановления представляет собой особый режим загрузки устройства, с помощью которого можно восстановить систему или установить обновления. Это аварийный режим, необходимый для восстановления рабочего состояния мобильного аппарата при возникновении сбоев программы, результатом которых стало отключение устройства и невозможность его загрузки в нормальном режиме.
С помощью режима Рекавери можно:
- Перезагрузить планшет или смартфон.
- Произвести сброс настроек.
- Установить обновления.
- Настроить и установить прошивки.
- Получить Root-права.
- Удалить свои персональные данные, находящиеся в системе.
- Восстановить операционную систему и многое другое.
Помните, что неверные действия могут причинить вред системе. Если на вашем планшете записана важная информация, то лучше заранее сохраните ее на другом устройстве.
Перед тем как использовать режим восстановления тщательно ознакомьтесь с инструкцией. У каждого планшета сервисное меню отличное от других, поэтому в вопросе о том, как на планшете зайти в меню Recovery необходим индивидуальный подход.
Дополнительное меню
Последние пункты предназначены для всех прочих действий, возможных при работе с системой. Их можно поделить на 2 пункта, первый из которых, Advanced, состоит из таких подпунктов:
- FileSystemCheck – проверка системных файлов;
- PrintPartitionInfo – проведение анализа состояния системы с выведением результата на экран;
- копирование и сохранение файла записи Recovery;
- PartitionSDCard – создание разделов EXT и EXT2;
- RemoveAllPartitionsAndStartFromStratch – переход к созданию указанных разделов;
- No-SafeMyFAT32Partition – для отказа от создания и возврата к предыдущему меню;
- FixPermission – для исправления прав на файлы раздела Data.
Последним является PowerMenu (на русском это значит меню питания), в котором можно найти такие подпункты:
- RebootRecovery – перезапуск самого Recovery;
- RebootIntoBootloader – перезапуск со входом с Bootloader;
- Reboot – обычный перезапуск устройства;
- PowerOff – отключение питания.
Как зайти в Рекавери?
Режим Рекавери в каждом мобильном устройстве отличается визуально, однако процесс входа практически всегда осуществляется по одному принципу. Для того чтобы войти в систему Рекавери необходимо проделать ряд действий:
1. Выключите планшет. При этом следите, чтобы батарея была полностью заряжена или подключите планшет к сети.
2. Перейдите в режим Recovery путем нажатия комбинации некоторых кнопок. Поскольку разные производители планшетов предлагают разные сочетания «горячих клавиш» мы приведем несколько наиболее часто встречающихся комбинаций клавиш для захода в меню рекавери.
Основные комбинации клавиш для захода в Рекавери:
- одновременное зажатие обеих клавиш «громкость» и клавиши «включение»;
- одновременное зажатие одной из клавиш «громкость» и клавиши «включение»;
- одновременно зажать одну из кнопок громкости, кнопки Home и включения устройства.
Кнопки удерживают до появления на дисплее режима восстановления.
На некоторых китайских аппаратах нет режима Рекавери. В таком случае вам придется перепрошить планшет.
Назначение области реанимирования Рекавери
Среда восстановления Recovery Mode является незаменимым инструментом для разработчиков и инженеров, имеющих дело с программированием или настройкой ОС Android. Однако к ней нередко прибегают и обычные пользователи мобильных устройств.
Рассматривая, что такое режим Рекавери, нужно отметить его основные возможности:
- Сброс гаджета к заводским настройкам (Hard Reset), когда со стандартного меню сделать это не получается;
- Инсталляция кастомных прошивок;
- Активация прав Суперпользователя;
- Создание бэкапа системы со всеми пользовательскими данными и настройками;
- Восстановление Андроида с помощью ранее смонтированного backup;
- Выделение на внешней карте памяти micro sd системных разделов;
- для работы с отладочным мостом ADB и т.п.
Следует отметить, что без Рекавери на Андроиде не обойтись при невозможности войти в графическое меню операционки, а также в случае превращения смартфона или планшета в « ».
Источник




