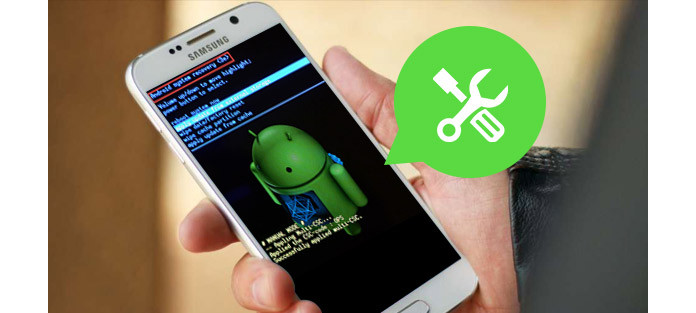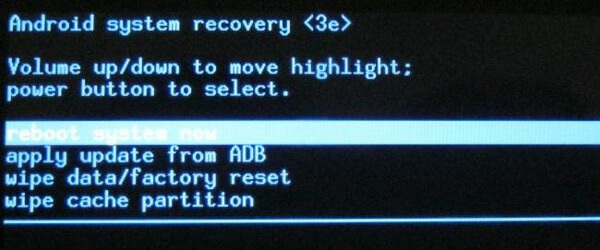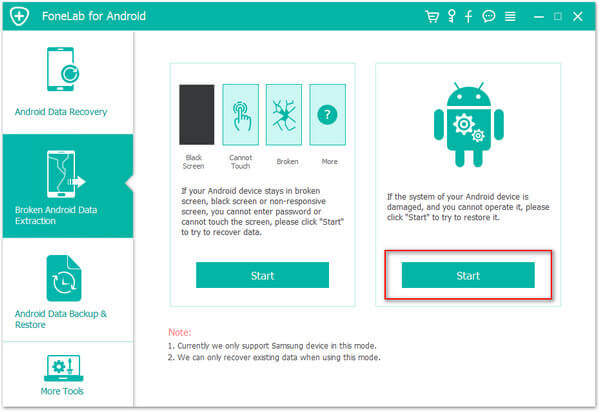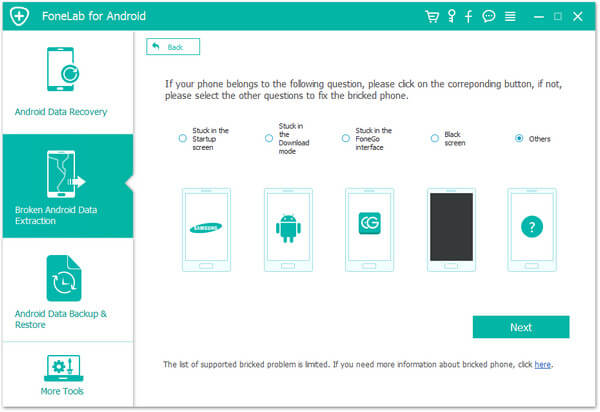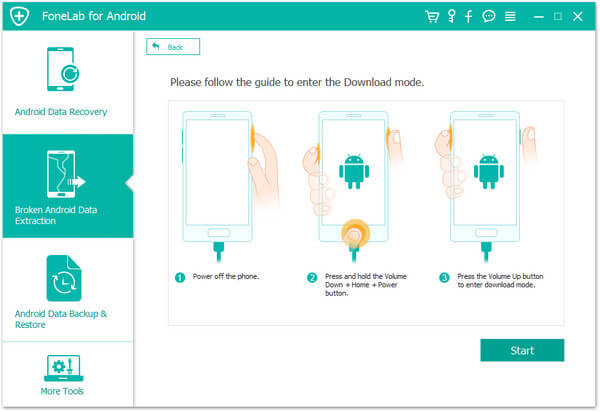- Android System Recovery 3e — инструкция пользователя со всеми командами
- Застрял на Android System Recovery 3e? Научитесь исправлять и восстанавливать файлы Android
- Часть 1. Что такое Android System Recovery и как добраться до Android System Recovery?
- Часть 2. Застрял в Android System Recovery 3e? Советы по исправлению и восстановлению потерянных данных
- Все еще не можете выйти из Android System Recovery 3e?
- Исправьте Android System Recovery 3e и восстановите файлы Android
- Часть 3. Часто задаваемые вопросы по восстановлению системы Android
- Huawei eRecovery — как выйти из этого режима
- Когда Huawei входит в eRecovery
- Безопасные пункты меню восстановления
- Что делать, чтобы выйти из аварийного режима восстановления
Android System Recovery 3e — инструкция пользователя со всеми командами
У многих пользователей устройств Android иногда возникает потребность в полной очистке своего гаджета или же в его восстановлении. Сделать это можно как при помощи стандартных средств, так и при помощи специализированного средства – Android System Recovery 3e.
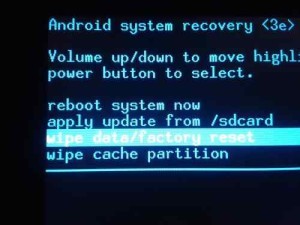
Меню System Recovery довольно таки разнообразное, и чтобы не повредить устройство, следует знать назначение каждого из многочисленных пунктов.
Пункт Reboot now позволит пользователям быстро перезагрузить свой гаджет.
Установить пакет CWM с произвольным файловым именем можно в меню «Instal from sdcard». Выбрав данный пункт, вы окажетесь в следующем подразделе, где можно:
[su_list icon=»icon: android» icon_color=»#006905″]
- Установить CWM, который находится на карте памяти — Choose zip from sdcard;
- Проверить файл md5sum – Check md5sum a file;
- Проверить подпись CWM пакета – Toggle Signature Verification;
- Проверить пакет на совместимость с устройством – Toggle Sclipt Assert.[/su_list]
Пользователи устройства могут превратить карту памяти во внешний накопитель USB для ПК. Если это необходимо, следует нажать на Toggle USB strage. Unmount даст возможность покинуть подраздел.
Меню Wipe/Format предоставляет множество возможностей:
[su_list icon=»icon: android» icon_color=»#006905″]
- Сброс данных устройства – Wipe data/factory reset;
- Удалить КЭШ можно в Wipe Cache;
- Далвик-КЭШ можно очистить в Wipe dalvik chache;
- Для очищения статистики использования батареи устройства, следует воспользоваться Wipe battery stat;
- Удаление всех системных файлов – пункт Format System;
- Отформатировать /data-раздел можно в Format Date;
- Удалить данные КЭШа можно в Format cache;
- Очистить данные ядра КЭШа – Format boot;
- Воспользовавшись пунктом Wipe all partitions, пользователи произведут полное форматирование устройства.[/su_list]
Для перехода в меню восстановления и резервного копирования, необходимо воспользоваться Backup/restore, где есть множество пунктов:
[su_list icon=»icon: android» icon_color=»#006905″]
- Сделать резервную копию прошивки можно в пункте Backup;
- В Restore – восстановить прошивку;
- Advance Restore восстановит некоторые разделы;
- Выполнить копирование разделов можно в Advanced Backup.[/su_list]
Чтобы зайти в специальное меню, предназначенное для перехода с EXT4 на EXT3 и наоборот, необходимо выбрать раздел EXT3-4EXT-EXT4. В данном разделе можно выполнить различные виды конвертирования в EXT4 и EXT3:
[su_list icon=»icon: android» icon_color=»#006905″]
- Систему устройства– Convert/change a backup;
- DATA– Convert Data;
- Разделы бэкапа – Change one of you backup;
- КЭШ – Convert Cache;
- Все разделы – wipe data/factory reset (выполняется wipe/format);
- System – format system, в обратном направлении – format data;
- cache– format cache;
- Для конвертирования EXT3 используются такие же команды, как и в случае с EXT4.[/su_list]
Следующий пункт меню (mouts|strage) отвечает за монтирование каждого раздела. К общей команде mount (unmount) добавляется наименование нужного раздела: cache, data, sdcard, system.
Advanced – пункт в меню, отвечающий за различные функции:
[su_list icon=»icon: android» icon_color=»#006905″]
- Для проверки системных файлов – File System Check ->;
- Вывода лого на дисплей и анализа – Print Partition Info;
- Сохранения копий лога recovery – Copy recovery.log to sdcard;
- Открытия ext и ext2 на SD-карте – Partition SD Card ->;
- Прекращения открытия разделов – No — save my fat32 partition!;
- Исправления прав на файлы в каталогах /data/data – Fix Permission.[/su_list]
Последний пункт – power menu:
[su_list icon=»icon: android» icon_color=»#006905″]
- Перезагрузить – Reboot Recovery;
- В Bootloader – Reboot into Bootloader;
- Обычным путем – Reboot;
- Выключить – Power Off.[/su_list]
System Recovery восстанавливает мобильное устройство и предоставляет дополнительные возможности пользователю.
Источник
Застрял на Android System Recovery 3e? Научитесь исправлять и восстанавливать файлы Android
Когда вы включаете или перезагружаете свой телефон Android, отображается ли на нем экран восстановления системы Android? Вам интересно узнать, что такое Android System Recovery? Когда вы сталкиваетесь с Android System Recover 3e, вы не можете выключить или перезапустить, как следует. Эта статья расскажет вам, что такое Android System Recovery, как войти в Android System Recovery. Кроме того, мы также предлагаем лучшее решение о том, как выйти из системы восстановления Android 3e без потери данных, в случае, если ваше устройство Android, к сожалению, застрянет на экране восстановления системы Android.
- Часть 1. Об Android System Recovery
- Часть 2. Как исправить застрявшую проблему в Android System Recovery 3e?
- Часть 3. Часто задаваемые вопросы по восстановлению системы Android
Часть 1. Что такое Android System Recovery и как добраться до Android System Recovery?
Android System Recovery — это функция в ОС Android, которая позволяет перезагрузить систему, выполнить обновление с внешнего хранилища или из ADB, выполнить сброс настроек к заводским настройкам или удалить данные и разделы кеша Android и т. Д. Это может быть очень полезно, когда ваш телефон Android не включается нормально или его сенсорный экран не может работать должным образом. Когда вы сталкиваетесь с этими проблемами, вы можете положиться на удивительное восстановление системы Android, которое поможет вам избавиться от смущения.
Вам легко войти в экран восстановления системы Android. Просто выключите свой телефон Android. Затем одновременно нажмите и удерживайте клавишу увеличения громкости, клавишу включения и клавишу «Домой». Теперь вы можете загрузить экран восстановления системы Android.
Часть 2. Застрял в Android System Recovery 3e? Советы по исправлению и восстановлению потерянных данных
Хотя восстановление системы Android иногда полезно, но что, если ваше устройство Android зависло на нем, и тогда вы не сможете включить или выключить устройство? Эта ситуация часто имеет место. Чтобы выйти из Android System Recovery, вам нужно сначала проверить, могут ли физические ключи, о которых мы говорили ранее, работать должным образом или нет, особенно клавиша увеличения громкости.
➤ Нажмите несколько раз кнопки и отпустите их. Иногда физические клавиши могут быть нажаты настолько глубоко, что не могут работать должным образом.
➤ Попробуйте перезагрузить телефон Android и проверьте, может ли все получится.
➤ Выньте аккумулятор, подождите несколько минут, а затем включите устройство.
Все еще не можете выйти из Android System Recovery 3e?
Если этот метод не может вам помочь, вы можете стереть данные / сброс настроек к заводским. Но вы должны подумать об этом, так как эта опция удалит все ваши существующие данные с телефона Android, такие как контакты, сообщения, видео, изображения и так далее. Если у вас нет файла резервной копии, созданного ранее, вы можете потерять больше при выборе этого метода. На самом деле, почему бы не использовать надежное стороннее программное обеспечение для исправления зависания телефона Android на Android System Recovery? И здесь мы хотели бы порекомендовать Broken Android Data Recovery, самый профессиональный инструмент для восстановления системы / файлов Android.
Исправьте Android System Recovery 3e и восстановите файлы Android
Шаг 1 Сломанный Android Data Recovery может предложить решение, когда ваш телефон Android зависает в режиме Android System Recovery 3e. Выберите режим «Сломанное извлечение данных телефона Android», нажмите кнопку «Исправить устройство» в интерфейсе.
Шаг 2 Проверьте «другие» на наличие проблем, с которыми сталкивается ваше Android-устройство, затем нажмите кнопку «Далее» и выберите модель и имя телефона.
Шаг 3 Простое руководство, чтобы ваш телефон Android перешел в режим загрузки.
Шаг 4 Тогда ваша система Android может быть исправлена. Когда на вашем телефоне выйдет Android System Recovery, вы можете использовать функцию «Android Data Recovery» для сканирования и восстановления ваших файлов Android.
Часть 3. Часто задаваемые вопросы по восстановлению системы Android
Будет ли режим восстановления все стереть?
Нет. Запуск Android Recovery никогда не удалит ничего на вашем устройстве. Но Android Восстановление данных есть возможность удалить все и восстановить заводские настройки устройства.
Почему мой телефон Android завис в режиме восстановления?
Одна из наиболее частых причин — это то, что ключевые кнопки на Android повреждены или работают неправильно. Обязательно внимательно проверьте эти физические проблемы, чтобы телефон Android не зависал в режиме восстановления.
Есть ли восстановление системы для Android?
Да. Вы можете войти в режим восстановления на своем устройстве Android. Выберите и нажмите опцию Backup & Restore на экране. Нажмите кнопку «Резервное копирование», чтобы выполнить резервное копирование системы Android на SD-карту. После резервного копирования выберите Peboot Reboot, чтобы перезагрузить телефон Android.
В этой статье мы в основном покажем вам, что такое Android System Recovery, и предоставим лучшее решение, когда ваш Android-телефон застрял на экране Andorid System Recovery 3e.
Хотите найти достойную альтернативу Dr. Fone для Android? Вы можете прочитать эту статью и найти один подходящий Android Data Recovery.
Хотите знать, как починить поврежденный водой телефон? Вы можете узнать, как исправить поврежденный водой телефон и спасти потерянные данные из этого поста.
Хотите войти в режим восстановления Android? Вы можете узнать, что такое режим восстановления для Android и как загрузить режим восстановления в этом посте.
Авторские права © 2021 Aiseesoft Studio. Все права защищены.
Источник
Huawei eRecovery — как выйти из этого режима
Huawei eRecovery – очень полезная функция для смартфонов с операционной системой Android. Но нередко пользователям приходится разбираться, как правильно и безопасно выйти из этого режима.
Любое мобильное устройство хранит в своей памяти контакты, SMS и другие личные данные, которые жалко потерять. Для восстановления настроек и данных в смартфонах Huawei имеется режим eRecovery, который появляется на экране с надписью EMUI.
Полноценно функция eRecovery работает тогда, когда пользователь выполняет рекомендацию регулярно создавать резервную копию для восстановления данных. В этом случае откатиться назад проблем не составляет. Но, чаще всего, владельцы смартфонов не дают себе труда создавать бэкап хотя бы раз в месяц. И появление на экране надписи EMUI повергает их в панику.
Когда Huawei входит в eRecovery
Смартфоны Huawei могут перейти в режим eRecovery в следующих случаях:
- намеренный вход для восстановления;
- ненамеренное нажатие клавиш;
- сбой во время процедуры обновления или прошивки.
Для восстановления данных вход в меню eRecovery осуществляют обычно одновременным нажатием и удержанием в течение нескольких секунд клавиш громкости и питания при выключенном смартфоне.
В большинстве моделей кнопку громкости при включении нужно удерживать в положении увеличения, но бывает и наоборот. После появления меню рекавери, переходить между пунктами меню нужно также с помощью кнопки громкости.
Ненамеренное нажатие клавиш чаще происходит из-за незнания пользователем порядка входа в eRecovery. Но бывает и так, что при сборке смартфона Huawei допускаются ошибки и одна из клавиш зажимается. В этом случае возможно случайное появление режима EMUI, хотя производители специально усложнили вход сочетанием нажатий.
Сбой при обновлении ПО или прошивке смартфона Huawei также может стать причиной перехода в режим eRecovery, поскольку устройству необходимо как-то завершить процесс.
Безопасные пункты меню восстановления
В меню eRecovery большинства моделей телефонов Huawei присутствуют следующие пункты:
- download latest and restore;
- factory reset;
- reboot;
- shut down.
Могут быть и другие, касающиеся очистки кэша или загрузки обновления из внешнего источника, но это основные.
Наиболее безопасными из них являются последние два: перезагрузка и выключение.
Первый пункт меню предлагает загрузить последний бэкап и восстановить программное обеспечение и данные. Им следует воспользоваться только том случае, если архивы создавались. Это очень полезная функция для дисциплинированных пользователей.
Сброс к заводским настройкам – радикальное решение проблем телефона. Но в этом случае могут быть потеряны все настройки и личные данные.
Если смартфон Huawei вошел в режим eRecovery самостоятельно и сохранилась возможность переходить между пунктами меню, безопаснее всего перезагрузиться или выключить телефон. После повторного включения обычно все функции восстанавливаются, при этом личные данные, включая контакты, сохраняются.
Что делать, чтобы выйти из аварийного режима восстановления
Если телефон Huawei после перезагрузки возвращается в режим eRecovery, и не удается выйти из него обычным способом, следует, прежде всего, проверить сборку:
- выключите устройство;
- снимите заднюю крышку;
- выньте батарею;
- снова вставьте батарею;
- аккуратно верните на место крышку;
- включите смартфон.
При установке крышки внимательно проверьте, чтобы кнопки громкости и питания не были зажаты крышкой во включенном состоянии.
Если приведенные выше действия к результату не привели, дайте полностью разрядиться аккумулятору, а затем полностью зарядите батарею перед включением.
Если и это не помогло Huawei выйти из режима eRecovery, действуйте поочередно, в следующем порядке:
- попробуйте очистить кэш через меню Huawei eRecovery, затем перезагрузите смартфон;
- сбросьте настройки к заводским (личные данные могут быть утеряны);
- обратитесь в сервисную службу.
Источник