Android System Recovery 3e — инструкция пользователя со всеми командами
У многих пользователей устройств Android иногда возникает потребность в полной очистке своего гаджета или же в его восстановлении. Сделать это можно как при помощи стандартных средств, так и при помощи специализированного средства – Android System Recovery 3e.
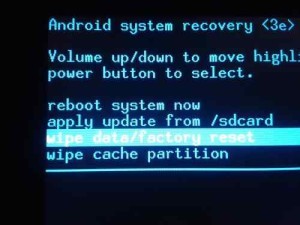
Меню System Recovery довольно таки разнообразное, и чтобы не повредить устройство, следует знать назначение каждого из многочисленных пунктов.
Пункт Reboot now позволит пользователям быстро перезагрузить свой гаджет.
Установить пакет CWM с произвольным файловым именем можно в меню «Instal from sdcard». Выбрав данный пункт, вы окажетесь в следующем подразделе, где можно:
[su_list icon=»icon: android» icon_color=»#006905″]
- Установить CWM, который находится на карте памяти — Choose zip from sdcard;
- Проверить файл md5sum – Check md5sum a file;
- Проверить подпись CWM пакета – Toggle Signature Verification;
- Проверить пакет на совместимость с устройством – Toggle Sclipt Assert.[/su_list]
Пользователи устройства могут превратить карту памяти во внешний накопитель USB для ПК. Если это необходимо, следует нажать на Toggle USB strage. Unmount даст возможность покинуть подраздел.
Меню Wipe/Format предоставляет множество возможностей:
[su_list icon=»icon: android» icon_color=»#006905″]
- Сброс данных устройства – Wipe data/factory reset;
- Удалить КЭШ можно в Wipe Cache;
- Далвик-КЭШ можно очистить в Wipe dalvik chache;
- Для очищения статистики использования батареи устройства, следует воспользоваться Wipe battery stat;
- Удаление всех системных файлов – пункт Format System;
- Отформатировать /data-раздел можно в Format Date;
- Удалить данные КЭШа можно в Format cache;
- Очистить данные ядра КЭШа – Format boot;
- Воспользовавшись пунктом Wipe all partitions, пользователи произведут полное форматирование устройства.[/su_list]
Для перехода в меню восстановления и резервного копирования, необходимо воспользоваться Backup/restore, где есть множество пунктов:
[su_list icon=»icon: android» icon_color=»#006905″]
- Сделать резервную копию прошивки можно в пункте Backup;
- В Restore – восстановить прошивку;
- Advance Restore восстановит некоторые разделы;
- Выполнить копирование разделов можно в Advanced Backup.[/su_list]
Чтобы зайти в специальное меню, предназначенное для перехода с EXT4 на EXT3 и наоборот, необходимо выбрать раздел EXT3-4EXT-EXT4. В данном разделе можно выполнить различные виды конвертирования в EXT4 и EXT3:
[su_list icon=»icon: android» icon_color=»#006905″]
- Систему устройства– Convert/change a backup;
- DATA– Convert Data;
- Разделы бэкапа – Change one of you backup;
- КЭШ – Convert Cache;
- Все разделы – wipe data/factory reset (выполняется wipe/format);
- System – format system, в обратном направлении – format data;
- cache– format cache;
- Для конвертирования EXT3 используются такие же команды, как и в случае с EXT4.[/su_list]
Следующий пункт меню (mouts|strage) отвечает за монтирование каждого раздела. К общей команде mount (unmount) добавляется наименование нужного раздела: cache, data, sdcard, system.
Advanced – пункт в меню, отвечающий за различные функции:
[su_list icon=»icon: android» icon_color=»#006905″]
- Для проверки системных файлов – File System Check ->;
- Вывода лого на дисплей и анализа – Print Partition Info;
- Сохранения копий лога recovery – Copy recovery.log to sdcard;
- Открытия ext и ext2 на SD-карте – Partition SD Card ->;
- Прекращения открытия разделов – No — save my fat32 partition!;
- Исправления прав на файлы в каталогах /data/data – Fix Permission.[/su_list]
Последний пункт – power menu:
[su_list icon=»icon: android» icon_color=»#006905″]
- Перезагрузить – Reboot Recovery;
- В Bootloader – Reboot into Bootloader;
- Обычным путем – Reboot;
- Выключить – Power Off.[/su_list]
System Recovery восстанавливает мобильное устройство и предоставляет дополнительные возможности пользователю.
Источник
Прошивка, установка обновления через заводской (Android system) recovery.
Прошивка, установка обновления через заводской (Android system) recovery.
1. В подфоруме заводских прошивок своего устройства скачать файл обновления или прошивки в формате OTA (zip).
2. Скачанный архив скопировать в корень карты памяти или памяти аппарата.
3. Выключить аппарат.
4. Загрузить меню recovery .
5. Кнопками «Громкость +/-» выбрать пункт: update from external/internal storage (внешняя/встроенная память, в зависимости от того куда скопирован файл) и подтвердить выбор кнопкой «Питания«.
6. Кнопками «Громкость +/-» выбрать файл обновления и подтвердить выбор кнопкой «Питания«.
7. Установка прошивки или патча длится от 1 до 20 минут, дождитесь вывода на экран меню рекавери. Ниже желтым шрифтом можно наблюдать сообщение об удачной прошивке.
8. В меню recovery выбрать пункт: «reboot system now» для загрузки аппарата в рабочий режим.
Источник
Android system recovery 3e как прошить планшет
1) Recovery (рус. Восстановление) — это резервная операционная система небольшого размера с набором комплекса возможностей для резервирования, модификации и восстановления работоспособности основной операционной системы устройства (в нашем случае Android).
Виды recovery и их возможности
Стоковый (заводской, стандартный) recovery (именно с таким и поставляются смартфоны, в т.ч. китайские) может произвести сброс Android на заводские установки и прошить аппарат только подписанными обновлениями и патчами. Других функций обычно в таких recovery не предусмотрено.
Модифицированный recovery позволяет: прошивать пользовательские сборки Android и патчи на смартфон, делать полный и частичный сброс на заводские установки, делать резервные копии и восстанавливать из них, подключать телефон в режиме съёмного диска прямо из recovery, форматировать и размечать разделы на SD-карте.
2) Вход в recovery.
Варианты:
Через программу Mobileuncle Tools. Подучив английский или по ключевому слову recovery найдёте соответствующий пункт в меню;
2. Через меню выключения телефона, если там имеется пункт меню «Recovery»;
3. Подав в любой терминальной программе команду: reboot recovery;
4. Выключить смартфон -> Подключить зарядное устройство -> Нажать одновременно «Громкость+» и «power». Как появится логотип, отпустить кнопки и ждать появления меню recovery;
5. Выключить смартфон -> НЕ подключать зарядное устройство -> Нажать одновременно «Громкость+» и «power». Как появится логотип, отпустить кнопки и ждать появления меню recovery.
! Варианты 4. и 5. зависят от модели смартфона. Если ни одним из вариантов (4. или 5.) в recovery попасть не удаётся, то либо:
— Вы прошили recovery портированный не для вашей модели смартфона;
— У вас кривой uboot. За прямым в свой топик выпрашивать его у соплеменников или выковыривать из прошивок под ваш девайс;
— См. примечание 3.
3) Кнопки: Навигация по меню производится кнопками громкости, пункты активируются кнопкой питания, выход из подменю осуществляется пунктом «Return».
4) Структура меню 592zn.com.recovery:
Reboot system now Перезагрузка;
USB-MS toggle Подключение смартфона к компьютеру в режиме накопителя;
Backup/Restore Подменю работы с резервными копиями;
Nandroid backup Подменю резервирования.
Важные моменты:
[x]boot Ядро системы;
[x]system Система Android;
[x]data Пользовательский раздел;
[x]cache Кэш для программ;
[x]recovery recovery;
[x]wimax Крестик не ставить;
[x]sd-ext Содержимое второго раздела SD-карты (FAT32). Если у вас такого нет, то крестик не ставить;
[x].android_secure Программы установленные на SD-карту;
Perfom Backup Запустить процесс создания резервной копии;
Return.
Nandroid restore Подменю восстановления.
Return
(Запустить процесс восстановления резервной копии. Нажать кнопку power 2 раза)
(Запустить процесс восстановления резервной копии. Нажать кнопку power 2 раза)
.
Backup Google proprietary sys
Restore Google proprietary sys
Flash zip from sdcard Подменю установки прошивок и патчей;
Choose zip from sdcard Выбрать скаченный вами zip-архив для прошивки.
(Прошивка запустится если нажать на кнопку power 2 раза)
(Прошивка запустится если нажать на кнопку power 2 раза)
.
Toggle signature verification Отключение проверки подписи zip-архива с прошивкой или патчем;
Wipe ALL data/factory reset Сброс до заводских установок. Форматирование /data, /cache, /sd-ext;
Wipe/data Форматирование/data;
Wipe/cache Форматирование/cash;
Wipe/sdcard/.android_secure
Wipe/sd-ext Форматирование раздела ext на SD-карте;
Wipe Dalvik-cache Удаление /data/dalvik-cache;
Wipe battery status Удаление статистики батареи /data/system/batterystats.bin;
Wipe rotate settings
Partition sdcard Подменю работы с разделами SD-карты. Выполнение любого пункта в этом подменю подразумевает потерю всех данных на SD-карте.
Partition SD Разметка SD-карты на разделы;
Repair SD:ext Восстановление раздела ext на SD-карте;
SD:ext2 to ext3 Конвертация раздела ext SD-карты из файловой системы ext2 в ext3;
SD:ext3 to ext4 Конвертация раздела ext SD-карты из файловой системы ext3 в ext4;
Mounts Точки монтирования:
Mount/system Монтировать/отмонтировать раздел/system;
Mount/cashe Монтировать/отмонтировать раздел/cache;
Mount/data Монтировать/отмонтировать раздел/data;
Mount sd-ext Короче, и т.д;
Mount /sdcard/Other:
Move recovery.log to SD Создание на SD-карте файла recovery.log, с данными о событиях произошедших за текущую сессию работы с recovery;
Power off Выключение смартфона.
Основные функции и возможности 592zn.com.recovery:
Даёт возможность устанавливать не подписанные прошивки и патчи. Для этого нужно:
— Выполнить «Flash zip from sdcard» -> «Toggle signature verification» (За текущую сессию работы с recovery данный пункт выполняется 1 раз!).
— Выполнить «Flash zip from sdcard» -> «Choose zip from sdcard».
— Выбрать прошивку или патч в виде zip-архива и нажать кнопку питания 2 раза.
позволяет делать [i]»Nandroid backup»[/U] (100% резервная копия прошивки) телефона и восстанавливать телефон за 3-5 минут. При этом восстанавливается всё как было на момент создания «Nandroid backup». Количество резервных копий ограничено только размером SD-карты.
— Для создания 100% резервной копии содержащей ваши личные данные и пользовательские программы в Backup/Restore-> Nandroid backup требуется выбрать:
[x] boot
[x] system
[x] data
[x] cache
[x] .android_secure
— Чтобы создать резервную копию в виде прошивки НЕ содержащей ваши личные данные и пользовательские программы в Backup/Restore -> Nandroid backup требуется выбрать:
[x] boot
[x] system
Чтобы попробовать прошивку сделанную в виде резервной копии необходимо:
— Разархивировать резервную копию на SD-карту, сохраняя вложенность файлов и папок.
— Выполнить «Wipe» -> «Wipe ALL data/factory reset»;
— Выполнить «Backup/Restore» -> «Nandroid restore» и выбрать эту резервную копию.
Очень важно: К примеру для смартфона A7272+ вложенность файлов и папок должна быть следующей:
— nandroid
— A7272_Plus_MT65x3
-BS-YYYYMMDD-HHmm
-boot.img
-system.img
-nandroid.md5
592zn.com.recovery.Бэкапы:
сохраняет в /sdcard/nandroid/ , а далее подпапка с датой и временем по Гринвичу. При восстановлении бэкап вы выбираете вручную.
1.После сброса на заводские установки, через меню Android, данный recovery не перезагружает телефон автоматически. Поэтому как только он покажет своё меню, перезагружаем его вручную.
2.Если у вас в процессе создания бэкапа или восстановления из него появляется ошибка: Oops. something went wrong!, то первым делом подключите зарядник к телефону. Если проблема не решится, то выполните пункт меню «Other» -> «Move recovery.log to SD» и предоставьте /sdcard/recovery.log.
3.Если у вас стандартная заводская прошивка, то модифицированный recovery может работать только до первой перезагрузки. Даже если из recovery перезагрузится в recovery, то появится стандартный. Если такое наблюдается, то нужно удалить файл /system/recovery-from-boot.p RootExplorer-ом. Данный файл «сносит» неродной recovery при каждой перезагрузке.
Сообщение отредактировал fobos68 — 16.07.13, 19:36
Каждый Android планшет или телефон имеет заводское recovery, которое можно загрузить при включении устройства, нажав определенную комбинацию клавиш. Заводское recovery, обычно умеет устанавливать обновления системы из файла update.zip и делать очистку системы.
ClockworkMod Recovery это гораздо более мощная, по сравнению с заводской, утилита (меню) восстановления системы, которая позволяет делать полные резервные копии всей системы устройства, устанавливать на него программное обеспечение, прошивки, ядра и многое другое, что обычно не позволяет делать заводское рекавери. ClockworkMod, устанавливается в специальный системный раздел внутренней памяти планшета или телефона, на место заводского меню восстановления.
ClockworkMod Recovery может выручить вас в некоторых, казалось бы, безвыходных ситуациях. Даже если ваш планшет или телефон не может загрузиться, во многих случаях с помощью CWM вы можете восстановить систему со всеми ее настройками и приложениями.
Вот примерный перечень того, что вы можете делать с помощью ClockworkMod Recovery:
• Устанавливать кастомные прошивки и неофициальные ядра;
• Устанавливать заводские обновления системы, дополнения и исправления;
• Подключаться к компьютеру через USB в режиме съёмного накопителя;
• Подключаться к компьютеру через USB для работы с программой ADB;
• Создавать полную резервную копию текущей прошивки и отдельных её частей (система, настройки, приложения);
• Восстанавливать устройство из ранее созданной резервной копии;
• Делать сброс на заводские настройки (Wipe – data/factory reset), очищать кеш (wipe cache), очищать далвик-кеш (wipe Dalvik-cache), очищать статистику батареи (wipe battery stats);
• Создавать разделы на карте памяти и форматировать их.
ClockworkMod Recovery создано разработчиком Koushik Dutta (известным еще как Koush) и существуют версии CWM для большинства Android телефонов и планшетов.
Для множества смартфонов и некоторых планшетов установка очень простая процедура, достаточно лишь установить программу ® ROM Manager и первым пунктом в ее меню будет пункт установки ClockworkMod. Для остальных устройств могут существовать отдельные утилиты, подобные Acer Recovery Installer для планшета Acer Iconia Tab, или же ClockworkMod Recovery на них устанавливается с помощью программы Remote ADB.
Загрузить планшет или телефон в в ClockworkMod Recovery можно несколькими способами:
1. С помощью программы ROM Manager, выбрав в ее меню пункт «Загрузить режим Recovery»;
2. С помощью нажатия определенной комбинации клавиш при включении устройства. Эта комбинация зависит от модели устройства. На многих устройствах в рекавери можно попасть, нажав при их включении одновременно кнопки уменьшения громкости и включения питания;
3. С помощью программы ADB. Если вы настроили подключение к компьютеру с помощью программы ADB, загрузить свой планшет в recovery вы можете с помощью команды: adb reboot recovery
-Более новые версии CWM и версии для разных устройств могут иметь немного другое меню, но основные его функции останутся без изменений.
На большинстве устройств, перемещаться по пунктам меню, обычно можно с помощью кнопок управления громкостью. С помощью кнопки включения выбирается нужный пункт меню. В некоторых устройствах могут быть задействованы и другие кнопки, например для возврата в предыдущее меню. Во всех подменю, вернуться в предыдущее меню можно выбрав пункт +++++Go Back+++++
Это меню состоит из следующих пунктов:
Reboot Recovery Перезагрузка устройства опять в recovery;
Wipe Dalvik Cache Очистка кеша виртуальной Java машины Dalvik, которая используется для запуска приложений. Этот пункт меню обычно используется перед установкой новой прошивки, особенно неофициальной;
Wipe Battery Stat Сброс статистики работы аккумулятора. Считается, что этот пункт нужно использовать в том случае, когда системный индикатор уровня заряда батареи показывает неправильные значения. Однако компания Google, разработчик системы Android утверждает, что это не должно влиять на правильность показаний индикатора;
Report Error Сообщить об ошибке. Вы можете сообщить об ошибке ClockworkMod recovery ее разработчику. Лог ошибки будет записан на карту памяти, и вы можете отправить его разработчику с помощью программы ROM Manager;
Key Test Проверка работоспособности кнопок устройства, при нажатии на кнопку, выдаёт её код;
Restart adb перезагрузка ADB сервера. Этот пункт помогает, когда устройство перестало реагировать на команды программы ADB, когда оно подключено через USB кабель;
Partition SD Card Создание разделов на карте памяти. Этот пункт используется для создания /sd-ext и /swap разделов на карте памяти. Раздел /sd-ext может использоваться некоторыми прошивками при нехватке внутренней памяти устройства, например для расширения раздела /data. Раздел /swap обычно используется для ускорения работы Android устройства;
Fix Permissions Исправить права доступа к файлам и разделам. Этот пункт используется для того, чтобы вернуть к заводскому состоянию права доступа к системным файлам и папкам, которые могут быть изменены некорректной работой некоторых root приложений, что может привести к зависаниям и сбоям в работе планшета или телефона.
С помощью ClockworkMod можно создать полную резервную копию прошивки планшета или телефона (Nandroid). CWM делает снимки всех имеющихся во внутренней памяти устройства разделов и папки «.androidsecure», расположенной на карте памяти устройства. Делается снимок не только операционной системы, со всеми ее настройками, но и установленные приложения.
— Перезагружаем устройство в CWM recovery;
— Открываем пункт backup & restore;
— Выбираем backup;
— Подтверждаем выбор, перейдя к пункту Yes;
— После создания копии выходим из CWM с помощью пункта reboot system now (перезагрузка).
У вас на карте памяти появится файл с полной резервной копией, расположенный в папке clockworkmod/backup. Название файла состоит из даты и времени создания копии, но вы можете его переименовать. Не используйте в имени файла русские символы и пробелы.
— Перезагружаем устройство в CWM recovery;
— Открываем пункт Backup & restore;
— Выбираем restore;
— Выбираем из списка нужную резервную копию.
— Подтверждаем выбор, перейдя к пункту Yes.
После окончания восстановления, выходим из CWM с помощью пункта Reboot system now (перезагрузка). Отдельные приложения из резервной копии ClockworkMod Recovery, СМС и настройки WiFi, не трогая текущую прошивку, можно восстановить с помощью приложения ® AppExtractor . Также умеет извлекать приложения из резервной копии программа ® Titanium Backup .
Все альтернативные прошивки, кастомные ядра, русификаторы, дополнения, украшения, пакеты приложений, которые можно установить на планшет или телефон с помощью ClockWorkMod recovery упакованы в виде zip файла.
Прежде чем что либо устанавливать на свое устройство, не забудьте сделать полную резервную копию текущей прошивки, чтобы потом можно было безболезненно вернуть ваш планшет или телефон в исходное состояние. Убедитесь, что аккумулятор вашего устройства заряжен полностью, и отключите его от компьютера и зарядного устройства. Файл, который вы хотите прошить, скопируйте на карту памяти, лучше всего в ее корень, не распаковывая его. Убедитесь, что имя файла состоит только из латинских букв и цифр и не содержит пробелов и специальных символов. Если вы устанавливаете новую прошивку, обязательно сделайте полную очистку с помощью пункта wipe data/factory reset.
— Вставляем карту памяти в устройство;
— Перезагружаем устройство в ClockWorkMod recovery;
— Выбираем пункт install zip from sdcard;
— Открываем пункт choose zip from sdcard;
— В открывшемся окне находим наш файл, он будет находиться внизу, после списка папок (если они есть на карте памяти);
— Подтверждаем выбор, перейдя к пункту Yes;
— После окончания прошивки возвращаемся в предыдущее меню, с помощью пункта +++++Go Back+++++.
После прошивки любых zip файлов крайне рекомендуется делать очистку кеша и dalvik кеша.
Сообщение отредактировал fobos68 — 22.06.13, 12:30
Перед проведением любых действий с девайсом (прошивка, форматирование) необходимо создать копию его настроек, заводских, если это только что купленный телефон или текущих если телефон уже использовался и был настроен. Настоятельно рекомендуется делать сохранение настроек.
Сохранение содержимого папки D:\NVRAM\NVD_DATA смартфона завершено. Такие же действия необходимо предпринять для сохранения остальных папок телефона. При первом сохранении желательно сохранить содержимое всех папок смартфона. В дальнейшем допустимо производить сохранение только избранных файлов и папок.
После подключения телефона к компьютеру выдается окно»Apdate Parameter». В Fat Editor не переходит. Пути решения?
-Нажать крестик в правом верхнем углу окна Update parametr;
-Затем в окне Maui Meta Tool в выпадающем списке выбрать [/B]FAT Editor[/B]. Выбор активен только при подключенном девайсе;
—Maui Meta Tool запоминает последний выбранный при работе пункт.
Источник


























