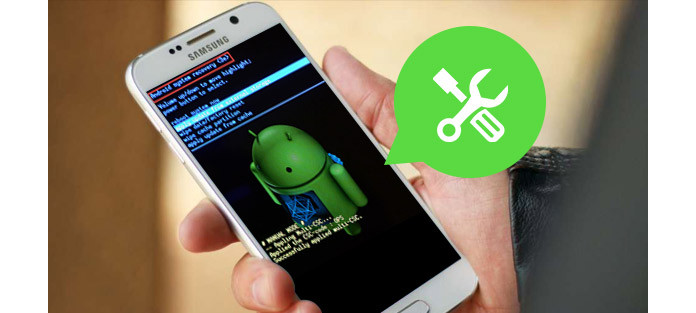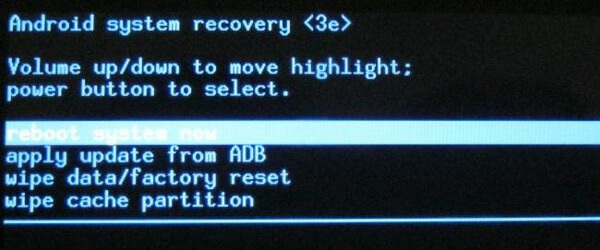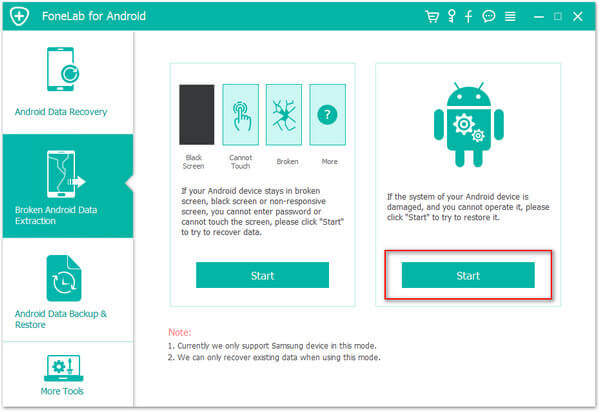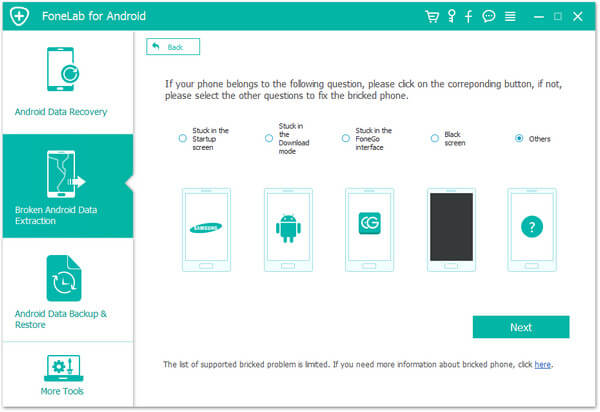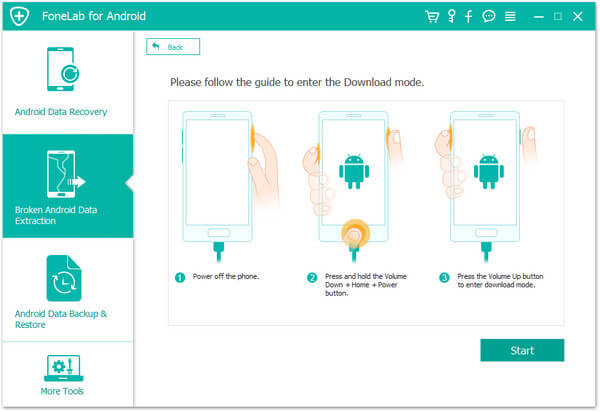- Застрял на Android System Recovery 3e? Научитесь исправлять и восстанавливать файлы Android
- Часть 1. Что такое Android System Recovery и как добраться до Android System Recovery?
- Часть 2. Застрял в Android System Recovery 3e? Советы по исправлению и восстановлению потерянных данных
- Все еще не можете выйти из Android System Recovery 3e?
- Исправьте Android System Recovery 3e и восстановите файлы Android
- Часть 3. Часто задаваемые вопросы по восстановлению системы Android
- Android System Recovery 3e: инструкция на русском языке
- Что это за зверь?
- Установка новой прошивки
- Как войти в рекавери?
- Reboot system now
- Видео «Вход в режим»
- Apply Update from External Storage
- Назначение пунктов в режиме
- Wipe Data. Factory Reset
- CWM Recovery скачать для Андроид
- Интерфейс и управление CWM Recovery
- Установка *.zip
- Очистка разделов
- Создание бэкапа
- Монтирование и форматирование разделов
- Дополнительные возможности
- Достоинства
- Недостатки
- CWM Recovery скачать для Андроид
- Wipe Cache Partition
- Дополнительные возможности
- Wipe Battery Stats
- Mounts. Storage
- Ошибки рекавери
- Часть 3, Как восстановить потерянные данные, когда застрял в Android System Recovery 3e
- Как сделать восстановление системы Android
Застрял на Android System Recovery 3e? Научитесь исправлять и восстанавливать файлы Android
Когда вы включаете или перезагружаете свой телефон Android, отображается ли на нем экран восстановления системы Android? Вам интересно узнать, что такое Android System Recovery? Когда вы сталкиваетесь с Android System Recover 3e, вы не можете выключить или перезапустить, как следует. Эта статья расскажет вам, что такое Android System Recovery, как войти в Android System Recovery. Кроме того, мы также предлагаем лучшее решение о том, как выйти из системы восстановления Android 3e без потери данных, в случае, если ваше устройство Android, к сожалению, застрянет на экране восстановления системы Android.
- Часть 1. Об Android System Recovery
- Часть 2. Как исправить застрявшую проблему в Android System Recovery 3e?
- Часть 3. Часто задаваемые вопросы по восстановлению системы Android
Часть 1. Что такое Android System Recovery и как добраться до Android System Recovery?
Android System Recovery — это функция в ОС Android, которая позволяет перезагрузить систему, выполнить обновление с внешнего хранилища или из ADB, выполнить сброс настроек к заводским настройкам или удалить данные и разделы кеша Android и т. Д. Это может быть очень полезно, когда ваш телефон Android не включается нормально или его сенсорный экран не может работать должным образом. Когда вы сталкиваетесь с этими проблемами, вы можете положиться на удивительное восстановление системы Android, которое поможет вам избавиться от смущения.
Вам легко войти в экран восстановления системы Android. Просто выключите свой телефон Android. Затем одновременно нажмите и удерживайте клавишу увеличения громкости, клавишу включения и клавишу «Домой». Теперь вы можете загрузить экран восстановления системы Android.
Часть 2. Застрял в Android System Recovery 3e? Советы по исправлению и восстановлению потерянных данных
Хотя восстановление системы Android иногда полезно, но что, если ваше устройство Android зависло на нем, и тогда вы не сможете включить или выключить устройство? Эта ситуация часто имеет место. Чтобы выйти из Android System Recovery, вам нужно сначала проверить, могут ли физические ключи, о которых мы говорили ранее, работать должным образом или нет, особенно клавиша увеличения громкости.
➤ Нажмите несколько раз кнопки и отпустите их. Иногда физические клавиши могут быть нажаты настолько глубоко, что не могут работать должным образом.
➤ Попробуйте перезагрузить телефон Android и проверьте, может ли все получится.
➤ Выньте аккумулятор, подождите несколько минут, а затем включите устройство.
Все еще не можете выйти из Android System Recovery 3e?
Если этот метод не может вам помочь, вы можете стереть данные / сброс настроек к заводским. Но вы должны подумать об этом, так как эта опция удалит все ваши существующие данные с телефона Android, такие как контакты, сообщения, видео, изображения и так далее. Если у вас нет файла резервной копии, созданного ранее, вы можете потерять больше при выборе этого метода. На самом деле, почему бы не использовать надежное стороннее программное обеспечение для исправления зависания телефона Android на Android System Recovery? И здесь мы хотели бы порекомендовать Broken Android Data Recovery, самый профессиональный инструмент для восстановления системы / файлов Android.
Исправьте Android System Recovery 3e и восстановите файлы Android
Шаг 1 Сломанный Android Data Recovery может предложить решение, когда ваш телефон Android зависает в режиме Android System Recovery 3e. Выберите режим «Сломанное извлечение данных телефона Android», нажмите кнопку «Исправить устройство» в интерфейсе.
Шаг 2 Проверьте «другие» на наличие проблем, с которыми сталкивается ваше Android-устройство, затем нажмите кнопку «Далее» и выберите модель и имя телефона.
Шаг 3 Простое руководство, чтобы ваш телефон Android перешел в режим загрузки.
Шаг 4 Тогда ваша система Android может быть исправлена. Когда на вашем телефоне выйдет Android System Recovery, вы можете использовать функцию «Android Data Recovery» для сканирования и восстановления ваших файлов Android.
Часть 3. Часто задаваемые вопросы по восстановлению системы Android
Будет ли режим восстановления все стереть?
Нет. Запуск Android Recovery никогда не удалит ничего на вашем устройстве. Но Android Восстановление данных есть возможность удалить все и восстановить заводские настройки устройства.
Почему мой телефон Android завис в режиме восстановления?
Одна из наиболее частых причин — это то, что ключевые кнопки на Android повреждены или работают неправильно. Обязательно внимательно проверьте эти физические проблемы, чтобы телефон Android не зависал в режиме восстановления.
Есть ли восстановление системы для Android?
Да. Вы можете войти в режим восстановления на своем устройстве Android. Выберите и нажмите опцию Backup & Restore на экране. Нажмите кнопку «Резервное копирование», чтобы выполнить резервное копирование системы Android на SD-карту. После резервного копирования выберите Peboot Reboot, чтобы перезагрузить телефон Android.
В этой статье мы в основном покажем вам, что такое Android System Recovery, и предоставим лучшее решение, когда ваш Android-телефон застрял на экране Andorid System Recovery 3e.
Хотите найти достойную альтернативу Dr. Fone для Android? Вы можете прочитать эту статью и найти один подходящий Android Data Recovery.
Хотите знать, как починить поврежденный водой телефон? Вы можете узнать, как исправить поврежденный водой телефон и спасти потерянные данные из этого поста.
Хотите войти в режим восстановления Android? Вы можете узнать, что такое режим восстановления для Android и как загрузить режим восстановления в этом посте.
Авторские права © 2021 Aiseesoft Studio. Все права защищены.
Источник
Android System Recovery 3e: инструкция на русском языке
Мобильные устройства уже довольно плотно вошли в нашу жизнь. Теперь человек не представляет себе существования без смартфона или планшета. Огромной популярностью пользуются устройства на базе операционной системы «Андроид». Эта ОС была разработана компанией Google, и сейчас ее доля на рынке невероятно высока. У iOS от Apple и Windows Phone ничтожный процент присутствия на мобильных рынках по сравнению с «Андроид». Однако, как и вся техника, устройства на этой платформе имеют свойство «глючить». Различные системные сбои — отличительная черта любой операционной системы. Какой бы продвинутой она ни была. Очень часто девайсы приходится перепрошивать. Но не все знают, что можно обойтись и без столь радикальных мер. Ведь в любом гаджете на «Андроид» есть Android System Recovery 3e. Как пользоваться им и что это вообще такое? Об этом мы и поговорим.
Что это за зверь?
Что означает Android System Recovery 3e? Это своеобразный БИОС мобильного устройства. Любая операционная система имеет свой БИОС — базовую систему ввода-вывода, которая способна работать даже при повреждении основной ОС. Иногда БИОС непохож на стандартный (как, например, в девайсах на «Андроид»). Он служит для того, чтобы восстановить работоспособность смартфона или планшета, применить критические обновления или сделать сброс на заводские настройки. Меню Android System Recovery 3e имеет множество пунктов, которым соответствует то или иное действие. Но беда в том, что названия написаны на английском языке. Поэтому многие и знать не знают, как правильно пользоваться рекавери.
Именно поэтому написана эта статья. Android System Recovery, инструкция к которому совершенно необходима, является мощным инструментом для настройки и реанимации смартфона. Нужно все знать о том, как пользоваться этим рекавери для того, чтобы не тратить деньги на мастеров. Сделать все самому куда проще и дешевле. Мы разберем каждый пункт меню рекавери и расскажем о нем все, что только можно. Итак, начинаем.
Установка новой прошивки
Существует 2 способа установки ROM. Можно использовать ROM Manager для определения действий, которые необходимо выполнить через Рекавери, или вручную перезагрузить свой телефон в режиме восстановления, чтобы выполнить эти шаги самостоятельно. Первый способ выглядит более предпочтительным. Если ранее использовался менеджер ромов для восстановления синхронизации ClockworkMod, значит, он уже установлен. Если этого приложения нет на устройстве, его можно скачать бесплатно через Android Market.
У многих пользователей устройств Android иногда возникает потребность в полной очистке своего гаджета или же в его восстановлении. Сделать это можно как при помощи стандартных средств, так и при помощи специализированного средства – Android System Recovery 3e.
Активировать данный режим настроек можно следующим образом – выключить устройство, после этого зажать качельку регулировки звука, кнопку Home и кнопку вкл/вкл. Продержав зажатыми данные кнопки, пользователи увидят на экране своего гаджета меню с зеленым роботом.
Меню System Recovery довольно таки разнообразное, и чтобы не повредить устройство, следует знать назначение каждого из многочисленных пунктов.
Пункт Reboot now позволит пользователям быстро перезагрузить свой гаджет.
Установить пакет CWM с произвольным файловым именем можно в меню «Instal from sdcard». Выбрав данный пункт, вы окажетесь в следующем подразделе, где можно:
- Установить CWM, который находится на карте памяти — Choose zip from sdcard;
- Проверить файл md5sum – Check md5sum a file;
- Проверить подпись CWM пакета – Toggle Signature Verification;
- Проверить пакет на совместимость с устройством – Toggle Sclipt Assert.
Пользователи устройства могут превратить карту памяти во внешний накопитель USB для ПК. Если это необходимо, следует нажать на Toggle USB strage. Unmount даст возможность покинуть подраздел.
Меню Wipe/Format предоставляет множество возможностей:
Для перехода в меню восстановления и резервного копирования, необходимо воспользоваться Backup/restore, где есть множество пунктов:
- Сделать резервную копию прошивки можно в пункте Backup;
- В Restore – восстановить прошивку;
- Advance Restore восстановит некоторые разделы;
- Выполнить копирование разделов можно в Advanced Backup.
Чтобы зайти в специальное меню, предназначенное для перехода с EXT4 на EXT3 и наоборот, необходимо выбрать раздел EXT3-4EXT-EXT4. В данном разделе можно выполнить различные виды конвертирования в EXT4 и EXT3:
- Систему устройства– Convert/change a backup;
- DATA– Convert Data;
- Разделы бэкапа – Change one of you backup;
- КЭШ – Convert Cache;
- Все разделы – wipe data/factory reset (выполняется wipe/format);
- System – format system, в обратном направлении – format data;
- cache– format cache;
- Для конвертирования EXT3 используются такие же команды, как и в случае с EXT4.
Следующий пункт меню (mouts|strage) отвечает за монтирование каждого раздела. К общей команде mount (unmount) добавляется наименование нужного раздела: cache, data, sdcard, system.
Advanced – пункт в меню, отвечающий за различные функции:
- Для проверки системных файлов – File System Check ->;
- Вывода лого на дисплей и анализа – Print Partition Info;
- Сохранения копий лога recovery – Copy recovery.log to sdcard;
- Открытия ext и ext2 на SD-карте – Partition SD Card ->;
- Прекращения открытия разделов – No — save my fat32 partition!;
- Исправления прав на файлы в каталогах /data/data – Fix Permission.
Последний пункт – power menu:
- Перезагрузить – Reboot Recovery;
- В Bootloader – Reboot into Bootloader;
- Обычным путем – Reboot;
- Выключить – Power Off.
System Recovery восстанавливает мобильное устройство и предоставляет дополнительные возможности пользователю.
Каждый, кто делает первые шаги в изучении процедуры прошивки Android-девайсов, изначально обращает внимание на самый распространенный способ осуществления процесса – прошивку через рекавери. Android Recovery – среда восстановления, доступ к которой на самом деле есть практически у всех пользователей Андроид-устройств, в независимости от типа и модели последних. Поэтому метод прошивки через рекавери, может рассматриваться, в качестве самого простого способа обновить, изменить, восстановить или полностью заменить программное обеспечение девайса.
Практически каждое устройство, работающее под управлением ОС Андроид, оснащено производителем специальной средой восстановления, предоставляющей в некоторой степени, в том числе и обычным пользователям, возможности манипуляций со внутренней памятью девайса, а точнее – ее разделами.
Следует отметить, что перечень операций, проведение которых доступно через «родное» рекавери, устанавливаемое в девайсы производителем, весьма ограничен. Что касается прошивки, доступна установка только официальных прошивок и/или их обновлений.
В некоторых случаях через заводское рекавери можно установить модифицированную среду восстановления (кастомное рекавери), что в свою очередь расширит возможности работы с прошивками.
При этом, основные действия для проведения восстановления работоспособности и обновления ПО произвести через заводское рекавери вполне возможно. Для установки официальной прошивки или обновления, распространяемых в формате *.zip
, выполняем следующие шаги.
Как войти в рекавери?
Это зависит от конкретной модели устройства. В некоторых аппаратах нужно зажать кнопку включения и клавишу «Громкость +». Но иногда встречаются смартфоны, которым этого недостаточно. Старые модели с механической кнопкой «Домой» требуют нажатия и этой кнопки. Некоторые девайсы требуют одновременного нажатия кнопок включения и «Громкость». Есть и такие, которым обязательно зажатие клавиши включения и обеих кнопок регулирования громкости. Это касается только оригинальных устройств от известных производителей.
Но есть также и откровенно «китайские» гаджеты с непонятной операционной системой и «кривым» переводом. Стандартные методы входа в рекавери в этих случаях могут и не сработать. Здесь есть несколько вариантов. Первый: изучить документацию смартфона (если она имеется) и найти искомую комбинацию клавиш. Но этот вариант подойдет далеко не всем. У большинства таких устройств либо нет вообще никаких документов, либо в документах вообще нет русского языка. Второй вариант: найти нужную комбинацию путем поочередного нажатия всех кнопок. А теперь перейдем к пунктам меню Android System Recovery 3e.
Reboot system now
Этот пункт меню выполняет полную перезагрузку устройства. После выбора этой опции смартфон загрузит стандартную операционную систему «Андроид» без всяких изменений. Обычно этот пункт используют по завершении всех манипуляций в рекавери. Или же в том случае, если загрузились в этот режим случайно. Хотя, как это сделать можно случайно — неизвестно. Как бы то ни было, Android System Recovery 3e, инструкция по эксплуатации которого просто жизненно необходима пользователю, имеет такой пункт. И с этим приходится считаться.
Пункт меню Reboot system now нужно использовать в самую последнюю очередь. То есть тогда, когда все операции выполнены, все компоненты обновлены, заводские настройки сброшены и прошивки установлены. В этом и есть суть перезагрузки: дать устройству применить все сделанные изменения. Правда, после некоторых из них смартфон может вообще не загрузиться. Но это уже совсем другая история.
Видео «Вход в режим»
В этом ролике показано на примере, как правильно войти в Recovery.
Привет, просвятите как пользоваться режимом Android System Recovery 3e, там такое огромное меню, что половина пунктов не понятна.
Рекавери (оно же меню восстановления) — это отдельная небольшая операционная система, обладающая минимумом функций и работающая независимо от основной. Различают стоковое и кастомное рекавери. Первое — «родное», второе модифицированное и улучшенное, его надо устанавливать самостоятельно.
Из кастомных наиболее распространенные — CWM и TWRP, они поддерживаются большинством устройств.
Для входа в рекавери на андроид надо:
- обязательно зарядить батарею на 80—90%;
- выключить устройство;
- одновременно зажать кнопки «вкл/выкл», регулирования громкости «громче», иногда еще кнопку «домой» (зависит от модели);
- подождать пока не появится значок производителя;
- отпустить, появится меню рекавери.
Для перемещения по нему используется каретка регулирования громкости — «громче» вверх, «тише» вниз. Чтобы зайти в подпункт надо нажать кнопку «вкл/выкл» или «домой». Возвращение в предыдущее меню в осуществляется пунктом «go back». После выбора любой команды появляется список с подпунктами «no» и один «yes», который нужно нажать для запуска.
Количество пунктов зависит от android system recovery. Инструкция по использованию такая:
- «reboot system now» — перезагрузка, через него можно выйти из android system recovery, в зависимости от устройства, меню может содержать этот пункт в разделе «power menu»;
- «wipe data/factory reset» — сброс к заводским настройкам, удаление всей информации с устройства, после чего смартфон будет как после покупки;
- «wipe cache partition» — этот пункт отвечает за удаление кэша системы и приложений, то есть очистку ненужных файлов;
- «install from sdcard» — установка заархивированных файлов с флешки.

Некоторые пункты имеют дополнительные подпункты, поэтому расскажу о каждом из них. Раздел «backup and restore»:
- «backup» — создается резервная копия операционной системы, которая сохраняется на флешке;
- «restore» — установка бэкапа, открыв пункт, появится список прошивок;
- «advanced restore» — восстановление части операционной системы, команда работает с теми же разделами, что и следующая функция.
С пунктом «mounts and storage» нужно быть очень осторожным, так как он может вывести устройство из строя. Его используют для форматирования — безвозвратного удаления всей информации и монтирования, то есть подключения к системе. Этот пункт работает со следующими разделами:
- «mount /system» — системный;
- «unmount /data» — для хранения информации пользователя;
- «mount /sd-ext» — монтирование части операционной системы на флешку для расширения возможностей;
- «unmount /cache» — кэш, временные файлы; «mount /sdcard» — sd-карта.
Команда «format» работает с теме же разделами, но только очищает все содержимое. Применение этого пункта к «system» или «data» убьет смартфон.
В рекавери есть подменю «advanced», которое включает в себя дополнительные возможности. Вот их список:
- «reboot recovery» — перезагрузка в рекавери;
- «wipe dalvik cache» — чистка ненужных файлов далвик машины, в которой запускаются программы на телефоне;
- «wipe battery stat» — очистка информации об использовании аккумулятора;
- «restart adb» — загрузка в режим adb, который нужен для управления устройством через командную строку с ПК;
- «fix permissions» — команда возвращает права файлов к первоначальному состоянию.
Мобильные устройства уже довольно плотно вошли в нашу жизнь. Теперь человек не представляет себе существования без смартфона или планшета. Огромной популярностью пользуются устройства на базе операционной системы «Андроид». Эта ОС была разработана компанией Google, и сейчас ее доля на рынке невероятно высока. У iOS от Apple и Windows Phone ничтожный процент присутствия на мобильных рынках по сравнению с «Андроид». Однако, как и вся техника, устройства на этой платформе имеют свойство «глючить». Различные системные сбои – отличительная черта любой операционной системы. Какой бы продвинутой она ни была. Очень часто девайсы приходится перепрошивать. Но не все знают, что можно обойтись и без столь радикальных мер. Ведь в любом гаджете на «Андроид» есть Android System Recovery 3e. Как пользоваться им и что это вообще такое? Об этом мы и поговорим.
Apply Update from External Storage
Этот пункт меню позволяет применить обновление, которое находится на карте памяти. Кстати, через этот пункт устанавливают и новые прошивки в том случае, если основная ОС не грузится. Есть несколько подпунктов в этом меню Android System Recovery 3e. Как прошить новую ОС? Для этого нужно зайти в данное меню и выбрать пункт Choose ZIP from SD Card, если прошивка в формате ZIP. Если же это просто файл обновления, то следует выбрать Apply Update From SD Card. Именно так прошивается любой аппарат с помощью рекавери. Достаточно просто скопировать файл прошивки в корень карты памяти, зайти в рекавери и выбрать нужный пункт.
В этом пункте есть и другие подпункты, которые применяются в нестандартных ситуациях. Есть возможность проверить MDSUM файла прошивки. Эта опция проверяет файл на целостность и если что-то не так, тут же выдает предупреждение. Также можно проверить файл прошивки на совместимость с устройством. Это информационные опции Android System Recovery 3e. Инструкции как таковой к ним не требуется. Если есть ошибки, то ставить данную прошивку не нужно. Вот и весь сказ.
Назначение пунктов в режиме
Самый первый и наиболее важный пункт – Reboot. Он позволяет пользователю перезапустить устройство. Чтобы использовать карту памяти устройства в качестве внешнего накопителя, подключенного через USB, выбираем Toggle USB strage. Здесь же находится и работа с пакетом CWM. Он используется для установки собственного Recovery на устройство.
Выбрав «Instal from sdcard» (установку CWM с карты памяти), вы окажетесь в подразделе с пунктами:
- Установка CWM Recovery, который предварительно загружен на карту памяти — Choose zip from sdcard;
- Проверить сумму md5sum – Check md5sum a file;
- Узнать подпись пакета CWM – Toggle Signature Verification;
- Проверить CWM на совместимость с устройством – это можно сделать, кликнув по Toggle Sclipt Assert.
Как пользоваться режимом Android System Recovery 3e для перепрошики, что делать на Lenovo или других гаджетах? Используйте только проверенные функции, в которых вы разбираетесь!
- Сбросить все данные смартфона – Wipe data/factory reset;
- Wipe Cache позволяет полностью очистить КЭШ;
- Wipe dalvik cache используется для очистки Далвик-КЭШ;
- Чтобы очистить историю использования батареи, воспользуйтесь Wipe battery stat;
- Format System полностью удаляет все системные файлы;
- Format Date форматирует раздел данных;
- Format cache удаляет данные КЭШа, но сами файлы в нем остаются;
- Очистка данных ядра КЭШа – Format boot;
- Чтоб полностью форматировать устройство, используйте Wipe all partitions.
Все значения пунктов меню, о которых мы рассказываем, полностью идентичны для всех гаджетов под управлением Android.
Backup/Restore – один из важнейших разделов, который отвечает за резервирование и восстановление данных. В нем есть пункты:
- Backup – создает резервную копию данных;
- Restore – служит для восстановления заводской прошивки;
- Advance Restore – используется для восстановления отдельных разделов данных;
- Advanced Backup – можно использовать для копирования разделов.
Следующий пункт отвечает за конвертацию форматов в Android System Recovery 3e. Что делать в этом меню? Здесь можно выбрать различные виды конвертирования в EXT4 и EXT3. Вот что позволяет делать данный раздел:
- Convert/change a backup конвертирует систему устройства;
- Используйте Convert Data, чтобы конвертировать данные;
- Change one of you backup служит для перевода разделов бэкапа;
- Convert Cache конвертирует кэш;
- Wipe data/factory reset используется для конвертации всех разделов;
- Форматирование системы – format system, данных – format data, кэша – format cache.
Wipe Data. Factory Reset
Вот это очень важный пункт. Сия опция способна восстановить работоспособность аппарата без всяких прошивок. Этот инструмент сбрасывает операционную систему гаджета на заводские настройки. Естественно, все, что находилось на смартфоне будет удалено: приложения, фотографии, музыка. В общем, все то, что находилось во внутренней памяти телефона. Android System Recovery 3e, инструкция по эксплуатации которого здесь рассматривается, создан как раз для того, чтобы возродить аппарат без серьезного вмешательства в прошивку. И эта опция позволяет выполнить сию операцию.
Эта функция также используется перед установкой любой прошивки. Сбрасывать телефон на заводские настройки перед прошивкой необходимо. В противном случае новая операционная система будет работать нестабильно. Но это еще не самое худшее. Если не вернуться к заводским настройкам, то прошивка может вообще не установиться, и тогда пользователь получит совершенно «мертвый» смартфон. Инструкция на русском языке отсутствует, но та, что есть, ясно говорит, что использовать пункт Wipe Data & Factory Reset обязательно нужно перед каждой прошивкой устройства.
CWM Recovery скачать для Андроид
В общем случае покупатель любого Android-девайса получает из коробки аппарат, рассчитанный на «среднего пользователя». Производители понимают, что удовлетворить потребности абсолютно всех все равно не получится. Конечно же, далеко не каждый потребитель готов мириться с подобным положением вещей. Такая реальность привела к появлению модифицированных, кастомных прошивок и просто различный усовершенствованных компонентов системы. Для установки таких прошивок и дополнений, а также манипуляций с ними требуется особая среда восстановления Android – модифицированное рекавери. Одним из первых решений подобного рода, ставшим доступным для широкого круга пользователей, является ClockworkMod Recovery (CWM).
CWM Recovery представляет собой модифицированную сторонними разработчиками среду восстановления Android, предназначенную для выполнения множества нестандартных с точки зрения производителей девайсов операций. Разработкой CWM-рекавери занимается команда ClockworkMod, но их детище является довольно адаптируемым решением, поэтому множество пользователей привносят свои изменения и, в свою очередь, подстраивают рекавери под свои устройства и собственные задачи.
Интерфейс и управление CWM Recovery
Интерфейс CWM не представляет собой ничего особенного – это обычные пункты меню, название каждого из которых соответствует заголовку перечня команд. Очень похоже на стандартное заводское рекавери большинства Андроид-устройств, только пунктов больше и раскрываемые списки применимых команд шире.
Управление осуществляется с помощью физических кнопок устройства – «Громкость+», «Громкость-», «Питание». В зависимости от модели устройства, могут быть вариации, в частности, может быть задействована также физическая кнопка «Ноme» или сенсорные кнопки под экраном. В общем случае для перемещения по пунктам используются клавиши громкости. Нажатие «Громкость+» приводит к перемещению на один пункт вверх, «Громкость-», соответственно, на один пункт вниз. Подтверждением входа в меню или выполнения команды является нажатие клавиши «Питание», либо физической кнопки «Home» на устройстве.
Установка *.zip
Главная, а значит наиболее часто используемая функция в CWM Recovery — это установка прошивок и различных пакетов исправлений системы. Большинство таких файлов распространяются в формате *.zip, поэтому соответствующий пункт CWM рекавери для установки называется вполне логично — «install zip». При выборе данного пункта открывается перечень возможных путей расположения файла *.zip. Доступна установка файлов с SD-карты в различных вариациях (1), а также загрузка прошивки с использованием adb sideload (2).
Немаловажным положительным моментом, который позволяет избежать записи в устройство некорректных файлов, является наличие возможности проверить подпись прошивки перед началом процедуры переноса файлов – пункт «toogle signature verification».
Очистка разделов
Для устранения ошибок при установке прошивок, многие ромоделы рекомендуют проводить очистку разделов Data и Cache перед проведением процедуры. Кроме того, такая операция часто просто необходима – без нее невозможна в большинстве случаев стабильная работа устройства при переходе с одной прошивки на решение другого типа. В главном меню CWM Recovery процедуре очистки отведено два пункта – «wipe data/factory reset» и «wipe cache partition». В раскрывшемся списке после выбора одного или второго раздела – всего два пункта: «No» — для о для старта процедуры.
Создание бэкапа
Для того, чтобы сохранить пользовательские данные при возникновении неполадок в процессе прошивки, либо перестраховаться на случай неудачно прошедшей процедуры, необходимо создание резервной копии системы. Разработчики CWM Recovery предусмотрели такую возможность в своей среде восстановления. Вызов рассматриваемой функции осуществляется при выборе пункта «backup and storage». Нельзя сказать, что возможности разнообразны, но они вполне достаточны для большинства пользователей. Доступно копирование информации из разделов устройства на карту памяти – «backup to storage/sdcard0». Причем процедура начинается сразу после выбора этого пункта, никаких дополнительных настроек не предусмотрено. Но определить формат файлов будущего бэкапа можно заранее, выбрав пункт «сhoose default backup format». Остальные пункты меню «backup and storage»предназначены для операций восстановления из бэкапа.
Монтирование и форматирование разделов
Разработчики CWM Recovery объединили операции монтирования и форматирования различных разделов в одно меню, получившее название «mount and storage». Список раскрывшихся возможностей минимально достаточен для основных процедур с разделами памяти устройства. Все функции выполняются в соответствии с названиями вызывающих их пунктов списка.
Дополнительные возможности
Последний пункт главного меню CWM Recovery – «advanced». Это, по мнению разработчика, доступ к функциям для продвинутых пользователей. Непонятно в чем «продвинутость» доступных в меню функций, но тем не менее они присутствуют в рекавери и могут понадобиться во многих ситуациях. Через меню «advanced» осуществляется перезагрузка самого рекавери, перезагрузка в режим загрузчика, очистка раздела «Dalvik Cache», просмотр лог-файла и выключение аппарата при окончании всех манипуляций в рекавери.
Достоинства
- Небольшое количество пунктов меню, предоставляющих доступ к основным операциям при работе с разделами памяти устройства;
- Присутствует функция проверки подписи прошивок;
- Для многих устаревших моделей устройств является единственным способом легко сделать бэкап и восстановить аппарат из резервной копии.
Недостатки
- Отсутствие русского языка интерфейса;
- Некоторая неочевидность предлагаемых в меню действий;
- Отсутствие возможности контроля за проведением процедур;
- Отсутствие дополнительных настроек;
- Неверные действия пользователя в рекавери могут привести к повреждению устройства.
Несмотря на то, что рекавери от ClockworkMod является одним из первых решений, обеспечившим широкое распространение кастомизации Android, на сегодняшний день его актуальность постепенно уменьшается, особенно на новых устройствах. Это вызвано появлением более продвинутых инструментов, с большим функционалом. При этом, совсем списывать со счетов CWM Recovery в качестве среды, обеспечивающей прошивку, создание бэкапа и восстановление Андроид-устройств не следует. Для владельцев несколько устаревших, но вполне работоспособных девайсов CWM Recovery является иногда единственным способом поддержания смартфона или планшета в соответствующем современным тенденциям мира Android состоянии.
CWM Recovery скачать для Андроид
Скачать CWM Recovery для Андроид бесплатно вы можете >>> ЗДЕСЬ
Wipe Cache Partition
Еще одна полезная команда в Android System Recovery 3e. Инструкция к рекавери говорит о том, что использовать эту опцию нужно в тандеме с Wipe Data. Если предыдущий пункт очищает внутреннюю память устройства, то этот очищает его кеш. А именно там хранятся рабочие файлы приложений. Конечно, если этого не сделать перед прошивкой, то ничего страшного не произойдет. Просто в дальнейшем, при установке новых программ, кеш устройства разрастется до неимоверных размеров. В результате чего смартфон будет очень медленно работать. Но это не так страшно, поскольку есть множество программ для чистки кеша ОС Андроид. И они прекрасно работают.
Также рекомендуется выбирать эту функцию после того, как был сделан сброс на заводские настройки. Это поможет смартфону стать еще «чище», что положительно повлияет на работоспособность операционной системы. Инструкция на русском языке к Android System Recovery 3e рекомендует выполнять эту процедуру именно после сброса. До перезагрузки устройства. Тогда все будет так, как должно быть.
Дополнительные возможности
Еще одна важная опция режима восстановления — Wipe Data. Благодаря этой функции можно восстановить систему без применения прошивок и сброса системных установок. Работает опция по принципу сброса настроек телефона к заводским установкам. При этом все файлы (изображения, видео- и аудиофайлы, загрузки и т. д.) будут удалены с телефона.
Использовать функцию Wipe Data необходимо также перед прошивкой устройства, поскольку перед переустановкой системы все настройки любого аппарата нужно сбросить до первоначальных. Если этого не сделать, то после прошивки смартфон может вообще не включиться.
Wipe Cache Partition — не менее полезная функция режима Рекавери, позволяющая произвести очистку кеша системы. Она поможет убрать весь мусор из памяти телефона, что ускорит работу устройства.
После того как будут произведены все необходимые действия, можно перезагрузить систему при помощи описанной выше функции Reboot Now. При правильной перепрошивке Андроид обновления вступят в силу.
Как известно, операционная система Android предоставляет пользователю огромный функционал, пользуясь которым он может реализовать весь потенциал своего смартфон: начиная от продвинутой настройки с помощью инженерного меню и заканчивая полным сбросом заводских настроек при помощи специального режима – Android System Recovery 3e. Что делать в этом меню со смартфоном, вы и узнаете из этой статьи.
Данный режим настроек был предусмотрен для работы с системными файлами и параметрами системы. С его помощью можно активировать или заблокировать практически все функции устройства под управлением Android. Здесь можно осуществить такие сложные манипуляции, как полная очистка или восстановление системы буквально за пару кликов. По причине того, что это меню играет важную роль, попасть в него не так просто, но об этом ниже. Чтобы не навредить своему устройству, нужно знать пункты режима, их значение в Android System Recovery 3e и что делать для осуществления тех или иных действий.
Wipe Battery Stats
Эта функция помогает обновить батарею устройства. После нажатия на этот пункт начинает очищаться кэш аккумулятора, в который записывается текущее состояние элемента питания, его номинальная емкость и прочие нужные параметры. Сбросив статистику использования аккумуляторной батареи, можно будет немного продлить ее жизнь. Да и новая прошивка будет работать с аккумулятором адекватнее. Почему-то многие «гуру» «Андроида» пренебрежительно относятся к этой опции. Но на самом деле она очень полезна. Однако применять ее слишком часто не рекомендуется. Только перед перепрошивкой устройства.
Mounts. Storage
Здесь находятся элементы управления внутренней и внешней памятью смартфона. Этот пункт позволяет очистить карту памяти или встроенную память, отформатировать ее или присоединить в качестве накопителя прямо из рекавери. Этот раздел может использоваться в том случае, если вы забыли скинуть на карту памяти файл прошивки, а перезагружать смартфон в операционную систему нет никакого желания. Для того, чтобы смонтировать карту памяти устройства в качестве накопителя нужно выбрать пункт Mount USB Storage. Как только соединение будет установлено, компьютер сам установит необходимые драйвера для работы.
После установки соединения можно делать с картой памяти все что угодно: форматировать, очищать, копировать нужные файлы и так далее. Для того чтобы размонтировать флешку, следует выбрать на экране смартфона в рекавери пункт Umount USB Storage. После этого можно будет переходить к другим пунктам рекавери и производить дальнейшую реанимацию устройства собственными силами.
Ошибки рекавери
Иногда возникает такая распространенная ошибка в Android System Recovery 3e, как отмена установки прошивки или пакета. Возникнуть она может по нескольким причинам: файл с прошивкой поврежден, неверная информация в бинарном файле или прошивка просто не подходит этому девайсу. Но есть и еще один вариант: перед прошивкой не был произведен сброс на заводские настройки. Хорошо, что их можно легко исправить в том же рекавери. Для этого существует несколько способов.
Итак, если ошибка возникает по вине битого файла прошивки, то следует перекачать ее, подключить смартфон к компьютеру, зайти в пункт меню Mount & Storage и выбрать Mount USB Storage. После этого можно заново копировать прошивку в корень карты памяти. Если вы забыли сделать «вайп», то нет ничего проще, чем переместиться на несколько уровней выше и выбрать соответствующий пункт меню. А вот ошибка Android System Recovery 3e «Команды нет» встречается очень редко. Она появляется только тогда, когда пользователь пытается установить обновление по ADB. Обычно этот метод не работает. Вследствие чего и появляется сия ошибка. Так что использовать этот метод не имеет смысла. Все равно ничего не получится.
Часть 3, Как восстановить потерянные данные, когда застрял в Android System Recovery 3e
Если описанные выше методы не работают, вам необходимо стереть данные или выполнить сброс до заводских настроек. Но вы потеряете все свои данные Android, особенно если у вас нет файла резервной копии Android раньше. Для восстановления данных с Android, который застрял на Android-системе восстановления 3e, используется Apeaksoft Разбитое извлечение данных Android это самое безопасное и простое решение.
- Исправить сбой, зависание или блокировку телефона Android обратно в нормальное состояние.
- Извлечение данных из поврежденного телефона внутренней памяти и SD-карты одним щелчком мыши.
- Поддержка практически всех телефонов Samsung, таких как Samsung Galaxy Note / S и т. Д.
Free Download Free Download
Как сделать восстановление системы Android
Шаг 1, Запустите сломанное извлечение данных Android
Бесплатно загрузите и установите программное обеспечение для восстановления системы Android. Запустите его и найдите на левой панели «Извлечение сломанных данных Android». Подключите Android к Mac или ПК и выберите кнопку «Пуск» в зависимости от ситуации.
Шаг 2, Запрос на восстановление режима восстановления системы Android
Вам будет задан вопрос, почему ваш Android завис на экране восстановления системы. Выберите «Другие» и нажмите кнопку «Далее», чтобы продолжить. Позже выберите модель своего телефона и имя.
Шаг 3, Выйдите из Android Data Recovery и восстановите данные Android
Следуйте инструкциям на экране, чтобы перевести Android в режим загрузки, нажмите «Пуск», после чего вы сможете выйти из режима восстановления системы Android.
Выбирайте файлы по категориям и подробно просматривайте. Вы можете сканировать и восстанавливать определенные данные с Android без потери данных. Нажмите «Восстановить» и установите папку назначения для восстановления файлов Android.
Источник