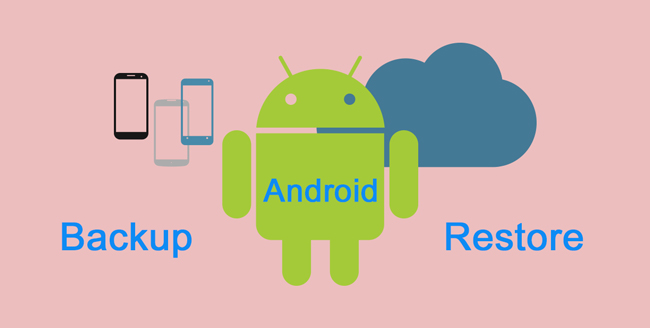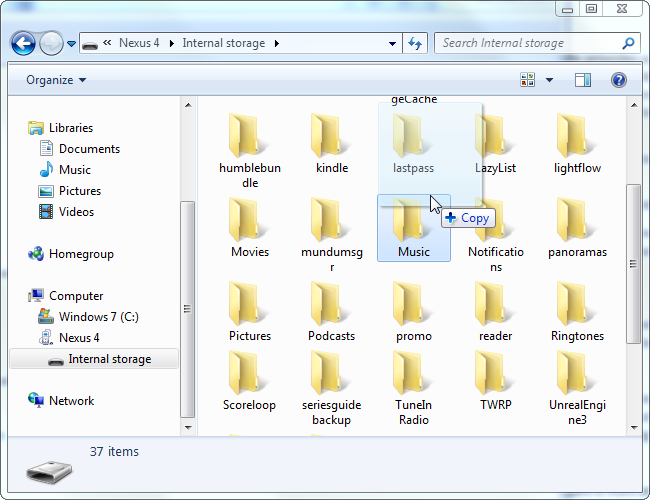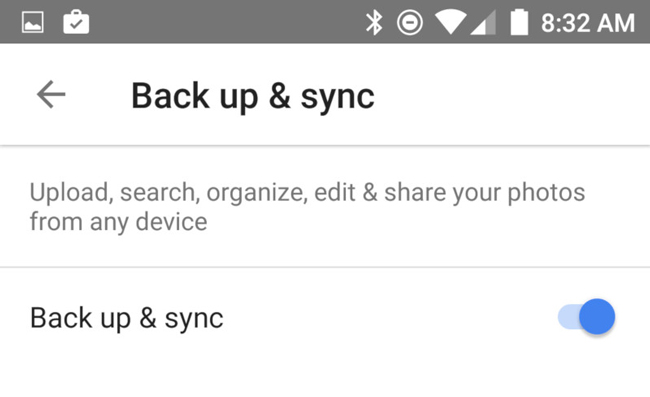- ANDROID BACKUP & RESTORE: полное руководство
- 1. Резервное копирование и восстановление данных Android с помощью FoneLab
- 2. Резервное копирование и восстановление данных Android вручную
- 3. Резервное копирование и восстановление данных Android от Google.
- 4. Резервное копирование и восстановление данных Android от Google.
- 5. Резервное копирование и восстановление фотографий через Google Фото.
- 6. Резервное копирование и восстановление Android через Google Диск.
- Android System Recovery 3e — инструкция пользователя со всеми командами
- Как создать бэкап Андроид стоковым Recovery
- Что резервируется?
- Что необходимо?
- Создание резервной копии Android с помощью стокового Recovery
ANDROID BACKUP & RESTORE: полное руководство
У меня новый Samsung Galaxy S8, и я хочу синхронизировать данные со старого на этот. Я слышал, что я должен регулярно делать файл резервной копии, чтобы я мог восстановить данные согласно требованиям. Я понятия не имею об этих сложных проблемах. Как мне сделать резервную копию моего телефона? Более того, как восстановить приложение на Android? Пожалуйста, помогает, спасибо!
Мобильные телефоны отличаются от многих лет назад, мы используем их для телефонных звонков, фотографирования, прослушивания музыки и т. Д.
Как вы знаете, нам понадобится специальный инструмент для передачи данных между устройствами iOS и ПК.
Но устройство Android отличается от продуктов Apple.
Они могут просто подключить устройство к компьютеру, а затем легко передавать файлы.
Так просто, не правда ли?
Большинство пользователей телефонов Android даже используют свой мобильный телефон или планшет в качестве внешнего жесткого диска.
Облачный сервис предлагает бесплатное пространство с ограничением для сохранения и восстановления данных независимо от того, где и когда вы находитесь. Нет сомнений, что это удобный инструмент для мобильных пользователей.
Некоторые осторожные пользователи беспокоятся о раскрытии данных.
Они предпочитают сохранять данные на компьютере, чем облачные сервисы.
1. Резервное копирование и восстановление данных Android с помощью FoneLab
FoneLab Android Data Backup & Restore предлагает удобные способы резервное копирование и восстановление данных Android.
Он предназначен для пользователей всех возрастов с простым управлением.
Для завершения процесса не потребуются профессиональные знания или специальные навыки, просто следуйте простой инструкции на экране, как показано ниже. резервный телефон Android.
Шаг 1 Загрузите и установите программное обеспечение на свой компьютер, а затем запустите его.
Шаг 2 Подключите устройство к компьютеру с помощью USB-кабеля, нажмите «Доверять», если оно появится.
Шаг 3 Нажмите Android Data Backup & Restore> Device Data Backup в интерфейсе.
Шаг 4 Выберите данные, которые вы хотите сделать резервную копию, и установите флажок внизу, чтобы добавить пароль, если хотите.
Шаг 5 Щелкните Пуск> ОК.
Если вы хотите восстановить файлы из резервной копии на компьютере, который вы сделали ранее, ниже приведены подробные шаги.
Шаг 1 Выберите Восстановление данных устройства.
Шаг 2 Выберите правильный файл резервной копии, из которого вы хотите восстановить.
Шаг 3 Проверьте элементы, которые вы хотите.
Шаг 4 Нажмите Восстановить.
Существует другой способ перемещения данных, который не поддерживает данные, кроме контактов, сообщений и т. Д.
2. Резервное копирование и восстановление данных Android вручную
Самый простой способ для каждого пользователя телефона Android для перемещения данных между устройством и компьютером — это USB-соединение.
Пожалуйста, имейте в виду, что,
Этот метод позволяет передавать только фотографии, видео, песни и файлы.
Ниже приведен процесс с четкими инструкциями.
Шаг 1 Подключите телефон Android с помощью USB-кабеля к компьютеру, нажмите «Доверие» на экране устройства, когда оно появится.
Шаг 2 Нажмите Передать файлы на вашем устройстве.
Шаг 3 Дважды щелкните, чтобы открыть папку, из которой вы хотите перейти.
Шаг 4 Перетащите предметы, которые вы хотите. Если вы хотите сделать резервную копию данных на компьютер, перенесите данные с устройства на компьютер. В противном случае перенесите их с компьютера на устройство.
3. Резервное копирование и восстановление данных Android от Google.
Android-телефон позволяет дать ему разрешение на резервное копирование данных.
Ниже приведена пошаговая демонстрация на телефоне Android.
Шаг 1 Запустите приложение «Настройки» на устройстве.
Шаг 2 Прокрутите вниз, найдите Резервное копирование и сброс и коснитесь его.
Шаг 3 Установите флажки рядом с резервным копированием моих данных и автоматическим восстановлением.
После этого данные будут автоматически восстановлены, если вы войдете в учетную запись Google, которую вы использовали для резервного копирования данных.
Он охватывает следующие предметы:
Настройки Календаря Google, сети и пароли Wi-Fi, обои, настройки Gmail, приложения, сохраненные в Google Play, яркость и сон, язык и ввод, дата и время, настройки и данные сторонних приложений.
Есть еще некоторые проблемы, если вы хотите сделать резервную копию полных данных Android.
Существуют методы, специализирующиеся на резервном копировании или восстановлении определенных данных.
4. Резервное копирование и восстановление данных Android от Google.
Gmail будет первым вариантом для отправки и получения электронных писем. Это взаимосвязанный продукт Google, который можно использовать в качестве инструмента резервного копирования контактов Google для управления контактами Android.
Шаг 1 Перейдите в Настройки> Учетные записи и синхронизация> Google> Добавить учетную запись> Google> Далее> Войти.
Шаг 2 Войдите в свою учетную запись Gmail или создайте ее, если у вас ее нет.
Шаг 3 Нажмите Войти> Синхронизировать контакты> Готово.
После этого контакты будут синхронизированы после входа в учетную запись Gmail на новом устройстве.
Резервное копирование и восстановление не только контактов Android, но также заметок, календарей и почты.
Если вам нравится фотографировать и сохранять их на своем мобильном телефоне, ваш мобильный телефон будет уведомлять о том, что свободного места на мобильном устройстве заканчивается, вам будет предложено удалить некоторые видео, фотографии или другие данные, чтобы освободить место.
Фотографии занимают большую часть памяти мобильного телефона, удаление фотографий будет хорошим выбором для освобождения места на телефоне Android.
Существуют различные инструменты, которые вы должны использовать, такие как OneDrive, Dropbox и т. Д.
5. Резервное копирование и восстановление фотографий через Google Фото.
Здесь мы представим инструмент, который поможет вам сделать резервную копию и восстановить фотографии Android.
Он автоматически синхронизирует фотографии на устройстве после подключения к интернету.
Шаг 1 Загрузите Google Фото в Google Play и откройте его.
Шаг 2 Войдите в свой аккаунт Google.
Шаг 3 Коснитесь значка трехстрочного меню в верхнем левом углу.
Шаг 4 Коснитесь значка настроек шестеренки.
Шаг 5 Нажмите «Резервное копирование и синхронизация», а затем переключите «Резервное копирование и синхронизация».
Конечно, у Google есть еще одна служба файлового хостинга, которая называется Google Drive, для сохранения данных для вас.
6. Резервное копирование и восстановление Android через Google Диск.
Это позволяет создавать резервные копии фотографий и видео напрямую в Google Фото. Вы можете узнать, как использовать Google Backup для Android.
Шаг 1 Загрузите Google Диск из Google Play.
Шаг 2 Введите свою учетную запись и пароль и нажмите «Войти».
Шаг 3 Нажмите синий значок загрузки + в правом нижнем углу.
Шаг 4 Коснитесь Загрузить.
Шаг 5 Следуйте инструкциям на экране, чтобы выбрать нужные элементы, а затем нажмите ЗАГРУЗИТЬ в правом верхнем углу.
Есть и другие способы резервного копирования и восстановления данных Android, вы можете попробовать, но я уверен, что вы вернетесь сюда из-за удобства и безопасности FoneLab.
Почему бы не скачать и попробовать прямо сейчас!
Источник
Android System Recovery 3e — инструкция пользователя со всеми командами
У многих пользователей устройств Android иногда возникает потребность в полной очистке своего гаджета или же в его восстановлении. Сделать это можно как при помощи стандартных средств, так и при помощи специализированного средства – Android System Recovery 3e.
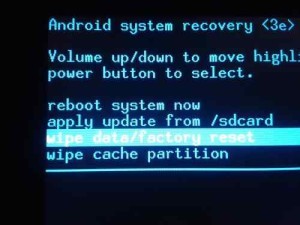
Меню System Recovery довольно таки разнообразное, и чтобы не повредить устройство, следует знать назначение каждого из многочисленных пунктов.
Пункт Reboot now позволит пользователям быстро перезагрузить свой гаджет.
Установить пакет CWM с произвольным файловым именем можно в меню «Instal from sdcard». Выбрав данный пункт, вы окажетесь в следующем подразделе, где можно:
[su_list icon=»icon: android» icon_color=»#006905″]
- Установить CWM, который находится на карте памяти — Choose zip from sdcard;
- Проверить файл md5sum – Check md5sum a file;
- Проверить подпись CWM пакета – Toggle Signature Verification;
- Проверить пакет на совместимость с устройством – Toggle Sclipt Assert.[/su_list]
Пользователи устройства могут превратить карту памяти во внешний накопитель USB для ПК. Если это необходимо, следует нажать на Toggle USB strage. Unmount даст возможность покинуть подраздел.
Меню Wipe/Format предоставляет множество возможностей:
[su_list icon=»icon: android» icon_color=»#006905″]
- Сброс данных устройства – Wipe data/factory reset;
- Удалить КЭШ можно в Wipe Cache;
- Далвик-КЭШ можно очистить в Wipe dalvik chache;
- Для очищения статистики использования батареи устройства, следует воспользоваться Wipe battery stat;
- Удаление всех системных файлов – пункт Format System;
- Отформатировать /data-раздел можно в Format Date;
- Удалить данные КЭШа можно в Format cache;
- Очистить данные ядра КЭШа – Format boot;
- Воспользовавшись пунктом Wipe all partitions, пользователи произведут полное форматирование устройства.[/su_list]
Для перехода в меню восстановления и резервного копирования, необходимо воспользоваться Backup/restore, где есть множество пунктов:
[su_list icon=»icon: android» icon_color=»#006905″]
- Сделать резервную копию прошивки можно в пункте Backup;
- В Restore – восстановить прошивку;
- Advance Restore восстановит некоторые разделы;
- Выполнить копирование разделов можно в Advanced Backup.[/su_list]
Чтобы зайти в специальное меню, предназначенное для перехода с EXT4 на EXT3 и наоборот, необходимо выбрать раздел EXT3-4EXT-EXT4. В данном разделе можно выполнить различные виды конвертирования в EXT4 и EXT3:
[su_list icon=»icon: android» icon_color=»#006905″]
- Систему устройства– Convert/change a backup;
- DATA– Convert Data;
- Разделы бэкапа – Change one of you backup;
- КЭШ – Convert Cache;
- Все разделы – wipe data/factory reset (выполняется wipe/format);
- System – format system, в обратном направлении – format data;
- cache– format cache;
- Для конвертирования EXT3 используются такие же команды, как и в случае с EXT4.[/su_list]
Следующий пункт меню (mouts|strage) отвечает за монтирование каждого раздела. К общей команде mount (unmount) добавляется наименование нужного раздела: cache, data, sdcard, system.
Advanced – пункт в меню, отвечающий за различные функции:
[su_list icon=»icon: android» icon_color=»#006905″]
- Для проверки системных файлов – File System Check ->;
- Вывода лого на дисплей и анализа – Print Partition Info;
- Сохранения копий лога recovery – Copy recovery.log to sdcard;
- Открытия ext и ext2 на SD-карте – Partition SD Card ->;
- Прекращения открытия разделов – No — save my fat32 partition!;
- Исправления прав на файлы в каталогах /data/data – Fix Permission.[/su_list]
Последний пункт – power menu:
[su_list icon=»icon: android» icon_color=»#006905″]
- Перезагрузить – Reboot Recovery;
- В Bootloader – Reboot into Bootloader;
- Обычным путем – Reboot;
- Выключить – Power Off.[/su_list]
System Recovery восстанавливает мобильное устройство и предоставляет дополнительные возможности пользователю.
Источник
Как создать бэкап Андроид стоковым Recovery
вкл. 14 Март 2019 . Опубликовано в Android — Общее
Как создать бэкап Андроид стоковым Recovery. У вас накопилось множество данных на Android, которые вы не хотите потерять, в случае чего? ОС Android позволяет создавать резервные копии всех ваших данных и настроек и восстанавливать их в любой момент!
Прошли те времена, когда Android был не очень симпатичной операционной системой и мало чего умел. Многие из вас устанавливали такую программу как Titanium Backup или использовали TWRP Recovery , чтобы создать резервную копию всех ваших данных и настроек и в случае чего восстановить все обратно. Теперь же ОС Android, много чего умеет, отлично выглядит, а также позволяет сделать полноценные резервные копии и в случае чего восстановиться с них используя при этом стандартное или как чаще говорят стоковое Recovery, без прибегания сторонних утилит, кастомного recovery, root прав.
Что резервируется?
- Установленные приложения
- Настройки программ
- Данные программ
- Настройки интерфейса
- Фото, видео, аудио и другие файлы
В этой статье мы попытаемся вам рассказать как, воспользоваться резервным копированием Android, а также расскажем, что для этого понадобиться.
Что необходимо?
- Android устройство с поддержкой карт памяти (если нет возможности вставить карту памяти, то данная функция не поддерживается)
- Установить пустую карту памяти равную или большего объема всей доступной внутренней памяти устройства
- Полностью зарядить устройство Android или установить его на зарядку
Создание резервной копии Android с помощью стокового Recovery
1. Полностью выключить Android
2. Отключить его от зарядного устройства
3. Зажать одновременно кнопки «Громкость —» + «Питание» и удерживать их до момента попадания в меню Recovery. Если не вышло, воспользуйтесь данным материалом « Как войти в меню Recovery »
- Если отображается перевернутый Android (Android на боку), то тогда нажмите сначала кнопку «Питание»? удерживайте ее, а после еще нажать кнопку «Громкость +»
4. Клавишей «Громокость —» добраться до пункта «Backup user data»
5. Нажать на кнопку «Питание»
6. Установите Android на зарядку и ожидайте когда создаться резервная копия, обычно данная процедура занимает довольно продолжительное время, по ее окончанию у вас появиться сообщение»Backup user data complete.»
7. Чтобы перезагрузить смартфон Android выберите пункт «Reboot system now»
По окончанию процедуру появиться сообщение «Complete», а при проверки SD карты на компьютере или файловом менеджере на Android вы обнаружите файлы c расширением backup, которые и являются резервной копией. Можете скопировать их на ПК или облачное хранилище.
Источник