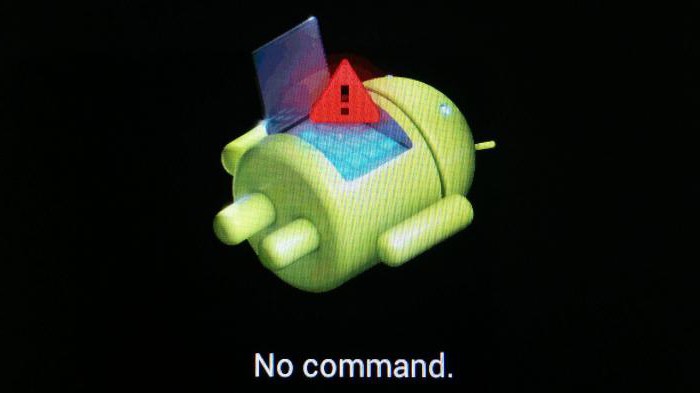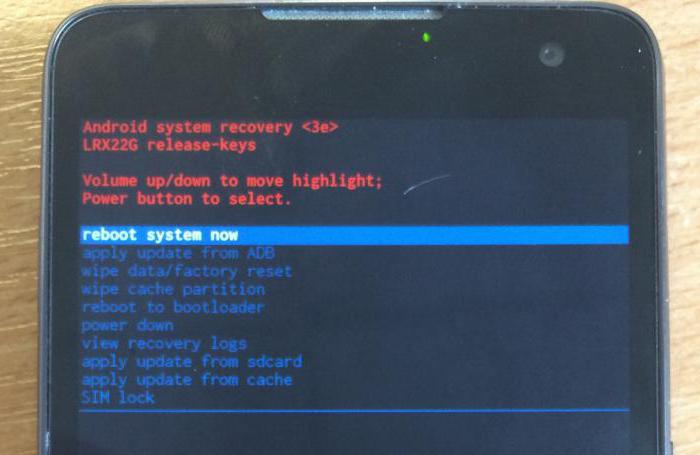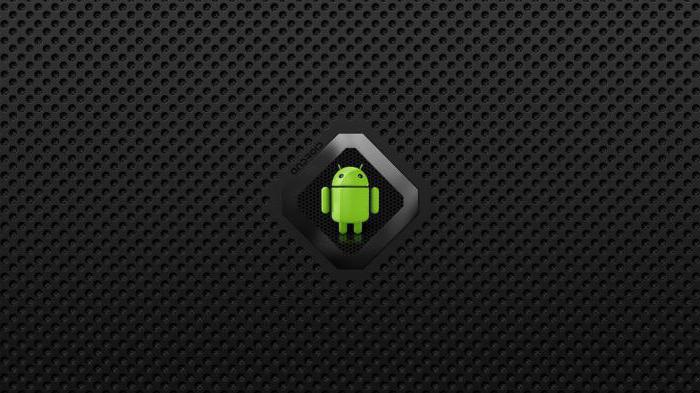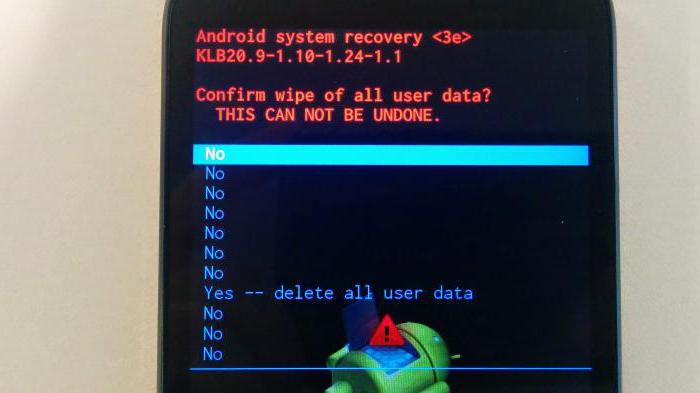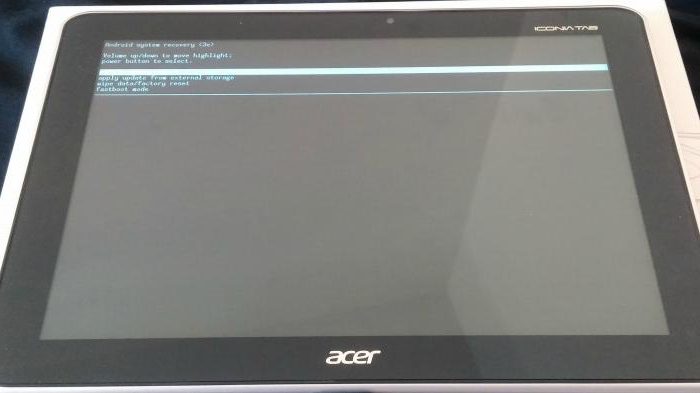- 990x.top
- Простой компьютерный блог для души)
- Папка Logs на Андроиде — что это такое?
- Папка Logs на Андроиде — что это?
- Зачем нужны Log-файлы?
- Заключение
- How can I view and examine the Android log?
- 5 Answers 5
- Android 4.1 and newer
- Android 4.0 and older
- Log-File locations
- Log commands to use with a terminal app (or adb)
- Kernel log
- Logcat
- Getting device info
- All-in-One
- Android Logging System
- Contents
- Overview
- Kernel driver
- System and Application logging
- Application log
- Event log
- System log
- ‘log’ command line tool
- Capturing stdout with logwrapper
- Logcat command
- Trick to couple Android logging to Linux kernel logging
- Расшифровка меню recovery на андроид
- Стоковое
- Кастомное
- Что это за зверь?
- Как войти в рекавери?
- Reboot system now
- Apply Update from External Storage
- Wipe Data. Factory Reset
- Wipe Cache Partition
- Wipe Battery Stats
- Mounts. Storage
- Ошибки рекавери
- Заключение
- Навигация
- Andro >
- Категории
- Языковой перевод Recovery Menu.
- Andro >
990x.top
Простой компьютерный блог для души)
Папка Logs на Андроиде — что это такое?
Приветствую друзья. Данная заметка расскажет о папке Logs, которую можете заметить на смартфоне под управлением операционной системы Android.
Папка Logs на Андроиде — что это?
Содержит логи — специальные файлы, содержащие служебную информацию о работе некоторых системных функций/приложений телефона. Записываются ошибки, успешный результат, а также дополнительная информация.
Важно: данные файлы несут только информационный характер.
Стандартное расположение папки:
Без рут-доступа данная папка пользователю недоступна. Однако файлов внутри может становиться больше, свободное место телефона уменьшается.
В интернете найдена инструкция очистки логов системы:
- Наберите комбинацию *#9900#, на дисплее отобразится служебное меню.
- Нажмите пункт Delete dumpstate/logcat, кликните ОК.
- После данного действия логи телефона удалятся.
Способ был проверен на устройстве Самсунг Гелекси без рут-доступа. Действия проводить в стандартном диалере.
Данный способ на некоторых устройствах может не работать.
Зачем нужны Log-файлы?
Для обычных пользователей особой ценности не представляют. Внутри много системной информации, в которой нужно разбираться, чтобы извлечь пользу.
Обычно полезны программистам, которые анализируя логи находят ошибку в софте и исправляют.
Кроме OS Android, подобные файлы присутствуют в Windows, Linux и других операционках.
Заключение
- Папка Logs на Андроиде — содержит специальные файлы-отчеты, в которые записывается информация об ошибочных/успешных операциях некоторых программ/функций операционной системы Android.
- Данные файлы могут быть полезны при поиске проблем смартфона.
Источник
How can I view and examine the Android log?
There is a lot of interesting stuff in the Android system log, that is helpful in many ways
- find root causes of problems
- identify misbehaving apps
How can I view and examine the Android log?
5 Answers 5
Android 4.1 and newer
The preferred way is to download the SDK and use adb logcat (requires to activate «developer options» on device).
There are apps available for viewing the full system log, however they only work on rooted devices or require issuing a manual command via adb to make them work. For more information view see this question.
Android 4.0 and older
You can either download the SDK and use adb logcat or get Logcat Extrem from the Google Play Store, which shows the log directly on your phone.
Log-File locations
There are several directories where logs (including those from crashes) might appear — not all of them are standardized (i.e. some may be ROM-specific).
- /data/anr : Some trace files seem to get here (Dalvik writes stack traces here on ANR, i.e. «Application Not Responding» aka «Force-Close»; see e.g. log excerpts here)
- /data/dontpanic seems to be a standard location (AOSP), and contains some crash logs including traces (see e.g. viaForensics and StackOverflow)
- /data/kernelpanics is another location — not having had any «kernel panic» on my Android devices, I saw no content there yet.
- the /data/panic/panic_daemon.config may point to other locations configured — on my Droid 2 it mentions /sdcard/panic_data/
- mentioned Droid 2 also has a /data/panicreports directory (empty here)
- /data/tombstones may hold several tombstone_nn files (with nn being a serial, increased with every new file). As tombstones are placed for the dead, it is done here for «processes died by accident» (i.e. crashed) — and it is what is referred to as «core dumps» on Linux/Unix systems. However, not all apps create tombstones; this must be explicitly enabled by the developer (see Debugging Android Core Dumps).
There may be some more locations which escaped me; but as most logging is done on tmpfs , these data are lost with a reboot, and would not match the OPs question.
Log commands to use with a terminal app (or adb)
Several commands can get you tons of information. For most of them, it is to recommend to re-direct them to a file ( > filename.ext ) or pipe them through a filter ( | grep search-for-this ):
Kernel log
The following works without root:
Logcat
Here you can e.g. specify what area you are interested in — radio, events.
Getting device info
And tons of it: Device specifics, account information, services.
All-in-One
Make a big ball with everything together, from logcat to dumpstate:
I’m pretty sure you really want to redirect that last command. xD
Источник
Android Logging System
This article describes the Android logging system
Contents
Overview
The Android system has a logging facility that allows system-wide logging of information, from applications and system components. This is separate from the Linux kernel’s own logging system, which is accessed using ‘dmesg’ or ‘/proc/kmsg’. However, the logging system does store messages in kernel buffers.
The logging system consists of:
- a kernel driver and kernel buffers for storing log messages
- C, C++ and Java classes for making log entries and for accessing the log messages
- a standalone program for viewing log messages (logcat)
- ability to view and filter the log messages from the host machine (via eclipse or ddms)
There are four different log buffers in the Linux kernel, which provide logging for different parts of the system. Access to the different buffers is via device nodes in the file system, in /dev/log.
The four log buffers are:
- main — the main application log
- events — for system event information
- radio — for radio and phone-related information
- system — a log for low-level system messages and debugging
Up until 2010, only the first three logs existed. The system log was created to keep system messages in a separate buffer (outside of ‘/dev/log/main’) so that a single verbose application couldn’t overrun system messages and cause them to be lost.
Each message in the log consists of a tag indicating the part of the system or application that the message came from, a timestamp, the message log level (or priority of the event represented by the message) and the log message itself.
All of the log buffers except for ‘event’ use free-form text messages. The ‘event’ buffer is a ‘binary’ buffer, where the event messages (and event parameters) are stored in binary form. This form is more compact, but requires extra processing when the event is read from the buffer, as well as a message lookup database, to decode the event strings.
The logging system automatically routes messages with specific tags into the radio buffer. Other messages are placed into their respective buffers when the the log class or library for that buffer is used.
Kernel driver
The kernel driver for logging is called the ‘logger’. See Android logger
System and Application logging
Application log
An Android application includes the android.util.Log class, and uses methods of this class to write messages of different priority into the log.
Java classes declare their tag statically as a string, which they pass to the log method. The log method used indicates the message «severity» (or log level). Messages can be filtered by tag or priority when the logs are processed by retrieval tools (logcat).
Event log
Event logs messages are created using android.util.EventLog class, which create binary-formatted log messages. Log entries consist of binary tag codes, followed by binary parameters. The message tag codes are stored on the system at: /system/etc/event-log-tags. Each message has the string for the log message, as well as codes indicating the values associated with (stored with) that entry.
System log
Many classes in the Android framework utilize the system log to keep their messages separate from (possibly noisy) application log messages. These programs use the android.util.Slog class, with its associated messages.
In all cases, eventually a formatted message is delivered through the C/C++ library down to the kernel driver, which stores the message in the appropriate buffer.
‘log’ command line tool
There is a ‘log’ command line tool that can be used to create log entries from any program. This is built into the ‘toolbox’ multi-function program.
The usage for this is:
Capturing stdout with logwrapper
It is sometimes useful to capture stdout from native applications into the log. There is a utility called ‘logwrapper’ which can be used to run a program, and redirect it’s stdout into log messages.
The logwrapper usage is:
Source for logwrapper is at: system/core/logwrapper/logwrapper.c
Logcat command
You can use the ‘logcat’ command to read the log. This command is located in /system/bin in the local filesystem, or you can access the functionality using the ‘adb logcat’ command.
Some quick notes:
- Log messages each have a tag and priority.
- You can filter the messages by tag and log level, with a different level per tag.
- You can specify (using a system property) that various programs emit their stdout or stderr to the log.
Trick to couple Android logging to Linux kernel logging
Note that the android logging system is completely separate from the Linux kernel log system (which uses printk inside the kernel to save messages and dmesg to extract them). You can write to the kernel log from user space by writing to /dev/kmsg.
I’ve seen a reference to couple the two together, to redirect android messages into the kernel log buffer, using the ‘logcat’ program launched from init, like below:
I’m not sure why you’d want to do this (maybe to put all messages into a single stream? With the same timestamp, if kernel message timestamping is on?)
Источник
Расшифровка меню recovery на андроид
Recovery Mode (режим восстановления) — специальный режим загрузки аппарата, который позволяет делать сброс до заводских настроек, бэкапы и другие системные действия.
Чаще всего его используют для полного сброса, когда нет доступа к стандартным настройкам системы. Процедура входа в Recovery разная для каждого производителя. Например, на смартфонах Samsung нужно зажать «кнопка питания + Home + качелька регулировки громкости вверх». На Nexus-устройствах — «кнопка включения + регулировки громкости вниз». Управление в самом рекавери осуществляется с помощью кнопок регулировки громкости и кнопки питания.
Внимание! Открытие Recovery не является опасной процедурой и не лишает пользователя гарантии, но дальнейшие действия могут привести к разным последствиям, ответственность за которые несете исключительно вы.
Есть несколько видов режима восстановления: стоковое и кастомное. Рассмотрим их более подробно.
Стоковое
Стоковый Recovery Mode идет вместе с устройством изначально и не отличается особой функциональностью. В большинстве случаев в нем присутствуют следующие пункты:
- Reboot system now (перезагрузка системы).
- Apply update from SD-card или Install zip from SD-card (установка архива с обновлением системы).
- Wipe data/Factory reset (сброс до заводских настроек).
- Wipe Cache Partition (очистка кэша устройства).
- Backup and restore (резервное копирование и восстановление данных).
Во многих смартфонах на Android 7.0 Nougat в меню Recovery появились и такие функции:
- Reboot to bootloader (прямая загрузка мобильной операционной системы для получения доступа к режиму восстановления и запуску нормального режима работы ОС).
- Root Integrity Check (проверка подписей всех корневых файлов и их целостности).
- Mount / System (монтирование системы и ее разделов).
- View Recovery Logs (логи восстановления).
- Run Graphics Test (запуск теста графики).
- Power Off (выключение устройства).
Кастомное
Кастомное рекавери включает гораздо большее количество функций. Чаще всего его используют для установки сторонних прошивок и создания образа восстановления системы (nandroid backup), также есть возможность сделать вайп (очистить) отдельные разделы, например, data, dalvik cache, вернуть телефон в исходное состояние без потери данных, восстановить права системных приложений и так далее. Самыми популярными являются CWM и TWRP.
Мобильные устройства уже довольно плотно вошли в нашу жизнь. Теперь человек не представляет себе существования без смартфона или планшета. Огромной популярностью пользуются устройства на базе операционной системы «Андроид». Эта ОС была разработана компанией Google, и сейчас ее доля на рынке невероятно высока. У iOS от Apple и Windows Phone ничтожный процент присутствия на мобильных рынках по сравнению с «Андроид». Однако, как и вся техника, устройства на этой платформе имеют свойство «глючить». Различные системные сбои – отличительная черта любой операционной системы. Какой бы продвинутой она ни была. Очень часто девайсы приходится перепрошивать. Но не все знают, что можно обойтись и без столь радикальных мер. Ведь в любом гаджете на «Андроид» есть Android System Recovery 3e. Как пользоваться им и что это вообще такое? Об этом мы и поговорим.
Что это за зверь?
Что означает Android System Recovery 3e? Это своеобразный БИОС мобильного устройства. Любая операционная система имеет свой БИОС – базовую систему ввода-вывода, которая способна работать даже при повреждении основной ОС. Иногда БИОС непохож на стандартный (как, например, в девайсах на «Андроид»). Он служит для того, чтобы восстановить работоспособность смартфона или планшета, применить критические обновления или сделать сброс на заводские настройки. Меню Android System Recovery 3e имеет множество пунктов, которым соответствует то или иное действие. Но беда в том, что названия написаны на английском языке. Поэтому многие и знать не знают, как правильно пользоваться рекавери.
Именно поэтому написана эта статья. Android System Recovery, инструкция к которому совершенно необходима, является мощным инструментом для настройки и реанимации смартфона. Нужно все знать о том, как пользоваться этим рекавери для того, чтобы не тратить деньги на мастеров. Сделать все самому куда проще и дешевле. Мы разберем каждый пункт меню рекавери и расскажем о нем все, что только можно. Итак, начинаем.
Как войти в рекавери?
Это зависит от конкретной модели устройства. В некоторых аппаратах нужно зажать кнопку включения и клавишу «Громкость +». Но иногда встречаются смартфоны, которым этого недостаточно. Старые модели с механической кнопкой «Домой» требуют нажатия и этой кнопки. Некоторые девайсы требуют одновременного нажатия кнопок включения и «Громкость». Есть и такие, которым обязательно зажатие клавиши включения и обеих кнопок регулирования громкости. Это касается только оригинальных устройств от известных производителей.
Но есть также и откровенно «китайские» гаджеты с непонятной операционной системой и «кривым» переводом. Стандартные методы входа в рекавери в этих случаях могут и не сработать. Здесь есть несколько вариантов. Первый: изучить документацию смартфона (если она имеется) и найти искомую комбинацию клавиш. Но этот вариант подойдет далеко не всем. У большинства таких устройств либо нет вообще никаких документов, либо в документах вообще нет русского языка. Второй вариант: найти нужную комбинацию путем поочередного нажатия всех кнопок. А теперь перейдем к пунктам меню Android System Recovery 3e.
Reboot system now
Этот пункт меню выполняет полную перезагрузку устройства. После выбора этой опции смартфон загрузит стандартную операционную систему «Андроид» без всяких изменений. Обычно этот пункт используют по завершении всех манипуляций в рекавери. Или же в том случае, если загрузились в этот режим случайно. Хотя, как это сделать можно случайно – неизвестно. Как бы то ни было, Android System Recovery 3e, инструкция по эксплуатации которого просто жизненно необходима пользователю, имеет такой пункт. И с этим приходится считаться.
Пункт меню Reboot system now нужно использовать в самую последнюю очередь. То есть тогда, когда все операции выполнены, все компоненты обновлены, заводские настройки сброшены и прошивки установлены. В этом и есть суть перезагрузки: дать устройству применить все сделанные изменения. Правда, после некоторых из них смартфон может вообще не загрузиться. Но это уже совсем другая история.
Apply Update from External Storage
Этот пункт меню позволяет применить обновление, которое находится на карте памяти. Кстати, через этот пункт устанавливают и новые прошивки в том случае, если основная ОС не грузится. Есть несколько подпунктов в этом меню Android System Recovery 3e. Как прошить новую ОС? Для этого нужно зайти в данное меню и выбрать пункт Choose ZIP from SD Card, если прошивка в формате ZIP. Если же это просто файл обновления, то следует выбрать Apply Update From SD Card. Именно так прошивается любой аппарат с помощью рекавери. Достаточно просто скопировать файл прошивки в корень карты памяти, зайти в рекавери и выбрать нужный пункт.
В этом пункте есть и другие подпункты, которые применяются в нестандартных ситуациях. Есть возможность проверить MDSUM файла прошивки. Эта опция проверяет файл на целостность и если что-то не так, тут же выдает предупреждение. Также можно проверить файл прошивки на совместимость с устройством. Это информационные опции Android System Recovery 3e. Инструкции как таковой к ним не требуется. Если есть ошибки, то ставить данную прошивку не нужно. Вот и весь сказ.
Wipe Data. Factory Reset
Вот это очень важный пункт. Сия опция способна восстановить работоспособность аппарата без всяких прошивок. Этот инструмент сбрасывает операционную систему гаджета на заводские настройки. Естественно, все, что находилось на смартфоне будет удалено: приложения, фотографии, музыка. В общем, все то, что находилось во внутренней памяти телефона. Android System Recovery 3e, инструкция по эксплуатации которого здесь рассматривается, создан как раз для того, чтобы возродить аппарат без серьезного вмешательства в прошивку. И эта опция позволяет выполнить сию операцию.
Эта функция также используется перед установкой любой прошивки. Сбрасывать телефон на заводские настройки перед прошивкой необходимо. В противном случае новая операционная система будет работать нестабильно. Но это еще не самое худшее. Если не вернуться к заводским настройкам, то прошивка может вообще не установиться, и тогда пользователь получит совершенно «мертвый» смартфон. Инструкция на русском языке отсутствует, но та, что есть, ясно говорит, что использовать пункт Wipe Data & Factory Reset обязательно нужно перед каждой прошивкой устройства.
Wipe Cache Partition
Еще одна полезная команда в Android System Recovery 3e. Инструкция к рекавери говорит о том, что использовать эту опцию нужно в тандеме с Wipe Data. Если предыдущий пункт очищает внутреннюю память устройства, то этот очищает его кеш. А именно там хранятся рабочие файлы приложений. Конечно, если этого не сделать перед прошивкой, то ничего страшного не произойдет. Просто в дальнейшем, при установке новых программ, кеш устройства разрастется до неимоверных размеров. В результате чего смартфон будет очень медленно работать. Но это не так страшно, поскольку есть множество программ для чистки кеша ОС Андроид. И они прекрасно работают.
Также рекомендуется выбирать эту функцию после того, как был сделан сброс на заводские настройки. Это поможет смартфону стать еще «чище», что положительно повлияет на работоспособность операционной системы. Инструкция на русском языке к Android System Recovery 3e рекомендует выполнять эту процедуру именно после сброса. До перезагрузки устройства. Тогда все будет так, как должно быть.
Wipe Battery Stats
Эта функция помогает обновить батарею устройства. После нажатия на этот пункт начинает очищаться кэш аккумулятора, в который записывается текущее состояние элемента питания, его номинальная емкость и прочие нужные параметры. Сбросив статистику использования аккумуляторной батареи, можно будет немного продлить ее жизнь. Да и новая прошивка будет работать с аккумулятором адекватнее. Почему-то многие «гуру» «Андроида» пренебрежительно относятся к этой опции. Но на самом деле она очень полезна. Однако применять ее слишком часто не рекомендуется. Только перед перепрошивкой устройства.
Mounts. Storage
Здесь находятся элементы управления внутренней и внешней памятью смартфона. Этот пункт позволяет очистить карту памяти или встроенную память, отформатировать ее или присоединить в качестве накопителя прямо из рекавери. Этот раздел может использоваться в том случае, если вы забыли скинуть на карту памяти файл прошивки, а перезагружать смартфон в операционную систему нет никакого желания. Для того, чтобы смонтировать карту памяти устройства в качестве накопителя нужно выбрать пункт Mount USB Storage. Как только соединение будет установлено, компьютер сам установит необходимые драйвера для работы.
После установки соединения можно делать с картой памяти все что угодно: форматировать, очищать, копировать нужные файлы и так далее. Для того чтобы размонтировать флешку, следует выбрать на экране смартфона в рекавери пункт Umount USB Storage. После этого можно будет переходить к другим пунктам рекавери и производить дальнейшую реанимацию устройства собственными силами.
Ошибки рекавери
Иногда возникает такая распространенная ошибка в Android System Recovery 3e, как отмена установки прошивки или пакета. Возникнуть она может по нескольким причинам: файл с прошивкой поврежден, неверная информация в бинарном файле или прошивка просто не подходит этому девайсу. Но есть и еще один вариант: перед прошивкой не был произведен сброс на заводские настройки. Хорошо, что их можно легко исправить в том же рекавери. Для этого существует несколько способов.
Итак, если ошибка возникает по вине битого файла прошивки, то следует перекачать ее, подключить смартфон к компьютеру, зайти в пункт меню Mount & Storage и выбрать Mount USB Storage. После этого можно заново копировать прошивку в корень карты памяти. Если вы забыли сделать «вайп», то нет ничего проще, чем переместиться на несколько уровней выше и выбрать соответствующий пункт меню. А вот ошибка Android System Recovery 3e «Команды нет» встречается очень редко. Она появляется только тогда, когда пользователь пытается установить обновление по ADB. Обычно этот метод не работает. Вследствие чего и появляется сия ошибка. Так что использовать этот метод не имеет смысла. Все равно ничего не получится.
Заключение
Итак, подведем итоги. Мы попытались описать возможности Android System Recovery 3e. Инструкция, которая получилась в результате этой попытки, поможет начинающим пользователям операционной системы «Андроид» научиться восстанавливать работоспособность своего смартфона своими руками. Что в конечном итоге приведет к расширению кругозора и неплохой экономии денежных средств.
Навигация
Andro >
- Февраль (1)
- Январь (2)
- Сентябрь (2)
- Август (2)
- Июль (1)
- Март (1)
- Февраль (1)
- Январь (2)
- Октябрь (4)
- Август (2)
- Июль (7)
- Июнь (5)
- Май (5)
- Апрель (1)
- Март (2)
- Февраль (8)
- Январь (6)
Категории
Языковой перевод Recovery Menu.
Приветствую ребята. Может кому-то понадобится. Взято с сайта:
www.4pda.ru
Перевод Recovery menu.
- Reebot system now: Перезагрузка аппарата.
- Install zip from sdcard: Установка ZIP- архива (прошивки, патча,обновления).
- choose ZIP from sdcard: Выбор zip файла (прошивки и т.д. ) с памяти телефона.
- Aply /sdcard/update.ZIP: Установка файла под именем «update.zip» с памяти телефона.
- Toogle signature verification: Включение отключение проверки подписи архива. (Для установки любого кастома необходимо отключение этой функции. То есть при нажатии на данный пункт вы должны видеть надпись «Disabled», внизу экрана (обычно отключено по умолчанию).
- choose zip from external sdcard: Выбор zip файла (прошивки и т.д) с карты памяти).
- Wipe Data/Factory reset: Возврат к заводским настройкам.
- Wipe cache partition: Очистка кэша.
- Backup and restore : Копирование и восстановление прошивки.
- Backup: Копирование установленной прошивки в память телефона.
- Restore: Восстановление копии прошивки с памяти телефона.
- Delete: Удаление резервных копий с памяти телефона.
- Backup to external sdcard : Копирование установленной прошивки на карту памяти.
- Restore from external sdcard : Востановление копии прошивки с карты памяти.
- Delete from external sdcard . Удаление всех резервных копий с карты памяти.
- Mount and storage : Монтирование и форматирование разделов.
Основные часто используемые пункты.
- Format /cache: Форматирование данных приложений.
- Format /system : Форматирование папки system . (Полностью удаляется прошивка. Лучше использовать перед установкой новой прошивки.
- Format /data : Форматирование папки data. (В ней хранятся все ваши установленные пользовательские приложения. Тоже желательно использовать перед установкой новой прошивки.
- Format /sdcard: Форматирование памяти телефона. Ттой части где у вас хранится музыка, загрузки, фото, видео и все остальное. ) Не путайте с картой памяти!
- Format /external sdcard: Полное форматирование вашей карты памяти.
Всё, всем удачи, тренируйтесь.
- Android and Samsung
- Для комментирования войдите или зарегистрируйтесь
Andro >
Иногда буду здесь публиковать некоторые краткие описания, заметки и инструкции по Android, которые связаны непосредственно с (accessibility) не визуальной доступностью. Поскольку различные android аппараты, от разных производителей, могут иметь некоторые существенные и не очень различия, то за ваши какие-либо негативные действия с устройством, я ответственности в принципе никакой не несу.
Игорь Демонов. Тел: Samsung Galaxy J7 (2017) SM-J730FM, android 8.1.
Источник