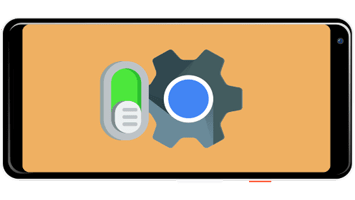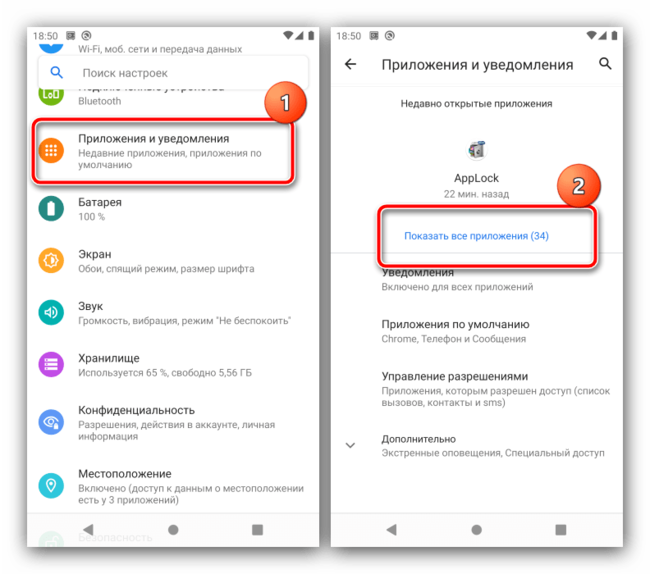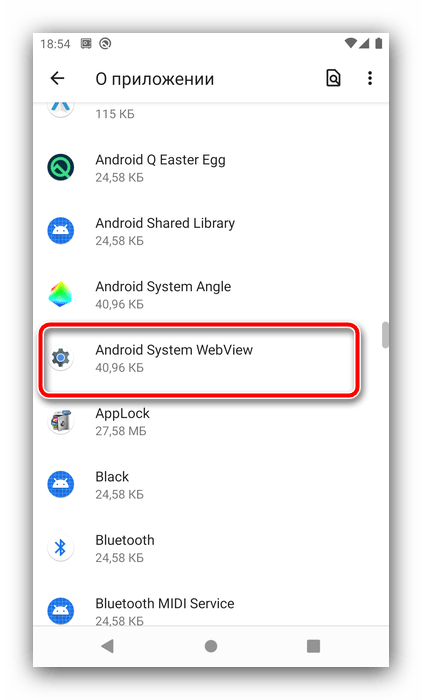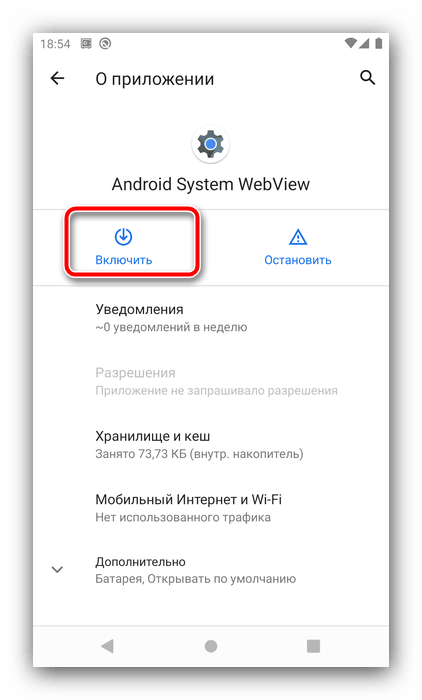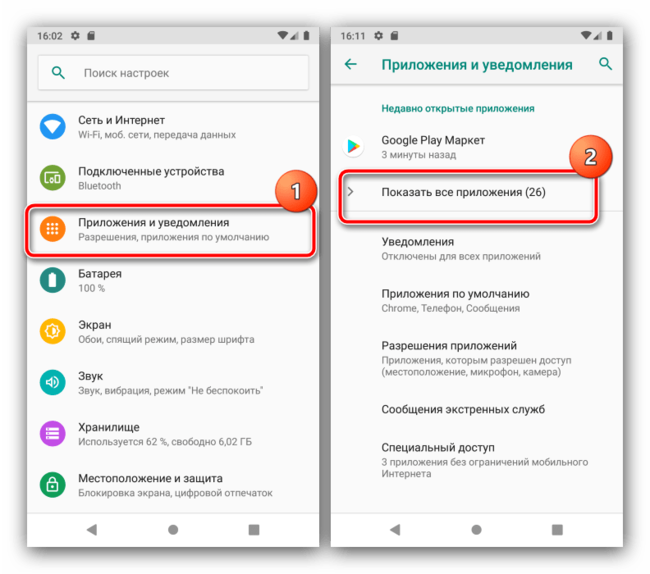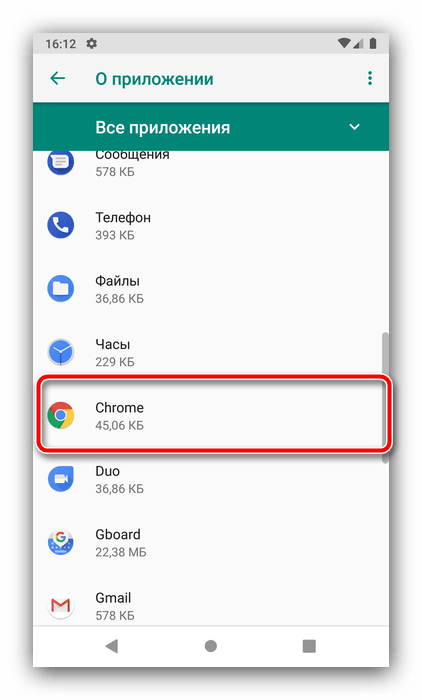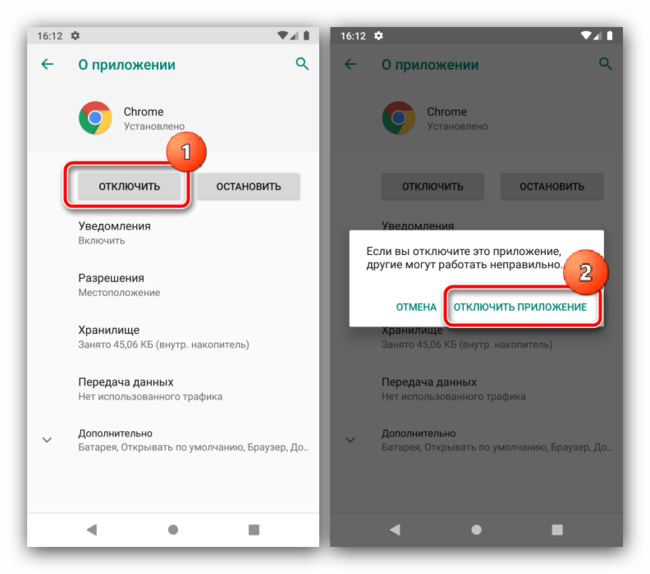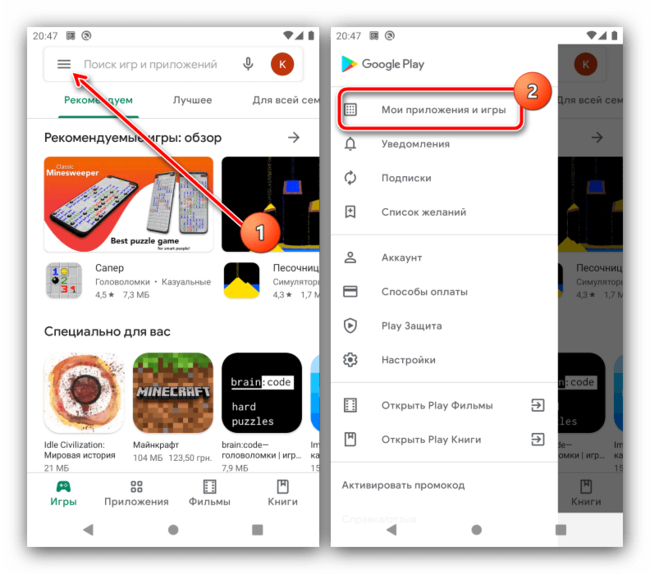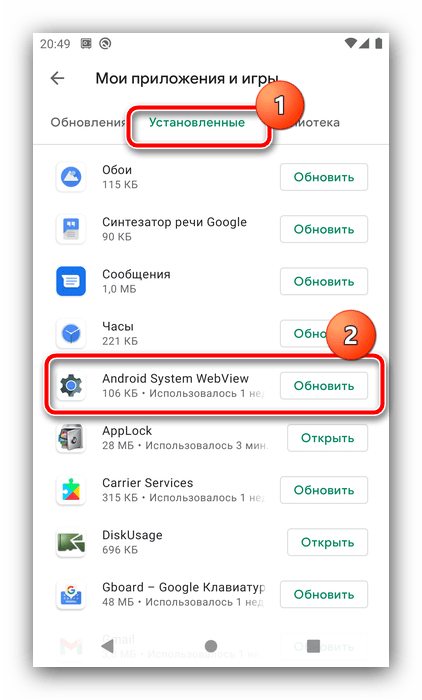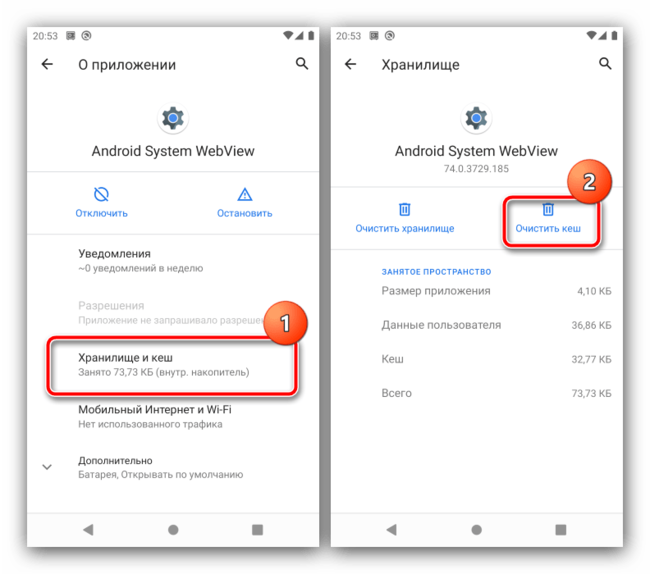- Как включить Webview на Андроид
- Как включить Webview на Андроид
- Что такое Android System WebView
- Способ 1: Включение в настройках (Android 5.0-7.0 и Android 10+)
- Способ 2: Отключение Chrome (Android 7.1-9.0)
- Что делать, если Android System WebView не включается
- Как включить Android System WebView
- Что такое WebView на Андроид
- Включение WebView на Android от 5.0 до 7.0
- Отключение Chrome и включение WebView на Android 7.1 – 9
- Как быть, если не удается включить WebView
- Подведем итоги
Как включить Webview на Андроид
Как включить Webview на Андроид
Содержание: Как включить Webview на Андроид
Что такое Android System WebView
Рассматриваемый компонент представляет собой оболочку для предпросмотра ссылок и работы с веб-приложениями, которая обычно активна по умолчанию. Все особенности этого софта уже рассмотрел один из наших авторов, а мы далее сосредоточимся на вариантах его запуска, если по каким-то причинам он отключён.
Способ 1: Включение в настройках (Android 5.0-7.0 и Android 10+)
В «зелёном роботе» версий с пятой по седьмую, а также в новейших релизах, соответствующих номерам 10+, рассматриваемое ПО присутствует как выделенный компонент, который пользователи могут включать или выключать самостоятельно.
1. Откройте «Настройки» и воспользуйтесь пунктами «Приложения и уведомления» – «Показать все приложения».
2. Далее нажмите на три точки вверху справа и тапните «Показать системные процессы».
3. Прокрутите перечень до позиции «Android System WebView» и тапните по ней.
4. Нажмите на кнопку «Включить».
Готово – теперь компонент будет активен.
Способ 2: Отключение Chrome (Android 7.1-9.0)
В седьмой, восьмой и девятой версиях Андроида функции Вебвью на себя взял Гугл Хром – веб-приложения в этих вариантах ОС отображаются с помощью его движка. Активировать первый можно отключением последнего, в 9.0 это делается следующим образом:
1. Откройте «Настройки», где выберите пункты «Приложения и уведомления» – «Показать все приложения».
2. В перечне установленного софта найдите позицию «Google Chrome» и тапните по ней.
3. На странице программы нажмите «Отключить» и подтвердите своё желание.
Теперь ПО, которое раньше пользовалось движком Хром, будет автоматически переключено на активированный таким образом WebView.
Что делать, если Android System WebView не включается
Иногда приведённые выше инструкции не работают, и рассматриваемый компонент просто отказывается запускаться. Это возникает по нескольким причинам, определить которые и устранить можно, выполнив следующие шаги:
1. Первым делом перезапустите смартфон или планшет – возможно, вы столкнулись с банальным багом.
2. Попробуйте обновить софт: для этого вызовите Google Play Маркет , нажмите на три полоски вверху слева и выберите «Мои приложения и игры».
Проверьте, нет ли пункта Вебвью на вкладке «Обновления». Если таковой отсутствует, перейдите к разделу «Установленные», найдите там соответствующую запись, и нажмите «Обновить».
3. Если обновление недоступно или не принесло ожидаемого эффекта, проведите очистку кэша программы: выполните шаги 1-3 первого способа, но затем тапните по пункту «Хранилище и кеш», после чего воспользуйтесь кнопкой «Очистить кеш».
4. Последним вариантом решения проблемы будет сброс устройства к заводским настройкам: возможно, составляющие WebView оказались повреждены. Разумеется, при этом сотрутся все пользовательские данные, поэтому озаботьтесь резервным копированием самых важных файлов.
Источник
Как включить Android System WebView
Android System WebView — это системный компонент, отключение которого приводит к сбоям при попытке воспроизведения веб-контента в различных приложениях. Если вы испытываете подобные проблемы, познакомьтесь с инструкциями ниже, чтобы узнать, как его включить заново.
Если на вашем смартфоне или планшете отключен Android System WebView, вы столкнетесь с тем, что в большинстве приложений перестанут открываться веб-страницы при переходе по ссылке. Чтобы устранить такую проблему, нужно знать, как его запустить снова.
Что такое WebView на Андроид
Android System WebView – это системный компонент, с помощью которого упрощается просмотр веб-контента в приложениях на телефоне. К примеру, вы желаете перейти по ссылке из WhapsApp и просмотреть видео, которое вам прислал близкий человек. Если WebView правильно работает, то запись откроется в специальном мини-браузере внутри мессенджера, а не в отдельном веб-обозревателе, например, в Opera. Благодаря этому снижается время на загрузку и просмотр контента, а также сокращается энергопотребление, потому что стороннее ПО для серфинга в Интернете значительно сильнее разряжает аккумулятор.
Корректно Android WebView работает только на Андроид 5.0 и новее. На более ранних версиях приложение тоже установлено, но не адаптировано, поэтому часто возникают ошибки при его использовании. Кроме того, на старых ОС WebView не обновлялся, что влияло на производительность смартфона (планшета), т.к. приводило к расходу большого количества ОЗУ.
Начиная с Android 7.0, WebView не выполняет свои задачи: вместо него для открытия интернет-страниц используется Chrome. Однако, если отключить веб-обозреватель от Google, системный компонент снова начнет работать в полной мере. Позднее, в Android 10 и новее, произошло разделение функционала, поэтому WebView снова начал работать в обычном режиме.
Если у вас отключен этот системный компонент, вы обнаружите проблемы с открытием веб-страниц. Для устранения проблем необходимо снова его запустить. Сделать это можно с помощью инструкций ниже.
Включение WebView на Android от 5.0 до 7.0
На смартфонах и планшетах с Андроид 5.0 и новее (до 7.1), а также в версиях, начиная с 10 включение приложения выполняется в настройках устройства. Инструкция:
Шаг 1. Откройте «Настройки».
Шаг 2. Выберите вкладку «Приложения и уведомления».
Шаг 3. Нажмите «Показать все приложения».
Шаг 4. Справа в углу в меню кнопки с тремя точками выберите «Показать системные приложения».
Шаг 5. Отыщите и нажмите на «Android System WebView».
Шаг 6. На открывшейся странице выберите «Включить».
Приложение запустится. Неполадки, беспокоившие пользователя, будут устранены, но дополнительно можно перезапустить смартфон.
Инструкция приведена на примере устройства с Android 10. На более ранних версиях операционной системы действия будут такими же, но названия разделов могут незначительно отличаться.
Отключение Chrome и включение WebView на Android 7.1 – 9
Если у вас смартфон на базе Android 7.1 или новее, вплоть до версии 9, включить WebView вы сможете, отключив Google Chrome. Для этого выполните следующие действия:
Шаг 1. Откройте «Настройки».
Шаг 2. Выберите «Приложения и уведомления».
Шаг 3. Нажмите «Просмотреть все приложения».
Шаг 4. Отыщите «Chrome» и нажатием перейдите на страницу управления браузером.
Шаг 5. Коснитесь кнопки «Отключить».
Шаг 6. Остановите работу браузера подтверждением действия.
Теперь работа браузера остановлена и весь софт, пользовавшийся его возможностями, автоматически будет переведен на работу с WebView. Если этого не произошло, включите WebView вручную с помощью инструкции выше. До отключения Chrome вы не сможете этого сделать, потому что кнопка «Включить» будет неактивна.
Существует и еще один способ, позволяющий включить WebView на Андроид 7.1-9. Он более сложный и срабатывает не всегда, однако попробовать его стоит.
Шаг 1. Перейдите в «Настройки» смартфона.
Шаг 2. Выберите вкладку «Система».
Шаг 3. Откройте раздел «О телефоне».
Шаг 4. Найдите «Номер сборки» и нажмите на него 7 раз подряд.
Шаг 5. Введите графический ключ или пароль. Появится уведомление: «Вы стали разработчиком!».
Шаг 6. Вернитесь в предыдущее меню. В нем появится новая вкладка – «Для разработчиков». Перейдите в нее.
Шаг 7. Найдите раздел «Реализация WebView».
Шаг 8. Если доступна возможность выбора, измените «Chrome» на «Android System WebView».
Шаг 9. Выйдите из раздела «Для разработчиков». Лучше его предварительно выключить, сдвинув в верхней части экрана бегунок в положение «Выкл». Если он будет открыт, вы можете случайно зайти в него и внести какие-либо изменения в работу системы, которые приведут к ошибкам и сбоям в работе устройства. После этого действия вкладка снова исчезнет из меню. При необходимости включить ее можно снова с помощью шагов 4-5.
Далее проверьте, как работает WebView, открыв ссылку в каком-нибудь приложении.
Как быть, если не удается включить WebView
Если включить Android с помощью выше представленных инструкций не удалось, попробуйте выполнить перезагрузку устройства. Возможно, произошел сбой и перезапуск позволит решить проблему.
Если вы пользуетесь Android 4.3-5.0, где компонент был установлен, но не адаптирован, и это приводило к ошибкам в его работе, или же если перезагрузка вам не помогла, выполните действия ниже.
Сначала необходимо сделать очистку кэша. Для этого:
Шаг 1. Откройте «Настройки», затем «Приложения и уведомления».
Шаг 2. Выберите «Показать все приложения».
Шаг 3. В меню кнопки с тремя точками в верхнем углу справа выберите «Показать системные приложения».
Шаг 4. Найдите «Android System WebView» и нажмите на него.
Шаг 5. Выберите «Хранилище и кэш».
Шаг 6. Нажмите «Очистить кэш» и «Очистить хранилище».
Теперь попробуйте снова включить приложение. Если результата нет, проверьте наличие обновлений. Для этого:
Шаг 1. Откройте «Play Market».
Шаг 2. В строке поиска в верхней части экрана нажмите на кнопку с первой буквой вашего имени и в открывшемся окне выберите «Управление приложениями и устройством».
Шаг 3. Перейдите во вкладку «Доступные обновления».
Шаг 4. Если в открывшемся окне есть «Android System WebView», используйте кнопку «Обновить». Если процесс не начинается, нажмите на само приложение.
Шаг 5. Кликните «Обновить» на странице системного компонента.
Шаг 6. Дождитесь окончания процесса.
Если обновления отсутствуют, то:
Шаг 1. В настройках найдите «Android System WebView» и нажмите на него.
Шаг 2. На странице приложения кликните по кнопке с тремя точками вверху справа и выберите «Удалить обновления».
Шаг 3. Перезагрузите смартфон.
После запуска обновление системного компонента должно произойти автоматически, если же этого не случилось, то выполните инструкцию выше.
Если перечисленные выше шаги не помогли запустить Android System WebView, попробуйте сбросить гаджет до заводских настроек. Возможно, во время его использования возникли какие-то ошибки или серьезный сбой, что и привело к повреждениям системных компонентов. Помните, что сброс смартфона приведет к удалению всех личных данных и файлов, поэтому предварительно сохраните их на другое устройство или в облако.
Подведем итоги
Android System WebView – это системный компонент, своего рода мини-браузер, отвечающий за просмотр веб-контента в приложениях на телефоне. На Android 5.0-7.0, а также на 10 и новее, если он отключен, вы сможете включить его в настройках устройства. На версиях операционной системы от 7.1 до 9 потребуется остановить Chrome, выполняющий работу WebView, после чего системное приложение запустится автоматически. Если этого не произойдет, вы сможете включить его в параметрах смартфона. На Андроид 4.3-5.0, а также в тех случаях, когда включить компонент не удается, попробуйте обновить его, очистить кэш, перезапустить устройство, а если все это не даст результатов – выполнить сброс гаджета до заводских настроек.
Источник