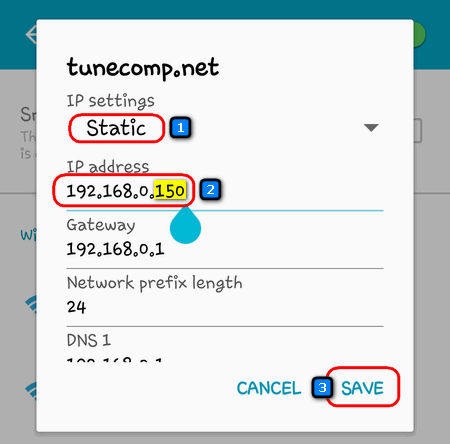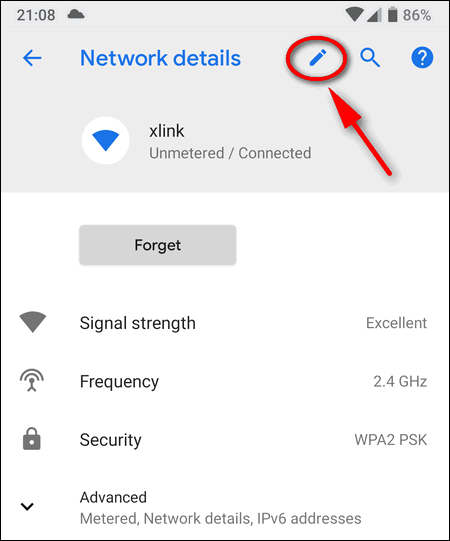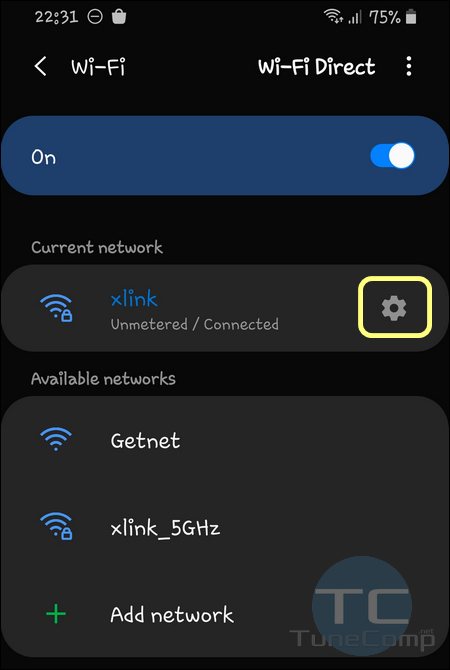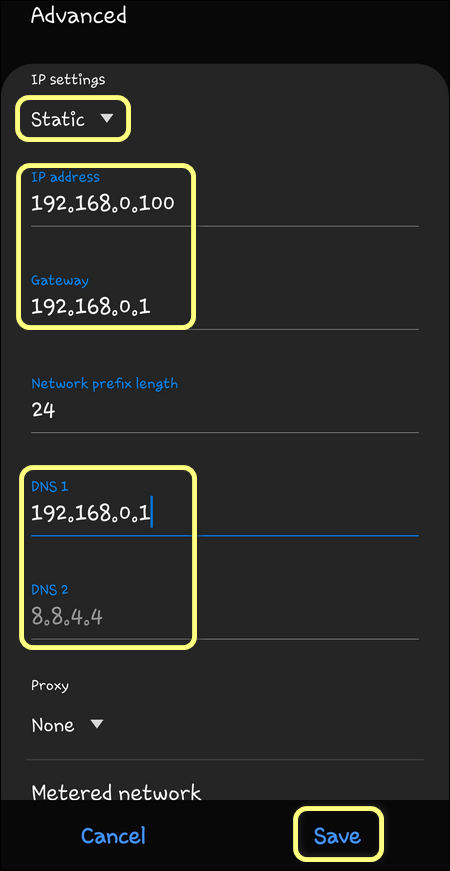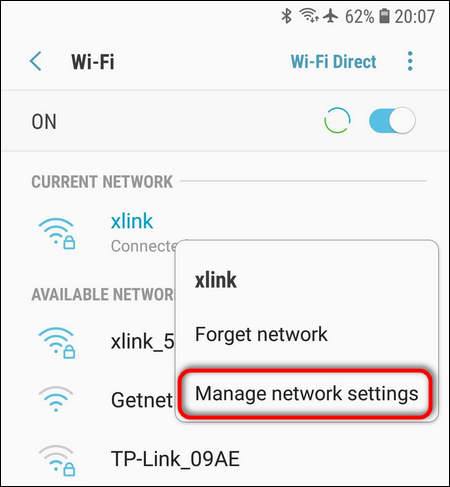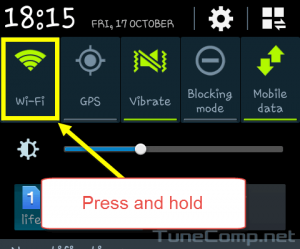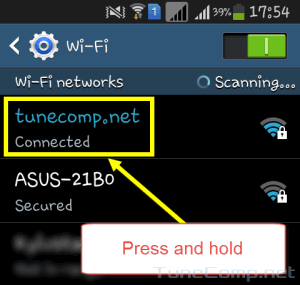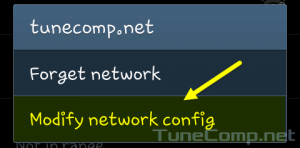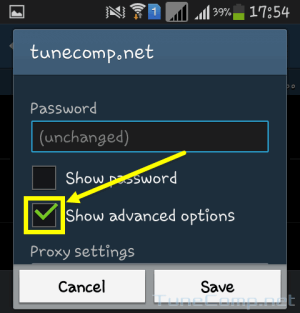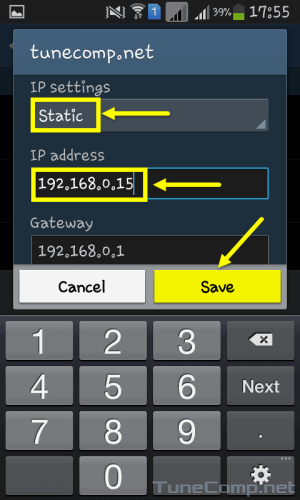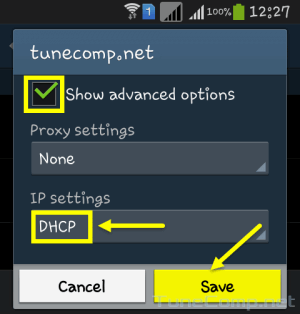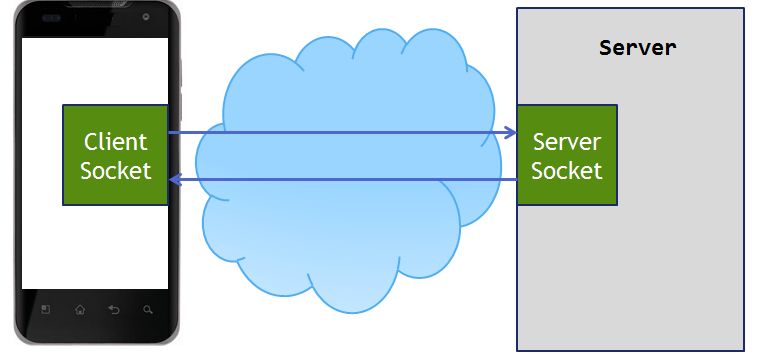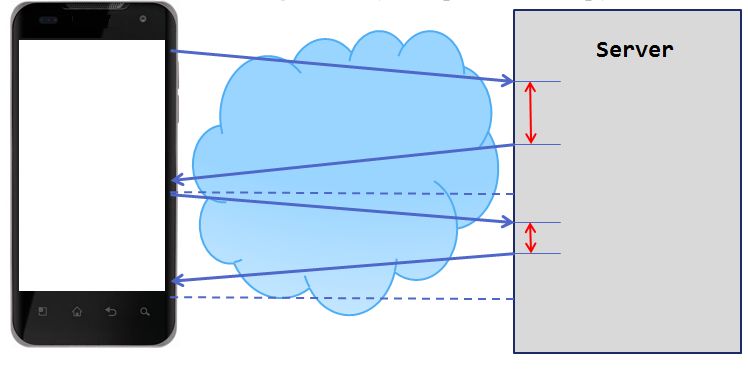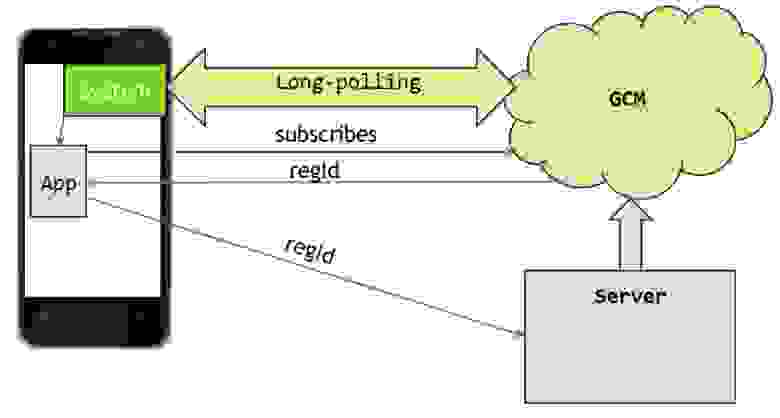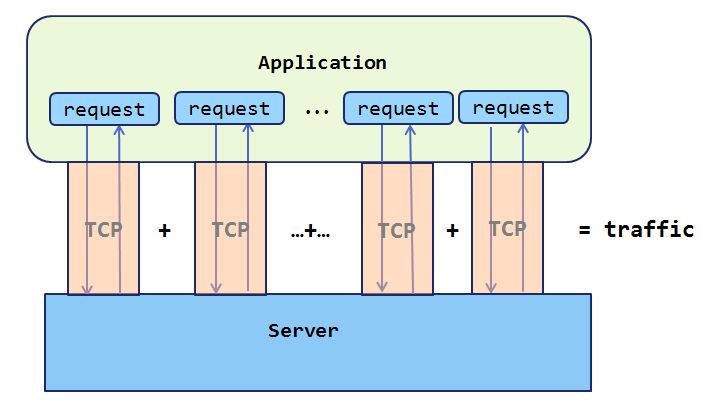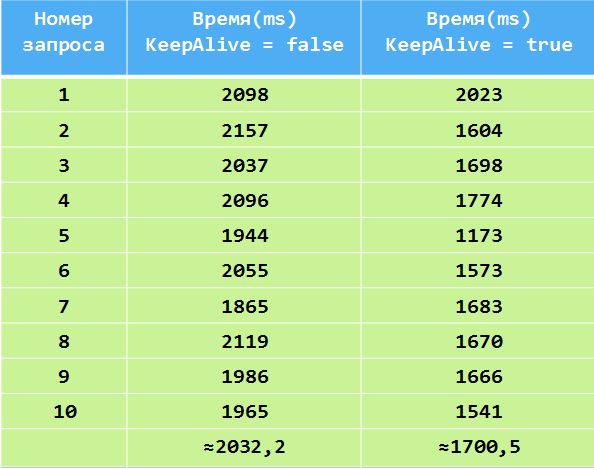- Как задать статический IP для Андроид устройства в локальной сети
- Как задать статический IP Android устройству
- Как вручную задать статический IP на Android
- Указание статического IP в Android
- Как вернуть автоматическое получение IP в Android
- 1 комментарий к “Как вручную задать статический IP на Android”
- How to Set a Static IP-Address for Wi-Fi on Android 10, 9, 8
- Set a Static IP-Address on Stock Android
- Android 8
- Android 9 and 10
- Manually Configure a Static IP on Samsung Galaxy
- Static IP on Samsung Galaxy S20 with One UI 2.0
- Samsung Experience (Galaxy S7)
- Static IP-address assignment on Android 4.2.2 (Touchwiz)
- How to Switch Back to Automatic IP Address Obtaining
- Работа с сетью в Android: трафик, безопасность и батарейка
Как задать статический IP для Андроид устройства в локальной сети
Как задать статический IP для Андроид устройства в локальной сети . Многие из нас знают, что получить доступ к ресурсам локальной сети с Android сматрфона или планшета никаких проблем не составляет: для этого, например, достаточно воспользоваться менеджером файлов ES Проводник или же — Total Commander с дополнительным плагином.
Иногда у нас возникает задача обратного порядка, а именно — обеспечить доступ к ресурсам смартфона с других устройств, имеющихся в локальной сети. В этом случае нам нужно установить на мобильное устройство FTP сервер и для того, чтобы соединение было стабильным — задать ему статический IP адрес.
Если с организацией FTP сервера обычно проблем не возникает: в Google Play Маркет имеется достаточно широкий выбор приложений подобного типа (Ftp Сервер), то как оказалось — даже достаточно опытные пользователи Android далеко не всегда знают, как задать смартфону, планшету или другому устройству статический IP адрес в локальной сети.
А сделать это, оказывается, очень просто:
Как задать статический IP Android устройству
1. Перейдите в меню общих настроек, раздел Wi-Fi
2. Нажмите и удерживайте палец на том соединении, которому нужно задать статический IP
3. В открывшемся окне выберите «Изменить сеть»
4. В следующем окне тапните по «Расширенные настройки» (или поставьте отметку напротив «Дополнительно» в Android 4.x)
5. Выберите «Настройки IP» -> «Пользовательские»
Как видно на скриншоте выше, здесь вы можете задать IP адрес, адрес шлюза, параметры префикса сети, и адреса DNS серверов для этого WiFi подключения. Назначив нужные параметры не забудьте запомнить их, нажав на кнопку «Сохранить».
Всё, теперь ваш смартфон, планшет, медиаплеер или любое другое Android устройство в этой локальной сети будут иметь постоянный IP адрес.
Источник
Как вручную задать статический IP на Android
Указание статического IP в Android
1. Включите Wi-Fi коротким нажатием.
2. Нажмите на значок Wi-Fi и удерживайте его до появления списка Wi-Fi сетей:
3. Выполните длинное нажатие по нужной Wi-Fi сети:
4. Выберите Изменить конфигур. сети:
5. Установите галку Показать дополнительные параметры:
6. В выпадающем меню Параметры IP выберите Статический.
7. Укажите желаемый адрес в поле IP-адрес.
8. Нажмите Сохранить:
Как вернуть автоматическое получение IP в Android
1. Войдите в настройки конфигурации сети:
2. В выпадающем меню Параметры IP выберите DHCP.
3. Нажмите Сохранить:
1 комментарий к “Как вручную задать статический IP на Android”
Всё сделали так, как написано, но кнопка сохранить неактивна. Как сохранить изменения? Впрочем, в настройках вайфай не указывается айпи адрес, а когда зашли в доп.настройки, там уже всё есть. Почему тогда в настройках нет? И вайфай не подключается, пишет ошибку.
Источник
How to Set a Static IP-Address for Wi-Fi on Android 10, 9, 8
If you encounter problems while using DHCP (auto IP obtaining) on Android you might need to manually set a static IP-address.
You may also decide to assign a static address to your Android phone if you want to use a specific IP on a Wi-Fi network but don’t want to set up the IP reservation on your access point or if you simply don’t have access to the router settings.
You can easily revert the network setting to its default state at any time and continue using DHCP.
Here is how to set a static IP-address on a phone or tablet running Android 10 and older versions.
We illustrated the article using screenshots from Samsung Galaxy One UI 2.0 (Galaxy S20, S10), One UI 1.1 (S9), Samsung Experience (S7), old Touchwiz (Ace 3) and stock Android 8 to 10 version (Google Pixel).
Set a Static IP-Address on Stock Android
Android 8
Android 9 and 10
In Android 9 Pie you should tap the network name in the list (no long tap available), then select the pencil icon to modify its profile:
The remaining steps are equal to the steps from Android 8 section.
Manually Configure a Static IP on Samsung Galaxy
Static IP on Samsung Galaxy S20 with One UI 2.0
- Pull down the notification shade.
- Hold down the Wi-Fi toggle to open Wi-Fi settings.
- Make sure to connect to the right hotspot, where you are going to use a manually configured IP address.
- Tap the gear icon to modify settings of your current network:
- Tap on Advanced at the very bottom:
- Switch from DHCP to Static.
- Specify the IP address you want to use on your Galaxy phone.
- Type the Gateway IP and DNS.
- Finally tap Save for changes to take effect:
Samsung Experience (Galaxy S7)
- Hold down the Wi-Fi toggle to dive into network settings.
- Long tap on your current wireless network.
- Select Manage Network Settings:
- Set the checkbox Show advanced options.
- In the IP settings switch to the Static option.
- Now manually specify IP address, gateway IP, DNS.
- Don’t forget to tap Save for new static IP address to apply.
Static IP-address assignment on Android 4.2.2 (Touchwiz)
1. Pull down the status bar.
2. Press and hold the Wi-Fi icon in the quick panel:
3. Perform the long press on your network name:
4. Tap on Modify network config:
5. Set the checkbox Show advanced options:
6. In advanced options area:
- Select Static in IP settings drop-down menu .
- Specify the desired address in IP address field .
- Tap the Save button to apply new settings:
Do not forget to specify the Gateway IP address when using a static IP settings. Otherwise you won’t have the Internet connection on your Android!
How to Switch Back to Automatic IP Address Obtaining
If you wish to obtain an IP-address automatically again perform the following actions:
Go to network config again:
Make sure the checkbox Show advanced options is set.
Select DHCP in IP settings drop down menu.
Press Save:
After that your device will reconnect to the network and obtain the IP from DHCP server.
Источник
Работа с сетью в Android: трафик, безопасность и батарейка
На сегодняшний день в Google Play насчитывается более 800 тысяч приложений. Многие из них реализованы на основе клиент-серверного общения. При разработке таких приложений нужно учесть три основных момента, о которых пойдет речь в этой статье.
О чем нужно помнить при реализации сетевой части приложения
Первое – это трафик. Не всегда есть возможность работать по бесплатному Wi-Fi-соединению, а мобильный интернет всё еще дорогой, и об этом нужно помнить, потому что трафик – это деньги пользователя.
Второе – это лимит батарейки. Мобильные устройства необходимы пользователю для каких-то повседневных дел, совещаний, прогулок, бизнеса, и когда батарейка садится в самый неподходящий момент, пользователь негодует.
Третье – это безопасность. Так как все-таки речь идет о мобильных клиентах, и данные гуляют по сети от клиента к серверу и обратно, то их необходимо защищать.
Подходы по реализации сетевого взаимодействия
Для начала вспомним, какие способы реализации клиент-серверного общения существуют и популярны на сегодняшний день.
Первый подход — на основе сокетов (здесь я имею в виду работу непосредственно с Socket API). Он часто используется в приложениях, где важна скорость доставки сообщения, важен порядок доставки сообщений и необходимо держать стабильное соединение с сервером. Такой способ зачастую реализуется в мессенджерах и играх.
Второй подход — это частые опросы (polling): клиент посылает запрос на сервер и говорит ему: «Дай мне свежие данные»; сервер отвечает на запрос клиента и отдает все, что у него накопилось к этому моменту.
Минус такого подхода в том, что клиент не знает, появились ли свежие данные на сервере. По сети лишний раз гоняется трафик, в первую очередь из-за частых установок соединений с сервером.
Третий подход — длинные опросы (long polling) — заключается в том, что клиент посылает «ожидающий» запрос на сервер. Сервер смотрит, есть ли свежие данные для клиента, если их нет, то он держит соединение с клиентом до тех пор, пока эти данные не появятся. Как только данные появились, он «пушит» их обратно клиенту. Клиент, получив данные от сервера, тут же посылает следующий «ожидающий» запрос и т.д.
Реализация этого подхода достаточно сложна на мобильном клиенте в первую очередь из-за нестабильности мобильного соединения. Зато при этом подходе трафика расходуется меньше, чем при обычном polling’e, т.к. сокращается количество установок соединений с сервером.
Механизм long polling, или пуш-уведомлений (push notifications), реализован в самой платформе Android. И, наверное, для большинства задач будет лучше использовать его, а не реализовывать самим. Ваше приложение подписывается у сервиса Google Cloud Messaging (GCM) на получение пуш-уведомлений.
Тем самым разрывается связь непосредственно между сервером и клиентом за счет того, что сервер работает с сервисом GCM и отправляет свежие данные всегда на этот сервис, а он уже в свою очередь реализует всю логику доставки этих данных до вашего приложения. Плюсы этого подхода в том, что устраняется необходимость частых установок соединения с сервером за счет того, что вы точно знаете, что данные появились, и об этом вас оповещает сервис GCM.
Из этих четырех подходов наиболее популярными при разработке бизнес-приложений являются пуш-уведомления и частые опросы. При реализации этих подходов нам так или иначе придется устанавливать соединение с сервером и передавать данные. Далее речь пойдет об инструментах, которые есть в наличии у разработчика для работы по HTTP/HTTPS-протоколам.
HttpUrlConnection и HttpClient
В арсенале Android-разработчика есть два класса для работы по этим протоколам. Первый – это java.net.HttpURLConnection, второй – org.apache.http.client.HttpClient. Обе эти библиотеки включены в Android SDK. Далее будут подробно рассмотрены основные моменты, которые будут влиять на трафик, батарею и безопасность при работе с каждой из этих библиотек.
С HttpURLConnection все просто. Один класс и все. Это объясняется тем, что родительский класс URLConnection был спроектирован для работы не только по HTTP-протоколу, а еще по таким, как file, mailto, ftp и т.п.
HttpClient спроектирован более объектно-ориентированно. В нем есть четкое разделение абстракций. В самом простом случае мы будем работать с пятью разными интерфейсами: HttpRequest, HttpResponse, HttpEntity и HttpContext. Поэтому апачевский клиент намного тяжеловеснее HttpUrlConnection.
Как правило, на все приложение существует всего один экземпляр класса HttpClient. Это обусловлено его тяжеловесностью. Использование отдельного экземпляра на каждый запрос будет расточительным. Мы можем, к примеру, хранить экземпляр HTTP-клиента в наследнике класса Application.
В случае HttpUrlConnection следует создавать на каждый запрос новый экземпляр клиента.
Из чего складывается трафик?
Во время работы нашего приложения картинка будет примерно такая.
Количество и частота запросов будет зависеть от функционала и насыщенности UI – интерфейса приложения. Каждый такой запрос устанавливает TCP-соединение с сервером. В данном случае трафик, который будет потрачен, будет равняться сумме установок соединений и сумме переданных данных. Понизить расход трафика в данном случае можно за счет использования долгоживущего соединения (keep alive).
Основная идея keep alive-соединения заключается в использовании одного и то же TCP-соединения для отправки и приема HTTP-запросов. Главные преимущества — снижение трафика и времени выполнения запроса. Мной был проделан простенький тест, который заключался в том, что выполнялось последовательно 10 запросов на один и тот же хост. Данные представлены в таблице ниже. При выключенном keep alive видно, что среднее время выполнения запроса составляло примерно две секунды. В случае с включенным keep alive это время снизилось до 1,7 секунды, что на 16% быстрее. Это обуславливается в первую очередь тем, что устраняется необходимость частой установки соединения с сервером. При использовании защищенного HTTPS-соединения разница была бы заметнее, т.к. процедура SSL Handshake гораздо тяжелее процедуры TCP Handshake.
Важным параметром keep alive-cоединения является keep alive duration. Он означает временной интервал. Если приходит несколько HTTP-запросов в пределах этого интервала, то будет переиспользоваться уже установленное TCP-соединение.
Из рисунка видно, что время между четвертым и третьим запросом превысило keep alive duration, поэтому создается новое TCP-соединение с сервером.
Давайте посмотрим, как можно настроить вышеописанный параметр. В случае HttpClient все хорошо, в нашем распоряжении есть интерфейс ConnectionKeepAliveStrategy. Переопределив метод getKeepAliveDuration, мы можем вернуть нужное значение параметра keep alive duration.
Работая с HttpUrlConnection, нужно помнить о баге в платформе Android 2.2 и отключать keep alive на платформах = 4.0.3 (API Level 15) должна стоять точка в начале домена
Защищенное соединение (HTTPS)
В завершение данной статьи я рассмотрю, как включить HTTPS в Android. Насколько мне известно, на других мобильных платформах достаточно включить HTTPS-схему, механизм транспорта SSL — и все должно работать. В Android есть некоторые проблемы, которые следует учитывать и решать. Для начала вспомним, как устанавливается защищенное соединение. На проблемное место указывает красная стрелка – это проверка подлинности сертификата.
Источник