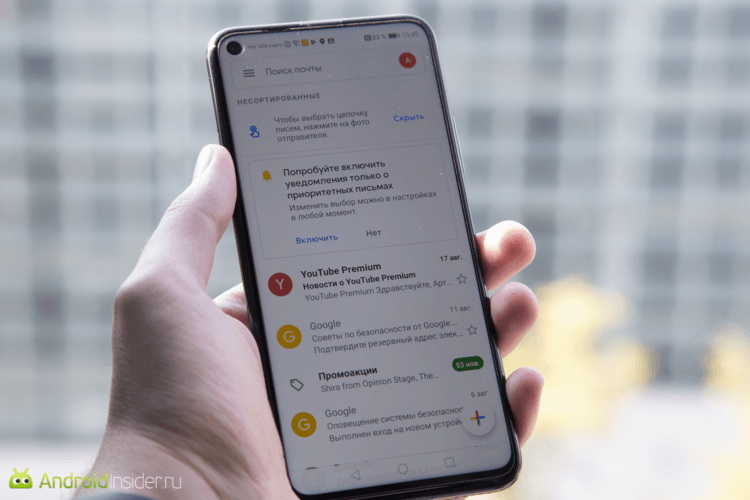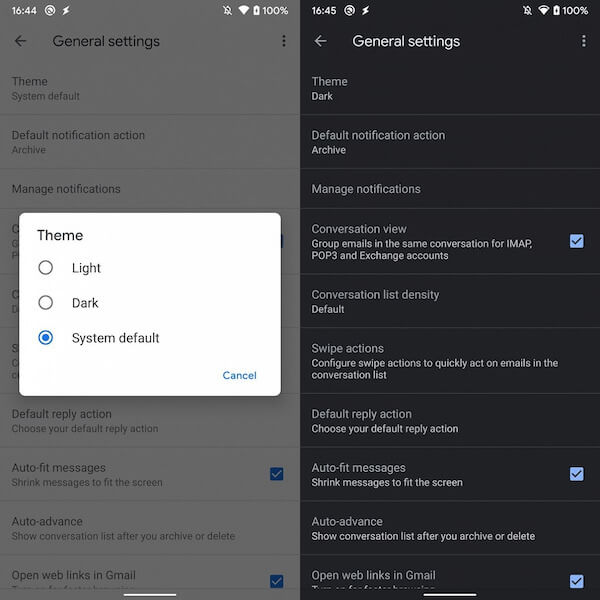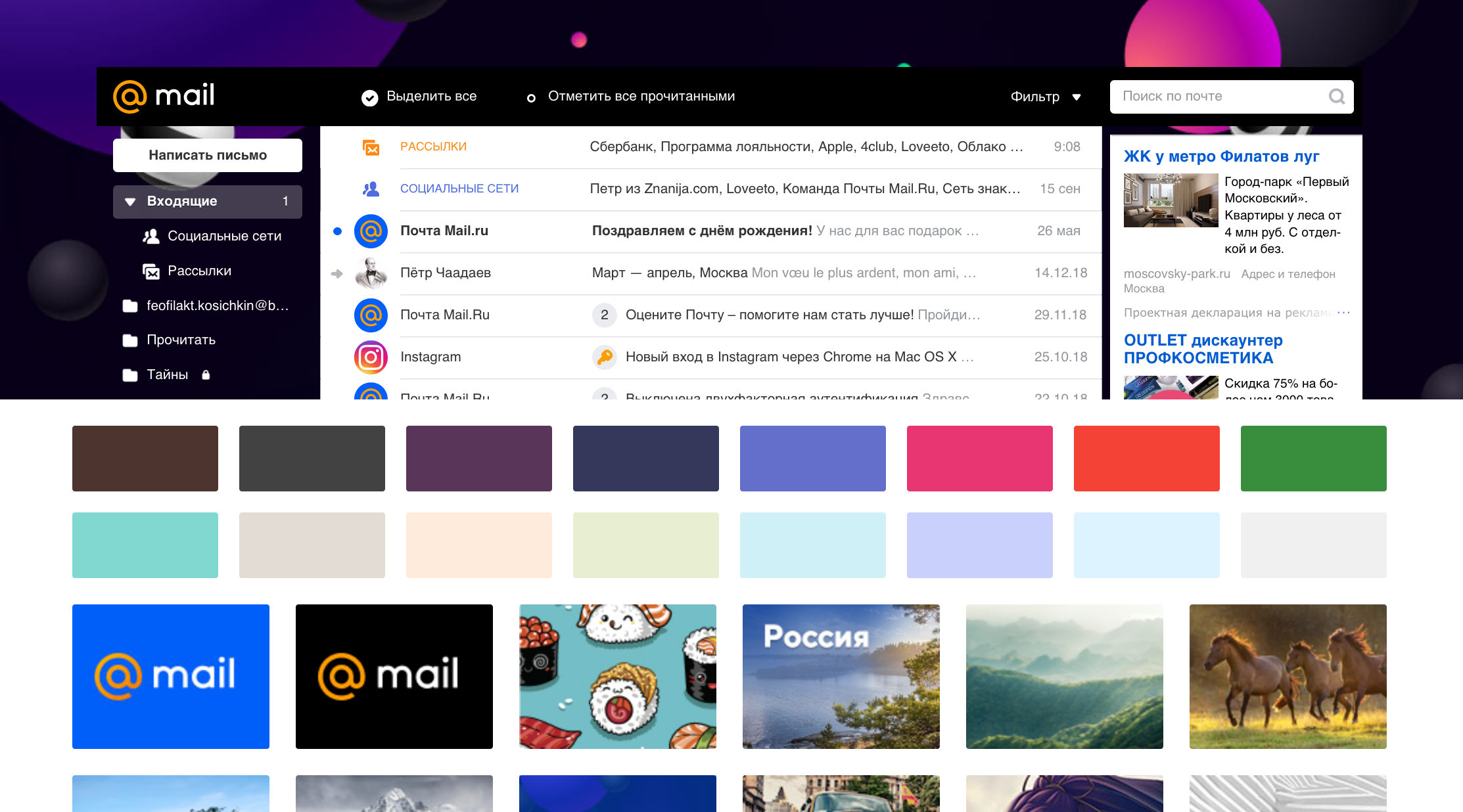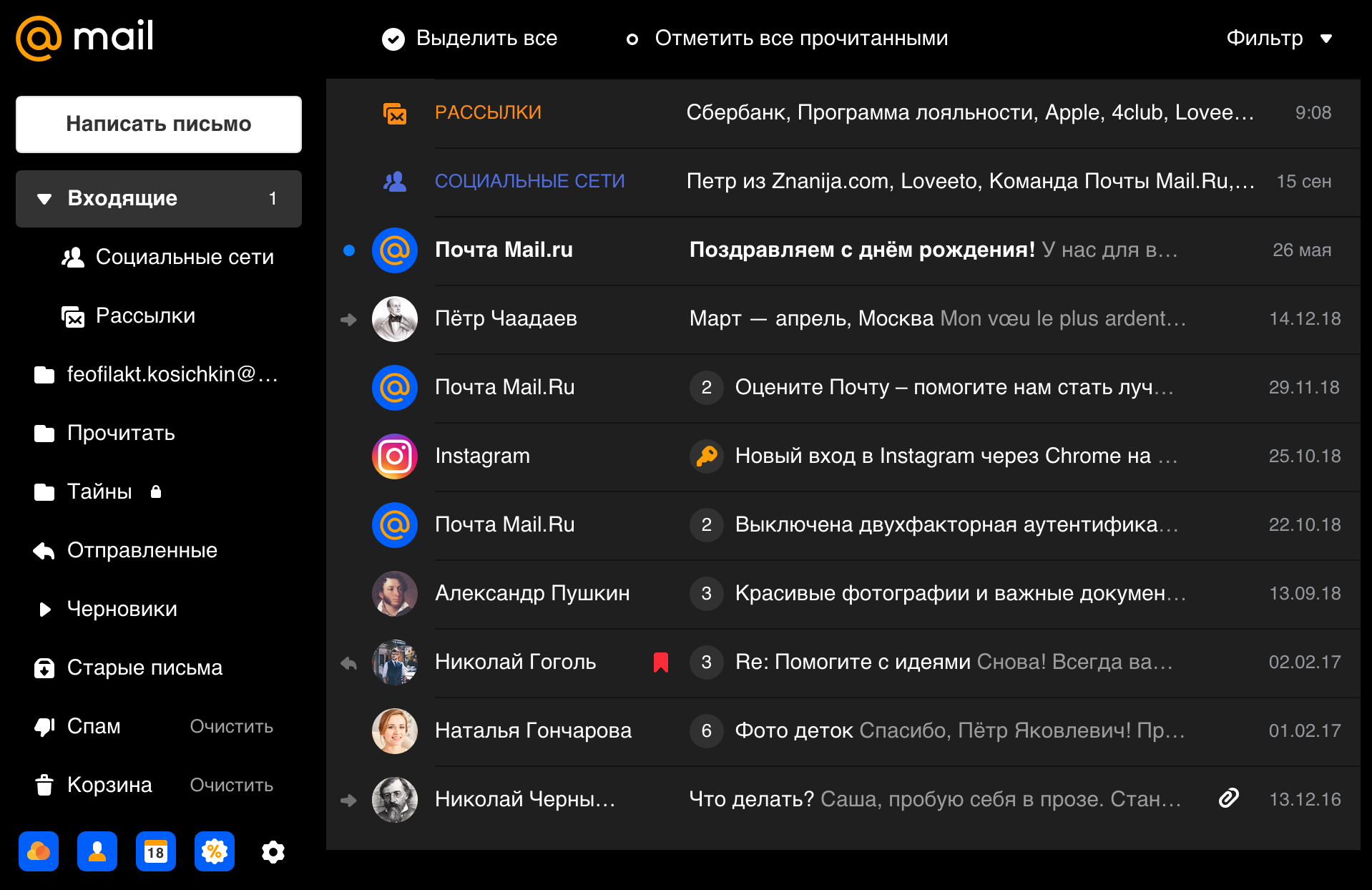- Как включить тёмную тему в Gmail на Android
- Ночная тема в Gmail
- Найден секретный способ включить темную тему во всех приложениях
- Секретный способ принудительно включить темный режим сразу во всех приложениях
- Режим инверсии цветов
- Как включить темную тему через магазин тем
- Включение темной темы через стороннее приложение
- Способ активировать темную тему в Google Chrome
- Способ № 1 Включение через настройки браузера
- Способ № 2 Включение через скрытое Меню Flags
- Настройка темной темы в приложениях
- Telegram
- VK
- Заключение
- Android тема для mail
- Темная тема
- Отправка E-Mail средствами Android
- Часть 1. Mail, просто Mail
- Часть 2. Mail, анонимус Mail
Как включить тёмную тему в Gmail на Android
Почему пользователи так любят ночную тему? Одни искренне считают, что тёмные акценты в оформлении приложения или операционной системы снижают нагрузку на глаза. Других заботит только сокращение энергопотребления, которое проявляется при длительном отображении чёрного цвета на смартфонах с AMOLED-экранами. Третьим просто нравится чудовищное сочетание белых букв на тёмном фоне. В результате разработчикам приходится идти на уступки желаниям пользователей и внедрять ночные темы даже туда, где им, казалось бы, совершенно не место. Например, в Gmail.
Как включить ночную тему в Gmail на Android
Сегодня ночью Google начала распространение обновления Gmail для Android с поддержкой ночной темы. Компания тестировала нововведение на протяжении нескольких месяцев, а теперь открыла его для большей части пользователей.
Ночная тема в Gmail
- Чтобы активировать ночную тему в Gmail, необходимо установить последнюю версию приложения из Google Play или скачать его APK-файл отсюда;
- Откройте Gmail на своём смартфоне и перейдите в контекстное меню, а оттуда в “Общие настройки”;
Ночная тема уже в Gmail. Как её включить
- В открывшемся окне должна появиться вкладка с темами, где необходимо выбрать тёмную тему, после чего интерфейс приложения должен окраситься в тёмно-серый цвет;
- Если вы пользуетесь смартфоном под управлением Android 10, вы можете выбрать автоматическую смену тем, которая будет происходить при активации системной ночной темы.
Читайте также: Google научила Gmail исправлять ошибки пользователей
Как показали наши испытания, чтобы активировать ночную тему, одного только обновления может оказаться недостаточно. Во всяком случае, некоторые пользователи так и не обнаружили нужного параметра в настройках. Поэтому необходимо, чтобы Google окончательно развернула необходимые изменения у себя на серверах, а значит, если вкладки с темами в вашем приложении ещё не появилось, рекомендуем подождать некоторое время. Скорее всего, уже через пару дней всё заработает. Для тех же, кому не терпится, есть способ запросить изменения у самой Google, который, однако подойдёт только владельцам устройств с root-правами.
- Перейдите по пути data/data/com.google.android.gm\shared_prefs\FlagsPrefs.xml;
- В открывшемся окне найдите компонент DarkThemeSupport, выберите пункт True и сохраните изменения;
- Выгрузите Gmail из памяти, запустите его снова, а затем отправляйтесь в настройки — возможность выбора темы должна быть на месте.
Прибегая к последнему способу активации ночной темы, помните, что все действия вы совершаете на свой страх и риск. Изменяя настройки таким образом, вы подвергаете риску работоспособность приложения и операционной системы в целом, которая может стать уязвимой для хакерских атак.
Приложение: Gmail Разработчик: Google LLC Категория: Связь Цена: Бесплатно Скачать: Google Play Приложением уже заинтересовались: 215 человек
Источник
Найден секретный способ включить темную тему во всех приложениях
Секретный способ принудительно включить темный режим сразу во всех приложениях
В устройствах Android существует универсальный способ активировать темный режим для всего интерфейса, который позволит вам использовать темные тона даже в тех приложениях, которые их не поддерживают по умолчанию. Этот способ может оказаться особенно удобным для тех, кто не желает разбираться в настройках отдельных приложений и хочет активировать темную тему сразу на всем устройстве.
Включить его можно с помощью меню разработчика, которое скрыто в настройках системы. Подробнее о том, как его активировать мы рассказывали в статье «Как ускорить любой телефон Android с помощью секретной настройки».
После того как вы перешли в меню разработчика, найдите здесь пункт «Аппаратное ускорение отрисовки» и активируйте «Принудительный ночной режим» с помощью переключателя.
Затем вернитесь в настройки телефона, выберите пункт «Дисплей» и нажмите на переключатель напротив пункта «Режим затемнения».
После этого ночной режим активируется даже в тех приложениях, которые раньше его не поддерживали.
Режим инверсии цветов
Если в вашей версии Android нет возможности управлять темами интерфейса, то вам можно воспользоваться еще одним универсальным способом — режимом инверсии цветов. Эта функция находится в меню «Специальные возможности» телефона и позволяет преобразовать цвета интерфейса устройства во всех приложениях и медиафайлах на противоположные. У данного режима есть один существенный нюанс — после его включения все цвета на фотографиях и в видеофайлах будут выглядеть как на негативе фотопленки.
Для его активации перейдите в Настройки → Специальные возможности → Средства улучшения видимости → Инверсия цвета.
Конечно, этот режим не сможет полностью заменить вам классический темный режим и точно не подойдет для работы с некоторыми приложениями, например, при просмотре фильмов. Но в качестве некой альтернативы в темное время суток, режимом инверсии можно воспользоваться для тех телефонов, где темная тема не поддерживается по умолчанию.
Как включить темную тему через магазин тем
Перевести интерфейс операционной системы Android в темный режим можно и через пункт «Темы» в настройках вашего телефона.
Покажем как это сделать на примере магазина тем «Galaxy Themes» от Samsung.
Перейдите в Настройки → Темы.
Здесь вам будет предложено скачать множество как платных, так и бесплатных тем на любой вкус. Среди них есть и темные темы.
Для того чтобы бесплатно установить тёмную тему на свое устройство, находясь на главном экране, перейдите в пункт меню «Топ», затем выберите бесплатные темы и найдите среди представленных ту, которая вам больше всего подходит. После чего нажмите на кнопку «Загрузить».
После окончания загрузки нажмите на кнопку «Применить» и дождитесь активации темы на вашем смартфоне. После этого все системные значки и экраны приобретут темный интерфейс в зависимости от выбранной вами темы.
Включение темной темы через стороннее приложение
Чтобы применить темную тему к интерфейсу системы и приложений, можно также воспользоваться сторонними приложениями из Play Маркет. Откройте приложение Play Маркет на вашем телефоне и наберите в поиске словосочетание «Темная тема».
Выберите понравившееся приложение, скачайте и установите его на устройство, чтобы активировать темную тему. В отличие от магазина тем, приложение позволяет вам активировать темную тему не только в системных меню, но также и в большинстве приложений.
Способ активировать темную тему в Google Chrome
Даже после того, как вы активируете темную тему любым из вышеперечисленных способов, ваш мобильный браузер все равно может не поддерживать темный режим на некоторых сайтах и страницах своего интерфейса. Это можно исправить в настройках браузера.
В браузере Google Chrome есть два способа активировать темную тему: В настройках браузера и через меню Flags.
Способ № 1 Включение через настройки браузера
Откройте браузер Google Chrome, нажмите на меню «Опции» (три точки в верхнем правом углу экрана браузера) и перейдите в настройки, а затем выберите пункт «Тема».
Здесь можно активировать или включить использование темной темы по умолчанию. В этом случае темный режим будет использоваться только вместе с включением темной темы в настройках системы, а также в режиме энергосбережения.
Способ № 2 Включение через скрытое Меню Flags
Если после включения темной темы через настройки, браузер по-прежнему открывает некоторые страницы в светлых цветах, можно принудительно включить темную тему через скрытое меню «Флаги». Для этого введите в адресной строке гугл хром значение: chrome://flags.
Затем в открывшемся меню «Experiments» начните вводить слово «Dark», чтобы найти пункт «Force Dark Mode for Web Contents» (или сразу введите в адресной строке значение chrome://flags/#enable-Force-Dark-Mode-for-Web-Contents). После этого смените в его выпадающем меню пункт «Default» на «Enable» и нажмите на кнопку «Relaunch» в нижней левой части экрана, чтобы изменения вступили в силу.
Настройка темной темы в приложениях
Если по какой-то причине вы не хотите, чтобы темный режим был активен во всем телефоне, для некоторых приложений его можно включить отдельно.
Telegram
Для того чтобы активировать темную тему в приложении Telegram, перейдите в настройки и выберите пункт «Настройки чатов». В пункте «Цветовая тема» выберите темную или ночную тему в зависимости от ваших предпочтений.
VK
Для того, чтобы включить темную тему в приложении «ВКонтакте», перейдите в свой профиль → Настройки → Внешний вид → Темы.
Затем выберите пункт «Темная», либо настройте включение темной темы по расписанию и выберите в какое время будет происходить переключение со светлой темы на темную.
По аналогии с приложением VK, перейдите в свой профиль → Настройки → Тема → Темная.
Заключение
Кроме очевидных технических преимуществ темного режима, повышающих время работы устройства и улучшающих читаемость текста, не стоит забывать и про главное. Для многих темная тема — это еще одно стильное решение, которое призвано подчеркнуть минимализм в деталях и позволяет взглянуть на привычные вещи под другим углом. В любом случае решение о том переходить ли на «темную сторону», следуя всеобщему тренду, или остаться на «светлой» зависит только от ваших личных предпочтений.
Источник
Android тема для mail
Чтобы посмотреть темы, под списком папок нажмите 
Внизу страницы появится панель: нажмите на понравившуюся тему, и Почта сразу сменит вид.
Примерьте разные шаблоны, а когда выберете лучший — нажмите в любой точке экрана, чтобы закрыть панель.
В новом интерфейсе пока доступны не все темы — только самые популярные и однотонные. Мы работаем над тем, чтобы добавить новые.
Темная тема
Чтобы комфортно работать ночью, установите в Почте темную тему.
Под списком папок нажмите 
В тёмной теме мы также затемняем письма, которые вам приходят. Если из-за этого письмо становится непонятным, вы можете посмотреть его в оригинальном оформлении. Для этого нажмите 
Источник
Отправка E-Mail средствами Android
Привет хабр и привет всем!
В данной статье я покажу как реализуется отправка писем средствами самого Android, а также ещё один более интересный способ, но уже с применением внешней библиотеки, которая позволяет нам отсылать письма более приемлимыми для программиста способами.
Часть 1. Mail, просто Mail
- public class SimpleEMail extends Activity <
- Button send;
- EditText address, subject, emailtext;
- @Override
- public void onCreate(Bundle savedInstanceState) <
- super.onCreate(savedInstanceState);
- setContentView(R.layout.simple_email);
- // Наши поля и кнопка
- send = (Button) findViewById(R.id.emailsendbutton);
- address = (EditText) findViewById(R.id.emailaddress);
- subject = (EditText) findViewById(R.id.emailsubject);
- emailtext = (EditText) findViewById(R.id.emailtext);
- send.setOnClickListener( new OnClickListener() <
- @Override
- public void onClick(View v) <
- final Intent emailIntent = new Intent(android.content.Intent.ACTION_SEND);
- emailIntent.setType( «plain/text» );
- // Кому
- emailIntent.putExtra(android.content.Intent.EXTRA_EMAIL,
- new String [] < address.getText().toString() >);
- // Зачем
- emailIntent.putExtra(android.content.Intent.EXTRA_SUBJECT,
- subject.getText().toString());
- // О чём
- emailIntent.putExtra(android.content.Intent.EXTRA_TEXT,
- emailtext.getText().toString());
- // С чем
- emailIntent.putExtra(
- android.content.Intent.EXTRA_STREAM,
- Uri .parse( «file://»
- + Environment.getExternalStorageDirectory()
- + «/Клипы/SOTY_ATHD.mp4» ));
- emailIntent.setType( «text/video» );
- // Поехали!
- SimpleEMail. this .startActivity(Intent.createChooser(emailIntent,
- «Отправка письма. » ));
- >
- >);
- >
- >
* This source code was highlighted with Source Code Highlighter .
Вот, код до безобразия прост. Правда можно еще проще: если нам лень создавать дополнительное Activity для ввода наших полей, то можно было бы просто запустить наш Intent.
Плюсы: Простая реализация, достаточно удобно для обратной связи.
Минусы: У пользователя должна быть настроенная программа приёма-передачи почтовых сообщений, без неё обрабатывать данный Intent будет некому.
Часть 2. Mail, анонимус Mail
Данный метод я использовал в своём проекте, обозначим для начала плюсы:
- Не требует от пользователя настроенного клиента
- Может быть полностью анонимным
- Можно передавать все (в пределах разумного, конечно)
Для работы необходимы дополнительные библиотеки javamail-android.
Качаем их, и встраиваем в проект: Контекстное меню проекта > «Build Path» > «Add External Archives. » > «Наши файлы additional, mail, activation»
Для настройки нам также понадобится почтовый ящик зарегистрированный на gmail.com (или любом другом yandex, mail и.т.п.) настройки вы можете посмотреть здесь. В данном случае он будет выступать в виде шлюза через которые будут проходить наши письма.
Начинаем настраивать:
MailSenderClass.java
В данном классе записаны настройки того сервера, через который будет передаваться ваше сообщение. Здесь у нас есть несколько методов:
- public MailSenderClass(String user, String password) — Конструктор. В качестве аргументов передаются логин и пароль от нашего промежуточного ящика на gmail.com. Здесь же прописываются параметры smtp-подключения к серверу.
- protected PasswordAuthentication getPasswordAuthentication() — Аутентификация для сервера.
- public synchronized void sendMail(String subject, String body, String sender, String recipients, String filename) — Основной метод, в который передаются наши данные для отправки.
Рассмотрим код последнего метода чуть ближе:
- public synchronized void sendMail( String subject, String body, String sender, String recipients, String filename) throws Exception <
- try <
- MimeMessage message = new MimeMessage(session);
- // Кто
- message.setSender( new InternetAddress(sender));
- // О чем
- message.setSubject(subject);
- // Кому
- if (recipients.indexOf( ‘,’ ) > 0)
- message.setRecipients(Message.RecipientType.TO,
- InternetAddress.parse(recipients));
- else
- message.setRecipient(Message.RecipientType.TO,
- new InternetAddress(recipients));
- // Хочет сказать
- BodyPart messageBodyPart = new MimeBodyPart();
- messageBodyPart.setText(body);
- _multipart.addBodyPart(messageBodyPart);
- // И что показать
- if (!filename.equalsIgnoreCase( «» )) <
- BodyPart attachBodyPart = new MimeBodyPart();
- DataSource source = new FileDataSource(filename);
- attachBodyPart.setDataHandler( new DataHandler(source));
- attachBodyPart.setFileName(filename);
- _multipart.addBodyPart(attachBodyPart);
- >
- message.setContent(_multipart);
- Transport.send(message);
- > catch (Exception e) <
- Log.e( «sendMail» , «Ошибка отправки функцией sendMail! » );
- >
- >
* This source code was highlighted with Source Code Highlighter .
Метод также прост. Используя объект класса MimeMessage составляем наше письмо и для отправки передаём методу send, класса Transport.
JSSEProvider.java
Провайдер протокола безопасности для нашей почты. Линк.
VideoSelect.java
Код был взят из ApiDemos, которые поставляются в комплекте с Android SDK, и был чуть подправлен для выполнения с помощью метода startActivityForResult.
После выполнения возвращается строка, содержащая путь к файлу на карте памяти. Код можно будет посмотреть в проекте, он в конце статьи.
ExtendedMail.java
Основной метод отправления сообщения выполняется в функции sitv_sender_mail_async, представляющей класс AsyncTask:
- private class sender_mail_async extends AsyncTask String , Boolean><
- ProgressDialog WaitingDialog;
- @Override
- protected void onPreExecute() <
- // Выводим пользователю процесс загрузки
- WaitingDialog = ProgressDialog.show(ExtendedMail. this , «Отправка данных» , «Отправляем сообщение. » , true );
- >
- @Override
- protected void onPostExecute(Boolean result) <
- // Прячем процесс загрузки
- WaitingDialog.dismiss();
- Toast.makeText(mainContext, «Отправка завершена. » , Toast.LENGTH_LONG).show();
- ((Activity)mainContext).finish();
- >
- @Override
- protected Boolean doInBackground(Object. params ) <
- try <
- // Получаем данные с наших полей
- title = ((EditText)findViewById(R.id.screen_sendnews_et_title)).getText().toString();
- text = ((EditText)findViewById(R.id.screen_sendnews_et_text)).getText().toString();
- from = «from_post_msg@gmail.com» ;
- where = «where_post_msg@yandex.ru» ;
- // Вызываем конструктор и передаём в него наши логин и пароль от ящика на gmail.com
- MailSenderClass sender = new MailSenderClass( «mypostmail@gmail.com» , «password» );
- // И вызываем наш метод отправки
- sender.sendMail(title, text, from , where , attach);
- > catch (Exception e) <
- Toast.makeText(mainContext, «Ошибка отправки сообщения!» , Toast.LENGTH_SHORT).show();
- >
- return false ;
- >
- >
* This source code was highlighted with Source Code Highlighter .
- public void onClick(View v) <
- sender_mail_async async_sending = new sender_mail_async();
- async_sending.execute();
- >
* This source code was highlighted with Source Code Highlighter .
Таким образом создав небольшой класс-поток, можно спокойно слать необходимую информацию от клиента к себе на ящик.
Источник