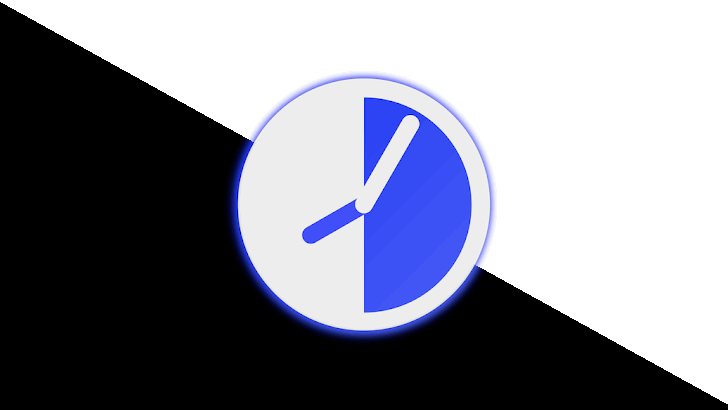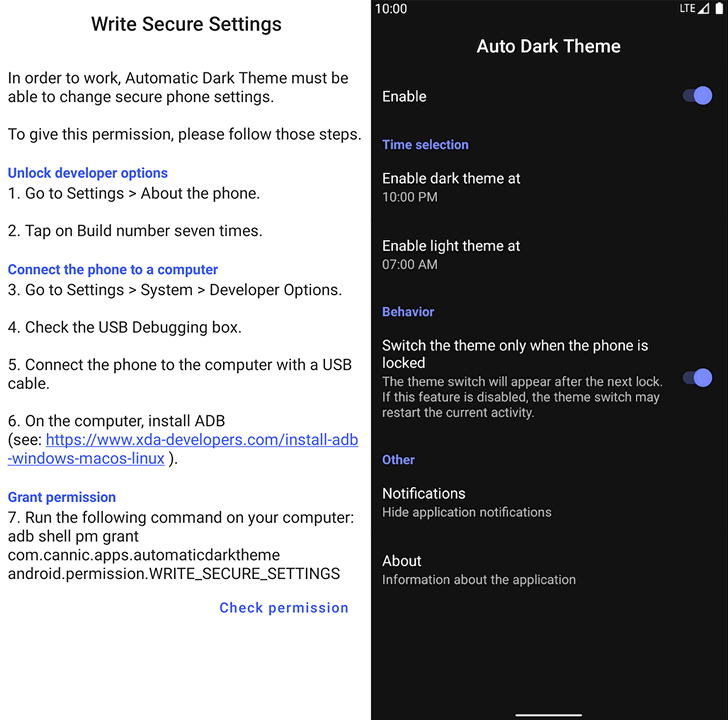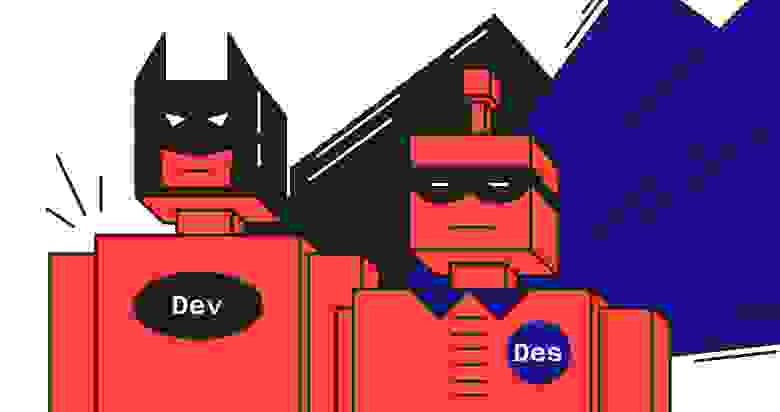- Темная тема в Android 10 по расписанию с помощью приложения Automatic Dark Theme [Инструкция]
- Темная тема в Android 10 по расписанию с помощью приложения Automatic Dark Theme [Инструкция]
- Android темная тема по расписанию
- Android-разработчикам: как сократить время реализации тёмной темы с пары месяцев до недели
- Как сделать удобный UI Kit
- Проблема №1: сложность при выборе названий для палитры цветов
- Проблема №2: непонятные стили шрифтов
- Проблема №3: дублирование иконок и трудности с их именованием
- Проблема №4: организация иллюстраций
- Проблема №5: отсутствие базовых компонентов или неправильное их использование
- Как правильно реализовать UI Kit
- Реализуем палитру цветов
- Реализуем тему приложения
Темная тема в Android 10 по расписанию с помощью приложения Automatic Dark Theme [Инструкция]
Как известно, в Android 10 компания Google предусмотрела возможность включения темной темы оформления интерфейса для всей системы, но почему-то не подумала о том, чтобы включать и выключать её в определенное время суток, по расписанию. Но этот недостаток достаточно просто исправить.
Включать темную тему на заданный вами промежуток времени можно с помощью специально созданного для этих целей приложения, которое недавно появилось в Google Play Маркет. Называется это приложение Automatic Dark Theme for Android 10.
Пользоваться им очень и очень просто. Для этого вам будет достаточно дать ему разрешение для доступа к соответствующей системной функции: краткую инструкцию вы увидите при старте приложения (подробную найдете в этой статье ниже), а затем задать на его главном экране время включения темной темы (Enable dark theme at) и время её выключения (Enable light theme at):
Как видно на снимке экрана выше справа, единственной дополнительной опцией Automatic Dark Theme является возможность включения режима, когда смена тем будет проходить на заблокированном устройстве.
Как дать приложению Automatic Dark Theme необходимые ей для работы разрешения
1. Для начала понадобится компьютер с программами ADB и Fastboot. Скачать самые свежие версии ADB и Fastboot от Google вы можете по следующим ссылкам:
2. Включить на своем смартфоне, в меню настроек системы режим отладки через USB. Где его найти и как включить описано в этом материале
3. Подключите ваш смартфон к компьютеру при помощи USB кабеля, затем на компьютере перейдите в папку с программой ADB и запустите окно командной строки Windows или терминал Linux/Mac. На Windows ПК для этого в проводнике введите в адресной строке cmd и нажмите «Enter».
В открывшемся окне командной строки выполните команду:
Если все нормально, то ADB сообщит вам о том, что смартфон подключен к компьютеру, но не авторизован, а на экране смартфона появится запрос на разрешение отладки. Разрешите её нажав на кнопку ОК.
4. В окне командной строки/терминала выполните команду:
adb shell pm grant com.cannic.apps.automaticdarktheme android.permission.WRITE_SECURE_SETTINGS
./ adb shell pm grant com.cannic.apps.automaticdarktheme android.permission.WRITE_SECURE_SETTINGS
Всё. Теперь приложение сможет управлять темой оформления на вашем устройстве
Скачать Automatic Dark Theme можно с этой страницы Google Play Маркет
Источник
Темная тема в Android 10 по расписанию с помощью приложения Automatic Dark Theme [Инструкция]
Как известно, в Android 10 компания Google предусмотрела возможность включения темной темы оформления интерфейса для всей системы, но почему-то не подумала о том, чтобы включать и выключать её в определенное время суток, по расписанию. Но этот недостаток достаточно просто исправить.
Включать темную тему на заданный вами промежуток времени можно с помощью специально созданного для этих целей приложения, которое недавно появилось в Google Play Маркет. Называется это приложение Automatic Dark Theme for Android 10.
Пользоваться им очень и очень просто. Для этого вам будет достаточно дать ему разрешение для доступа к соответствующей системной функции: краткую инструкцию вы увидите при старте приложения (подробную найдете в этой статье ниже), а затем задать на его главном экране время включения темной темы (Enable dark theme at) и время её выключения (Enable light theme at):
Как видно на снимке экрана выше справа, единственной дополнительной опцией Automatic Dark Theme является возможность включения режима, когда смена тем будет проходить на заблокированном устройстве.
Как дать приложению Automatic Dark Theme необходимые ей для работы разрешения
1. Для начала понадобится компьютер с программами ADB и Fastboot. Скачать самые свежие версии ADB и Fastboot от Google вы можете по следующим ссылкам:
2. Включить на своем смартфоне, в меню настроек системы режим отладки через USB. Где его найти и как включить описано в этом материале
3. Подключите ваш смартфон к компьютеру при помощи USB кабеля, затем на компьютере перейдите в папку с программой ADB и запустите окно командной строки Windows или терминал Linux/Mac. На Windows ПК для этого в проводнике введите в адресной строке cmd и нажмите «Enter».
В открывшемся окне командной строки выполните команду:
Если все нормально, то ADB сообщит вам о том, что смартфон подключен к компьютеру, но не авторизован, а на экране смартфона появится запрос на разрешение отладки. Разрешите её нажав на кнопку ОК.
4. В окне командной строки/терминала выполните команду:
adb shell pm grant com.cannic.apps.automaticdarktheme android.permission.WRITE_SECURE_SETTINGS
./ adb shell pm grant com.cannic.apps.automaticdarktheme android.permission.WRITE_SECURE_SETTINGS
Всё. Теперь приложение сможет управлять темой оформления на вашем устройстве
Скачать Automatic Dark Theme можно с этой страницы Google Play Маркет
Источник
Android темная тема по расписанию
И почему Google сама не добавила подобную функциональность в Android 10?
В Android 10 пользователи могут легко переключаться между светлой и темной темой оформления, тапнув на соответствующую иконку в панели быстрых настроек. Но согласитесь, что было бы гораздо удобнее, если бы смартфон автоматически переключал темы, в зависимости от времени суток. И с помощью приложения Automatic Dark Theme теперь можно это реализовать.


Правда, чтобы получить доступ к настройкам приложения, придется сначала прописать ADB-команду, которая разрешит ему вносить изменения в систему. Весь процесс займет у вас не более 5 минут.
Сперва надо зайти в настройки смартфона и семь раз нажать на Build number (About phone — Build number). После этого вам станет доступно меню настроек для разработчиков (System — Advanced — Developer options). В настройках для разработчиков найдите строку USB Debugging и активируйте ее.
Далее необходимо скачать и установить ADB на ваш компьютер. Затем откройте командную строку в папке ADB (команда для перехода «cd c:/adb»). Теперь подключите смартфон к компьютеру. Чтобы проверить, все ли вы правильно установили и сделали на смартфоне, введите команду «adb devices» — в ответ получите строку «List of devices attached» и ниже букво-цифровое обозначение своего устройства.
После этого введите команду, указанную в приложении (adb shell pm grant com.cannic.apps.automaticdarktheme android.permission.WRITE_SECURE_SETTINGS).
Готово, теперь в приложении Automatic Dark Theme нажмите Enable и можете задавать время для автоматического переключения тем.
В будущем разработчик приложения планирует добавить возможность переключения тем, в зависимости от времени заката/рассвета. Отмечу, что смена темы происходит в момент, когда смартфон заблокирован. Иначе приложения могли бы перезагружаться для смены оформления во время того, как вы их используете. Скачать приложение Automatic Dark Theme можно в Play Store.
Источник
Android-разработчикам: как сократить время реализации тёмной темы с пары месяцев до недели
Привет, меня зовут Влад Шипугин, я Android-разработчик в Redmadrobot. В этой статье я хочу поделится опытом реализации тёмной темы, создания удобного UI Kit, как для разработки, так и для дизайнеров. Я расскажу про использование Material Components и работу с Vector Drawable. Также вы узнаете, как быстро поддержать режим edge-to-edge с использованием Window Insets и познакомитесь с моей библиотекой — edge-to-edge-decorator.
Где-то полгода назад мы начали разработку тёмной темы для приложения «Ростелеком Ключ». Наши дизайнеры уже писали про ценность тёмной темы, как её спроектировать и передать в разработку. В этой статье я продолжу рассказ от лица разработчика, расскажу с какими проблемами мы столкнулись в процессе реализации тёмной темы, почему это заняло у нас 3 месяца и как реализовать тёмную тему всего за одну неделю.
Этой осенью Android 10 исполнился год, и именно такое время требуется, чтобы изучить все новинки, реализовать их и протестировать, поэтому в статье будет живой опыт из реальных проектов.
Не важно, давно ли вы начали разработку под Android или только делаете ваше первое приложение, думаю, вам будет интересно почитать эту статью, потому что в ней я поделился всем накопленным опытом и самым актуальным набором материалов по дизайну Android-приложений.
Как сделать удобный UI Kit
Изначально у нас был простой план: дизайнеры делают тёмную тему, а мы просто добавляем файл value-night/color.xml и всё. Но позже мы столкнулись с проблемами. И теперь, когда приложение давно опубликовано в сторе, я могу рассказать о решении этих проблем, чтобы вы никогда не наступали на наши грабли.
Проблема №1: сложность при выборе названий для палитры цветов
Первый вариант именования цветов — использование названия цвета как есть: “realblue”, “darkgrey” и так далее.
Пример палитры цветов из Zeplin
Думаю, каждый сталкивается с проблемой, когда при использовании такого подхода, в будущем, при редизайне, получается, что “realblue” меняет свой hex на hex красного цвета или жёлтого. Это можно исправить, если переименовать цвет во всем приложении, но тогда возрастает вероятность ошибиться, а отлавливать такие ошибки крайне тяжело.
Второй вариант — это абстрактные названия, мы решили использовать C1, C2 (С — от слова Color) и так далее. Эта абстракция позволяет отвязать значение цвета от его названия. Сегодня это может быть красный, а потом желтый — это не важно, и вам не нужно рефакторить всё приложение.
Пример палитры цветов из Zeplin
Но тут появляется другая проблема — ты не можешь держать таблицу соответствий цветов в голове. Приходится всё время её открывать: при обсуждении с дизайнером или при разработке — всегда нужно проверять конкретный цвет приложения.
Редко, когда удается запомнить конкретную цифру цвета. «Какой тут должен быть цвет: С4 или С7?» — станет самым частым вопросом на обсуждениях дизайна. Мы долгое время пытались найти баланс между понятным названием цвета, таким как “realblue” и максимально абстрактным цветом для простоты рефакторинга и редизайна: С1, C2, C3 и так далее.
Есть и альтернативный, третий вариант — когда названия цветов зависят от компонента, — например, гайдлайны Material Design или Apple HIG.
Этот вариант казался самым логичным, но в нём было больше всего проблем:
Цвета даёт дизайнер. И начинающим дизайнерам сложно придумывать названия цветов, а подключать всегда арт-директора для такой мелочи невыгодно.
Некоторые цвета могут содержать одинаковый hex. В целом, в этом нет проблемы, но как оказалось, в палитре цветов Zeplin не может содержаться два цвета с одинаковым hex, но разными названиями.
Сложно объединить рекомендации Material Design и Apple HIG в одну палитру, да и стандартных цветов может быть недостаточно для приложения.
Много встреч прошло за обсуждением названий цветов. Они должны были быть удобными для всех: Android- и iOS-разработчиков, и дизайнеров. Через некоторое время мы остановились на третьем варианте, но сформировали чёткие правила по наименованию цветов, чтобы не тратить много времени на придумывание названия. Также мы договорились добавлять цвета с одинаковым hex отличающимся на единицу.
Название цвета
iOS
Android
Вот пример готовой палитры из Zeplin:
Пример финальной палитры из Zeplin
Позже мы отказались от Zeplin и перешли на Figma. Вот такая палитра в Figma у нас получилась. А подробнее про переход с Zeplin на Figma уже писал наш iOS разработчик Даниил Субботин @subdan в статье про утилиту экспорта UI Kit из Figma — figma-export.
Проблема №2: непонятные стили шрифтов
Особых проблем в работе со штифтовыми стилями у нас не было. Дизайнеры обычно заносят все шрифтовые стили приложения в UI Kit, но их наличие не гарантирует, что в макетах будут использоваться только они. Периодически то там, то тут, Zeplin не определял указанный шрифт и приходилось отвлекать дизайнера, чтобы узнать какой именно шрифт необходимо использовать.
Сейчас в макетах всегда отображаются правильные стили шрифтов. Дизайнеры добились этого за счёт перехода со Sketch + Zeplin на Figma — она лучше распознает шрифтовые стили.
Да, иногда ошибки встречаются, но это происходит крайне редко, потому что все шрифты прописаны в мастер-компонентах и UI Kit. Это уже ответственность дизайнеров. Если я находил ошибку, то оставлял комментарий и дизайнер всё исправлял.
Пример наших шрифтовых стилей можно посмотреть тут.
Проблема №3: дублирование иконок и трудности с их именованием
Пока дизайнеры переделывали палитру цветов, я столкнулся с новой проблемой — иконки должны быть разных цветов в зависимости от выбранной пользователем темы. Самый простой вариант — это добавить альтернативный набор иконок в директорию drawable-night. Но за простоту нужно платить:
Количество иконок увеличивается в два раза, а значит, приложение весит больше. И App Bundle не поможет, потому что тема меняется динамически и все иконки должны находиться в итоговом APK.
Названия иконок разных цветов должны всегда совпадать. Если дизайнер опечатался или изменил название, то вы добавите новую иконку рядом, а не замените старую. В таком случае искать ошибку придется вручную, а это сложно и долго.
Всегда нужно помнить про альтернативные цвета иконок. Если добавляешь новую иконку, то нужно всегда добавлять её для темной темы, и на раннем этапе мы об этом часто забывали
Эти проблемы довольно существенны и такой вариант меня сразу не устроил. Позже я наткнулся на рекомендации Google и Apple. Они советуют использовать все иконки одного цвета: черного или белого, и перекрашивать их в нужный цвет в рантайме.
Мы сначала использовали иконки белого цвета, но потом столкнулись с проблемами их видимости. В Figma мы добавляли их на черный фон, а вот в операционной системе черный фон есть не везде, и иконок бывает просто не видно. Поэтому мы перешли на использование черных иконок.
Ещё одна проблема — названия иконок придумывают дизайнеры и не всегда они совпадают с ходом мысли разработчиков: дизайнеры называют иконку исходя из визуальной составляющей, а разработчики исходя из предметной области. Поэтому разработчики переименовывают иконки у себя в проекте.
Ещё бывают моменты, когда дизайнер сам решает поменять название иконки и забывает сообщить об этом разработчикам. Все эти изменения приводят к тому, что при обновлении или добавлении иконок может появиться дублер иконки, но с другим названием. В таком случае много времени придется потратить на поиски одинаковых иконок.
Чтобы такого не было, следует сразу договориться о правильном именовании иконок. Мы остановились на таком варианте:
Название иконки
iOS
Android
Пример с нашим набором иконок можно посмотреть здесь.
Проблема №4: организация иллюстраций
Перекрашивать иконки удобно, но если картинка содержит больше одного цвета, то такой вариант не подходит. В данном случае остается добавить иллюстрацию альтернативного цвета в директорию drawable-night и попросить дизайнера подготавливать иллюстрации в альтернативной теме.
У нас были случаи, когда иллюстраций не хватало или они рендерились криво. Чтобы избежать ошибок, мы собрали все иллюстрации в одном удобном для QA месте, и включили их в ручное регрессионное тестирование. Позже этот процесс можно будет автоматизировать с помощью скриншотного тестирования.
Вот пример того, что у нас получилось.
Проблема №5: отсутствие базовых компонентов или неправильное их использование
При проектировании дизайна приложений дизайнер сначала делает экраны, а потом переносит основные компоненты в UI Kit. При этом не каждый дизайнер уделяет достаточно времени технической составляющей при описании этих компонентов. В UI Kit могут отсутствовать некоторые состояния, которые разработчик может встретить в процессе реализации экранов. Такой UI Kit создается неполным, и если дизайнер сразу не сделает хороший UI Kit, то после создания тот и вовсе перестает поддерживаться.
При данном подходе UI Kit не является единым «источником правды». Можно сказать, что в данном случае — это UI Kit для «галочки», и так делать нельзя.
Но как только дизайн-макеты начинают передавать в разработку, то единственным «источником правды» должен стать UI Kit и мастер-компоненты в нем. Иначе UI Kit будет вам мешать и замедлять работу, а не ускорять её.
Ценность UI Kit в том, что вы реализуете все базовые компоненты, а потом из этих компонентов собираете экраны. Для этого можно использовать мастер-компоненты в Figma, и styles или CustomViews в Android. В таком случае UI Kit экономит вам много времени.
Вот пример с описанием кнопок приложения, а полный UI Kit можно посмотреть тут.
Пример описания кнопок приложения
Как правильно реализовать UI Kit
После создания дизайнерами UI Kit можно подключаться и разработчикам. Мой план по реализации UI Kit с учетом темной темы был такой:
Привести цвета, тему приложения и стили компонентов в порядок.
сделать палитру цветов (color.xml);
описать тему приложения;
описать стили компонентов, которые отличаются от базовой темы.
Заменить все иконки на черный и окрашивать их в нужный цвет в момент отрисовки.
Добавить альтернативные цвета values-night/color.xml.
Добавить выбор темы в настройках приложения.
Я уже писал выше про утилиту Figma-export и статью, в которой раскрыты подробности её реализации. Эта утилита помогает избежать проблем с экспортом цветов, иконок и иллюстраций из Figma. С её помощью экспорт компонентов происходит автоматически, что позволяет полностью исключить человеческий фактор из этого процесса.
Реализуем палитру цветов
С помощью Figma-export создание палитры цветов происходит одной командой:
После этого в вашем приложении добавится или изменится файл color.xml.
Реализуем тему приложения
Для реализации темы в Android-приложении следует использовать библиотеку “material-components”. Именно так я и поступил: создал палитру цветов в color.xml и начал делать тему приложения. Но после этого я столкнулся с проблемой — toolbar , cardview и ещё пару компонентов имели не тот цвет.
Прописывать все цвета по месту использования компонента мне показалось плохим решением — слишком много дублирования.
На тот момент, в библиотеке “material-components”, ещё не было документации по темам и стилям. Как и многие Android-разработчики, я не знал, как правильно описывать тему приложения. Разработчики из Google даже шутили про это на Android Dev Summit 2019.
Моя тема приложения была описана неправильно и материальные компоненты, такие как кнопки, иконки и текстовые поля, выглядели не так, как я планировал. Например, цвет toolbar использовал цвет primary для светлой темы и, почему-то, переключался на surface в темной.
Позже оказалось, что в теме приложения, по умолчанию, цвет toolbar принимает значение, равное атрибуту ?attr/colorPrimarySurface . Тогда, чтобы понять почему так происходит, мне пришлось ковыряться в исходниках материальных компонентов. Мне удалось понять, какой смысл вкладывали авторы в описание темы приложения, и потом статья про темы и стили в Android-приложениях подтвердила мои догадки.
Сейчас вы можете узнать интересные детали в новой статье по материальным компонентам от Google. Картинка из этой статьи наглядно показывает, как работает тема с атрибутом colorPrimarySurface .
Примеры работы PrimarySurface атрибута
При реализации темы приложения важно понять концепции цветов и атрибутов, а также различия темы и стилей. Сейчас проблем с документацией больше нет. Я не стану описывать эти вещи в данной статье, чтобы не повторяться.
Google представили подробную серию статей по материальным компонентам. Поэтому, я рекомендую их к прочтению. Они помогут вам полностью разобраться в создании темы для Android-приложений:
Доп. информацию по материальным компонентам можно найти тут и в конце статьи:
Источник