- Smartphone USB tethering
- Introduction
- Instructions
- 1. Installation
- 2. Smartphone
- 3.a Command-line interface
- 3.b Web interface
- Troubleshooting
- Доступ SSH для новичков
- Терминальные эмуляторы Windows
- Использование Cmder
- Использование Smartty
- Использование putty
- Использование WinSCP
- Linux Terminal Emulators
- macOS Terminal Emulators
- OpenWRT, или Что еще можно сделать со своим роутером
- Command-line interpreter
- Start
- Network
- Configuration
- Copy & paste
- Numpad in PuTTY while using Vi
- Issue commands
- Editing files
- Starting vi
- Editing
- Exiting vi
- Configuring vi
- Alternative text editors
- Scripting language
- Executing shell scripts
Smartphone USB tethering
This article relies on the following:
Introduction
USB tethering is used to connect your OpenWrt Router to the Internet by using the your smartphone. It’s more convenient and has better performance (lower latency) than turning your smartphone into an access point and using that. It also is less of a CPU load on your phone, charges your phone, and allows you the flexibility of doing things with your OpenWrt router that you cannot do with your phone like connecting multiple devices with ease, both wireless and wired, to each other and to the internet. In order to maximize performance, you should turn your tethered phone Wi-Fi and Bluetooth off.
Instructions
1. Installation
For the easiest installation, have a wired upstream internet connection to boot-strap this process. You will need: the router, your tethering phone, necessary cables, a laptop and an upstream internet connection via Ethernet for initial setup. Instead of a wired upstream connection to plug into the router WAN port, is also possible to download necessary packages below, through your laptop while tethered to your phone, the same way you can get the OpenWrt distribution for your router.
Provide USB tethering support for Android 8/10 with RNDIS:
Extra steps depending on USB type and drivers for your router:
Additional steps for iOS devices:
2. Smartphone
Connect the smartphone to the USB port of the router with the USB cable, and then enable USB Tethering from the Android settings. Turn on the phone’s Developer Options [Find the Build information in the About Phone menu, and tap rapidly 7 x]. There is a Default USB Configuration: USB Tethering option. The phone will now immediately turn on USB Tethering mode when plugged into a configured router [or laptop], without further commands. However, it is necessary to remove the screen lock on the phone. A locked phone will not start USB Tethering by itself.
3.a Command-line interface
On the router, enter:
For IPhones, replace the interface name usb* with eth* depending on router.
It should be all working at this point. To activate wireless connections to the router, go to Network, Wireless and set then enable the interfaces.
3.b Web interface
Instead, to create a whole new interface, make a new one called TetheringWAN, and bind to it the new *usb0* network device (restart if you do not see it yet. And, for some cases, the new interface may be called ‘*eth1*: check what the log is showing in your case). Set the protocol to DHCP client mode or DHCPv6 client mode if the ISP assigns IPv6 , and under the Firewall Settings tab, place it into the WAN zone. Save changes.
See the following screenshots. 
First page of the Create Interface wizard. 
Firewall tab of the Create Interface Wizard. Very important to set it as WAN . 
And the end result in the Interfaces page.
After committing the changes the new TetheringWAN should be activated. Otherwise, restart it with the buttons you find in the Interface page of LuCI web interface.
Troubleshooting
If all went well, you should be able to see something like the following in the kernel log
Note how the last line tells us that this new “RNDIS device” was bound to interface usb0.
The above messages will not be shown with IPhone tethering.
Источник
Доступ SSH для новичков
В первый раз, когда вы подключитесь к маршрутизатору, вы, вероятно, увидите предупреждение о отпечатке ключа RSA. Если вы уверены, что это адрес вашего маршрутизатора OpenWrt, просто введите yes и нажмите Return. Затем введите пароль, предоставленный вашему маршрутизатору, или нажмите Return, если это начальная настройка. Вот пример сеанса:
Чтобы завершить ssh сеанс на маршрутизаторе, введите exit и нажмите Return.
Остальная часть этой страницы описывает несколько эмуляторов терминала, которые Windows, Linux или macOS могут использовать для доступа к вашему маршрутизатору OpenWrt.
Терминальные эмуляторы Windows
Cmder, Smartty, Putty и WinSCP являются терминальными эмуляторами, которые позволяют вам сходить в маршрутизатор.
Использование Cmder
Cmder для Windows эмулятор терминала с открытым исходным кодом, который работает в Windows. Он может свободно использовать и обеспечивает легкую “оболочку командной строки” которая позволяет вам ssh в OpenWrt. Его привлекательные шрифты и цветовая схема легко видны на глазах. Полное распределение является предпочтительным (over the mini distribution), так как она обеспечивает эмуляцию Баша, с Unix-й набором команд.
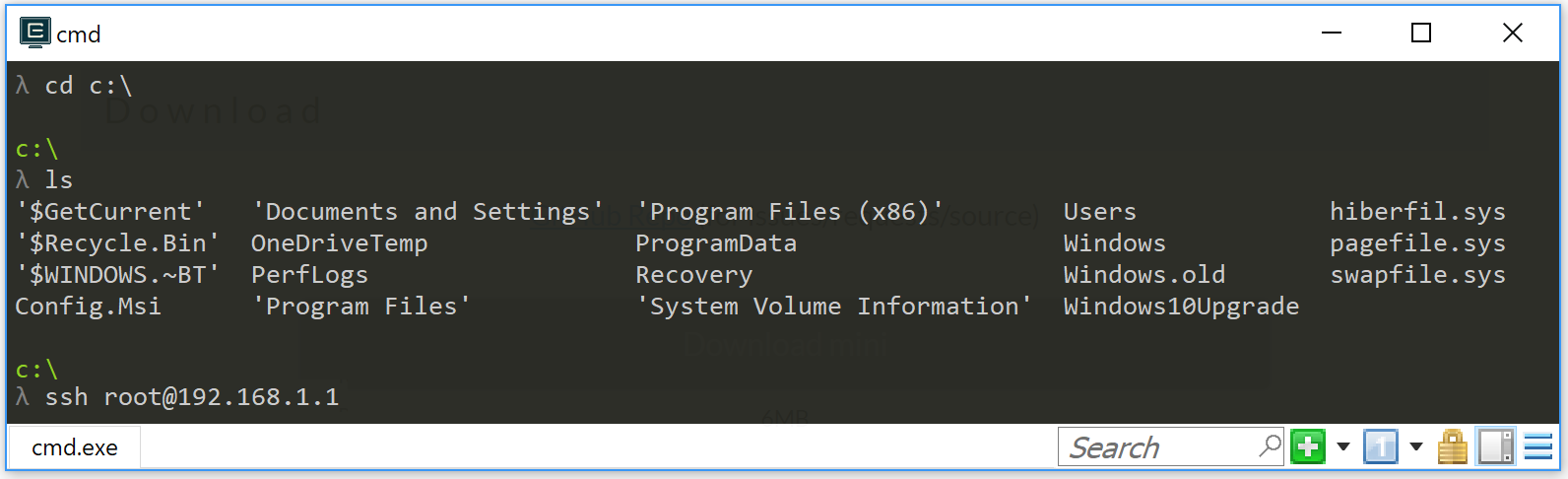
Использование Smartty
Smartty дает вам доступ к командной строке для OpenWrt и позволяет вам открывать /редактировать/загружать/загружать файлы в OpenWrt и в целом более современную и удобную для пользователя, чем Putty (еще один инструмент, описанный ниже):
Использование putty
Putty дает вам доступ к командной строке для OpenWrt:
Использование WinSCP
WinSCP позволяет просматривать файловую систему OpenWrt в Windows Exlorer, например, в стиле GUI :
Редактирование конфигурационных файлов OpenWrt с помощью встроенного графического редактора WINSCP:
для редактирования конфигурационного файла OpenWrt с помощью редактора WinSCP с графическим интерфейсом щелкните правой кнопкой мыши файл в WinSCP и выберите “Edit” из контекстного меню.
Linux Terminal Emulators
Все дистрибутивы Linux предоставляют клиентский интерфейс ssh как часть стандартной установки.
Обычно у Linux также есть клиенты SCP (для открытия/редактирования/загрузки/выгрузки файлов в OpenWrt), которые могут быть установлены или не установлены по умолчанию. Вам нужно найти документацию вашего дистрибутива или выполнить поиск с помощью интерфейса управления пакетами для “SCP”, чтобы найти, где он находится, и его текущий статус установки. Прочтите его встроенное руководство (“man scp”, например, для клиента командной строки SCP) или google некоторые учебные пособия, чтобы узнать, как его использовать.
macOS Terminal Emulators
На macOS (ранее Mac OSX) любой эмулятор терминала позволит вам ssh. Там несколько терминальных эмуляторов:
Чтобы подключиь ssh в вашем маршрутизаторе OpenWrt на 192.168.1.1, введите ssh root@192.168.1.1 , и нажмите Return.
- Last modified: 2020/01/10 15:01
- by stokito
Self-registration in the wiki has been disabled.
If you want to contribute to the OpenWrt wiki, please post HERE in the forum or ask on IRC for access.



Except where otherwise noted, content on this wiki is licensed under the following license:
CC Attribution-Share Alike 4.0 International
Источник
OpenWRT, или Что еще можно сделать со своим роутером
Здравствуйте, на написание данной статьи меня натолкнула аналогичная, но в качестве сервера выступала Raspberry Pi. По моему мнению использовать эту маленькую, но при этом достаточно мощную платку в этих целях немного не целесообразно, у многих есть wi-fi роутер с USB портом, а следовательно зачем включать в розетку целый блок питания от компьютера давая при этом пускай и не большой, но все таки расход электроэнергии когда в розетку включено уже все что надо.
В данной статье рассмотрим установку торрентокачалки на практический любой роутер с USB и поддержкой OpenWRT прошивки. В наличии у меня имеется Linksys E3000, но конкретной разницы в установке и настройке OpenWRT нет. Что нам для этого будет нужно:
- Непосредственно роутер с разьемом USB, в идеале конечно с двумя.
- Флешка/ USB HDD произвольного объема под Ваши нужды чем больше тем лучше.
- Буквально пол часа свободного времени чтобы все поставить и настроить.
- Прямые руки.
Установка / настройка OpenWRT
Прежде всего сразу оговорюсь что Вы все делаете на свой страх и риск, так как существует вероятность «окирпичивания» Вашего роутера. Проверяем есть ли Ваш роутер в списке поддерживаемых устройств, для этого заходим на сайт OpenWrt
Жмем на соответствующую ссылку и ищем там свое устройство в списке. В принципе информация там не всегда актуальная, я в этом убедился на своем личном опыте со своим роутером который в этом списке значится как не полностью поддерживаемый , хотя и включен уже в trunk. Желательно запомнить на каком чипсете построен Ваш роутер для облегчения поиска именно Вашей прошивки.
После этого переходим в вкладку «Downloads»
Тут стоит выбрать какую ветку использовать стабильную (Attitude Adjustment) или соответственно «trunk» в папке snapshots, сразу замечу если Ваш роутер более менее новой модели, то скорее всего в стабильной ветке вы его не найдете.
Переходим непосредственно к скачиванию прошивки.
После того как прошивка скачалась переходим к прошивки Вашего роутера. Для этого необходимо зайти в его вэб-интерфейс который обычно располагается по адресу 192.168.1.1 или 192.168.0.1 в зависимости от производителя роутера. Подробнее по процессу прошивки и настройки Wi-Fi и всего остального для конкретного роутера можете обратится в Google, а то эта статься может растянуться до неприличных размеров, мы же остановимся именно на установке и настройке Transmission.
Установка и настройка Transmission
После прошивки роутера запускаем PuTTY если Ваша ОС Windows, если Linux то просто запускаете терминал. В поле адрес вбиваем 192.168.1.1 для PuTTY либо команду telnet 192.168.1.1 для Linux. После успешного подключения переходим к установке / настройке пакетов.
Перед скачиванием пакетов следует маленькое отступление. Так как в роутере физической памяти достаточно мало, колеблется от 4 до 16 мегабайт в зависимости от продвинутости и цены Вашего роутера, нам следует заранее побеспокоится о его увеличении. Ведь мы в любом случае собираемся подключать к нему флешку или жесткий диск так почему бы нам не сделать чтобы роутер грузился непосредственно с раздела на нашем носителе? Давайте сделаем это! Перед всеми манипуляциями с роутером нужно «разбить» Ваш HDD/флешку на несколько разделов.
- Раздел под своп (100-200 МБ будет достаточно) * при использовании HDD, при использовании флешки не рекомендуется, так как имеется хоть и большой но все таки ограниченный запас циклов перезаписи
- Раздел с которой будет грузится роутер (на Ваше усмотрение от 50 МБ и выше) с файловой системой Ext3 или Ext4 * Вот тут то нам и может пригодится вторая флешка, куда лучше разместить загрузочную область и область для хранения закачек на разных устройствах чтобы безболезненно извлекать ее для скидывания информации без выключения роутера.
- Раздел под Ваши загрузки / хранилище все оставшееся место желательно тоже в Ext3/4 если хотите периодический использовать носитель на компьютере то NTFS но приготовьтесь к периодическим ошибкам, так как Linux с этим типом ФС «дружит» довольно посредственно, так же дополнительно придется установить еще один пакет ntfs-3g .
Это все конечно можно было сделать и на роутере, но на компьютере это все происходит гораздо быстрее и можно воспользоваться программами с графическим интерфейсом, а не просто командной строкой терминала, что для новичка значительно ускоряет процесс. Как все это проделать на Windows и Linux опять же можно посмотреть на Google по той же причине что и первое обращение к этому источнику.
Приступим. Вводим последовательно команды в терминале
Источник
Command-line interpreter
A command-line interpreter is a computer program that reads singular lines of text entered by a user and interprets them in the context of a given operating system or programming/scripting language. The interaction takes place by means of a command-line interface. Other common, but technically not quite correct, denominations are console or shell.
The OpenWrt standard unix shell is the Busybox-fork of the Debian implementation of the Almquist shell (see → https://www.in-ulm.de/
mascheck/various/ash/#busybox). In case you want to read about it.
Start
At the end of the boot up process, the init daemon is started, this can be init or systemd or upstart, etc. OpenWrt currently uses procd . Following the boot up scripts located in /etc/rc.d , init will then start all sorts of programs, amongst them the chosen shell. This listens to keyboard strokes and outputs a more or less colorful command-line interface to the connected display.
But most devices you run OpenWrt on, have neither a keyboard nor a display adapter. So we need to access it over the serial port (=local) or over the Ethernet port (= over the network).
Network
To gain access to a shell over the network, you obviously need some other programs to help you with that. And the whole data exchange (aka communication) has to involve some kind of network protocol.
Network protocols of choice are telnet and SSH. Both follow the server ↔ client scheme. On the device running OpenWrt we deploy telnetd for the telnet protocol and dropbear for for the SSH protocol. Try PuTTY for the real look-and-feel, but you should definitely also checkout WinSCP! The latter won’t work quite correctly, however Konqueror with fish:// does! See FISH (Files transferred over shell protocol).
| Note: Before walkthrough_login only telnetd will run, and after only dropbear . |
In case of a successful login dropbear will (generate a LOG and) spawn an instance of the specified shell (more shells can be installed simultaneously) with the users ID.
Configuration
In OpenWrt this is done in the file: /etc/profile by setting environment variables and aliases. It comes (of course) pre-configured and will work out-of-the-box, but you can alter and augment it’s configuration:
Copy & paste
When in PuTTY, you can mark text content with the mouse and, without pressing any key (like [Ctrl]+[c]), it is being automatically stored. You can then insert it the usual way (with [Ctrl]+[v]) in an other windows, e.g. an open firefox. The other way around, you copy text the usual way [Ctrl]+[c]) and then paste it in PuTTY by pressing the [right mouse button]!
Numpad in PuTTY while using Vi
In PuTTY goto “Terminal” ⇒ “Features” and check “Disable application keypad mode”.
Issue commands
* For some orientation with the file system and the whole directories, check flash.layout.
At login you will be in your $HOME directory, which is /root for user root and would be /home/user1 for user1, etc. Commands:
| Command | Memorize | Description | |
|---|---|---|---|
| pwd | print working directory | prints out the current directory you are in | |
| cd | change directory | move through the file system directory tree: cd .. , cd / , cd /etc/init.d , cd /tmp | |
| ls | list | print the content of the current directory, ls -l /etc | |
| cat | concatenate | print the content of a file on screen: cat /etc/config/network , cat /tmp/dhcp.leases | |
| cp | copy | creates a copy of the specified file, cp network network.bak | |
| mv | move | creates a copy of the specified file and deletes the original, mv /tmp/opkg-lists/snapshots /mnt/sda1/opkg/packages | |
| df | disk free | Shows you available space. Again, see flash.layout for understanding /rom , etc. And see df for help with the command and it’s options. Try df -h . | |
| free | info about free RAM | ||
| uptime | time elapsed since last boot | ||
| dmesg | print or control the kernel ring buffer | ||
| logread | Shows the messages from syslogd (using circular buffer) | ||
| cat /proc/version | |||
| cat /proc/meminfo | more detailed info about RAM usage | ||
| cat /proc/cpuinfo | info about your CPU | ||
| cat /proc/mtd | |||
| cat /proc/partitions | |||
| cat /proc/net/nf_conntrack | |||
| cat /proc/cmdline | |||
| cat /proc/modules | |||
There is a ton of commands with a ton of options. On a full blown Linux distribution you would issue a man command to learn about the command and its options. However OpenWrt is minimalistic and thus does not contain this functionality. So either read the man-pages (manual pages) on another GNU/Linux machine or read them online: e.g. at vi. Man pages are in the process of being translated.
Tip In firefox, you can use keywords to simplify the usage. Create a new bookmark, use https://man.cx/?page=%s as address and man as keyword.
Editing files
To edit a file you need an editor, to edit a text file, you would use a text editor.
The standard text editor included is vi . Until you get used to it, vi is neither intuitive nor pretty.
Starting vi
Start with vi or vi /etc/config/network or vi firewall.user if you are already in the same directory.
Editing
In order to edit the file, you have to be in insert mode. Press [i] or [a].
Exiting vi
In order to get out of vi, you have to be in command mode. Press [Esc] (the escape key). Then issue one of the following commands:
Configuring vi
Vi can be configured in command mode by setting certain variables:
Alternative text editors
If you do not like vi , try joe , mg , nano , mc –edit , vim , vim-full , vim-help , vim-runtime or zile
and there may be other text editors available in the OpenWrt repos.
Scripting language
OpenWrt uses busybox’s ash shell by default, which is in most parts POSIX compliant. Visit shell script for general information about shell scripts.
Executing shell scripts
Shell scripts can be executed with:
After changing the executable bit its also possible to run it without the sh in front:
Источник








