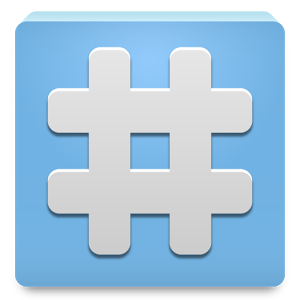Команды для терминала и permission (права доступа)
Пользователи, которые используют Android-смартфоны или планшетные компьютеры не только для звонков, просмотра видео и так далее, а немного глубже используют все возможности данной операционной системы, думаю, слышали о таком понятии как терминал, и что некоторые команды выполняются исключительно в нём.
В данном материале мы опишем, что каждая из доступных команд, собственно, выполняет.
Сразу оговоримся, что для пользователей операционной системы Linux данные команды уже знакомы. Для начала, запускаем сам терминал. Предварительно его, естественно, нужно загрузить и установить на Android-устройство.
Видим на экране следующее:
Device_name – это название вашего Android-устройства.
SU
Данная команда даёт Root-права, то есть позволяет выполнять любые действия, естественно сначала надо получить Root-доступ для устройства. До выполнения этой команды, вы ограничены правами и доступом гостя.
Символ «$» означает, что в текущий момент у вас лишь права гостя, то есть делать можете мало что.
Символ «#» означает, что в данный момент у вас есть Root-права.
Вы можете видеть в терминале, например, следующую закономерную последовательность, после введения команды SU:
CD
Команда, выполняющая переход в любую папку (директорию), например:
Device_name:/ # cd dir1
Примечание, «CD ..» выполняет переход в директорию на один уровень выше.
LS
Данная команда выводит список содержимого (файлы и каталоги) текущей директории, например:
Примечание, «LS-A» выводит полный список содержимого текущей директории, в том числе скрытые файлы. В отличие от Windows, скрытые файлы имеют вид точка-Имя, например .name
CAT
Выводит на экран текст, который находится в файле, например:
Device_name:/sdcard # cat test
TAC
Выводит текст, который находится в файле, но в обратном порядке, то есть сначала последняя строка, в конце – первая. Например:
Device_name:/sdcard # cat test
MKDIR
Данная команда создает каталог (папку), например вот так:
Device_name:/sdcard # mkdir testdir1
Важно, в Linux-подобных системах, к которым относится и операционная система Android, имеет значение регистр в названии файлов и папок, так что testdir1 и Testdir1 – разные директории.
RM
Команда, выполняющая удаление указанного файла.
RM –R
Команда, выполняющая удаление указанной папки. Например:
Device_name:/sdcard # rm -r dir1
CP
Выполняет копирование файла.
CP –R
Выполняет копирование директории.
MV
Переименовывает указанный файл. Пример:
Device_name:/sdcard # mv filetest FileTest
PWD
Показывает на экране полный путь к текущей директории.
TOUCH
Команда, которая создает пустой файл. Например:
Device_name:/sdcard # touch file1
WGET
Выполняет скачивание файла по указанной ссылке в текущую папку. Пример:
DATE
Выводит на экран текущие дату и время.
CAL
Отображает на экране календарь на текущий месяц.
Примечание – если ввести, например, «CAL 2012», то на экран будет выведена таблица-календарь 2012 года.
PS
Отображает на экране текущие процессы.
MOUNT
Производить монтирование указанного пути.
UNMOUNT
Производить демонтирование указанного пути.
HALT
Команда выполняет быстрое и корректное полное выключение системы.
FREE –M
Отображает на экране текущее состояние оперативной памяти (в мегабайтах).
DF
Отображает на экране текущее использование накопителей.
CLEAR
Выполняет очистку от всех выведенных символов экрана терминала.
DU
Отображает, сколько места на накопителе занимают данные пользователя.
UPTIME
Отображает время работы операционной системы после предыдущего включения.
CHOMD
Выставляет права доступа на перечисленные файлы, например:
Установка прав на перечисленные файлы
chmod 777 file1 file2 file3
Для группы (g = group) и для других (o = others) добавить флаг чтения (r)
chmod go+r /home/user2/folder1/filexxx.txt
Для группы (g = group) и для других (o = others) убрать флаг чтения (r)
chmod go-r /home/user2/folder1/filexxx.txt
Теперь давайте рассмотрим permission или права доступа, которые мы только что задавали файлам. Они делятся на две группы, это права доступа к файлам, и права доступа к директориям. Что касается прав доступа к файлам, то они могут иметь следующие атрибуты:
r — (read) право на чтение данных из файла.
w — (write) право на запись или изменение данных (не удаление!).
x — право на исполнение файла.
Права доступа к директориям могут иметь такие атрибуты:
r — право на чтение директории.
w — право на изменение содержимого папки, то есть можно удалять и создавать объекты в данном каталоге.
x — право, позволяющее входить в директорию.
Права доступа делятся на три большие категории:
u — «user», или владелец файла.
g — «group». Член той же группы пользователей, к которой принадлежит и владелец объекта.
o — «world», или все остальные.
Права доступа записываются в следующем порядке: сначала права для владельца («u»), далее для группы («g»), и в конце – для всех остальных («o»). Права записываются в виде RWX, причем если на месте любой из букв присутствует «-», то это значит, что право на действие отсутствует.
Для примера, следующий набор атрибутов:
означает, что владелец объекта имеет абсолютно все права, то есть на чтение, запись и исполнение, а остальные категории – только право на чтение файла.
Также, помимо буквенного выражения прав, возможно числовое, где:
Сумма данных числовых значений выражает права, то есть:
7 (rwx) = 4 + 2 +1 (полные права)
5 (r-x) = 4 + 0 + 1 (чтение и выполнение)
6 (rw-) = 4 + 2 + 0 (чтение и запись)
4 (r—) = 4 + 0 + 0 (только чтение)
Иногда права выражают не из трёх, а их четырех цифр – это значит, что помимо владельца, группы и остальных, есть Superuser, то есть главный администратор. Числовое значение, отвечающее за его права, находится на первом месте.
Источник
Android terminal root access
Последнее обновление программы в шапке: 26.07.2014
Краткое описание:
Получаем ROOT с ПК на некоторых девайсах
Описание:
С помощью программы Вы можете рутировать устройства, на которых не вышло получить ROOT обычным методом!
Как это работает?
Она подключается к девайсу, монтирует систему, копирует туда необходимые файлы и перезагружает его. Вот и всё!
После включения на девайсе есть рут! И это абсолютно безопасно!
Отсебятина: попал в руки планшет Ramos i10pro (Win8.1+Android). Все попытки рутTирования не обвенчались успехом. Тогда пришла эта идея. И вот — всё работает.
На новых htc не пойдет 99%. Модели 2013/2014 – проходим мимо.
Если выдаст «аdb cannot run as root in production builds» — эксплоит закрыт производителем. Можете даже не сообщать!
Инструкция:
► Скачайте и распакуйте архив. В нём 4 папки и мануал.
► Скопируйте папку system* на sdcard Вашего девайса. Внимание! Переименуйте её из system-arm или system-x86 или system-mips в system. Копировать нужно папку под Ваш процессор!
► Подключите девайс к ПК с включенной отладкой (Настройки разработчика — Отладка по USB).
► Откройте папку platform-tools, нажмите на клавиатуре Shift+правой кнопкой мыши и выберите «Открыть Командную строку».
► Вводите следующие команды по-очереди:
adb root
adb shell
mount -o rw,remount /system
yes | cp -R /sdcard/system/ /
reboot
Рекомендую команды копировать! Менять НИЧЕГО НИГДЕ НЕ надо! Пробелы, запятые и т.п. — всё как написано выше.
Пояснение:
подключаемся к девайсу ч-з adb, стартуем шелл, монтируем system, копируем с заменой и без вопросов содержимое /sdcard/system в /system, перезагружаем.
Я не несу ответственности за проблемы с у-вом. Если у Вас кривые руки — не делайте этого. Я знаю что делаю, Вы — нет!
Требуется Android: 2.3+
Разработчик: MoNTE48
Скачать:
версия: 1.0
Сообщение отредактировал Martin_Devil — 28.07.14, 22:10
Сообщение отредактировал gar_alex — 07.12.20, 09:54
* daemon started successfully *
error: device not found
error: device not found
C:\Users\игорь\Desktop\Terminal-ROOT\platform-tools>adb shell
error: device not found
error: device not found
C:\Users\игорь\Desktop\Terminal-ROOT\platform-tools>mount -o rw,remount /system
«mount» не является внутренней или внешней
командой, исполняемой программой или пакетным файлом.
C:\Users\игорь\Desktop\Terminal-ROOT\platform-tools>yes | cp -R /sdcard/system/
/
«yes» не является внутренней или внешней
командой, исполняемой программой или пакетным файлом.
C:\Users\игорь\Desktop\Terminal-ROOT\platform-tools>reboot
«reboot» не является внутренней или внешней
командой, исполняемой программой или пакетным файлом.
Lenovo s930 соответственно рут не получен. что не так делал?
отладка была включена, это естественно. WIN 7 а по поводу драйвера не в курсе. подкиньте ссылку пожалуйста, попробую поставить.
пробовал еще дважды, результат тот же.
Сообщение отредактировал kot61rus — 27.07.14, 16:26
после установки дров..
C:\Users\игорь\Desktop\Terminal-ROOT\platform-tools>adb root
* daemon not running. starting it now on port 5037 *
* daemon started successfully *
error: device unauthorized. Please check the confirmation dialog on your device.
error: device unauthorized. Please check the confirmation dialog on your device.
huawei mediapad x1
adbd cannot run as root in production builds
Moto X АТ&Т не сработало.
I:\platform-tools>adb root
adbd is already running as root
I:\platform-tools>adb shell
[email protected]:/ # mount -o rw,remount /system
mount -o rw,remount /system
[email protected]:/ # yes | cp -R /sdcard/system/
yes | cp -R /sdcard/system/ /
/system/bin/sh: yes: not found
cp: /sdcard/system: No such file or directory
вот что пишет мне, после reboot естественно рута нету. у мну планшет, assistant ap 714
чтото найти не может. папка system на карте памяти..
Сообщение отредактировал DooMDiM — 28.07.14, 17:19
HTC One M7 Dual
adb cannot run as root in production builds
C:\Users\andrey\Downloads\phone\Terminal-ROOT\platform-tools>adb root
root access is disabled by system setting — enable in settings -> development op
tions
xperia sola CM11 собранная под юзером, поэтому нужен root 🙂 . Забавно да? 🙂
Сообщение отредактировал awgwolf — 30.07.14, 09:34
то на «Sony Z Ultra»-6833 установилось за 10 секунд 😉
Сообщение отредактировал apatitych — 30.07.14, 16:37
C:\Users\Роман\Desktop\Новая папка\platform-tools>adb root
adb server is out of date. killing.
* daemon started successfully *
error: device unauthorized. Please check the confirmation dialog on your device.
error: device unauthorized. Please check the confirmation dialog on your device.
и все что делать не знаю.
I:\platform-tools>adb root
adbd is already running as root
I:\platform-tools>adb shell
[email protected]:/ # mount -o rw,remount /system
mount -o rw,remount /system
[email protected]:/ # yes | cp -R /sdcard/system/
yes | cp -R /sdcard/system/ /
/system/bin/sh: yes: not found
cp: /sdcard/system: No such file or directory
вот что пишет мне, после reboot естественно рута нету. у мну планшет, assistant ap 714
чтото найти не может. папка system на карте памяти..
Такая же история,планшет smarto 3gdi8.Пробывал все пути,не катит(,не пойму в чем проблема,apk и бинарник закидывает куда надо,а при попытке обновить бинарник пишет установка не удалась.
Сообщение отредактировал karasev7920 — 13.05.15, 20:25
Источник
Настоящий терминал (Root или No-Root)
Я использую KUBUNTU на своем ноутбуке, но это подходит для любого дистрибутива Linux. Я могу открыть окно терминала и ввести что-то вроде sudo apt-get update : sudo apt-get install packagename. Есть ли терминал, который может выполнять такие команды на Android? Это не должно быть «sudo», я просто имею в виду выполнение команд. Я использую Galaxy S3, но сомневаюсь, что это действительно важно для вопроса, который я задаю.
Подводя итог из комментариев:
Во-первых, вы должны понимать, что обновление приложений в Android работает иначе, чем в «нормальном» дистрибутиве Linux: «apt» не существует. Хотя у Android есть собственный менеджер пакетов (прислушиваясь к pm команде), с установками / обновлениями обычно работают такие службы / приложения, как google-play-store или другие альтернативные рынки . pm скорее будет сравним с dpkg в системах на основе Debian: он может выполнять локальную установку (т. е. с .apk файлом, уже присутствующим на самом устройстве: pm install будет командой для этого), и много других вещей.
Кроме того: терминальное приложение можно сравнить с терминалом в Linux. Вы получаете «окно» текстового режима, в котором вы можете выполнять команды. Большинство из них даже похоже на те , которые доступны на Linux, так как Android является на основе Linux: у вас есть такие вещи , как cd , ls , grep и многих других. Для получения более подробной информации об этом, вы можете посмотреть, например, на
Заглянуть в наш терминал tag-wiki тоже не повредит 🙂
Я бы сказал, что все терминальные приложения для Android должны поддерживать вышеуказанное. Некоторые даже предлагают дополнительные функции, такие как целая среда разработки ( Terminal IDE ) или доступ к удаленным серверам ( JuiceSSH ).
Там является терминал приложение , которое использует «склонный» для установки пакетов. Это потрясающе и имеет много пакетов, портированных для устройств под рукой — Termux & Playstore Link
в настоящее время в магазине Google Play есть приложение «termux». поставляется с полной оболочкой unix / linux и с apt. тогда все остальное должно быть прямым. недостаток: он не поддерживает такие элементы, как мой планшет на базе Android 4.4.2.
Установите Terminal Emulator и Busybox в свой Android. Terminal Emulator дает окно командной строки и Busybox APK дает полезные команды, которые используются в Linux , как wget , chmod , chroot и многое другое.
При условии, что:
- Ваше Android-устройство рутировано;
- su Двоичный расположен в /system/xbin/su ;
- Бинарный файл оболочки находится по адресу /system/bin/sh ; и
- На вашем Android-устройстве установлен эмулятор терминала .
Если все 4 вышеуказанных условия выполнены, то:
Если вы хотите войти в оболочку и стать пользователем root (superuser uid 0), чтобы вы могли выполнять команды без ограничений uid, запустите приложение Terminal Emulator и просто выполните эту команду:
Чтобы отключиться от uid 0 (выйти из статуса суперпользователя), нажмите Volume — и D , или введите exit и нажмите Enter
В качестве альтернативы, если вы хотите всегда запускать эмулятор терминала как root, затем запустите эмулятор терминала, перейдите в « Настройки» , прокрутите вниз до раздела « SHELL », коснитесь параметра « Командная строка» и измените команду так, чтобы она стала такой:
После изменения команды выйдите из Terminal Emulator (закройте приложение) и запустите его снова. Обратите внимание, что интерфейс оболочки Terminal Emulator теперь показывает вас root@something по умолчанию.
Если вы хотите добавить дополнительные команды в свою коренятся Android систему, установить BusyBox .
В случае , если ваше устройство Android не укоренились, вы можете использовать эмулятор терминала для того , чтобы выполнить некоторые базовые (пользователь) команды , такие как blkid , cat , cd , clear , cp , du , grep , id , ln , ls , ping , sleep , uptime и так далее.
Источник