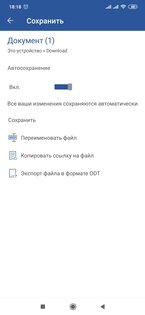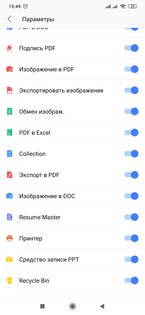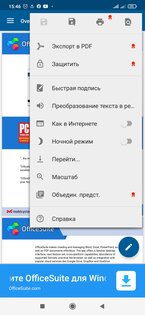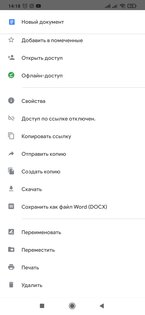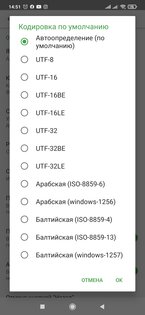- Топ-5 лучших текстовых редакторов для Android
- Microsoft Word
- WPS Office
- OfficeSuite
- Google Документы
- QuickEdit
- Создаём текстовый редактор
- Операции с файлами
- activity_main.xml
- res/menu/menu_main.xml
- Класс MainActivity
- Сохранение настроек — Флажки
- res/values/strings.xml
- res/xml/preferences.xml
- Класс SettingsActivity
- Сохранение текстовых настроек
- Сохранение настроек — Списки
- res/values/arrays.xml
Топ-5 лучших текстовых редакторов для Android
Для того, чтобы составить список покупок, записать номер карточки или сохранить важную информацию достаточно будет стандартного приложения заметок на любом Android-смартфоне. Однако бывают ситуации, когда нужен мощный текстовый редактор, а компьютера рядом нет. Быстро исправить что-то в реферате, отредактировать текст выступления, написать короткий рассказ, который неожиданно пришёл в голову. С этими и многими другими задачами помогут справиться лучшие текстовые редакторы для Android, представленные в данной статье.
Microsoft Word
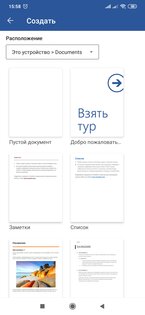
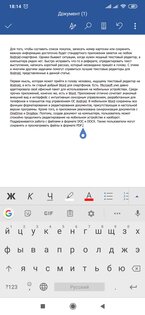
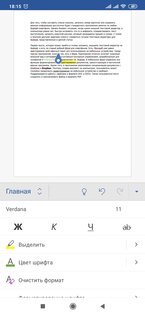
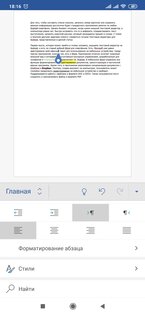
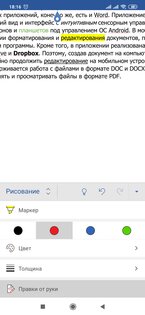
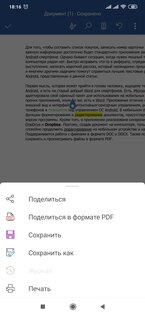
Первая мысль, которая может прийти в голову человеку, ищущему текстовый редактор на Android, а есть ли старый добрый Word для смартфонов. Есть. Microsoft уже давно адаптировала свой офисный пакет для использования на мобильных устройствах. Среди прочих приложений, конечно же, есть и Word. Приложение отлично сочетает знакомый внешний вид и интерфейс с интуитивным сенсорным управлением, разработанным для телефонов и планшетов под управлением ОС Android. В мобильном Word сохранены все функции форматирования и редактирования документов, присутствующие в настольной версии программы. Кроме того, в приложении реализована синхронизация документов с OneDrive и Dropbox. Поэтому, создав документ на компьютере, пользователь может спокойно продолжить редактирование на мобильном устройстве и наоборот. Поддерживается работа с файлами в формате DOC и DOCX. Также пользователи могут сохранять и просматривать файлы в формате PDF.
WPS Office


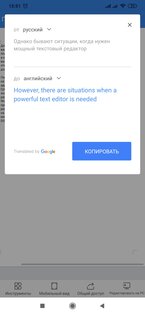
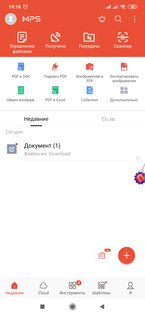
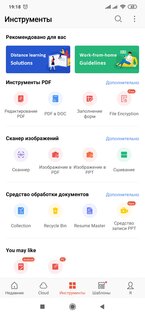
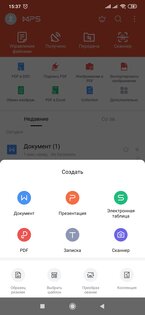
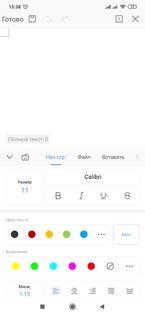
WPS Office — это приложение, которое вобрало в себя все возможные функции из разнообразных офисных пакетов программ. Оно поддерживает работу со всеми форматами файлов MS Office, Google Docs, а также PDF. Есть возможность синхронизировать документы через Google Drive, Dropbox, Box и OneDrive. Очень полезная функция для чтения — «Перейти в мобильный вид», которая располагает текст по ширине экрана мобильного устройства. Присутствуют все необходимые параметры форматирования: шрифт, цвет и размер текста, стили, выравнивание, возможность создания списков, столбцов, подстрочное и надстрочное начертание и так далее. Реализована возможность добавлять в документ изображения, таблицы, пользовательские рисунки. Также WPS Office может проверять орфографию. Более того, в приложение встроен переводчик от Google, что позволяет делать перевод любого текста в режиме реального времени на примерно пятьдесят языков мира. Не зря WPS Office является одной из самых загружаемых и высокооцененных офисных программ в Google Play.
OfficeSuite
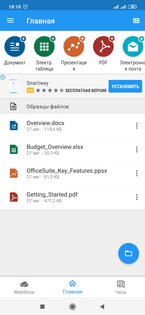
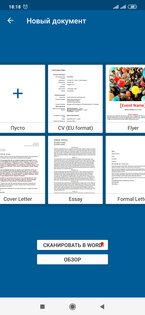
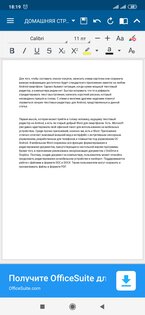
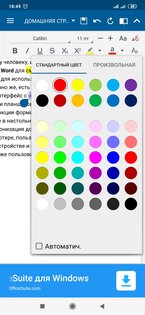

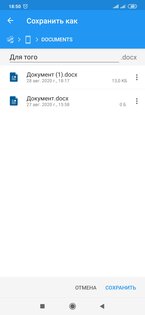
Ещё одно мощное мобильное офисное приложение — Office Suite. Данная программа работает с файлами Word, Excel, PowerPoint старых и новых форматов, OpenOffice, iWork Apple, PDF, TXT, ZIP и многими другими. Поддерживает синхронизацию файлов через MobiDrive, Box, DropBox, Google Drive, OneDrive и Amazon Cloud Drive. В Office Suite есть интегрированная проверка орфографии, доступная на более чем 40 языках. Есть возможность создания пользовательских заголовков, нижних колонтитулов и параметров нумерации страниц документов. Конечно же, реализованы все стандартные функции форматирования и редактирования текста. Главной отличительной особенностью Office Suite, отличающей его от других текстовых редакторов, является поддержка функции перевода текста в речь.
Google Документы
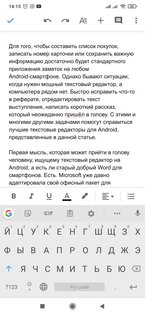
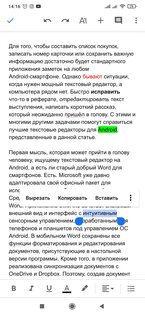

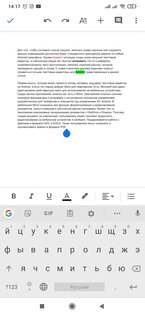
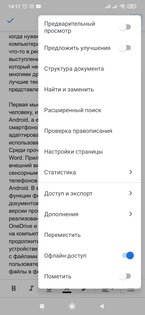
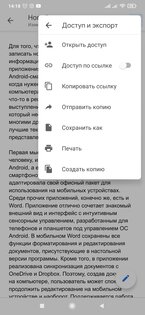
Программа «Google Документы» для Android — это, по сути, мобильная версия веб-приложения «Документы» от Google. Она позволяет создавать новые документы, а также открывать и редактировать существующие файлы, созданные на компьютере или мобильном устройстве. Приложение полностью синхронизировано с сервисами Google и подвязано к аккаунту пользователя. Это даёт возможность использовать все социальные функции, предусмотренные в «Документах», включая одновременную работу с одним документом нескольких пользователей. Владелец документа может открывать к нему доступ, а также выдавать права на возможность комментировать или редактировать его. Файлы сохраняются как в облаке, так и на устройстве, что позволяет работать с ними в офлайн-режиме. Кроме родного формата «Google Документы» может открывать DOC, DOCX, ODT, TXT, RTF и HTML. Пользователи могут экспортировать файлы в формате DOCX, EPUB, RTF, TXT, PDF или ODT, а также в виде веб-страницы (HTML в формате ZIP). Приложение хорошо адаптировано для работы с мобильными устройствами.
QuickEdit

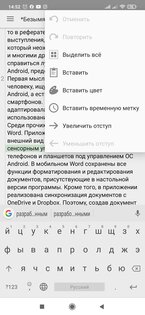
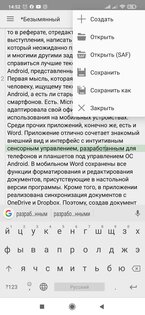
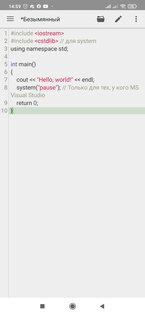
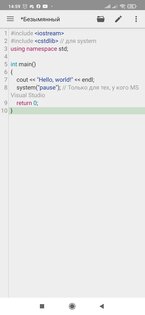
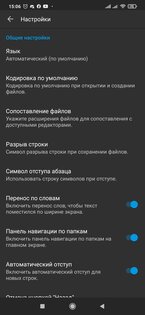
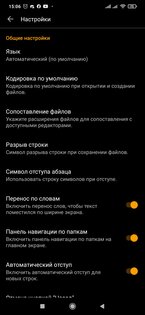
Говоря о текстовых редакторах для Android, нельзя не упомянуть о каком-нибудь аналоге «Блокнота». QuickEdit — это хорошо оптимизированный под работу на мобильных устройствах текстовый редактор, который может быть использован ещё и как редактор кода. Поддерживается подсветка синтаксиса для более чем сорока различных языков программирования, включая C++, C#, Java, HTML, CSS, XML, Javascript, PHP, Python и так далее. Кроме того, есть возможность выбрать различные стили оформления. Пользователь также может изменять кодировку текста. Есть функция быстрого перехода к нужной строке, а также поиска по тексту. Присутствует возможность включить перенос слов, чтобы текст располагался по ширине экрана устройства. Приложению можно задать интервал для автосохранения изменений. Есть выбор между светлой, тёмной и чёрной темой.
Чем выделяется каждое из приложений
Microsoft Word подойдёт тем, кто хочет пользоваться знакомым по настольной версии интерфейсом и возможностями. WPS Office лучше адаптирован под работу с мобильными устройствами, а также имеет встроенный переводчик. Office Suite будет лучшем выбором, если нужна функция перевода текста в речь. Приложение «Документы» полностью синхронизировано с сервисами Google, что позволяет работать над одним документом нескольким пользователям одновременно. Редактор QuickEdit будет интересен тем, кто работает с кодом.
Источник
Создаём текстовый редактор
Операции с файлами
Рассмотрим вопросы ввода/вывода, которые являются распространёнными операциями в программировании. В Android можно сохранять файлы непосредственно на самом устройстве или на внешней карте памяти. Для каждой программы на устройстве выделяется собственная папка, в которой приложение может хранить свои файлы. По умолчанию другие приложения не могут обращаться к этим файлам. Если вы сохраняете файлы на внешнем накопителе, то доступ возможен.
Android использует стандартные операции ввода/вывода, принятые в Java. Например, Android реализует файловые потоки с помощью классов из пакета java.io, а также имеет собственные классы для работы с файлами внутри приложения.
Чтобы записать данные в файл, необходимо вызвать метод Context.openFileOutput() и передать в качестве параметра имя файла. Метод возвращает стандартный Java-объект FileOutputStream. Вызов метода для данного файла из другого приложения не будет работать, обратиться вы можете только к своим файлам. Например, чтобы создать файл и записать данные, пишем следующий код:
Если имеется статический файл, который надо упаковать с вашим приложением во время компиляции проекта, можно сохранить его в каталоге res/raw/, а затем открыть его при помощи метода Resources.openRawResource(). Он возвращает объект InputStream, который можно использовать для чтения файла. После окончания работы с потоком не забудьте его закрыть, вызвав метод close().
Создадим простейший аналог Блокнота, позволяющий записывать и читать данные из файла.
На экране активности разместим компонент EditText и растянем его:
activity_main.xml
Создадим пункты меню Открыть и Сохранить в ресурсах. Строковые ресурсы добавьте самостоятельно.
res/menu/menu_main.xml
В методах openFile() и saveFile() реализуем операции по открытию и сохранению файла. Для Kotlin код получился намного короче.
Класс MainActivity
Мы получили простой блокнотик, позволяющий сохранять записи в одном заданном файле. Вы можете усовершенствовать приложение, добавив возможность создания новых файлов и их удаления.
Сохранение настроек — Флажки
Расширим функциональность блокнота, добавив в него возможность сохранения различных настроек.
Подготовим различные настройки, которые будем хранить в файле строковых ресурсов strings.xml:
res/values/strings.xml
Теперь создадим файл настроек preferences.xml (если забыли, то перечитайте статью Сохранение настроек):
res/xml/preferences.xml
Итак, мы определили первую настройку под именем pref_openmode, которая будет или сразу загружать файл в поле редактирования, если установлен флажок, или открывать пустое поле, если флажок не установлен.
Создадим новую активность, которая наследует от класса PreferenceActivity. В классе активности для предпочтений внутри метода обратного вызова onCreate() нужно только вызвать метод addPreferencesFromResource() и загрузить XML-файл preferences.xml, содержащий наши настройки (пока одну):
Класс SettingsActivity
Не забываем добавить объявление активности SettingsActivity в файл манифеста AndroidManifest.xml:
Добавим новый пункт меню Настройки в меню (файл res/menu/main.xml), чтобы открывать подготовленное окно настроек.
В методе onOptionsItemSelected() класса MainActivity добавим новый блок when/switch:
Запустите приложение и убедитесь, что в меню появился новый пункт, который открывает окно настроек.
Чтение установок предпочтений нужно проводить в методе onResume(), который вызывается системой как во время запуска приложения, так и после закрытия окна настроек и возврата главной активности на передний план:
В методе getBoolean() второй параметр false означает значение по умолчанию для возвращаемого значения предпочтения, если запрос на чтение установленного значения закончится неудачей.
Мы создали первую настройку, позволяющую сразу открывать нужный файл для редактирования, если отметить галочкой нужный пункт.
Сохранение текстовых настроек
Добавим возможность устанавливать размер шрифта для текста. Откроем снова файл preferences.xml и добавим новый элемент EditTextPreference:
В метод onResume() добавим новый код для чтения установленного значения размера шрифта:
Запустите проект и вызовите окно настроек. Теперь у нас появилась опция установки размера шрифта. Если щёлкнуть на новом пункте, то откроется диалоговое окно с текстовым полем ввода.
Обращаю ваше внимание, что в нашем примере не проверяется пользовательский ввод, что может привести к ошибкам, если вместо числового значения для размера шрифта пользователь введёт слово Кот или любое другое слово из трёх букв. Никогда не доверяйте пользователю!
Сохранение настроек — Списки
Продолжим работу с текстовым редактором и добавим в него список для выбора стиля текста. В списке будет четыре опции: Обычный, Полужирный, Курсив, Полужирный+Курсив.
Подготовим массив строк и сохраним его в файле arrays.xml, который необходимо поместить в каталог res/values/ (хотя можно просто добавить в strings.xml).
res/values/arrays.xml
В файл preferences.xml добавим дополнительный элемент ListPreference, в котором определим атрибуты заголовка окна, привязку к массиву значений и значение по умолчанию:
Для чтения настроек из списка добавляем код в метод onResume() класса MainActivity:
Запустив проект, вы теперь увидите новую настройку Стиль для шрифта, которая открывает диалоговое окно для выбора стиля из списка. Обратите внимание, что в диалоговом окне нет кнопки сохранения, только Отмена. Изменения сохраняются сразу при выборе опции списка.
В статье Сохранение настроек можно прочитать дополнительные материалы по улучшению окна настроек. Например, можно добавить новую настройку, связанную с выбором цвета для текста.
Источник