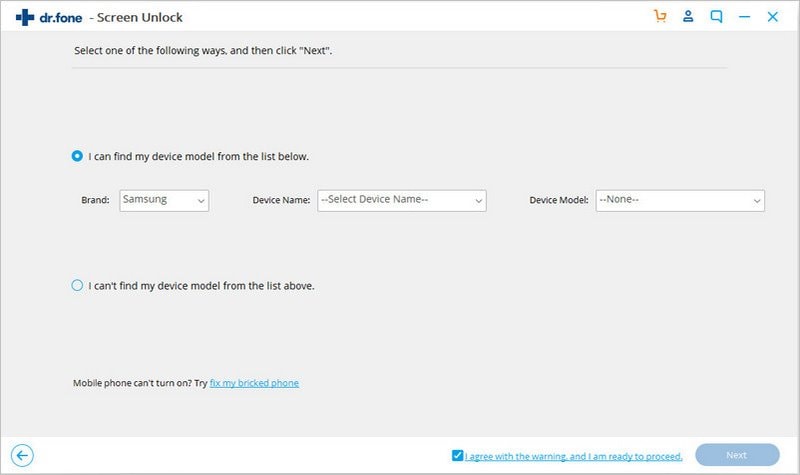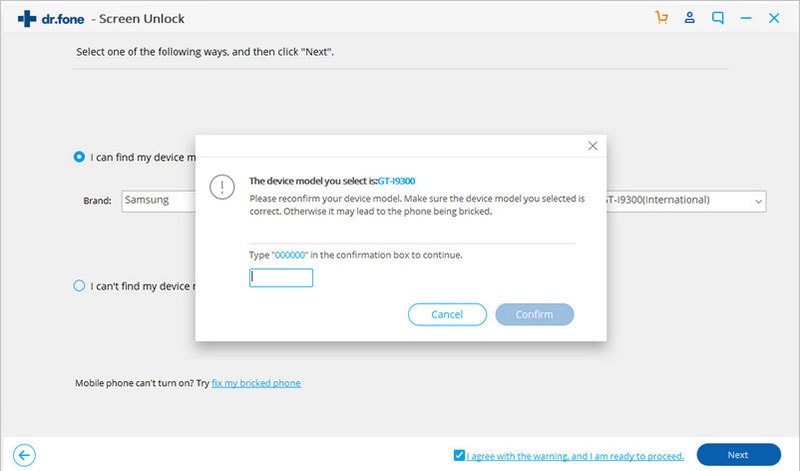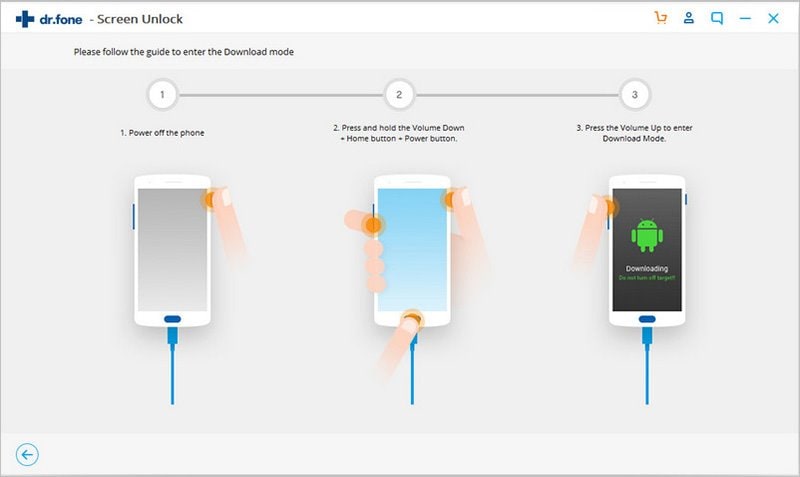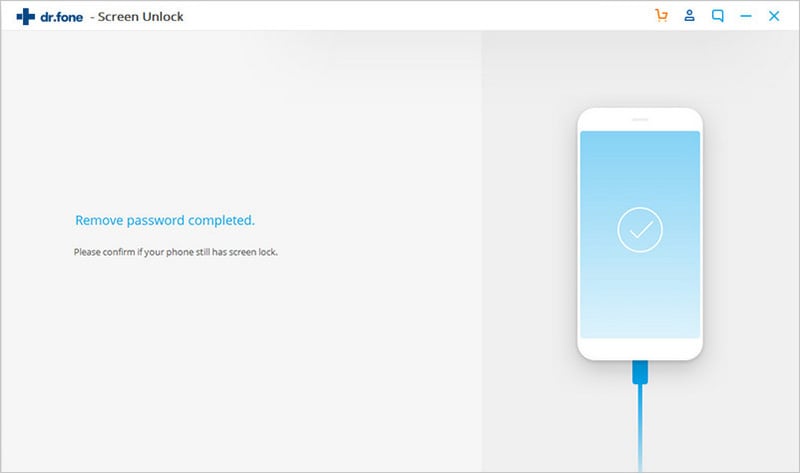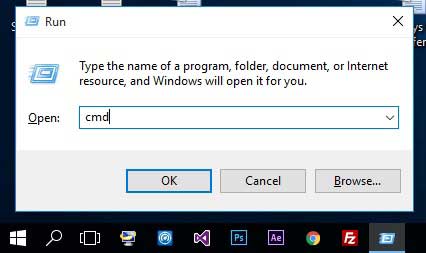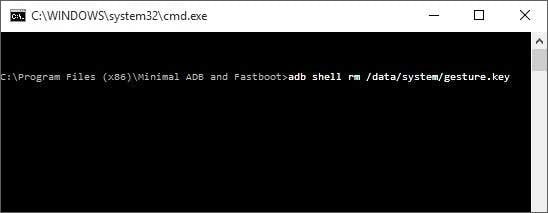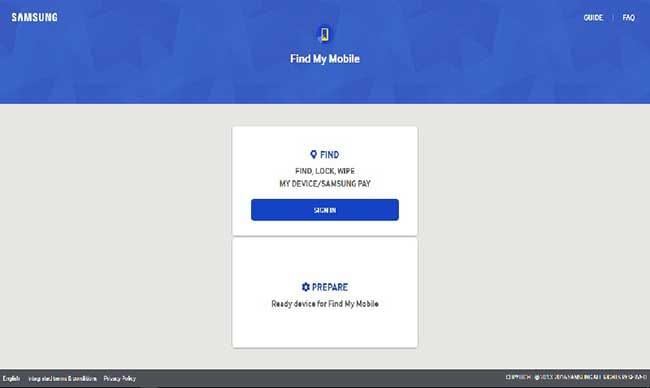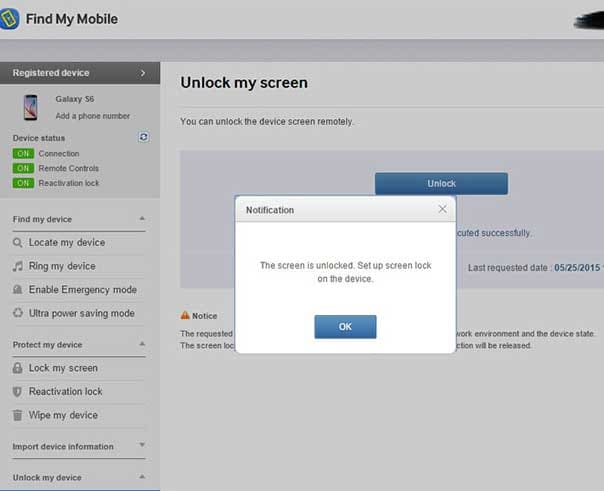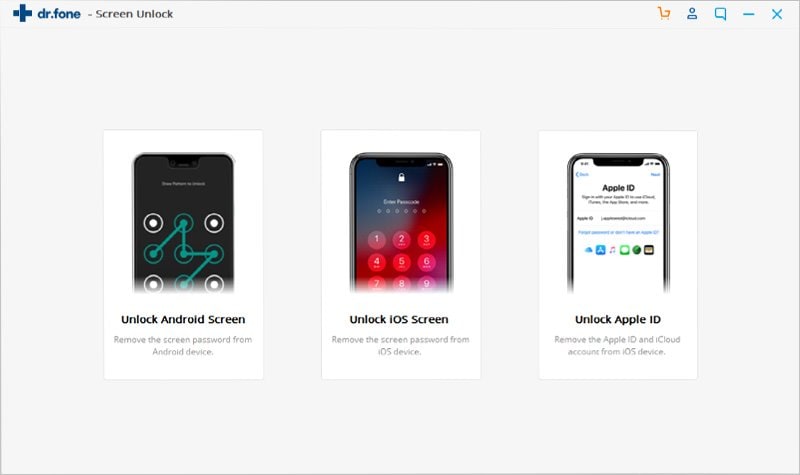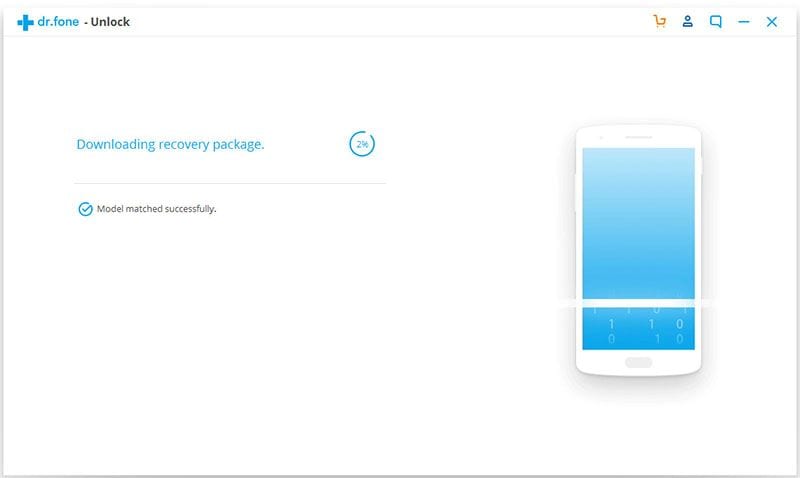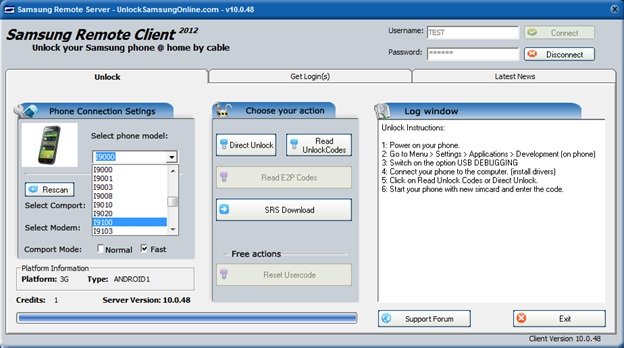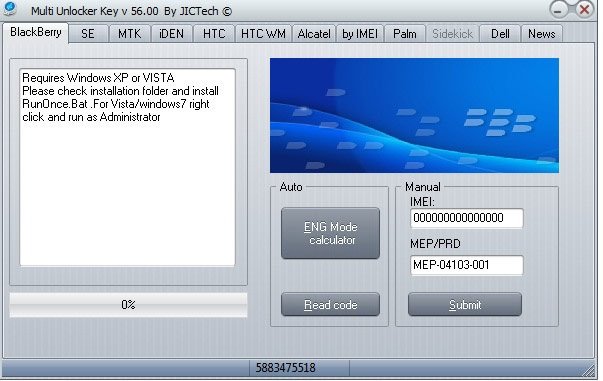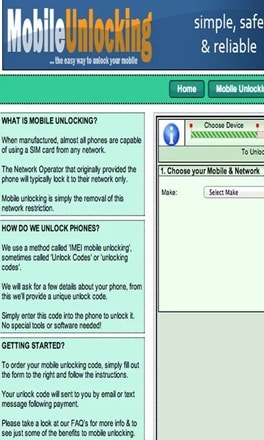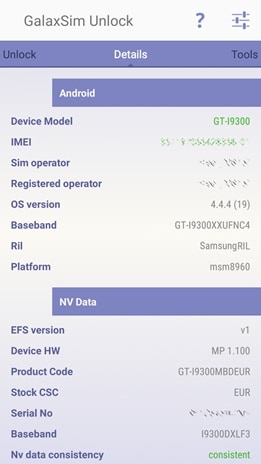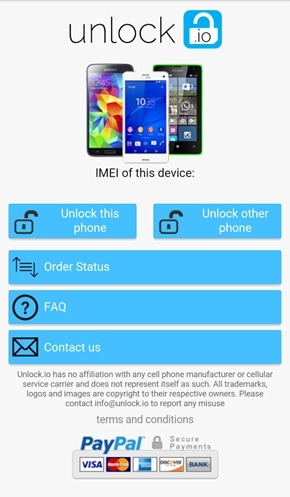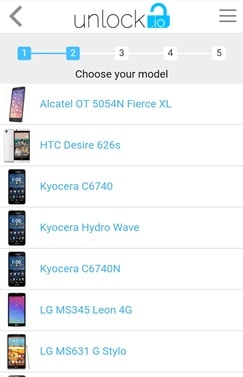- Unlock Your Android Device Using Android Device Manager (ADM) July 25, 2018
- Android Device Manager Remove Lock
- How to Unlock Your Android Device Using Android Device Manager
- Let’s take a look at how to enable Android Device Manager on your phone:
- How to Unlock Android Phone Using PC (3 Ways)?
- Android Unlock
- Part 1: How to Unlock Locked Android Phone without Losing Data?
- dr.fone — Screen Unlock (Android)
- Part 2: Unlock Android on PC Using Android Debug Bridge (ADB)
- Part 3: How Can I Unlock Android on PC using Samsung Account?
- Part 4: Attention! Your Device Might Be Locked in These Situations!
- Android Unlock: Best 8 Software to Unlock Android Phones.
- Android Unlock
- Part 1: Lock Screen Removal — Software to Unlock Android Screen
- 1. dr.fone — Screen Unlock (Android)
- dr.fone — Unlcok (Android)
- How to unlock Android locked screen with dr.fone — Screen Unlock (Android)
- 2: Free Samsung phone lock removal
- 3: Multi Unlock Software
- Part 2: 4 Software Tools to Unlock Android Sim Card
- 1. Mobile Unlocking App
- 2. GalaxSim Unlock
- 3. Unlock Your Phone
- 4. Device SIM Unlock Phone
Unlock Your Android Device Using Android Device Manager (ADM) July 25, 2018
Android owns a tool that helps you to locate and remote wipe your stolen or stolen phone. Usually, phones get locked through passwords or fingerprints or patterns in order to maintain the security, but think of a situation in which your phone gets stolen or someone tries to interfere with it. You can put aside all your fears and worries by just allowing Android Device Manager (ADM) to unlock your Android phone. All you have to do is to enable ADM on your phone. ADM is capable of unlocking your phone within a small amount of time, thus saving you from all the troubles.
ADM also has the potential to unlock your password/pin-encrypted phone if you have by any chance forgotten the passcode. The whole procedure is simple because you just need a Google account to set this up on your phone and then you can use any other online device to track down your stolen or lost phone or to even wipe all data in it.
Android Device Manager Remove Lock
It has now become a necessity to set up a kind of lock screen security on your smartphone in order to prevent friends or strangers from checking out your private pictures or messages. This is also important because you don’t really want anyone who dares to steal your phone to get complete access to your pictures, mails, or other sensitive data. However, imagine a situation in which you’re the one who cannot access your phone. You could have probably forgotten your PIN or pattern. There could also be a scenario in which someone pranks you by setting up a lock screen pattern and just leaves you struggling with it.
You can always solve these problems and even prevent them without smashing your phone against a wall due to utter frustration. All that you need is to enable the ADM on your phone before you locked yourself out of your phone.
Enabling ADM is quite an easy process. You will have to go to google.com/android/devicemanager on your computer and search through your list of devices that have already been already been connected to your Google account. After arriving there, you will be able to easily send a notification to the phone you want to enable remote password application and wiping upon.
ADM is available with a set of features that enables you to unlock your Android phone as well. Besides helping you to find your device, it also helps you to Ring it, lock it, and wipe and erase all the data as well, if your phone is stolen or lost. After logging into the ADM website from your computer, you can make use of all these options once your phone gets located. It is always to get your device locked by ADM in case it is stolen or lost, so that your phone is efficiently secured.
Android Device Manager is capable of getting your phone unlocked only under a particular set of circumstances.
- First, ADM will have to be enabled on your phone before it is lost, stolen, etc.
- Secondly, the GPS option must be switched on in order to track your phone with the help of ADM.
- Thirdly, the device you are using for ADM, will have to be connected to the internet or Wi-Fi, in order to login to your Google account.
- Finally, ADM is not compatible for all Android versions. Presently, it is only compatible with devices running Android 4.4 and above, hence your phone must be in this category for ADM to work.
How to Unlock Your Android Device Using Android Device Manager
Stepwise procedure to unlock your phone using the ADM:
Step 1. Visit: google.com/android/devicemanager, on your computer or any other mobile phone
Step 2. Sign in with the help of your Google login details that you had used in your locked phone as well.
Step 3. In the ADM interface, choose the device you want to unlock and then select «Lock».
Step 4. Enter a temporary password and click on «Lock» again.
Step 5. If the earlier step was a successful one, you will be able to see a confirmation below the box with the buttons — Ring, Lock and Erase.
Step 6. You will now be able to see a password field on your phone screen. Enter a temporary password to unlock your phone.
Step 7. Visit your phone’s lock screen settings and disable the temporary password.
Relax!! The Android Device Manager has successfully unlocked your phone.
Let’s take a look at how to enable Android Device Manager on your phone:
On a technical level, any phone running Android 4.4 KitKat and above is considered to be compatible with ADM, but it does not work by default since you will have to make some initial alterations in order to use it. In other words, you first need to enable the ADM, if you have not done it earlier. This can be achieved by the steps given below:
- Turn on Location Access: Go to Settings > Location, then turning on the toggle. Ensure that you choose ‘high’ accuracy, as this is considered to be the best for finding your phone’s location in an accurate manner.
- Enable Security Settings: Go to Settings > Google > Security and turn on the ‘Remotely locate this device’ option. This permits the ADM to view your phone’s location. Following this, you will have to activate the “Allow remove lock and erase” option. This is extremely useful in case you want to wipe your phone completely or lose your phone.
- Activate the Manager: Go to https://www.google.com/android/devicemanager. Using your Google credentials, log in to your account and test it, by trying the location feature.
In order obtain efficient working of the Google Device Manager unlock including other features, you need to ensure that the GPS is turned on and you have an active Internet connection, whether it’s via data or Wi-Fi. Always remember the operating system: if it is not Android 4.4 or above, the feature is not supported!
Источник
How to Unlock Android Phone Using PC (3 Ways)?
The phone is locked permanently after numerous attempts by others? Don’t worry, here will show you how to unlock Android phone without password.
Android Unlock
• Filed to: Android Unlock • Proven solutions
It’s a bad feeling when you forget the lock screen password and end up attempting to pray if anyone’s chance works repeatedly. But in most situations, typing the wrong passcodes often to test the right one be always ended with your phone is locked forever. Then what will you do? How to unlock Android phone without password?
You might be recommended to use the factory reset function to remove the lock of your Android phone. But actually, factory reset is not an ideal option because it will erase all of your contacts, messages, apps, and other data during the process. If you have no backup file, you might lose data forever.
No one wants to see this «Disaster,» so, in this post, we have collected and picked 3 different ways to help you unlock the Android phone using a PC. You can compare them and decide which one is better according to your own needs.
Part 1: How to Unlock Locked Android Phone without Losing Data?
The best way to unlock Android phones from PC is by using dr.fone — Screen Unlock (Android). Because it works so smoothly that a non-technical person can run it effortlessly while other methods take technical skills. And more important, this tool can unlock an Android phone without losing any data on it.
dr.fone — Screen Unlock (Android)
The Safest Way to Unlock Android Phone Using PC
- Remove any screen lock types from your Android device without data loss, including pattern, PIN, password, and fingerprint.
- The removal process can be completed in a few seconds using this fantastic tool.
- This lock removal tool grants full privacy, high-quality result, and free trial.
- The lock screen can be removed under any circumstance with this tool. So no matter your device is locked and cannot be accessed due to forgetting password, non-responsive screens, or other reasons, this tool can deal with it completely.
Tutorial on How to Unlock Android Lock Screen without Password using dr.fone — Screen Unlock (Android)
Step 1. Download and Launch dr.fone
Start with going to the browser and downloading dr.fone from the official website. Install and launch it after this and click on the «Unlock» from the first screen that will appear. Connect your Android device to the computer now and wait for your device to be recognized by the program.
Step 2. Enter Download Mode
The next step includes confirming that you are going for the removal process. For this, check the device info in the program provided, as the below picture shows. After this, hit on the «Next,» and this will appear in a pop-up window.
Type the «Confirm» button in the blank area to ensure you’ve selected the right device name, model, and brand in the current process. Then click the «Confirm» button to ready for the removal.
Step 3. Enter Download Mode and Start Unlock Android Password
Now, there’s a need to get the proper recovery package. But before this, an important step to be taken is to enter the Download Mode. You need to press and hold the «Power,» «Home,» and «Volume Down» button. After this, press the «Volume Up» button, and this way, you’ll enter the Download Mode.
Once your device is entered the Download mode, then the program will automatically download the recovery package. You only need to wait for the end, and your device will be rebooted after the lock is removed.
Once the process is completed, your device will be rebooted, and you can check the device by yourself and then try to backup or extract data from the damaged Android as you like.
Part 2: Unlock Android on PC Using Android Debug Bridge (ADB)
Another method to unlock Android phone from PC is to use Android Debug Bridge. However, that needs some requirements before executing the technique. — your device should be having «USB Debugging» turned on. Also, the computer will demand permissions that are required for connection with Android Debug Bridge.
Step 1 Start the process with the connection between the device and computer using a USB cable. Now, press «Windows» and key «R» simultaneously. Release the keys when a box appears. Type cmd in the space provided in the box. Click «OK,» and a «Command prompt» window will emerge.
Step 2 Now, in that window, type the command given below: ADB shell rm /data/system/gesture.key
Step 3 Subsequently, reboot the Android device, and you will find no password or pattern in it. And you’re done.
Part 3: How Can I Unlock Android on PC using Samsung Account?
If you are a Samsung user, this service is certainly for you. Samsung provides «Find my Mobile» service to all its Samsung customers with numerous features like locking or unlocking you, ringing your device, or even wholly wiping it off. Much more can be done remotely with just a few clicks. You can open an Android phone from a PC using Samsung Find My Mobile function very quickly. All you need to have is a registered Samsung Account to get this method rolling. The steps for this method are given below.
Step 1 Visit the official website of Samsung Find My Mobile and log in to it using your Samsung Account.
Step 2 Look for the «Unlock my Device» option once you log in. After this, your device will be connected to the internet. And there will be an option on the screen, which will help in unlocking your device. Click on «Unlock,» and that’s about it.
Part 4: Attention! Your Device Might Be Locked in These Situations!
After viewing the above solutions, do you know how to unlock an Android phone or tablet by yourself? Dr.fone — Screen Unlock (Android) could be the best solution to bypass Android phone without data loss, but to help you prevent these situations happens again, here, we have summarized several tips for your reference:
1. Backup Android data to PC or other security places so that you can easily remove Android locks via factory reset without worrying about the data loss issues.
2. Figure out the situations that your Android is easily locked, and be more careful when you encounter them daily. You may get locked out of your phone for any of the below reasons:
Источник
Android Unlock: Best 8 Software to Unlock Android Phones.
Don’t to worry about your locked Android. This article introduces 8 software tools to help you unlock Android phone with ease!
Android Unlock
• Filed to: Android Unlock • Proven solutions
How can I unlock my Android phone is a question that has baffled millions from around the world. There are various Android unlockers that can be used to unlock mobile phones. The user should make sure that the best app is chosen to get the work done with ease and satisfaction. It is essential to note that the data is kept safe and secure all the way to unlock mobile phones. Such apps should also have the capability to retrieve the data in all cases.
Part 1: Lock Screen Removal — Software to Unlock Android Screen
1. dr.fone — Screen Unlock (Android)
The dr.fone — Screen Unlock (Android) is one of the programs that can be used to ensure that the work is done with ease and satisfaction. The users highly regard it, and it is all because of the ease of use. The locked phone data is easy to manage, and retrievable once this program gets to the action. From interface to the device’s overall management, the program has proven itself time and again as the best way to unlock android phones.
dr.fone — Unlcok (Android)
The best tool to bypass all types of screen lock on your iPhone/iPad 2019
- The program is known to clear patterns, locks, passwords, fingerprints, or any other forgotten mechanism user has applied to secure the phone.
- The program is elementary to use, and just a single click is required to remove the lock in seconds.
- The data is kept safe and secure, which means that not even a single picture is lost.
How to unlock Android locked screen with dr.fone — Screen Unlock (Android)
Step 1: Download and install dr.fone to access the main interface—Press «Screen Unlock» from the screen. Allow USB debugging from your device and connect it to the computer so that the program can detect it.
Step 2: Press «I agree with the warning and am ready to proceed» to start the process. Now you need to enter the download mode. Power off your phone, press the volume down, energy, and home buttons simultaneously. Press the volume up to join the download mode.
Step 3: Download the recovery package based on your device needs. Once the package has been downloaded, the device will be unlocked by the program, and it means that now you can access the machine without any data loss.
2: Free Samsung phone lock removal
It is one of the best programs to unlock Samsung phones. The program is entirely free to use, and therefore it means that the user can enjoy the phone unlock mechanism without any hassle. This program has all that it takes to be the best to unlock android phones related to Samsung. The users have highly regarded it, and the reason is that it works efficiently. The only idea to be remembered is that phone unlocks are not the same as the SIM open.
- The program supports almost all Samsung devices, which means that the data is always safe and secure.
- The program prevents data loss by making sure that proper procedures are followed and applied promptly.
3: Multi Unlock Software
This program works like a charm and is highly regarded by the users to unlock the android screen. The program’s interface is easy to use and ensures that full fledge support is rendered to the users. The mechanism associated with the program is straightforward to follow, so no tech experience is required.
- The program has both paid and free versions to test out the capabilities before a purchase is made.
- The program is regularly updated by the developers to enjoy the latest trends and techniques without any problem.
Part 2: 4 Software Tools to Unlock Android Sim Card
1. Mobile Unlocking App
It is a service that is offered to major mobile networks in the world. The most renowned one is related to T Mobile, and it has garnered positive reviews. The program is easy to use, and users can easily apply the mechanism to unlock the mobile devices to be used on any network.
- The program has a very intuitive interface that can easily be used by non-tech users.
- The program can unlock multiple devices at the same time, which means it saves time.
2. GalaxSim Unlock
The best part of this app is that it uses no complex mechanism for SIM unlock. The app is available on Google Play and is free to use. It also has a resourceful interface, and therefore it means a lot to non-tech users.
- The program stores the EFS data and makes sure that it is saved to Google drive for free.
- It also gives complete info about the lock and NVS state.
3. Unlock Your Phone
This app uses the SIM unlock code mechanism, and the IMEI number of the mobile does it. It is easy to use, and the interface is highly reliable. It is recommended to many mobile network users, and hence it is one of the top apps for android SIM unlock.
- The app can unlock phones which are different than Samsung as well.
- The program is fast and generates 100% guaranteed results whatsoever.
4. Device SIM Unlock Phone
The app can be regarded as the best android SIM unlock mechanism that is available online. It works perfectly and gives results that are not provided by other programs and apps. The tool related to it is straightforward to open the android screen and, therefore, means a lot to the users who have used it.
- The program has an extensive phone list that can be unlocked using it. Even the devices which are not Samsung-related are also included.
- The app can open the company-applied codes to the mobiles, and it can again do it remotely.
Источник