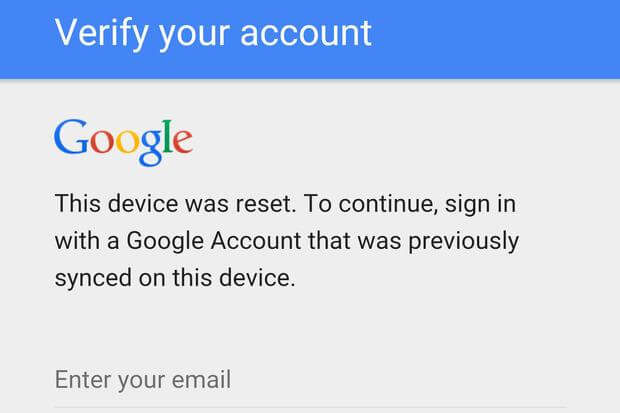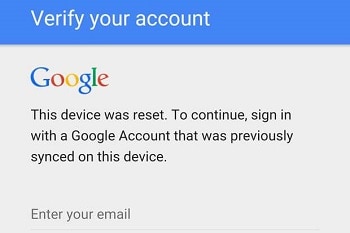- EaseUS MobiSaver
- Stuck on ‘This device was reset’ screen? Here’s how to bypass the error
- Basic understanding of the prompt message
- How to get rid of «This device was reset» error?
- A complete guide for you to solve «This device was reset» and use the phone properly
- How to Fix Stuck on Verify Google Account Screen Problem on Android Device
- Part 1: Bypass Google Account after Resetting the Device
- Case 1: This Device Was Reset. To Continue Sign in with a Google Account Bypass Samsung
- Case 2: This Device Was Reset. To Continue Sign in with a Google Account Bypass LG
- Part 2: Remove FRP Lock on Samsung through PassFab Android Unlocker
- Part 3: FAQs about FRP
- This Device was Reset: Learn How to Bypass Google Account Sign-In from An Android Device
- In this tutorial, we will look upon the error message “This device was reset” and show you different ways to fix it. All the more, we will also demonstrate the method to recover data from an Android phone with Recoverit.
- Part 1: «This device was reset. To continue, sign in with a Google Account that was previously synced on this device.» What’s the Problem?
- Part 2: How to Bypass «This device was reset. To continue, sign in with a Google Account that was previously synced on this device»?
- Method 1. Fix FRP through the OEM Unlocking feature:
- Method 2: This Device was Reset – Use FRP Bypass APK to fix Google Account Verification:
- Method 3: Reset the device:
- Part 3: Tips: How to Avoid Being Locked with FRP Again?
EaseUS MobiSaver
The Android Data Recovery Software to Save All Your Lost Files
- Recover photos, videos, contacts, and more
- Recover data lost due to various reasons
- Compatible with most Android devices
Table of Contents
Reviews and Awards
Stuck on ‘This device was reset’ screen? Here’s how to bypass the error
This tutorial aims to solve the Google Account Verification issue which stops you from accessing your phone due to the error message [This device was reset. To continue, sign in with a Google Account that was previously synced on this device]. If you are stuck on the screen with the same error, this page could mean a lot to you.
Verify your account
This device was reset. To continue, sign in with a Google Account that was previously synced on this device.
«I had lent one of my Samsung phones to someone who returned back but when I turned on, the error message appeared. I used my account to log in and it didn’t work. Now I’m unable to go beyond the screen and access the phone. Can you help?»
Are you one of the victims who get stuck on the same error screen? It’s a really tricky problem to solve, and we’ve made a great effort to find solutions for you. So make sure that you read this page very carefully. Try your best to overcome the problem.
Basic understanding of the prompt message
This message is a security feature provided by Google when you set a screen lock, link the phone to your Google Account, and reset the phone outside of the Settings app. So, if you got the «This device was reset» prompt, it could tell you that this device has had its Factory Reset Protection (FRP) activated by an improper factory reset.В
It seems that you can only bypass the error by signing in the Google account that was signed in when you reset the phone. However, what if you forgot the account or it’s the account of the original owner? You must know some additional fixes.
How to get rid of «This device was reset» error?
Source link: https://android.stackexchange.com/questions/127739/how-to-bypass-verify-your-account-factory-reset-protection
On the page of the given source link, we collect the most applicable solution for you. The recommended method works on most major brands like Samsung, LG, Huawei, OnePlus, Sony, Nexus, Motorola, etc. Depending on your own brand, you can paste the link and find the corresponding solution for yourself.
A useful tip:
Do not forget to download EaseUS MobiSaver for Android to recover data after doing the following attempts to get past the Google Account Verification error.
- Perform Factory Reset on your Android.
- Ask professionals flashing the ROM.
Download the app version if you prefer to recover Android data without using a computer.
A complete guide for you to solve «This device was reset» and use the phone properly
Step 1. Reboot into Recovery mode (hold Home, Volume Up, and Power, releasing Power when you see the device turn on/reboot).
Step 2. Perform a Factory Reset (press Volume Down until wipe data/factory reset is selected, press Power, scroll down to Yes — delete all user data and press Power again).
Step 3. Proceed through the device Setup Wizard until it prompts you for the Google account credentials.
>> For a Samsung device, save this RootJunky APK onto a USB flash drive and connect it to the device via OTG.
- Back up, connect to Wi-Fi, then back up again and hit Accessibility (Yes to the prompt that follows).
- Turn «Switch Access» on, then enter its Settings and set a key for Overview, such as Volume Down.
- Back out to Accessibility again, go to Vision в†’ Talkback в†’ Settings в†’ Privacy Policy to open the browser, and download the APK linked above (rootjunkysdl.com в†’ Apps).
Step 4. Press the key you set up for Overview, hit Dual Window, and select the file browser.
Step 5. When the File Explorer launches, browse to and tap the APK to install it. When you get the prompt about unknown sources, choose the Settings option and enable the Unknown Sources option.
Step 6. Complete the install and choose to Open the application, which will open Settings.
Add a new user account under Users, switch to it and add your own Google account via Setup, then switch back to the main user (Owner) from Settings в†’ Users, and back out from there to the main Settings.
Go to Backup and Reset and do a Factory Data Reset. As per my other answer, this will remove FRP from the device.
Step 7. The APK in (4) is very simple and just opens Settings, you could use any other that does the same if you don’t want to trust that source.
Again, in case that your device is not mentioned here, copy and paste the given link and search answers there.
Источник
How to Fix Stuck on Verify Google Account Screen Problem on Android Device
“Verify your account. This device was reset. To continue sign in with a Google Account that was previously synced on this device. So now I can’t use my phone because of this moronic anti-theft protection. I got this phone from a family member, and now neither of us can use it. What should I do?”
Are you facing the same problem, looking for this device was reset. To continue sign in with a Google Account bypass? If so, this article will be helpful for you.
Part 1: Bypass Google Account after Resetting the Device
Factory Reset Protection is set to protect your Android device from thieves, but it is very easy for users to get stuck on “Verify your account” page after factory reset. In the following, we will introduce how to get rid of that page.
Case 1: This Device Was Reset. To Continue Sign in with a Google Account Bypass Samsung
- Step 1: Select language and connect your device to network (usually a Wi-Fi).
- Step 2: Tap where it requires you to enter your email to let keyboard come up.
Step 3: In the keyboard, hold “@” character to get the settings menu.
Step 4: Tap Google Keyboard Settings.
Step 5: Tap three dots in the top right corner of the screen.
Step 6: Choose Help & Feedback.
Step 7: Select Using Google Keyboard in the help menu.
Step 8: Hold any text on this page to select it and tap the icon of web search.
Step 9: Below search box, tap Settings.
Now, you have bypassed this device was reset to continue sign in with a Google account. You cam start your device and add a new Google account!
Case 2: This Device Was Reset. To Continue Sign in with a Google Account Bypass LG
- Step 1: Connect your device to a network (usually a Wi-Fi).
Step 2: Return to the Welcome screen and select Accessibility.
Step 3: Select Vision in the Accessibility menu.
Step 4: Tap Talkback to enter the menu.
Step 5: Select Text-to-speech Output.
Step 6: Click the icon of settings in Google Text-to-speech Engine.
Step 7: Choose Setting for Google Text-to-speech Engine.
Step 8: Click Feedback in Google TTS Options.
Step 9: Under where write your feedback, there is a paragraph. Click the last three words terms of service in the paragraph.
Step 13: There will show test from Wikipedia as the first result. Hold the word test in the description. Then there will pop up options, click three dots on the right side.
Step 14: Select Assist among three options.
Step 18: Tap three dots at the right side, and choose Show system.
Step 19: Find Setup Wizard in the list and tap it.
Step 23: Choose Google Play services, then repeat above steps: click Force Stop, OK and Disable.
Restart your device and do not connect to network. Go to settings and select General, choose Backup & Reset. Then select Factory reset. Reset Phone and Delete all, then Reset. Now you bypass FRP lock successfully!
Part 2: Remove FRP Lock on Samsung through PassFab Android Unlocker
Bypass Google Account is a really troubling process. Here is an amazing tool, PassFab Android Unlocker, for you to remove FRP lock on Samsung. Just follow simple steps below.
- Step 1: Connect your device to the computer and launch PassFab Android Unlocker.
Step 2: Select Remove Google Lock(FRP).
Step 3: Make sure your device has connected to Wi-Fi, and click «Start Remove».
Step 4: PassFab Android Unlocker will send you a notification. Follow the guide to download the «BypassFrp.apk» file to remove FRP.
Step 5: Set up an unlock pattern from the Settings page.
Step 6: Restart the device, and use the pattern to unlock the device and reset it.
Part 3: FAQs about FRP
Q1: How to disable FRP lock?
In the Settings, select Accounts. Then tap Google, and click your Google account to remove it. After removing Google account on your device, FRP lock is disabled.
Q2: Will flashing a phone remove FRP?
No, when you simply allow OEM unlock to flash your phone and do a factory reset, you are still required to sign in with a Google account that was previously synced on this device to activate it.
Q3: Will rooting a phone bypass FRP?
Simple rooting or unrooting has nothing to do with FRP. You still need to log in with your Google account.
To be frank, we offer how to remove previously synced Google account from Android from Samsung and LG. And we provide simple steps to remove Google FRP lock using Google lock removal. If you like this article, share it!
Источник
This Device was Reset: Learn How to Bypass Google Account Sign-In from An Android Device
In this tutorial, we will look upon the error message “This device was reset” and show you different ways to fix it. All the more, we will also demonstrate the method to recover data from an Android phone with Recoverit.
David Darlington
Sep 14, 2021 • Filed to: SD Card Solutions • Proven solutions
Given the popularity of Android phones and its extreme usage among the masses, the probable occurrence of this error is quite high, and there are exceptionally technical means to fix it. No matter which brand of Android phone you are using, we will show how to bypass the «This device was reset» error with different feasible solutions. If you are unable to open your files under any scenario, then we will also lead you to the method to recover those files instantly.
Part 1: «This device was reset. To continue, sign in with a Google Account that was previously synced on this device.» What’s the Problem?
This error occurs typically when the Android phone’s default Factory Reset Protection (FRP) gets activated, due to some mishap or accidental factory reset. It is a security protocol offered by the Android OS to its user to reset the phone/device outside of the built-in settings feature.
If you wish to acknowledge the reset initiation, then all you are required to do is enter your Google account credentials and start using the Android phone from scratch. But if you wish to keep your settings on the phone intact or forgot your login information, then you can bypass the Google sign-in option through a variety of fixes, which we will discuss in the latter part of the article.
Part 2: How to Bypass «This device was reset. To continue, sign in with a Google Account that was previously synced on this device»?
There are three methods to fix the factory reset protection protocol and bypass the Google account sign-in, which we have stated in the list below:
- Method 1: Fix FRP through the OEM Unlocking feature.
- Method 2: Use FRP Bypass APK to fix Google Account Verification.
- Method 3: Reset the device.
Method 1. Fix FRP through the OEM Unlocking feature:
The OEM unlock feature is a way of breaking an agreement between the user, and the manufacturer, which also enables the user to perform anything on the Android phone through the bootloader. It also allows us to implement a custom recovery on your phone instead of using the default methods which are offered by your Google. If you previously had the OEM unlocking feature activated, then you will be able to fix the factory reset protection immediately.
Method 2: This Device was Reset – Use FRP Bypass APK to fix Google Account Verification:
You can bypass the Google sign-in through the help of a third-party app of the apk format. Here are the steps to perform such a procedure with FRP bypass apk app:
- Download the FRP bypass apk from its official website and copy the downloaded file on your USB flash drive;
- Open your Android device, enter your Google account login credentials;
- Connect an OTG cable with the USB and the Android device;
- You will see a file explorer feature opening on the Android phone; it is the USB folder;
- Locate the FRP Bypass apk file from the file manager and install the apk app;
- Once the installation is complete, tap on open from the Development Settings option;
- Down on the list, tap on «Backup and Reset» option;
- Now tap on the «Factory Data Reset» option and confirm the action;
- That’s it. You had successfully fixed the «This Device was Reset» error and bypassed the Google sign-in option.
Method 3: Reset the device:
If you are still unable to bypass the Google sign-in lock and do not remember the login credentials of your Google account, then the logical solution is to perform a hard reset of the device. Follow the instructions below to reset the Android device:
- If you are using a Samsung phone, then press and simultaneously hold the Power button, Volume Up button, and the Home button(located at the bottom of the screen);
- You are required to keep holding the buttons until you see a booting display on the screen;
- Select the «Wipe Data/Factory Reset» option and proceed further;
- Now select the «Yes – Delete all user data» option;
- Select through the power button the option: Reboot System Now.
Part 3: Tips: How to Avoid Being Locked with FRP Again?
Here are the steps to avoid factory reset protection by using the OEM unlocking feature:
- Go to settings of the Android device;
- Tap on the «About Phone» option and tap on «Software info»;
- Tap the build number of the device from the menu 7 times, which will activate the Developer Mode;
- Enter Developer options and check whether the OEM Unlock switch is on or off. Turn it ON!
The bootloader on the Android phone will successfully get unlocked, and you will be able to run any unsigned activity on your it, which will also allow you to disable the FRP lock setting, whenever the issue occurs.
Источник