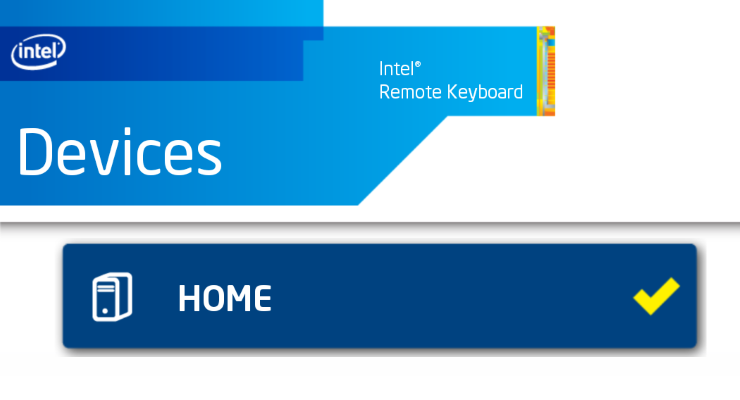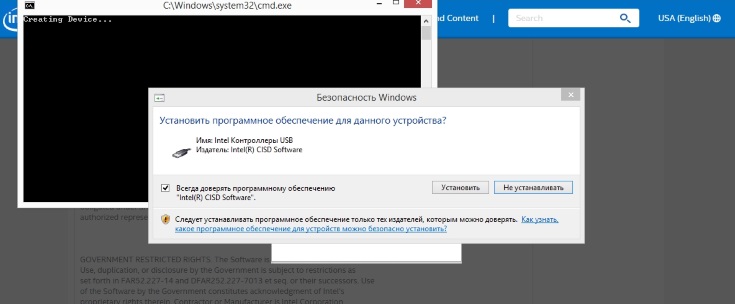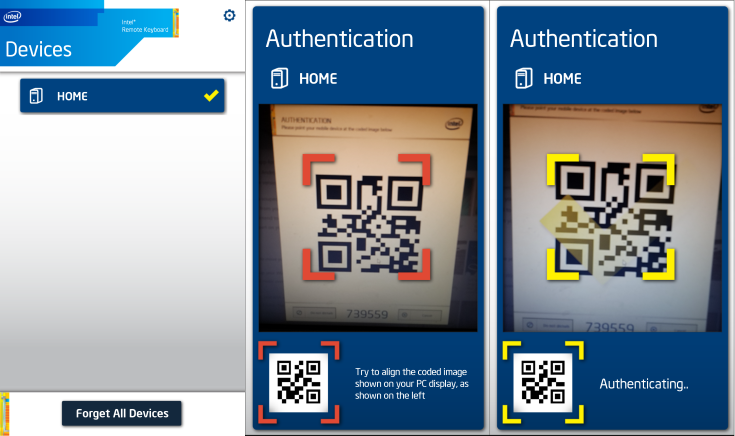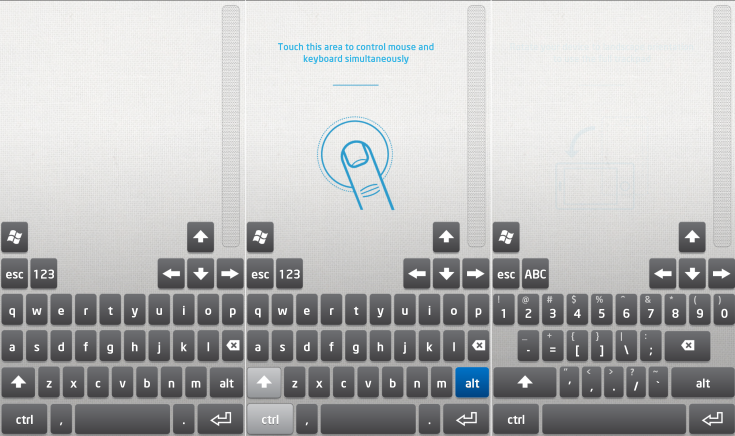- www.makeuseof.com
- Follow MUO
- Remote Keyboard: Use Your Computer Keyboard To Type On Your Android Phone Via Wi-Fi
- Intel Remote Keyboard — Android-клавиатура для дистанционного управления компьютером
- Кастомизируем раскладку внешней клавиатуры на Android без root
- Теория
- Key Layout файлы
- Key Character Map файлы
- Дополнительные клавиатурные раскладки
- Практика
- Описание проекта
- Кастомизация файла раскладки
- Добавляем раскладку с другим языком
- Установка
- Заключение
- Как использовать устройства Android в качестве клавиатуры Windows 10 для ПК
- Как использовать устройства Android в качестве клавиатуры Windows 10 для ПК
- Как использовать Android в качестве клавиатуры ПК — 5 приложений для использования
- 1. USB-клавиатура
- 2. Удаленная клавиатура Intel
- 3. Удаленная мышь
- 4. Мышь и клавиатура Пульт
- 5. MouseMote AirRemote Full
www.makeuseof.com
Follow MUO
Remote Keyboard: Use Your Computer Keyboard To Type On Your Android Phone Via Wi-Fi
While modern smartphones come with a lot of features packed, many people still prefer to type on their computers rather than on their phones. Here to help you do the latter through your computer keyboard is a tool called Remote Keyboard.
Remote Keyboard is a free to use application compatible with smart devices running the Android operating system. The application comes sized at nearly 0.3 MB and requires your device to be running version 2.3 or later of Android. The function of this neat tool is to help you type on your device using your desktop or laptop computer’s keyboard.
The form of connection used to interface the computer and smart device is Wi-Fi. Once you have the app installed on your phone, you will need to choose it as an input method. After enabling this, you must go to your computer and get a Telnet client in order to easily communicate with your phone through your computer.
Windows users can explicitly enable this client from their control panel or to make things easier, they can install a third party Telnet client such as PuTTY.
Setting up the application is really extremely simple and the reviews which are left on the application’s Google Play page testify to this very fact. If you are looking for a convenient way to type on your Android phone using your computer, then this application is precisely what you need.
- A user friendly smartphone app.
- Compatible with Android devices.
- Lets you type on your Android phone using your computer.
- Uses a Wi-Fi connection between your computer and phone.
- Similar tool: ShareKeyboard.
Check out Remote Keyboard for Android @ [No Longer Available]
Android Auto is great for driving in towns and cities, but did you know that you can also use it when driving off-road? Here’s how to do it.
Источник
Intel Remote Keyboard — Android-клавиатура для дистанционного управления компьютером
Компания Intel выпустила на Android приложение Remote Keyboard. Это виртуальная клавиатура и тачпад с поддержкой компьютеров и планшетов на базе Windows 8.1. Она может использоваться с миниатюрными устройствами, к которым невозможно подключить физическую клавиатуру или мышь (например, Intel Compute Stick).
Для использования виртуальной клавиатуры, нужно установить на Android-смартфон или планшет приложение Remote Keyboard, а на компьютер программу Remote Keyboard Host. После успешного запуска Remote Keyboard Host в лотке панели задач появится значок программы.
Приложение Remote Keyboard покажет название компьютера, на котором запущена программа Remote Keyboard Host. Чтобы провести сопряжение, нужно отсканировать QR-код, показанный на экране компьютера, камерой смартфона или планшета. Если у мобильного устройства нет камеры, на нем можно ввести цифровой код.
Важно, чтобы оба устройства были подключены к одной и той же сети Wi-Fi, иначе они не увидят друг друга. Можно добавить несколько компьютеров, переключение между ними производится на главной странице приложения.
Верхняя часть экрана в Remote Keyboard отведена под тачпад, управляющий движением курсора по экрану компьютера. Справа размещена полоса для прокрутки страниц. А в нижней часть расположен блок с буквами и переключатель на цифровой блок. Кнопки Shift, Alt и Ctrl могут «залипать». Правая кнопка мыши эмулируется нажатием на область тачпада двумя пальцами.
У Intel Remote Keyboard есть как минимум один существенный недостаток. Приложение поддерживает только английский язык, других раскладок у нет. В остальном клавиатура почти безупречна — проста в настройке, отзывчивая и работает очень стабильно. Сейчас Remote Keyboard есть только на Android, но в будущем это приложение появится и на iOS.
Источник
Кастомизируем раскладку внешней клавиатуры на Android без root
Мне нравится раскладка клавиатур на Mac: Cmd(Ctrl) под большим пальцем и возможность, без шаманства, прямо в настройках изменить поведение CapsLock. Такого же результата легко добиться в Linux с помощью setxkbmap в консоли или, например, gnome-tweak-tool в UI. Но что делать, если клавиатура подключается к Android?
В Android существует несколько способов кастомизировать внешнюю клавиатуру:
- Установка сторонней клавиатуры. Например, External Keyboard Helper.
- Правка/добавление kl или kcm файлов (требуется root). Как, например, в этом посте.
- Установка приложения, которое добавляет дополнительные клавиатурные раскладки.
Устанавливать стороннюю клавиатуру не хочется. Рутовать телефон — тоже. Остаётся третий вариант.
Теория
Вкратце пробежимся по основным понятиям со ссылками на документацию.
Key Layout файлы
Key layout (.kl) файлы отображают линуксовые коды клавиш (Linux Key Code), т.е. код, который производит конкретная клавиша на клавиатуре, на андродовские клавиши (Android Key), т.е. TAB, ENTER или просто буква F. Отображение по-умолчанию можно посмотреть здесь. Узнать, какая клавиша на клавиатуре какой код производит, можно, например, с помощью Gamepad Tester.
Key Character Map файлы
Key Character Map (.kcm) файлы позволяют задать поведение для сочетания клавиш, а также нужны для добавления раскладок, отличных от English(US).
Дополнительные клавиатурные раскладки
Начиная с версии 4.1 в Android стало возможным устанавливать вместе с приложением дополнительные раскладки клавиатуры. После установки раскладки доступны в Settings -> Language & input -> Physical keyboard . Минус этого подхода в том, что раскладки неизменяемы, и нет возможности кастомизировать их «на лету».
Практика
Вот что я хочу получить для моей клавиатуры:
- Esc вместо CapsLock.
- Поменять Ctrl/Win/Alt на Win/Alt/Ctrl слева и Alt/PrintScreen/Ctrl на Ctrl/Alt/Ctrl справа.
- Поменять переключение приложений с Alt+Tab на Ctrl+Tab.
- Скриншот на Ctrl+Shift+3.
- Переключение языков по Win+Space.
- Поддержка английской и русской раскладок.
Описание проекта
Т.к. мои вкусы весьма специфичны (Ты же хочешь Ctrl вместо CapsLock, мой дорогой любитель Vim?), а раскладки неизменяемы «на лету», я не предоставляю готовый apk-файл. Вместо этого создан custom-keyboard-layout — проект основа для кастомизации раскладки внешней клавиатуры на Android.
Клонируем проект к себе
Манифест приложения app/src/main/AndroidManifest.xml :
Приложение состоит из одного reciever . Забавно, что само наличие класса с заданным именем (в нашем случае InputDeviceReceiver ) не требуется — всё работает и без него, но имя мы задать обязаны. Этот reciever предоставляет список клавиатурных раскладок, хранящийся в app/src/main/res/xml/keyboard_layouts.xml :
В списке только одна раскладка — keyboard_layout_en_us .
Кастомизация файла раскладки
Файл раскладки app/src/main/res/raw/keyboard_layout_en_us.kcm состоит из одной строки, задающей тип раскладки:
Про этот тип ничего не сказано в документации, но опытным путём выяснено, что раскладка с таким типом по-умолчанию берёт значения из Generic.kcm. Т.е. мы уже получили английскую раскладку и всё что остаётся — это добавить наши правила.
Но сперва небольшое отступление про Key Layout файлы. Раскладки задаётся как kcm-файл, но для того чтобы поменять местами, например, Ctrl и Alt необходим kl-файл. Тут на помощь приходит ещё одна незадокументированная фича: с помощью команды map можно добавлять правила из kl-файла в kcm-файл.
Файл keyboard_layout_en_us.kcm с моими правилами:
К сожалению, у меня не получилось задать переключение языков по Win+Space — такое правило просто не срабатывало.
Добавляем раскладку с другим языком
Для добавления раскладки другого языка, отличного от English(US), нужно сперва составить kcm-файл с раскладкой этого языка, затем добавить к нему наши правила. Взять готовый файл для своего языка можно отсюда. Берём keyboard_layout_russian.kcm, кладём в app/src/main/res/raw/ и, соответственно, добавляем ещё одну раскладку в app/src/main/res/xml/keyboard_layouts.xml :
Не забываем добавить keyboard_layout_ru_label в app/src/main/res/values/strings.xml .
Теперь можно добавить наши правила, как в примере с английской раскладкой, но с небольшим изменением. В русской раскладке уже есть правило для ‘3’, поэтому нужно лишь изменить его, а не добавлять новое:
Состояние проекта после этой кастомизации можно посмотреть в ветке Vendor_17ef_Product_6048.
Установка
Собираем и устанавливаем наше приложение. Проще всего это сделать с помощью Android Studio следуя официальной документации.
Если всё сделано правильно, то в Settings -> Language & input -> Physical keyboard появятся наши раскладки, а в списке приложений — Custom Keyboard Layout .
Заключение
Кастомизация внешней клавиатуры без root возможна. Не все хотелки при этом достижимы: переключение языков по Win+Space так и не заработало, но это может быть проблемой прошивки.
Статья нарочно сделана краткой — все подробности можно найти по ссылкам.
Источник
Как использовать устройства Android в качестве клавиатуры Windows 10 для ПК
Как использовать устройства Android в качестве клавиатуры Windows 10 для ПК
Как все мы знаем, иногда поиск правильных инструментов управления временем может оказаться реальной проблемой, даже когда перед нами стоят определенные решения.
Если мы обсудим полезные способы, которыми вы можете разумно использовать свой ПК с Windows 10, то мы должны обсудить в наших дискуссиях продукты, которые могут быть связаны с вашим компьютером и которые могут сделать вашу жизнь проще.
И да, как вы уже могли догадаться, ваши портативные устройства на базе Android могут помочь вам разумно использовать ваш компьютер с Windows 10, чтобы вы могли лучше планировать свои ежедневные планы и проекты.
Таким образом, в этом отношении, сегодня в этом уроке мы поговорим о том, как вы можете использовать свой смартфон или планшет на Android в качестве выделенной клавиатуры для вашего компьютера с Windows 10.
Как вы увидите, существуют различные решения, которые можно применять и которые позволяют вам управлять своим компьютером через свой собственный Android-телефон.
Эти решения связаны с программными платформами, некоторые платные, другие распространяются бесплатно.
Однако основная идея заключается в том, что необходимо использовать специализированную программу, иначе система Windows 10 не сможет распознать виртуальную клавиатуру, установленную на вашем устройстве Android.
Итак, в следующих строках мы рассмотрим лучшие приложения, которые можно использовать как на Android, так и на Windows, чтобы позволить вам использовать Android в качестве специального инструмента для клавиатуры ПК.
Как использовать Android в качестве клавиатуры ПК — 5 приложений для использования
1. USB-клавиатура
Это бесплатное приложение, для которого не требуется какой-либо драйвер на вашем компьютере — как вы увидите, приведенные ниже приложения могут работать только в том случае, если на вашем компьютере вы сначала настроите сервер-клиент.
Таким образом, в отличие от большинства других подобных платформ, клавиатура USB будет работать внутри BIOS , внутри загрузчика, с любой ОС и с любым оборудованием, для которого включен и доступен разъем USB.
На вашем Android-устройстве приложение должно будет добавить функции клавиатуры и мыши к USB-порту.
К сожалению, этот процесс не может быть завершен самим приложением, если вы сначала не подготовите несколько дополнительных вещей.
В этом отношении вам придется использовать рутованный смартфон (существуют различные решения «одним щелчком мыши», которые можно использовать практически для всех устройств на базе Android, поэтому обеспечение root не должно быть проблемой).
Кроме того, вам потребуется прошить выделенное специальное ядро в системе ядра Android, которое питает ваш телефон — эта операция перепрошивки может быть завершена, если на вашем устройстве запущен настраиваемый образ восстановления (я рекомендую вам использовать последнюю версию восстановления TWRP для заставить вещи работать с первой попытки).
Итак, перед использованием инструмента USB-клавиатуры, выполните рутинг вашего Android-устройства и установите TWRP recovery. Затем перейдите на GitHub и загрузите собственное ядро, которое должно быть установлено на вашем телефоне.
И, наконец, запустите USB-клавиатуру и подключите свой смартфон или планшет к компьютеру через USB-кабель, чтобы управлять компьютером через портативные устройства.
Вы можете скачать USB-клавиатуру здесь .
2. Удаленная клавиатура Intel
Это специализированное программное обеспечение, разработанное Intel и доступное для компьютеров под управлением Windows 8.1 и Windows 10. Приложение позволит вам управлять своим компьютером через смартфон или планшет на базе Android.
Вскоре приложение будет связывать устройство Android с компьютером Windows через беспроводное соединение, чтобы вы могли использовать ваше портативное устройство в качестве виртуальной клавиатуры и мыши.
После установки и настройки программного обеспечения на устройстве Android вы сможете использовать приложение клавиатуры для управления компьютером с Windows 10. Таким образом, вы можете управлять своим компьютером на расстоянии, если позволяет ваша беспроводная сеть.
Во-первых, вам нужно установить приложение Intel Host на свой компьютер — вы можете загрузить последнюю версию программного обеспечения Remote Keyboard Host с этой страницы . Затем следуйте инструкциям на экране, чтобы установить эту программу на свой компьютер.
После этого перейдите в Google Play (ссылка на скачивание доступна здесь ) и загрузите / установите приложение Intel® Remote Keyboard на свой смартфон или планшет.
В конце концов, запустите инструмент и подключите ваше устройство Android к компьютеру — это практически все, что нужно сделать.
И последнее — Intel Remote Keyboard — это свободно распространяемая программа, поэтому вам не о чем беспокоиться.
3. Удаленная мышь
Несмотря на то, что приложение называется « Удаленная мышь», вы сможете использовать его для управления своим ПК с Windows 10 с помощью специальной клавиатуры Android.
Конечно, кроме того, вы можете использовать полностью смоделированную сенсорную панель, которую впоследствии можно легко настроить.
Приложение содержит некоторые полезные функции удаленного управления, которые помогут вам лучше использовать компьютер с помощью мыши и клавиатуры, а также всего, что используется на смартфоне или планшете на базе Android.
Приложение получило хорошие отзывы в Google Play и в настоящее время имеет рейтинг 4.1, что очень хорошо, тем более что мы обсуждаем стороннее приложение, не разработанное Intel или Google.
Использование удаленной мыши очень похоже на то, что мы уже объясняли в разделе выше.
Вам нужно будет установить приложение на ваше устройство Android, в то время как на вашем компьютере вам нужно будет установить сервер удаленной мыши.
Когда приложение настроено на обоих устройствах, вы можете запустить процесс сопряжения.
Теперь, помимо использования функции виртуальной клавиатуры, вы также сможете: выключить, перезагрузить, выйти из системы или перевести компьютер в спящий режим ; переместите курсор мыши, просто взмахнув телефоном в воздухе; использовать встроенную функцию распознавания речи в Android; и многое другое.
Удаленная мышь также доступна бесплатно — вы можете скачать это приложение здесь .
4. Мышь и клавиатура Пульт
Mouse & Keyboard Remote — хорошее приложение, которое позволит вам использовать Android в качестве клавиатуры ПК.
Тем не менее, он не будет иметь так много функций, как приложения, уже рассмотренные выше, и будет отображать рекламу в функциональности приложения, если вы выберете бесплатную версию.
С помощью этого программного обеспечения вы сможете управлять мышью с помощью виртуальной сенсорной панели и вводить текст с помощью программной клавиатуры Android или встроенной аппаратной клавиатуры.
Другие дополнительные удаленные функции не включены, поэтому вы получите только базовые функции.
Приложение имеет рейтинг 3.9 в Google Play — в обзорах говорится, что клавиатура не всегда работает должным образом, поэтому время от времени могут потребоваться некоторые перезагрузки; хотя виртуальный тачпад работает как шарм.
Вы можете скачать Mouse & Keyboard Remote отсюда — серверное приложение для вашего ПК с Windows 10 также доступно на официальной странице приложения Google Play.
5. MouseMote AirRemote Full
MouseMote AirRemote Full аналогичен Mouse & Keyboard Remote с точки зрения базовой функциональности и встроенных функций.
Тем не менее, это платное приложение, поэтому вы не будете видеть рекламу, используя виртуальную клавиатуру или сенсорную панель или пытаясь управлять своим компьютером с Windows 10 через смартфон или планшет на Android.
Приложение использует элементы управления жестами, может быть подключено через Bluetooth или Wi-Fi, имеет режим веб-браузера и поставляется с режимом PowerPoint и встроенными элементами управления медиаплеером.
Как уже отмечалось, это платное приложение, и его цена составляет $ 2,31. Вы можете загрузить и установить инструмент с этой страницы — оттуда вы также можете установить приложение для выделенного сервера для вашего ПК с Windows 10.
Последние мысли
Поэтому, если вы хотите использовать ваше портативное устройство Android в качестве клавиатуры и / или сенсорной панели компьютера, вы можете использовать одно из приложений, которые были рассмотрены выше.
Если вы уже тестировали другие подобные платформы, которые позволяют вам управлять вашим компьютером с Windows 10 на расстоянии, поделитесь своим опытом с нами и нашими читателями — на основе ваших наблюдений мы обновим это руководство соответствующим образом.
Конечно, вы получите все кредиты, так что используйте поле для комментариев снизу без колебаний.
СВЯЗАННЫЕ ИСТОРИИ, ЧТОБЫ ПРОВЕРИТЬ:
Источник