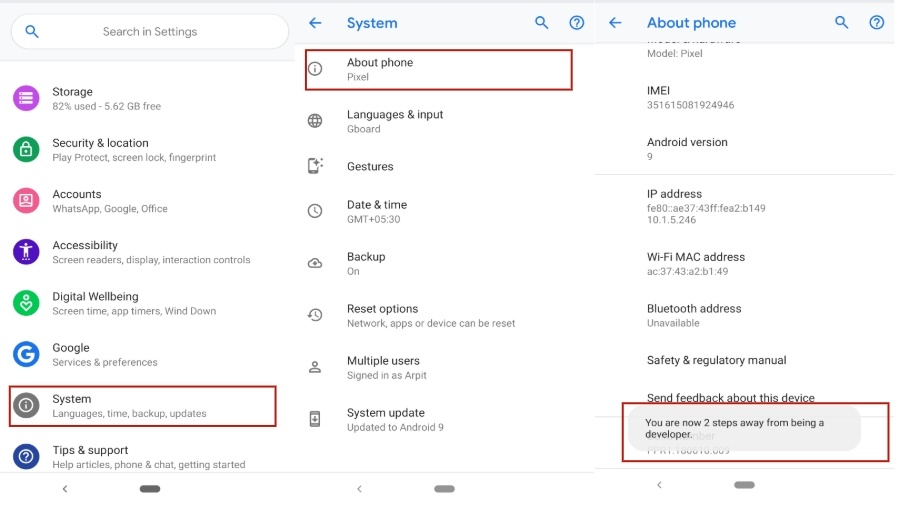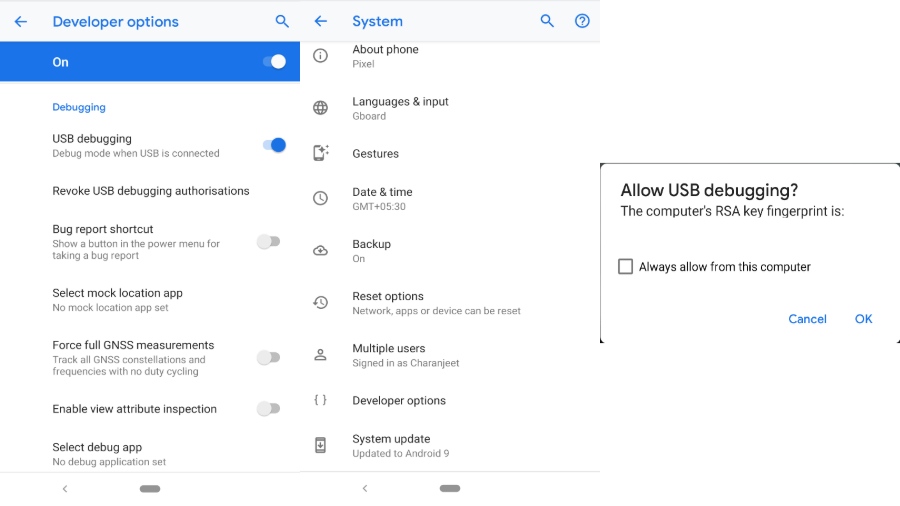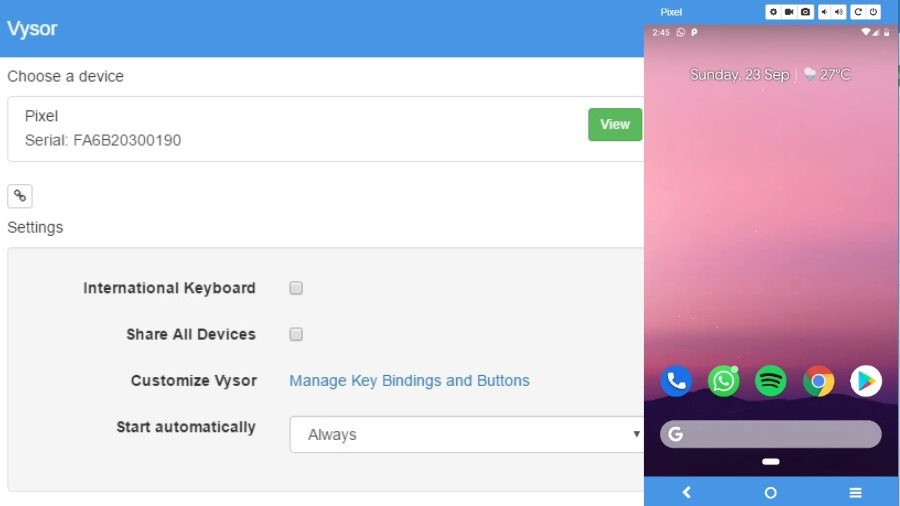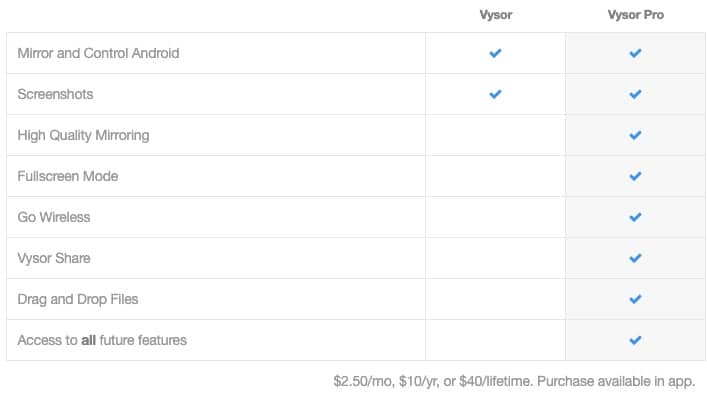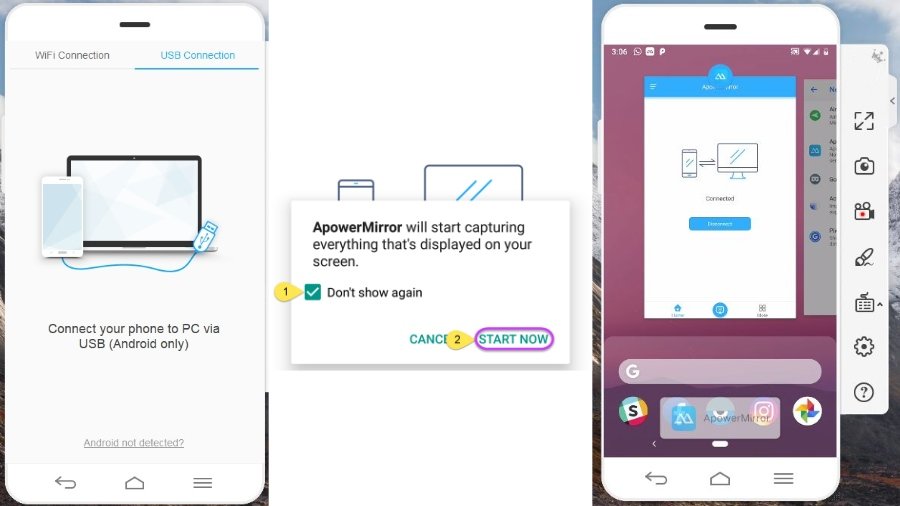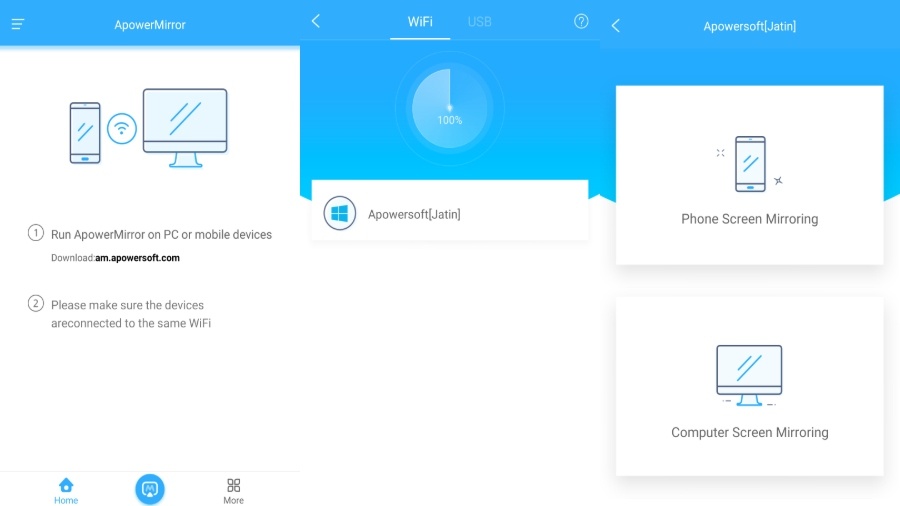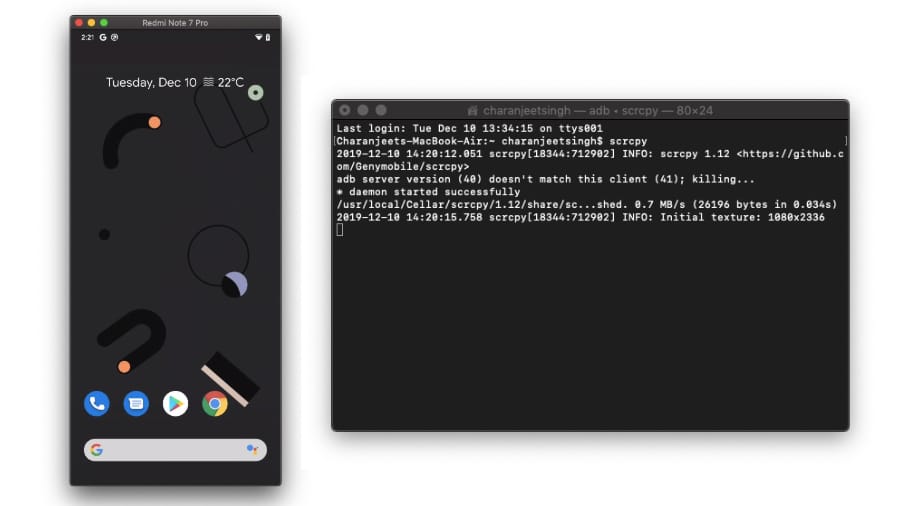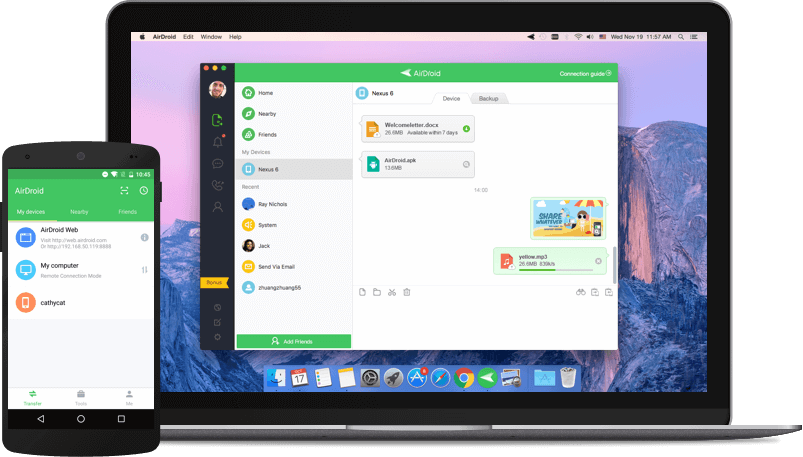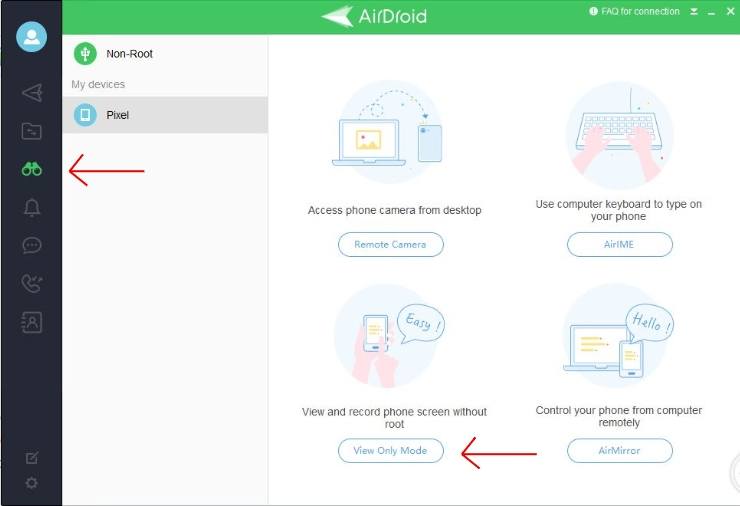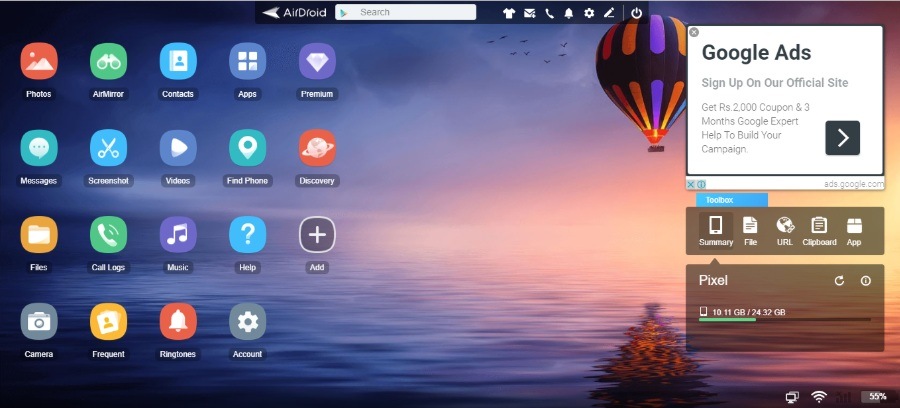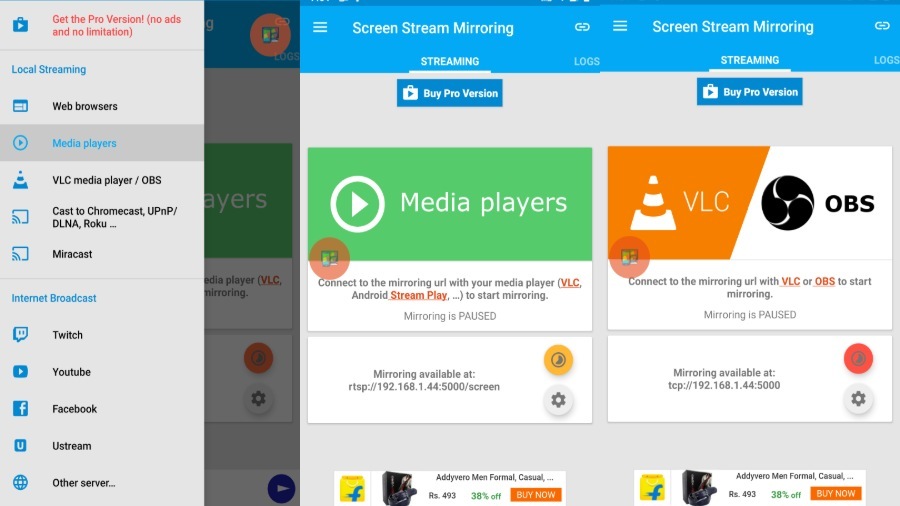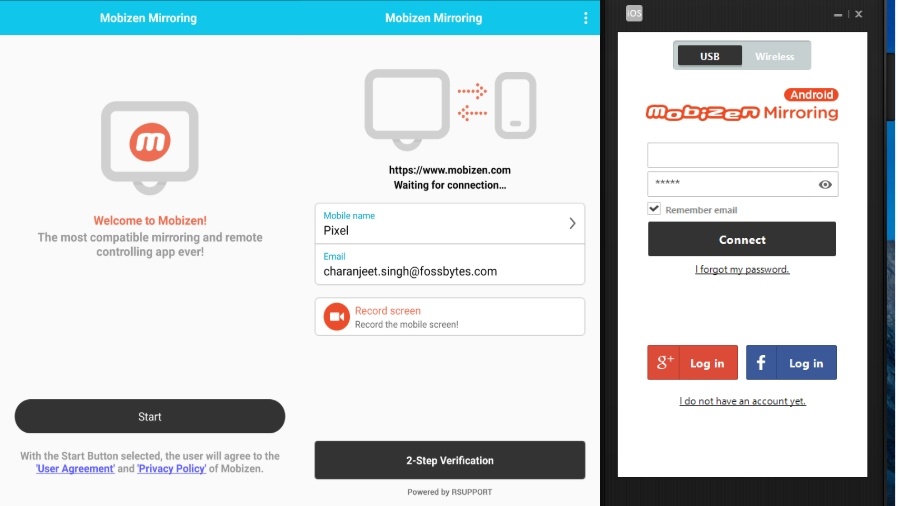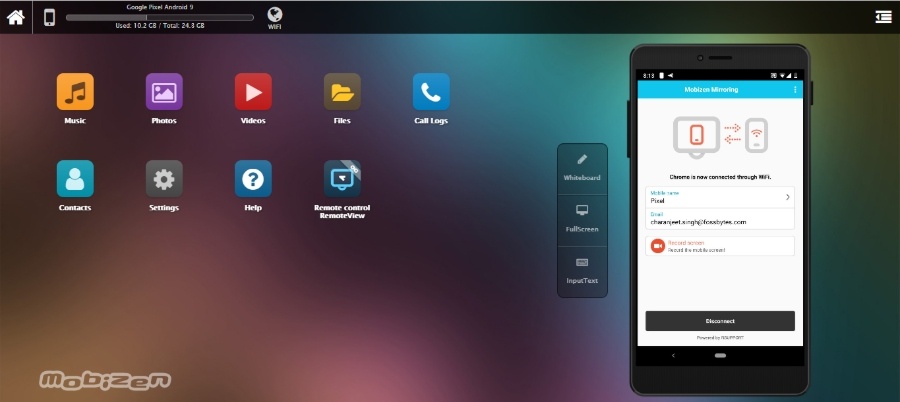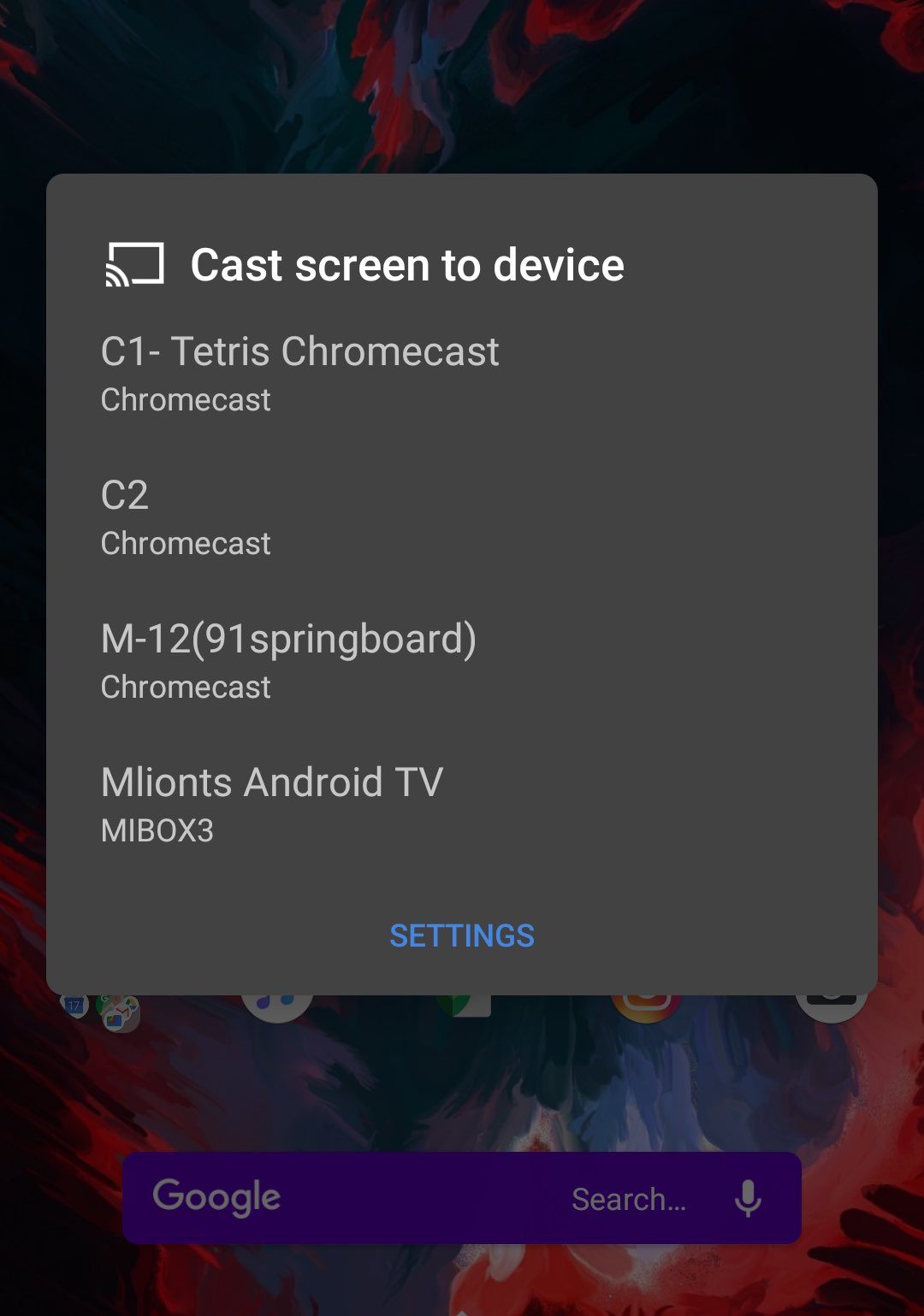- Способы вывода изображения с экрана Android на Android
- Вывод изображения с Android на Android
- Способ 1: Запись и передача
- Способ 2: Удаленное управление
- Способ 3: Демонстрация экрана в Skype и его аналогах
- Способ 4: Inkwire Screen Share
- Способ 5: Screen Stream Mirroring
- Способ 6: BBQScreen
- Способ 7: Функция трансляции
- 6 Methods To Mirror Android Screen To PC (No Root Apps) In 2020
- What is Screen Mirroring?
- Prerequisites for screen mirroring
- How to mirror Android to PC — 6 Best Apps
- 1. Vysor
- How to mirror Android screen via USB [Vysor]
- Vysor Price
- 2. ApowerMirror
- How to mirror Android screen To PC without Internet [ApowerMirror]
- How to mirror Android screen wirelessly [ApowerMirror]
- ApowerMirror Price
- 3. Scrcpy
- How to view phone screen on PC via USB using Scrcpy (Windows)?
- How to cast Android screen to laptop using Wi-Fi using Scrcpy (Windows)?
- Scrcpy Price – Free
- 4. AirDroid (Wireless)
- How to mirror Android wirelessly [AirDroid]
- How to Stream Android on PC [AirDroid]
- How to mirror Android on Google Chrome [AirDroid]
- AirDroid Price
- 5. Screen Stream Mirroring by MobZapp (Wireless)
- How to mirror Android screen on your Web Browser
- How to mirror Android screen wirelessly on PC
- Screen Stream Mirroring price
- 6. Mobizen
- How to mirror Android screen via USB [Mobizen]
- Mobizen Price
- How to Mirror Android To External Display or TV?
Способы вывода изображения с экрана Android на Android
При использовании смартфона на платформе Android нередко приходится передавать данные между двумя и более устройствами с одинаковой операционной системой, чтобы получить доступ к определенной информации, и в этом, как правило, нет ничего сложного. В то же время, если требуется передать с одного телефона на другой не просто файлы, а изображение в реальном времени, может возникнуть масса вопросов. По ходу данной статьи мы расскажем о нескольких более или менее универсальных решениях.
Вывод изображения с Android на Android
Для реализации поставленной задачи существует несколько основных методов, однако чаще всего так или иначе придется воспользоваться сторонними программами. Дальше будут рассмотрены лишь наиболее известные примеры, но в Плей Маркете существуют и альтернативные решения.
Способ 1: Запись и передача
Проще всего произвести передачу изображения с экрана телефона на другое такое же устройство путем записи и последующей загрузки получившегося видео через Bluetooth или любой другой вид соединения. В данном случае получится продемонстрировать все, что было на экране во время записи, но только в прошедшем времени. Таким образом, если вам не требуется прямая трансляция со смартфона, способ является отличным вариантом.
- Чтобы выполнить описанную выше процедуру, первым делом выберите приложение для записи видео с экрана смартфона и произведите его настройку. Более подробно процесс создания роликов был нами описан в отдельной инструкции. Кроме того, стоит учитывать, что некоторые модели смартфонов по умолчанию предоставляют нужные инструменты, равно как и в ситуации со скриншотами.
Подробнее: Как записать видео с экрана на Android
Завершив подготовку видеоряда, можно сразу же приступать к отправке видео через один из возможных типов соединения. В целом большинство актуальных вариаций было упомянуто в другой общей статье на нашем сайте и сводится к использованию Bluetooth, Android Beam или облака.
Представленных действий будет достаточно, чтобы произвести запись и передать готовый материал на другое устройство. Учтите, что зачастую получающиеся видео имеют слишком большой вес для некоторых видов соединения, из-за чего дополнительно придется выполнить сжатие или воспользоваться менее удобными способами вроде карты памяти.
Способ 2: Удаленное управление
По аналогии с предыдущим методом удаленное управление изначально предназначено несколько для других целей, однако по необходимо вполне может быть использовано для трансляции экрана с одного Android-устройства на другое. К тому же многие из соответствующих приложений предоставляют не только функцию удаленного управления, но и позволяют ограничить действия подключившегося пользователя одной лишь демонстрацией.
Лучшим вариантом из существующих станет TeamViewer, давно пользующееся популярностью среди пользователей на разных платформах. Его значимым преимуществом выступает бесплатный доступ к полному набору функций во время подключения, но с некоторыми временными ограничениями. К тому же в отличие от большинства аналогов программой гарантируется безопасное и достаточно устойчивое соединение.
Способ 3: Демонстрация экрана в Skype и его аналогах
Один из достаточно удобных методов передачи изображения заключается в использовании программы Skype, выпущенной для большинства платформ, включая Android. Главные же преимущества метода сводятся к возможности голосового и текстового общения во время трансляции, высокое качество соединения и отсутствие каких-либо ограничений по времени. В целом действия практически идентичны с версией для ПК.
По сути данный метод лишь пример, так как существуют и другие, во многом более удобные, программы, точно так же поддерживающие трансляцию экрана со смартфона. Отличным примером будет Viber и более известный среди геймеров Discord.
Способ 4: Inkwire Screen Share
Данное приложение является одним из лучших сторонних средств для передачи изображения с экрана одного смартфона на другой, будь то устройства на разных операционных системах или только Android. ПО имеет много общего с другой известной и ранее упомянутой программой TeamViewer, тем самым немного упрощая работу и позволяя использовать удаленный контроль на рутованных девайсах.
Шаг 1: Подготовка клиента
- Чтобы выполнить передачу изображения с экрана, первым делом следует установить и настроить приложение на телефоне, с которого впоследствии будет проводиться трансляция. Обратите внимание, что для установки ПО необходимы минимальные разрешения из возможных.
После появления стартовой страницы отобразится всего два варианта без каких-либо параметров. Коснитесь кнопки «Share» в верхнем блоке и подтвердите предварительный запрос программы на доступ к изображению с экрана смартфона.
Дождитесь завершения процедуры создания уникального идентификатора в сети приложения и, при появлении номера на экране, передайте код на другой телефон. Произвести передачу можно с помощью ссылок «Send Link» или «Copy Link».
Кроме прочего, пока активен созданный код подключения, через область уведомлений можно включить микрофон. Это пригодится для обратной связи с владельцем второго смартфона.
Шаг 2: Получение трансляции
- Теперь необходимо снова установить приложение, но уже на другой Android-аппарат. Чтобы установить соединение с телефоном из предыдущего шага, на главной странице в нижней части воспользуйтесь кнопкой «Access».
При успешном подключении появится область, отображающая содержимое на экране транслирующего устройства, включая панель уведомлений и любые открытые программы. Изучить все дальнейшие тонкости работы вроде возможности рисования на экране или голосового и текстового общения вы можете сами в процессе использования.
Как можно заметить, Inkwire Screen Share предоставляется полностью бесплатно и при этом не содержит внутренней рекламы, что позволяет с удобством транслировать изображение с экрана. Вместе с тем, к сожалению, обновления происходят довольно редко и потому на самых новых версиях ОС могут возникать неполадки.
Способ 5: Screen Stream Mirroring
Программа Screen Stream Mirroring, как видно из названия, предназначена для создания прямых трансляций, но для куда большего количества платформ. Таким образом, например, можно создать стрим на Twitch или YouTube с Android-устройства, что отчасти так же может стать дополнительным вариантом решения. Нами же будет рассмотрена трансляция изображения между одинаковыми гаджетами по локальной сети с помощью медиаплеера.
- Сперва понадобится добавить на телефон рут-права, так как без них приложение не будет работать должным образом.
Подробнее: Получение рут-прав на Android
Дальше установите и запустите Screen Stream Mirroring на транслирующем устройстве, после чего через главное меню перейдите на вкладку «Медиаплееры». В результате поступит запрос на предоставление рут-прав и трансляция будет запущена.
На другой телефон установите одно из рекомендованных приложений типа Stream Play от того же разработчика или VLC Media Player. Во втором случае откройте главное меню и выберите вкладку «Поток».
Читайте также: Медиаплееры для Android
В представленное текстовое поле вставьте ссылку «Зеркалирование» из Screen Stream Mirroring на транслирующем устройстве и подтвердите подключение. На этом процедура завершается, так как далее откроется медиаплеер с трансляцией экрана.
Данный метод, несмотря на необходимость покупки платной версии для доступа к полному ассортименту функций и отключения рекламы, по праву является одним из самых безопасных. К тому же, это единственный оптимальный вариант для трансляции экрана сразу многим людям.
Способ 6: BBQScreen
Как и в прошлых способах, приложение BBQScreen позволяет транслировать изображение с экрана одного девайса на другое, но уже с дополнительными параметрами. Для успешного же подключения следует заранее создать локальную сеть между смартфонами, так как здесь используется IP-адрес роутера.
Шаг 1: Скачивание и установка
- Для работы уже установленного приложения потребуются рут-права. Про его наиболее удобное получение было нами сказано в прошлом способе.
- Софт, к сожалению, отсутствует в Плей Маркете, из-за чего скачивание придется произвести со стороннего ресурса. Наиболее доверенным источником считается форум 4PDA.
Страница BBQScreen на форуме 4PDA
На устройство, с которого будет произведена трансляция, необходимо установить обычное приложение «BBQScreen» по первой ссылке.
Другой же смартфон нужно оснастить программой «BBQScreen Android Client», так же доступной для скачивания на 4PDA.
Чтобы установить загруженное ПО в обоих случаях, надо включить функцию «Неизвестные источники» в «Настройках» или разрешить распаковку для отдельного браузера. Процедура была нами описана отдельно и обязательна к ознакомлению.
Шаг 2: Работа с приложением
- Разобравшись с загрузкой, откройте приложение на транслирующем устройстве и воспользуйтесь ползунком в правом верхнем углу страницы. В результате смартфон станет доступен в локальной сети как для другого управляющего смартфона, так и для компьютера.
Тут же обратите внимание на блок «Screen sharing», доступный сразу после предыдущего шага. Цифры отсюда представляют собой локальный IP-адрес, который будет использоваться далее – запишите или запомните.
На втором устройстве запустите приложение и в автоматически открывшемся окне «Remote IP Address» укажите цифры, упомянутые ранее. Для подключения нажмите кнопку «OK».
При успешной установке соединения должно будет отобразиться изображение с экрана второго смартфона. Параметры отображения необходимо регулировать именно на транслирующем устройстве, в то время как управляющее более ограничено.
Метод является отличной, хотя и частично устаревшей из-за редких обновлений, альтернативой прочим вариантам. Ко всему прочему ПО не требовательно к характеристикам системы и стабильно работает на Android 4.4+.
Способ 7: Функция трансляции
На многих смартфонах с рассматриваемой операционной системой по умолчанию присутствует функция трансляции Miracast. С ее помощью можно передать изображение с экрана девайса на большинство других девайсов, включая платформу Android, но при этом в большинстве ситуаций она используется в связке с телевизором. Более подробно данная функция была нами рассмотрена в отдельной инструкции на сайте.
Учитывайте, что далеко не все смартфоны оснащены нужной возможностью, из-за чего потребуется поиск альтернативы. Выступать в качестве замены могут специальные приложения из Плей Маркета и прочих источников, представленные выше. Мы же на этом завершаем данную статью и надеемся, что у вас получилось провести передачу изображения.
Помимо этой статьи, на сайте еще 12473 инструкций.
Добавьте сайт Lumpics.ru в закладки (CTRL+D) и мы точно еще пригодимся вам.
Отблагодарите автора, поделитесь статьей в социальных сетях.
Источник
6 Methods To Mirror Android Screen To PC (No Root Apps) In 2020
A ndroid screen mirroring isn’t as popular as other Android topics like rooting or customization. It is probably because not many people are aware of it or they just don’t want to deal with the hassle. But there are now hundreds of screen mirroring apps using which you can cast Android to your PC.
What is Screen Mirroring?
Screen Mirroring is a way through which you can remotely share/mirror one device screen to another, such as mirroring Android Screen on your PC or vice-versa. In this article, we’ll be talking about screen mirroring on Android.
A phone screen on a PC can help you in many ways. For instance, it removes that extra step of grabbing the smartphone for every new notification; If you are a developer, you can check app performance on the Android phone mockup; sharing media files to PC also becomes very easy.
Prerequisites for screen mirroring
For screen mirroring apps to work, it is necessary that you turn on the USB debugging located in the Android developer options.
To enable Developer Options on your Android Device –
- Head over to your Android Settings ⇒ System ⇒ About Phone
- Scroll down and tap Build Number five times
- Go back to System settings
- You will now see Developer Options
To enable USB Debugging on your Android Device –
- Head over to Android Settings ⇒ System ⇒ Developer Options
- Scroll down and toggle USB debugging
I would recommend you to tick “Always allow” for the “Allow USB Debugging” pop-up. Thus, you won’t have to repeatedly deal with the permission box.
Keep in mind that Android screen mirroring apps need a strong internet connection if you’re going for the wireless option. Also, both platforms should share a single Wi-Fi to cast Android wirelessly. That being said, users can also view their phone screen on PC via a USB cable.
How to mirror Android to PC — 6 Best Apps
- Vysor
- ApowerMirror
- AirDroid (Wireless)
- Screen Stream Mirroring by MobZapp (Wireless)
- Mobizen
1. Vysor
The quickest method to mirror Android screen on your PC is through Vysor. The app is ridiculously easy to set-up. You can use apps, play games, take screenshots i.e essentially, anything that you can do on an Android device.
The only drawback with Vysor is that most of its necessary features come with a price. From high-resolution Android screen mirroring to sharing Android screen wirelessly, everything starts with a subscription. In fact, a simple drag and drop is locked in the free version.
On the bright side, Vysor Android screen mirroring is fast and extremely easy to set up. Moreover, users can click and share screenshots and recordings.
How to mirror Android screen via USB [Vysor]
- Download the Vysor mirroring software for Windows/Mac/Linux/Chrome
- Connect your device to your PC via USB cable
- Allow USB debugging prompt on your Android
- Open Vysor Installer File on your PC
- The software will prompt a notification saying “Vysor has detected a device”
- Now, tap on view to start casting your device on your PC screen.
Vysor Price
Vyser in-app purchases – $2.50/monthly, $10/yearly, or $40/lifetime.
2. ApowerMirror
ApowerMirror is another brilliant application that lets your mirror Android to PC and vice-versa. In other words, not only you can control Android using mouse and keyboard, but ApowerMirror also enables users to control PC with their Android.
Upon subscribing to the ApowerMirror VIP account, you can mirror three Android devices at the same time. The paid membership also allows you to scribble and draw on the screen.
I think the best feature is the Game Keyboard where you can map keyboard shortcuts for smoother Android functionality. ApowerMirror has more features than you can digest, but setting it up can be a really tough task. Anyway, let’s get right to it –
How to mirror Android screen To PC without Internet [ApowerMirror]
- Download and Install ApowerMirror on your Windows and Android device.
- Enable USB Debugging in developer options
- Connect the device to your PC via USB (Allow USB debugging prompt on your Android)
- Open the app and tap “START NOW” on the permission to capture screen
How to mirror Android screen wirelessly [ApowerMirror]
- Remove the USB cable
- Run the mirror app on your Android device
- Tap on the M button at the bottom of the app
- Select your Computer Name from the listing (Make sure the PC version is up and running)
- Choose “Phone Screen Mirroring” (Go for other options if you want to mirror the computer window on your device)
- Tap on “Start Now”
[ Note: Make sure to use the USB cable method first, instead of the wireless one. Doing otherwise will only stream your Android device on PC, i.e., just a window on your PC with no functionality.]
ApowerMirror Price
Lifetime subscription (Endless)- $69.95,
Yearly Subscription – $29.95
Unlimited Subscription for one year (All Apowersoft Products) – $59.95
3. Scrcpy
Scrcpy is a free open-source alternative to all the best screen mirroring software that requires users to shell out loads of money.
The best part is you don’t have to install any application here, but only Android ADB tools. Scrcpy supports both, USB and Wireless Android screen mirroring and supports Windows, macOS and Linux. Due to Scrcpy’s low size, the tool offers an extremely low latency rate, therefore, making it the fastest screen mirroring app.
However, the biggest problem with Scrcpy is that it is a little difficult to set up, particularly for users who have no technical knowledge of Terminal, ADB tools, Command-Line, etc. Still, Scrcpy is one of the best screen mirroring apps thanks to its simplicity and low latency rate.
Prerequisites for installing Scrcpy
How to view phone screen on PC via USB using Scrcpy (Windows)?
- Download the Scrcpy latest package and extract the zip file.
- Connect the device to your PC via USB cable.
- Allow USB Debugging confirmation on your phone.
- Run the application “Scrcpy”
How to cast Android screen to laptop using Wi-Fi using Scrcpy (Windows)?
In order to cast Android screen on a PC wirelessly, follow the previous steps and install Scrcpy, then simply enable the wireless connection on ADB. Also, make sure your PC and Android device are on the same wireless network.
- Connect your device to your PC and allow USB debugging confirmation.
- Enter the command “adb devices” to confirm the connection.
- Now, enter the command “adb tcpip 5555” to enable WiFi Debug mode.
- Remove the USB cable.
- Enter the command “adb connect ”
You can locate your Android device’s IP address in Settings — About phone — IP address. - Enter the command “scrcpy”
MacOS users can find the steps to install the Android mirroring tool here.
Scrcpy Price – Free
4. AirDroid (Wireless)
AirDroid has been the user’s top choice in Android screen mirroring apps due to its unique features and smooth synchronization between Android and PC.
The mirroring application for Android house a desktop client where users can share files, read notifications, missed calls and call logs. In the pro account, you can remotely open the camera on your device. AirDroid also has a web client that enables users to use their Android phones on the web.
AirDrop has it’s UI with a limited amount of Android functionality. This means you cannot play games, run apps or do things along those lines. However, the mirroring app lets you stream Android devices to PC so that you can take screenshots and record the screen.
How to mirror Android wirelessly [AirDroid]
- Download and install the app on Windows/macOS and your Android/iOS device
- Open Windows app and create an AirDroid account
- Add a device to your account via signing in the AirDroid app version
Now, you can access your Android device files, calls and messages. The floating bar will show any notifications that come up on your device. To receive desktop notifications – Go to Android settings ⇒ Apps and Notifications ⇒ Special app access ⇒ Notification Acess ⇒Toggle AirDroid on.
How to Stream Android on PC [AirDroid]
- Open AirDroid on your PC
- Tap on AirMirror Tab
- Tap on ViewOnly Mode
- Head over to your Android device and tap “Start Now” on the pop-up.
How to mirror Android on Google Chrome [AirDroid]
- Head over to the AirDroid Website on your browser
- Log in if have already made an account or simply scan the QR code through the app
AirDroid Price
Monthly – $ 1. 99
Yearly – $19.99
5. Screen Stream Mirroring by MobZapp (Wireless)
As the name suggests, the Android screen mirroring app is predominantly used for streaming your Android device.
However, this screen sharing app has an endless number of platforms support. Starting with media players like VLC, KODI, OBS to sharing screen over the web. The mirroring app even allows you to broadcast your Android screen to Twitch, Youtube, Facebook, Ustream, etc.
With this software, you can also share the screen with UPnP / DLNA devices such as Smart TV. Not to mention, the app is Google Chromecast ready as well. The only issue with this app is that the free version has a time limit for each application run, and the Android application is crawling with ads.
If you are looking to cast your Android device on a PC or TV, this Android app is surely a must. However, if controlling Android via PC is the primary goal, this app shouldn’t be on your list.
How to mirror Android screen on your Web Browser
- Start the stream from your Android device
- Remember the URL prompted at the bottom
- Type the exact URL in your PC browser search bar
- Enjoy the stream
How to mirror Android screen wirelessly on PC
- Download the Android app
- Allow “Start Stream Mirroring” pop-up on the screen
- Now Open VLC on PC ⇒ File menu ⇒ “Open Network Stream”
- Type the URL, given in the Android App,
- Click Play
Check out there official website FAQ to know more about how you can stream Android on different platforms.
Screen Stream Mirroring price
The paid version is available on Google Play Store for $4.99
6. Mobizen
Mobizen is very similar to the Vysor screen mirroring app for Android, only Mobizen’s basic features are free to use. For instance, mirroring form a web browser like Chrome, controlling device via keyboard/mouse, transferring and viewing files on PC and so much more.
Apart from that, mirroring on Mobizen shows a sophisticated Android device render on the PC. You can set up screen transparency (ghost mode) and even add push notifications on a paid subscription. You can also use your Android device remotely through the Mobizen website.
While everything with this app is close to perfect, there is a slight problem with it. In the wireless option, the app doesn’t let you control your Android device. But you can still record, draw, transfer files and do lots of stuff. Also, when it comes to overall casting speed and smoothness, Vysor overcomes Mobizen entirely.
How to mirror Android screen via USB [Mobizen]
- Download and install Mobizen mirroring app on your PC and Android Device.
- Turn on USB Debugging on developer options
- Open the Android app and sign in.
- Launch the mirroring software on windows and choose between USB / Wireless and log in
- Tap on “Start now” in the pop-up to initialize the remote connection
To mirror the Android screen on a web browser. Just log in through this Mobizen website and follow the same steps above.
Mobizen Price
Monthly – $2.99
One Year – $23.90
Two year – $47.88
How to Mirror Android To External Display or TV?
The above methods work when you wish to mirror Android to your PC or laptop but what if you don’t have a computer at your disposal? In this case, you can use your TV or an external display as a bigger. However, to do this, you’ll need Chromecast. We’ve created a dedicated guide on how to set up your Chromecast device and use it to cast your Android display.
All of these apps work fine if you want to integrate your device functionality into the PC. However, if you’re more into playing Android games on PC or using Android apps, I would recommend that you install one of the best Android emulators to get an uninterrupted Android experience on a computer.
Источник