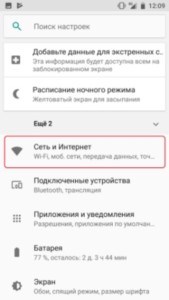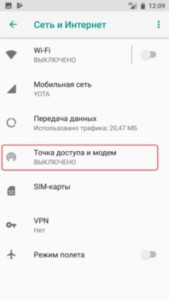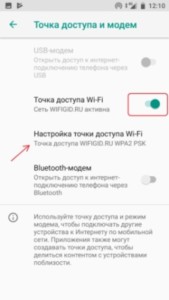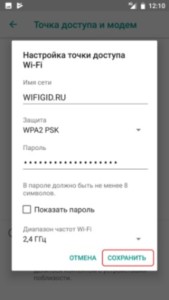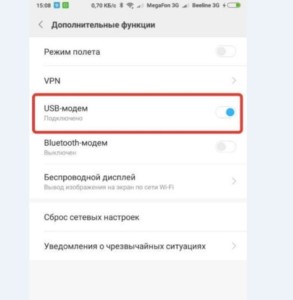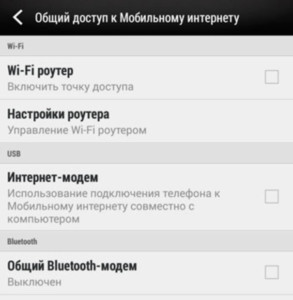- Почему не работает точка доступа Wifi на телефоне
- Исправление ошибки при раздаче сети по Wi-Fi на Android
- Почему раздача не работает
- Устранение сбоя в работе ОС
- Как на HTC раздать интернет
- Общие вопросы
- Почему мой компьютер не подключается к моей точке доступа Android? [FIX]
- Действия по исправлению Mobile Hotspot, который не отображается на ноутбуке
- Решение 1. Запустите средство устранения неполадок подключения
- Решение 2. Перезагрузите свои устройства и разрешите доступ для всех устройств.
- Решение 3. Используйте открытую сеть вместо зашифрованной
- Решение 4 – Изменить частоту Wi-Fi
- Решение 5 – Сброс настроек сети Android
Почему не работает точка доступа Wifi на телефоне
Смартфон можно использовать для того, чтобы предоставить беспроводной интернет другим домашним или офисным устройствам. Однако в некоторых случаях телефон не раздает интернет через точку доступа. При этом нужно рассмотреть все возможные причины, найти ту, которая имеет место, и принять соответствующие меры.
Исправление ошибки при раздаче сети по Wi-Fi на Android
Когда нельзя получить интернет от смартфона, на котором установлен Android, возможные причины состоят в следующем:
- Это может быть связано с работой антивируса. В его составе обычно имеется firewall, блокирующий связь, если у него есть подозрение, что смартфону в этом случае угрожает опасность. Иногда есть возможность зайти в настройки антивирусной программы и исправить ситуацию. В большинстве случаев, для того, чтобы она перестала блокировать, может помочь деинсталляция этой программы.
- Поскольку часто на телефон устанавливаются посторонние программы, одна из них может заблокировать беспроводную связь. Это может быть причиной того, что Андроид не раздает Wi-Fi. При этом допускается вероятность, что такое поведение возникло вследствие наличия вируса. При наличии вредоносной программы можно просто установить антивирусную программу и просканировать телефон. В случае обнаружения вмешательства достаточно выполнить процедуру лечения. Если речь идет об одной из установленных программ, то рекомендуется производить удаление по одной до тех пор, пока Wi-Fi или мобильный интернет вновь не станут доступными.
- Иногда может быть ситуация, когда связь по Wi-Fi работает, но в данный момент недоступна никакая сеть. В этом случае нужно позаботиться о получении и раздаче мобильного интернета. Для этого заходят в настройки, переходят в раздел «Мобильные данные» и вводят соответствующие параметры.
Еще одной возможной причиной того, что не работает точка доступа Wi-Fi на Андроид, является то, что на смартфоне установлены неверные сетевые настройки. В такой ситуации нужно связаться с оператором связи и запросить у него соответствующие данные. После их ввода интернет должен заработать.
Если на компьютере отсутствует беспроводной адаптер, то в этом случае можно использовать смартфон «Самсунг», «Сони» или любой другой в качестве USB-модема. Она не требует выполнять настройки на ПК и начинает работать сразу же после того, как телефон подсоединить через USB-порт. Для этого нужно, чтобы на компьютере была установлена операционная система Windows 7 или более поздней версии.
Обратите внимание! Чтобы активировать этот режим, необходимо в настройках войти в раздел, относящийся к беспроводным сетям. Там, где рассматриваются дополнительные функции, необходимо выбрать опцию «Модем USB».
Почему раздача не работает
По умолчанию телефон Sony, Android или другой не раздает интернет. Чтобы он это делал, необходимо его правильно настроить. Если происходит случайный сбой, то самое простое средство восстановить работоспособность — перезагрузить телефон и то устройство, которое получает от него доступ к интернету. Иногда в результате этого связь восстанавливается. Если перезапуска было недостаточно, нужно убедиться в том, что настройка была сделана правильно. Это поможет разобраться, почему интернет не работает.
Для этого нужно перейти в раздел «Сеть и интернет». В списке параметров можно увидеть строку «Точка доступа и модем». В различных моделях название может быть иным, но его можно узнать по смыслу заголовка. Среди параметров имеется переключатель «Точка доступа». Его надо включить.
Далее необходимо откорректировать параметры создаваемой беспроводной сети. Здесь указываются параметры: название, пароль, частотный диапазон (2,4 или 5,0 ГГц). После ввода данные нужно сохранить.
Для проверки рекомендуется поменять входные параметры и делать тестовое подключение второго устройства. Иногда подсоединение может не устанавливаться из-за того, что сеть не закрыта паролем. В этом случае нужно установить его и сделать новую попытку.
Причина того, что некоторые устройства могут не подсоединяться, состоит в том, что выбран диапазон частот 5,0 ГГц. В этом случае нужно поменять его на 2,4 ГГц.
Для облегчения входа в сеть можно попробовать очень простой пароль. Это необходимо в тех случаях, когда проблемы возникают из-за неудобств, связанных с набором длинного и сложного пароля.
Иногда не получается осуществить связь из-за того, что телефон Xiaomi не может получить интернет. В этом случае важную роль играют настройки провайдера. Необходимо проверить, правильно ли они указаны на смартфоне.
Устранение сбоя в работе ОС
Иногда то, почему телефон не раздает Wi-Fi на ноутбук, связано с тем, что в операционной системе имеются проблемы общего характера. Такая ситуация, например, возможна в тех случаях, когда произошло заражение вирусом и системные программы не могут работать в нормальном режиме.
Важно! В некоторых случаях антивирусная программа способна исправить последствия его разрушительного воздействия, но так бывает далеко не во всех случаях.
Чтобы их устранить, надо выполнить такие действия:
- Произвести сброс операционной системы к заводским параметрам. Перед этим необходимо всякую нужную информацию сбросить на другие носители.
- Если регулярно выполнялась процедура синхронизации с помощью Google, то об этом можно не волноваться — данные находятся в полной безопасности. Однако о сохранности своих документов, видео и другой информации надо позаботиться самостоятельно.
Может помочь обновление ОС до последней версии:
- В настройках нужно зайти в раздел «Архивирование и сброс». Для проведения этой процедуры требуется следовать подсказкам на экране.
- Далее переходят к опциям и запускают проведение обновления системы.
После этого доступ во всемирную сеть должен заработать с прежней скоростью. Если этого не произошло, нужно обновить прошивку на смартфоне. Хотя это можно сделать самостоятельно, но рекомендуется воспользоваться помощью профессионалов. Такая процедура доступна не только на «Андроиде», но и на «Айфоне».
Однако этот вариант имеет существенные недостатки:
- Телефон привязан к компьютеру.
- Таким образом организованное подключение часто является медленным.
Есть возможность производить раздачу с использованием Bluetooth. Зачем это делать, зависит от наличия соответствующих устройств. Чтобы включить эту опцию в настройках беспроводной связи (Дополнительные функции) находят строку «Bluetooth-модем» и активируют эту возможность. Получать доступ в такой сети могут только устройства, имеющие нужный адаптер.
Как на HTC раздать интернет
Чтобы использовать смартфон HTC в качестве устройства для раздачи интернета, необходимо выполнить следующие действия:
- Надо пройти в «Настройки», затем нажать «Общий доступ к беспроводному интернету». Надо в меню выбрать пункт «Еще».
- В открывшемся перечне необходима строка «Настройки роутера».
Далее процедура отличается для различных моделей. Сначала будет рассмотрено то, как на HTC раздать интернет для тех телефонов, которые выпускались с 2013 года. В этом случае предпринимают следующее:
- Нужно иконку в правом верхнем углу потянуть вниз. После этого будет открыто меню для выполнения настройки.
- Переходят через «Общий доступ», строку «Дополнительно» к настройкам роутера.
- На открывшейся странице необходимо написать название создаваемой сети, выбрать систему шифрования (рекомендуется выбрать WPA2 с использованием AES) и пометить галочкой строку «Включения роутера».
- Требуется указать пароль для доступа к беспроводной сети. Его будет необходимо указывать на подключаемых к ней устройствах.
После выполнения перечисленных действий сеть включится и будет готова к работе.
Теперь будут рассмотрены более старые варианты HTC (выпущенные до конца 2012 года). Здесь потребуется выполнить такие операции:
- В разделе настроек выбрать беспроводные подключения.
- Перейдя по ссылке «Еще», выбирают строку «USB-модем/Точка доступа».
- В открывшемся списке открывают настройки роутера и вводят параметры сети (имя, пароль, способ шифрования).
- Нужно галочкой отметить пункт «Мобильный Wi-Fi роутер».
После этого точка доступа становится активной и начинает раздавать доступ к всемирной сети.
Общие вопросы
Важно! Предоставление доступа во всемирную сеть удобно в тех случаях, когда установлен подходящий пакет услуг или если нет другой возможности доступа, но имеется для этого необходимость.
При этом надо помнить, что если включаться в интернет с раздачей доступа, то это резко увеличивает потребляемый трафик. Поэтому будет разумным шагом его регулярно контролировать в процессе работы. На это можно не обращать внимания только в случае наличия безлимитного доступа во всемирную сеть.
Раздавать доступ телефон «Мейзу» или другой может только в случае, если он сам подключен. Поэтому при возникновении перебоев связи нужно проверить качество подключения.
Смартфон может выступать в роли роутера, создавая собственную беспроводную сеть. Для этого достаточно нужным образом произвести его настройку.
Источник
Почему мой компьютер не подключается к моей точке доступа Android? [FIX]
Многие пользователи, которые постоянно находятся в пути, часто используют свои смартфоны в качестве точек доступа Wi-Fi. Необходим доступ в Интернет, и это отличный способ использовать функции смартфона, тем более что 4G и другие мобильные технологии передачи данных в наши дни столь же эффективны, как DSL.
Однако некоторым пользователям было трудно подключиться к точке доступа Android со своими ноутбуками под управлением Windows. Это не новинка, но есть решение этой проблемы. Несколько решений, если хотите.
Таким образом, если вы не можете подключиться к мобильной точке доступа, или эта точка не отображается на вашем ноутбуке, обязательно проверьте действия, перечисленные ниже.
Действия по исправлению Mobile Hotspot, который не отображается на ноутбуке
- Запустите средство устранения неполадок подключения
- Перезагрузите ваши устройства и разрешите доступ для всех устройств
- Используйте открытую сеть вместо зашифрованной
- Изменить частоту Wi-Fi
- Сброс настроек сети Android
Решение 1. Запустите средство устранения неполадок подключения
Начнем с устранения неполадок с ПК. Если ваш компьютер не может подключиться к сети, нам нужно выяснить, почему. Попутно это может помочь решить проблему, но основное внимание уделяется определению причины данной проблемы.
Конечно, это означает, что вы можете нормально подключаться к другим сетям Wi-Fi, и проблема заключается только в подключении к Android Hotspot.
Если проблема универсальна, мы рекомендуем проверить драйвер Wi-Fi. Обновление или даже переустановка должны помочь вам решить эту проблему. Также, если есть физический коммутатор, обязательно включите Wi-Fi.
В любом случае, вот как запустить средство устранения неполадок подключения в Windows 10:
- Нажмите клавишу Windows + I, чтобы открыть Настройки .
- Выберите Обновление и безопасность .
- Выберите Устранение неполадок на левой панели.
- Выберите Устранение неполадок с подключением к Интернету и разверните его.
- Нажмите кнопку Запустить это средство устранения неполадок .
– СВЯЗАНО: 5 лучших программ для создания точек доступа Wi-Fi для Windows 10
Решение 2. Перезагрузите свои устройства и разрешите доступ для всех устройств.
Даже несмотря на то, что перезагрузка ваших устройств такая общая, она может решить множество проблем. Точка доступа Android, как и любая другая общая сеть Wi-Fi, должна быть простой в использовании телефона в качестве маршрутизатора Wi-Fi. Поэтому перезагрузка должна приносить вам пользу в большинстве случаев.
Сеть мобильной передачи данных, которую вы используете для создания точки доступа, также должна быть стабильной, поэтому убедитесь, что покрытие сети находится на приемлемом уровне.
Однако, если вы все еще сталкиваетесь с ошибкой, есть несколько вещей, которые вы можете попробовать. Одним из наиболее распространенных решений, которые мы нашли в Интернете, является предоставление доступа к вашей точке доступа для всех устройств. Этот параметр обычно отключен, и доступ ограничен устройствами с определенным MAC-адресом. Итак, вам нужно изменить его, чтобы избежать возможных проблем с аутентификацией. Это включено по умолчанию в более новых версиях Android, но не в более старых.
- ЧИТАЙТЕ ТАКЖЕ: ИСПРАВЛЕНИЕ: Windows 10 не может подключиться к Blackberry Hotspot
Решение 3. Используйте открытую сеть вместо зашифрованной
Помимо открытого доступа, мы также предлагаем отключить WAP-шифрование. Это может также вызвать проблему с подключением, даже если вы можете подтвердить, что ввели правильный пароль. Есть несколько причин, по которым это может не сработать, особенно на старых итерациях Windows.
Вот как можно удалить шифрование с вашего Android Hotspot:
- Откройте Настройки .
- Выберите Сеть и Интернет.
- Выберите Точка доступа и модем .
- Нажмите на параметр Настроить точку доступа Wi-Fi .
- В разделе Безопасность выберите Нет .
- Подтвердите изменения и попробуйте подключиться снова.
Решение 4 – Изменить частоту Wi-Fi
Частота Wi-Fi может быть еще одной причиной, по которой вы не можете подключить свой ноутбук к точке доступа Android. Если ваш телефон использует Wi-Fi в диапазоне 5,0 ГГц, а ваша карта Wi-Fi не поддерживает его, вы не сможете подключиться. Вот почему мы предлагаем, если опция доступна, переключиться с диапазона 5 ГГц на 2,4 ГГц и попробовать его.
Вот как это сделать:
- Откройте Настройки .
- Выберите Сеть и Интернет.
- Выберите Точка доступа и модем .
- Нажмите на параметр Настроить точку доступа Wi-Fi .
- В разделе « Выберите диапазон AP » выберите « 2,4 ГГц » и сохраните изменения.
- ЧИТАЙТЕ ТАКЖЕ: исправлено: Windows 10 не распознает телефон Android
Решение 5 – Сброс настроек сети Android
Наконец, мы можем предложить только несколько решений для Android. Во-первых, убедитесь, что ваша прошивка ОС обновлена. Второй требует сброса настроек сети до значений по умолчанию. Имейте в виду, что это приведет к удалению всех сохраненных ISSD, настроек Mobile Data и сопряженных устройств Bluetooth. Но это также должно устранить все ошибки, связанные с сетевым подключением.
Вот как можно сбросить настройки сети на устройстве Android:
- Откройте Настройки .
- Выберите Сеть и Интернет.
- Нажмите на 3-точечное меню и выберите Сбросить Wi-Fi, мобильный телефон и Bluetooth .
- Подтвердите выбор и сбросьте настройки сети .
- После этого перенастройте точку доступа с ранее предложенными настройками и попробуйте снова подключиться,
С учетом сказанного мы можем завершить эту статью. Если у вас есть что добавить или взять, не стесняйтесь сообщить нам в разделе комментариев ниже.
Источник