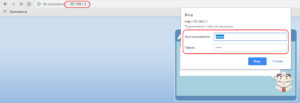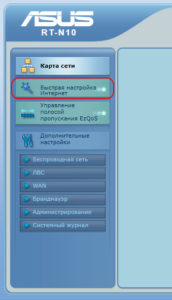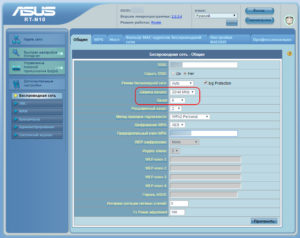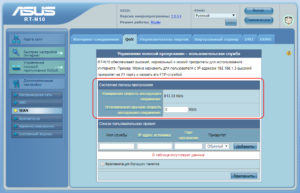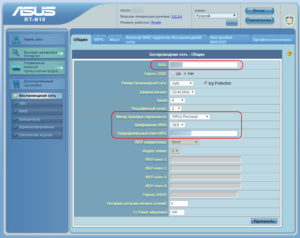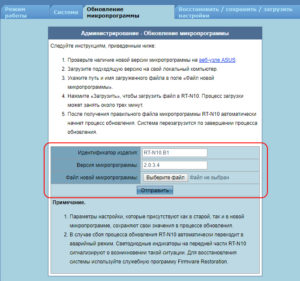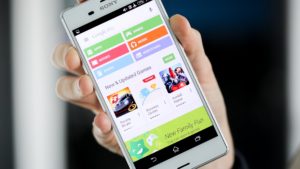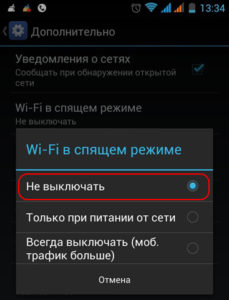- Почему вылетает Wi-Fi на телефоне «Андроид»: причины отключения точки доступа
- Неправильные настройки роутера
- Неисправность роутера
- Наличие сторонних программ, которые мешают подключению
- Некачественное программное обеспечение на телефоне
- Неправильные параметры настроек телефона
- Заключение
- 5 лучших способов исправить отключение точки доступа Android
- 1. Перезагрузите телефон
- 2. Изменение настроек тайм-аута точки доступа
- 3. Отключить экономию заряда
- 4. Отключить Wi-Fi
- 5. Обновите телефон
- Наслаждайтесь непрерывным подключением
Почему вылетает Wi-Fi на телефоне «Андроид»: причины отключения точки доступа
Современную жизнь трудно представить без доступа к Интернету. И особенно неприятно, когда Сеть выключается сама по себе в неподходящий момент. Такие проблемы часто возникают при беспроводном подключении на мобильных устройствах. Какие могут быть причины у подобных сбоев, почему на телефоне неожиданно пропадает WiFi, и как решить такую проблему? В статье ниже описаны основные ситуации, когда отключается WiFi на смартфоне, и рекомендации по устранению неполадок.
Неправильные настройки роутера
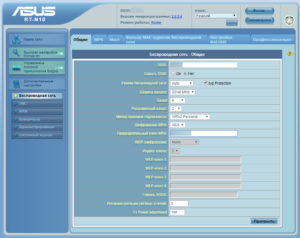
Также на качество связи влияет большое количество других точек доступа, находящихся в радиусе действия роутера. Как правило, в таких случаях Интернет периодически переподключается на всех беспроводных устройствах (планшетах, мобильниках, смарт-телевизорах, ноутбуках), что доставляет много неудобств.
Важно: на стабильность соединения по WiFi могут влиять бытовые приборы, работающие на одной частоте с роутером (микроволновые печи, радиотелефоны). При нахождении рядом с ними подключение по WiFi также может прерываться.
Для решения проблемы, в первую очередь, надо отключить роутер от питания, потом подключить его заново. Это поможет, если в программном обеспечении роутера накопились ошибки, из-за которых вайфай стал «отваливаться». Далее, если WiFi будет работать нестабильно, можно перейти к настройке маршрутизатора. Тогда потребуется зайти в его веб-интерфейс. Это можно сделать на устройстве, подключенном к его Сети:
- В адресной строке браузера вместо названия сайта надо набрать IP-адрес роутера (указан на заводской наклейке внизу устройства) и нажать «Перейти» (либо клавишу «Enter», если заходить с ПК).
- Потребуется ввести логин и пароль, которые указаны там же, где IP-адрес.
- В открывшемся меню выбрать режим «Быстрая настройка», тогда роутер сам предложит настроить все необходимые параметры.
- Регион — выбрать тот, в котором находится устройство.
- Ширина канала — лучше выбирать минимальную, а номер — с помощью вайфай-анализатора (необходимо выбрать наиболее свободный канал).
- Скорость передачи установить максимальную.
- В конце настройки нажать «Сохранить». Если это не сделать, результаты настройки исчезнут, и придется начинать все заново.
Обратите внимание: для телефонов на iOS необходимо настраивать роутер так, чтобы в диапазоне 2,4 ГГц он работал на каналах с 1-го по 11-й. При работе роутера на 12-ом и 13-ом каналах айфон такую Сеть вайфай не увидит. Среди смартфонов на Android такое не встречается.
Возможен и такой вариант, что в результате сбоя на роутере произошел сброс настроек. Если имя и пароль Сети отличались от заводских, доступ по WiFi на телефоне мог пропасть сам по себе, и устройство будет писать сообщения наподобие «Ошибка аутентификации». 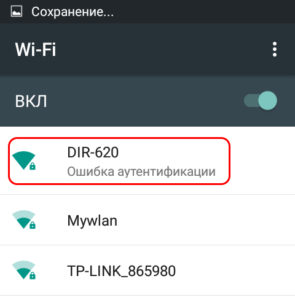
Важно: иногда провайдер может блокировать доступ к веб-интерфейсу роутера на уровне прошивки, так что обычным способом зайти в настройки не получится. В этом случае стоит обратиться в техподдержку.
Если все данные выставлены корректно, но вай-фай на телефоне работает нестабильно, надо перейти к следующим шагам диагностики.
Неисправность роутера
Возможно, роутер имеет программную или аппаратную неисправности, которые не позволяют ему работать стабильно. Если предыдущие рекомендации не улучшили связь смартфона по WiFi, можно перепрошить роутер. Это делается точно так же — через веб-интерфейс, но тогда потребуется перейти в настройки системы, связанные с обновлением ПО. Скачать файл прошивки можно с официального сайта производителя роутера (название фирмы указано сверху на корпусе устройства и на заводской наклейке внизу). Инструкции для разных типов роутеров отличаются, так что необходимо уточнить порядок действий именно для своего устройства. После перепрошивки потребуется восстановить настройки Сети (можно выполнить через «Быструю настройку»).
Обновление ПО не помогло, раздача вайфай по-прежнему нестабильна? Возможно, проблема кроется внутри самого устройства. Очевидную неисправность роутера можно определить по тому, что некоторые обязательные индикаторы не горят или горят красным цветом. Обязательно должны гореть индикатор питания, индикаторы Wi-Fi и WAN.
Важно: при покупке нового роутера желательно сразу же проверить его исправность, так как аппаратную проблему можно выявить уже на этом этапе.
Обратите внимание: спустя длительное время эксплуатации большинство роутеров начинает зависать, самопроизвольно терять соединение по вай-фай, домашние устройства начинают «вылетать» из Сети. В таком случае рекомендуется установить новый роутер и сравнить работу обоих устройств. Если с новым устройством телефон сам не отключается от WiFi, скорее всего, настала пора для замены маршрутизатора.
Наличие сторонних программ, которые мешают подключению
Допустим, неполадки со стороны роутера исключены. Тогда почему отключается вай фай на телефоне сам по себе? Если на другом телефоне тот же вайфай работает хорошо, возможно, причиной проблем с подключением стали вирусы. При подозрениях на то, что телефон заражен вредоносной программой, стоит скачать мобильный антивирус и просканировать аппарат. В результате автоматической проверки все вирусы будут обезврежены. Однако антивирусные программы сами могут создавать помехи при пользовании Интернетом по WiFi, так что желательно проверить в настройках, не запрещает ли антивирус подключаться к определенным типам сетей или некоторым сайтам.
Некачественное программное обеспечение на телефоне
Большинство пользователей устройств на iOS и Android скачивают приложения из официального магазина. Однако некоторые программы имеют высокую стоимость, а какие-то приложения не разрешает публиковать сам магазин, в связи с чем многие программы можно скачать из неофициальных источников.
Устанавливая взломанное приложение на свой девайс, пользователь рискует сохранностью своего устройства, так как никто не контролирует безопасность такого софта. Вполне вероятно, что после установки нелицензионной версии игры смартфон начнет работать некорректно, в том числе на нем пропадет подключение по WiFi. Решается такая проблема удалением нелицензионных программ и полным сбросом смартфона до заводских настроек. 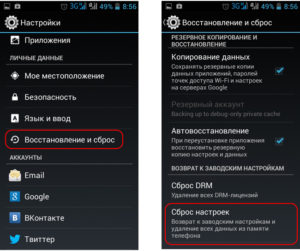
Неправильные параметры настроек телефона
Возможно, проблему с включением WiFi вносит некорректная настройка смартфона. В первую очередь рекомендуется проверить настройки энергосбережения: большинство современных устройств переходит в режим экономии энергии при достижении определенного процента заряда аккумулятора. В таком режиме резко снижается производительность, в том числе может быть ограничена работа модуля беспроводной связи, например, он может отключаться через время при неиспользовании.
На смартфонах «Андроид» (от 4.0 версии) отключить эту опцию можно так: открыть меню «Настройки», перейти в «WiFi» выбрать пункт «Дополнительно» > «WiFi в спящем режиме». В меню отобразятся три варианта выбора: «Не выключать», «Только при питании от сети», «Всегда выключать (мобильный трафик больше)». Чтобы соединение по WiFi прерывалось реже, надо выбрать первый пункт. Далее нажать «Сохранить».
Заключение
Большую часть проблем с WiFi на телефоне можно решить самостоятельно, главное, правильно определить причину постоянных отключений. Но если указанные выше способы не решили вопрос, почему отключается точка доступа на телефоне, возможно, потребуется перепрошить аппарат. Подробные алгоритмы и актуальные версии прошивок можно найти на специализированных ресурсах.
Однако при установке стороннего ПО есть риск потери гарантии на устройство и окончательной его порчи, так что оно перестанет включаться вообще. В случае если проблема имеет аппаратный характер, лучше обратиться за помощью к специалистам сервисного центра, которые подскажут, потребуется ли замена радиомодуля.
Источник
5 лучших способов исправить отключение точки доступа Android
Совместное использование Интернета с одного портативного устройства на другое удобно и часто имеет проблемы на любом рассматриваемом устройстве. Будь то компьютер Windows, устройства iOS (iPhone и iPad) или смартфон Android; вы когда-нибудь неожиданно столкнетесь с ошибкой при использовании мобильной точки доступа. У нас есть подробные ресурсы по устранению мобильных точек доступа на нескольких устройствах и в операционных системах. В этом руководстве мы сосредоточимся на Android.
Во-первых, убедитесь, что ваше устройство имеет стабильную мощность или прием сотовой сети. Мобильная точка доступа может автоматически отключиться на вашем устройстве Android, если нет активного сотового или интернет-соединения. Будем надеяться, что в районе, в котором вы находитесь, есть надежное покрытие сети. Вы также можете попробовать отключить мобильную точку доступа и снова включить ее через некоторое время. Еще лучше, переведите устройство в режим AirPlane на несколько минут и выключите его.
Также в Guiding Tech
1. Перезагрузите телефон
Для (некоторых функций) Android-устройств характерно срабатывание после запуска слишком большого количества приложений/процессов или длительного использования. К счастью, простой перезапуск устройства может вернуть поврежденные функции, приложения или процессы в нормальное состояние. Перезагрузите смартфон или планшет Andriod, если мобильная точка доступа продолжает отключаться. Удерживая кнопку питания, нажмите «Перезапустить» в параметрах питания.
Перейти к следующему решению, если мобильная точка доступа продолжает отключаться после перезагрузки устройства.
2. Изменение настроек тайм-аута точки доступа
Некоторые телефоны Android имеют настройки тайм-аута для автоматического отключения интернет-модема, если никакие устройства не подключены. Поэтому проверьте настройку мобильной точки доступа вашего телефона на предмет конфигурации тайм-аута.
Шаг 1. Запустите настройки и выберите «Сеть и Интернет».
Шаг 2: выберите «Точка доступа и модем».
Выберите точку доступа Wi-Fi.
Примечание. В зависимости от марки и модели вашего устройства этот параметр может быть обозначен как «Мобильная точка доступа» или «Точка доступа в Интернет».
Шаг 4: Нажмите на значок Расширенная раскрывающаяся кнопка.
Шаг 5. Отключите параметр «Автоматически отключать точку доступа».
На некоторых смартфонах Android — например, на устройствах Samsung — вы найдете возможность удалить точку доступа тайм-аут, обозначенный как «Никогда», «Всегда держать точку доступа Wi-Fi включенной» или «Без ограничений».
Итак, если вы видите какой-либо из этих параметров в настройках мобильной точки доступа, выберите их, чтобы отключить любое ограничение по времени, установленное для интернет-модема вашего устройства.
Вы также можете настроить параметры тайм-аута, чтобы они оставались дольше — скажем, 30 минут или г дольше.
Примечание. Если оставить мобильную точку доступа включенной без подключенного устройства, это может быстрее разрядить аккумулятор вашего телефона или планшета.
3. Отключить экономию заряда
Если мобильная точка доступа продолжает отключаться на вашем устройстве Android, несмотря на отключение (или изменение) настроек тайм-аута, убедитесь, что у вас не включена экономия заряда. Функция экономии заряда батареи, если она включена, может временно ограничивать работу определенных приложений, чтобы продлить срок службы батареи вашего устройства. Если точка доступа Android продолжает отключаться, отключите режим энергосбережения и повторите попытку.
Шаг 1. Запустите настройки и выберите «Батарея».
Шаг 2 : Затем выберите «Экономия заряда».
Шаг 3: Нажмите кнопку «Выключить сейчас».
Вы также можете отключить режим энергосбережения на панели уведомлений вашего устройства. Проведите пальцем вниз от верхнего края дисплея смартфона, найдите и коснитесь значка батареи, чтобы отключить режим энергосбережения.
4. Отключить Wi-Fi
Мобильная точка доступа на Android (и в большинстве других мобильных ОС) поддерживает только модем сотовых данных/Интернета. При подключении к сети Wi-Fi вы не можете предоставить доступ к Интернету вашего Android-смартфона другим устройствам через мобильную точку доступа.. Вот почему точка доступа Android иногда отключается.
Если Wi-Fi вашего смартфона всегда включен, даже если он не подключен к какой-либо сети, он автоматически сканирует сохраненные сети (например, , домашние или офисные сети Wi-Fi). Если он его находит, он устанавливает соединение и немедленно отключает вашу мобильную точку доступа. То же самое может происходить с вашим телефоном или планшетом.
Если вы включаете мобильную точку доступа, а она продолжает отключаться, отключите Wi-Fi на своем устройстве. Это должно стабилизировать соединение с точкой доступа. Перейдите в «Настройки»> «Сеть и Интернет»> «Wi-Fi» и отключите параметр «Использовать Wi-Fi». Либо проведите пальцем вниз от верхнего края дисплея и коснитесь значка Wi-Fi.

5. Обновите телефон
Один из лучших способов избежать подобных сбоев, чтобы поддерживать операционную систему Android в актуальном состоянии. В некоторых старых версиях Android не работает функция мобильной точки доступа. Итак, попробуйте обновить операционную систему вашего устройства и, надеюсь, это решит проблему отключения мобильной точки доступа.
Также в Guiding Tech
Наслаждайтесь непрерывным подключением
Некоторые приложения для обмена файлами (например, Xender) и другие приложения с разрешением на подключение к Интернету модем также может нарушить работу мобильной точки доступа вашего устройства. Какими бы удобными они ни казались, они могут мешать работе вашей мобильной точки доступа. Принудительно закройте эти приложения или другие неиспользуемые приложения, работающие в фоновом режиме, и попробуйте снова использовать мобильную точку доступа. Кроме того, сброс сетевых настроек вашего телефона также может помочь решить проблему. Попробуйте все эти вышеупомянутые решения и сообщите нам, какое из них сработало для вас волшебно.
Далее: Это обычное дело чтобы столкнуться с ошибками и сбоями, из-за которых ваш ноутбук с Windows 10 не может подключиться к точке доступа Android. В указанной ниже статье перечислены некоторые исправления, которые вы можете попробовать.
В указанной выше статье могут содержаться партнерские ссылки, которые помогают поддерживать Guiding Tech. Однако это не влияет на нашу редакционную честность. Содержание остается непредвзятым и аутентичным.
Источник