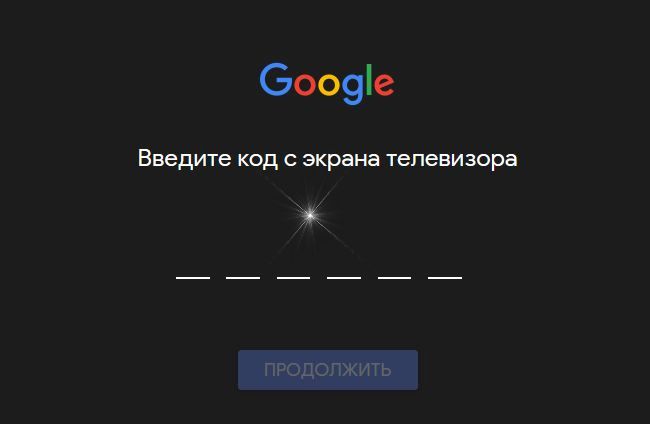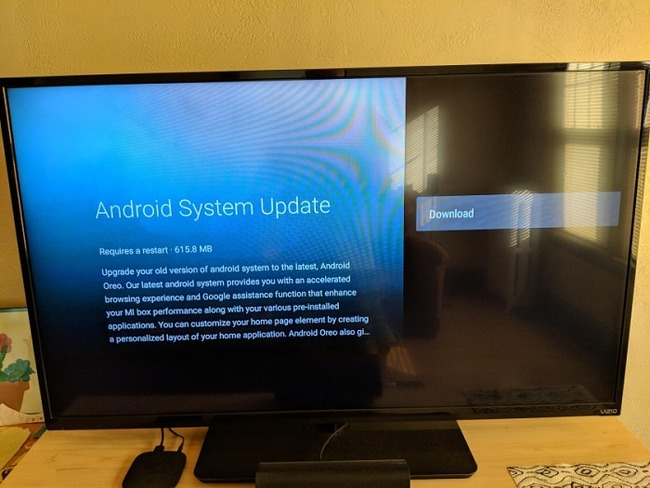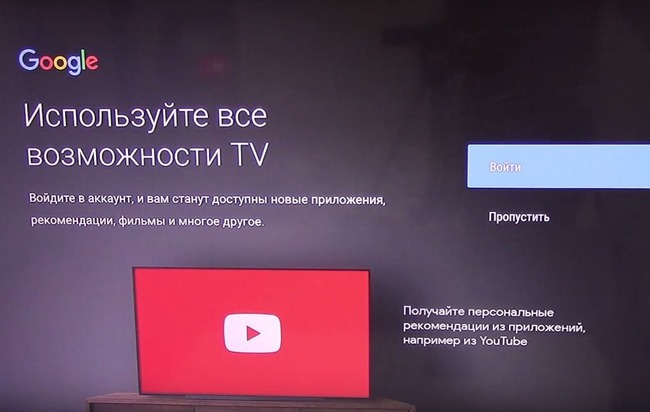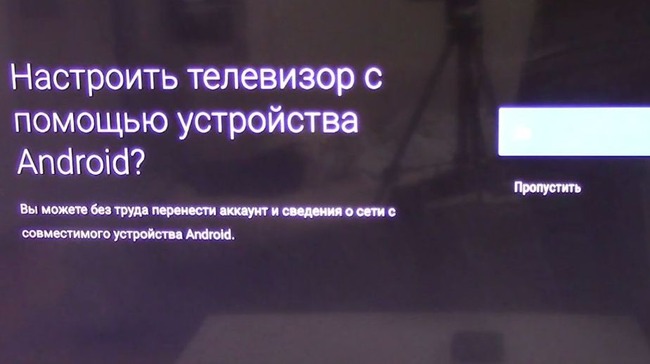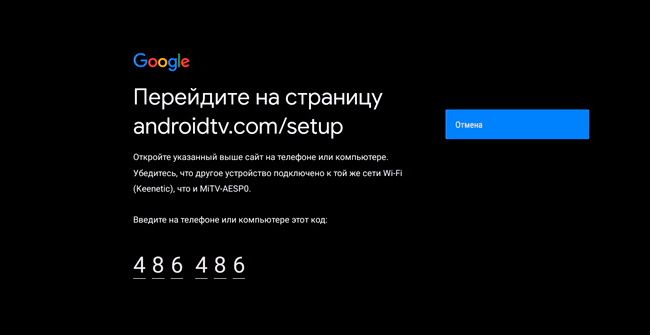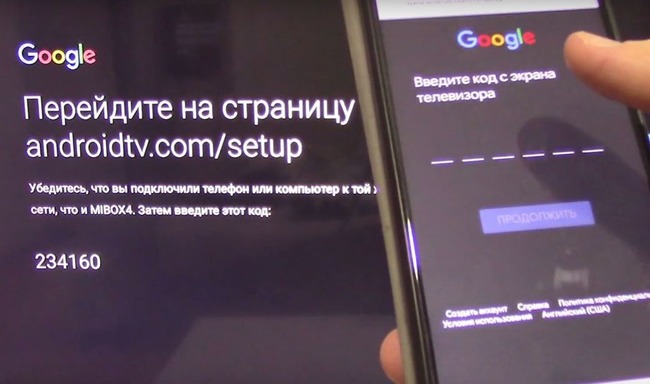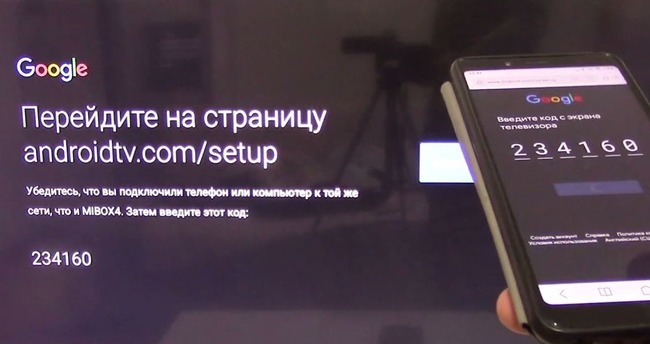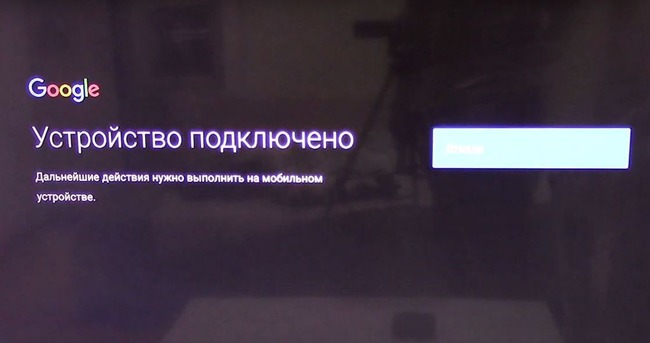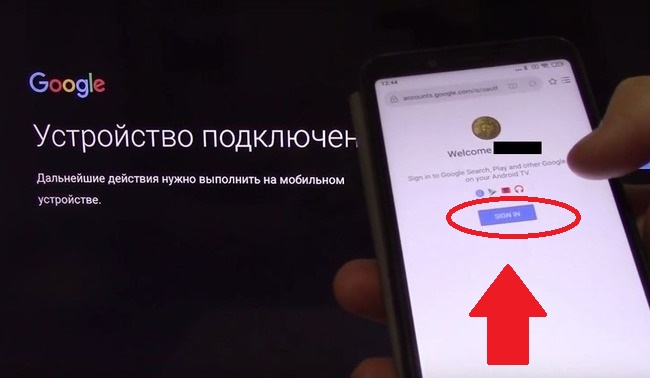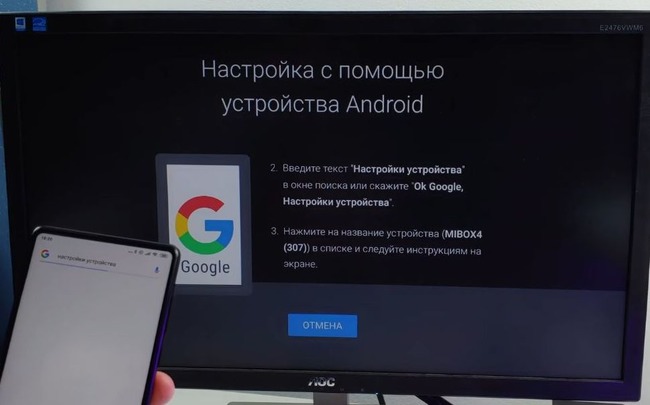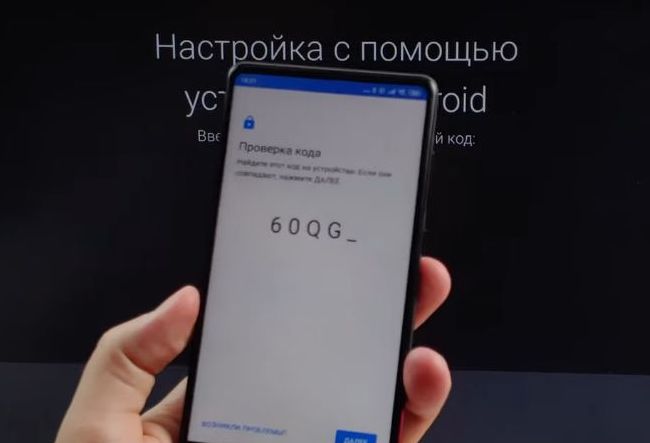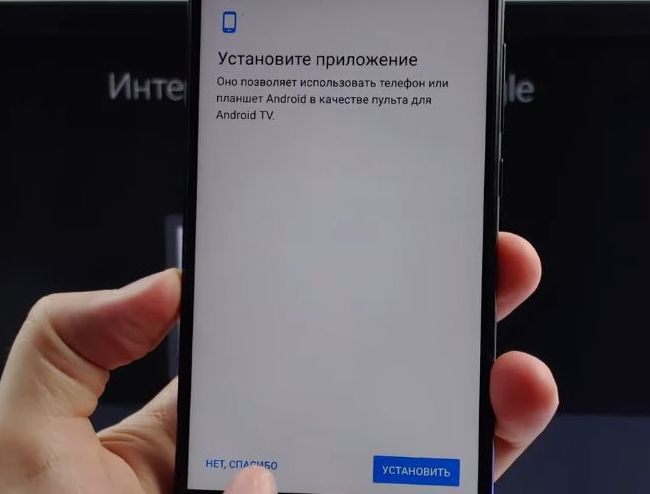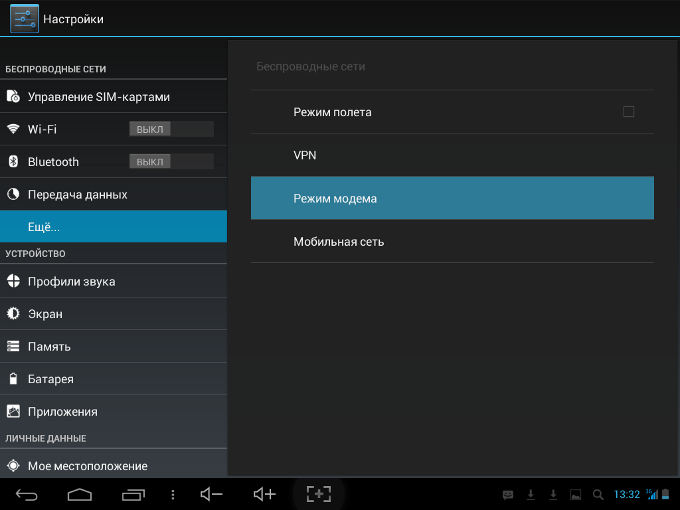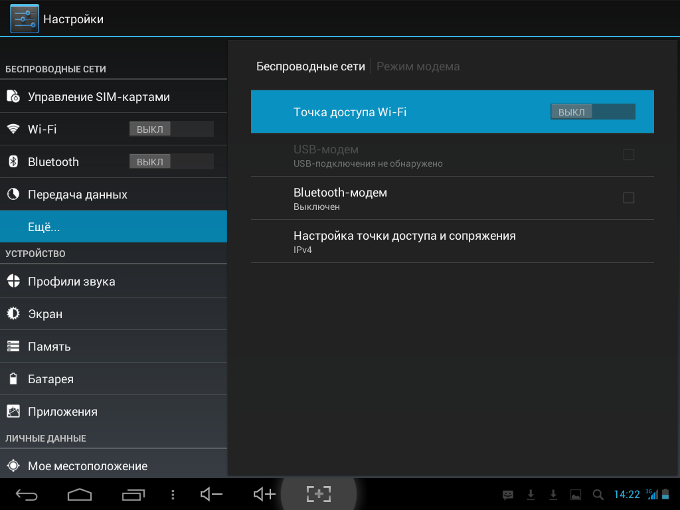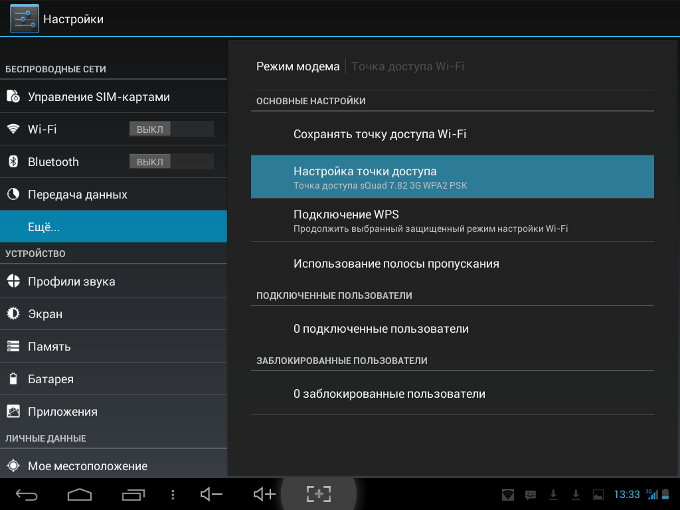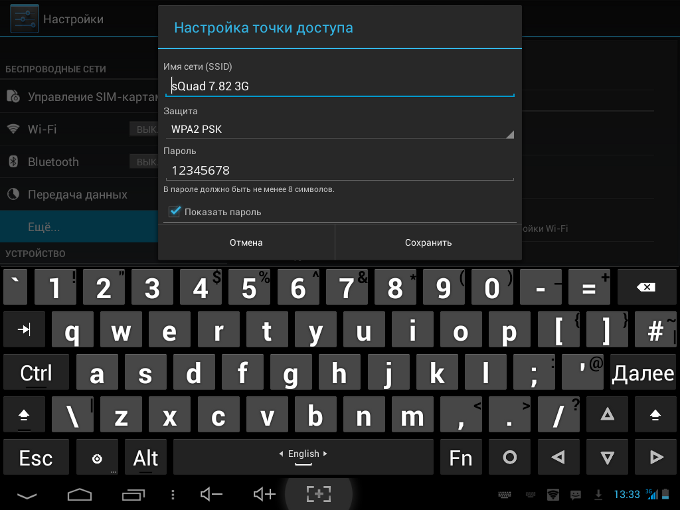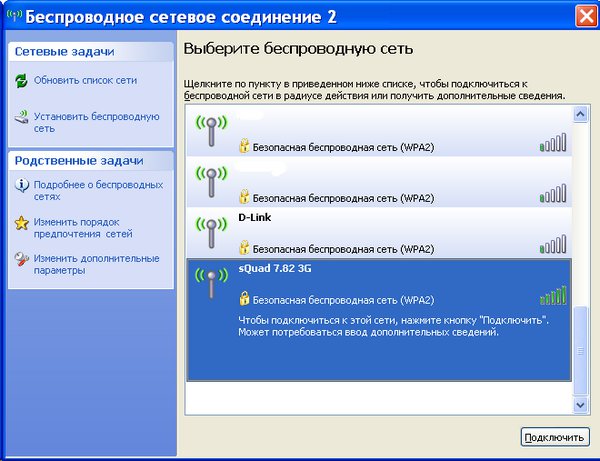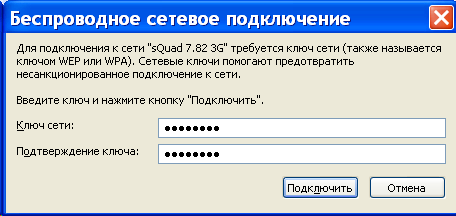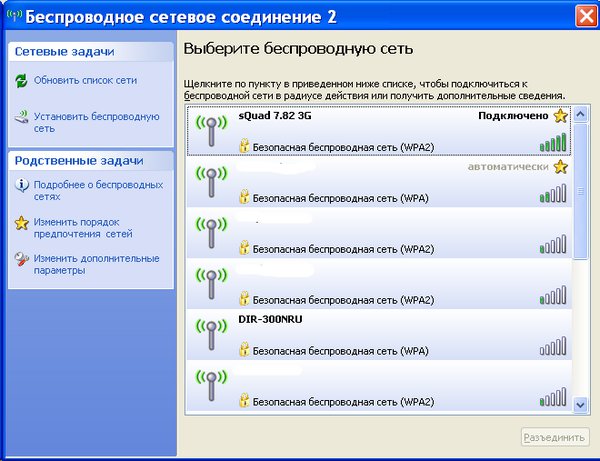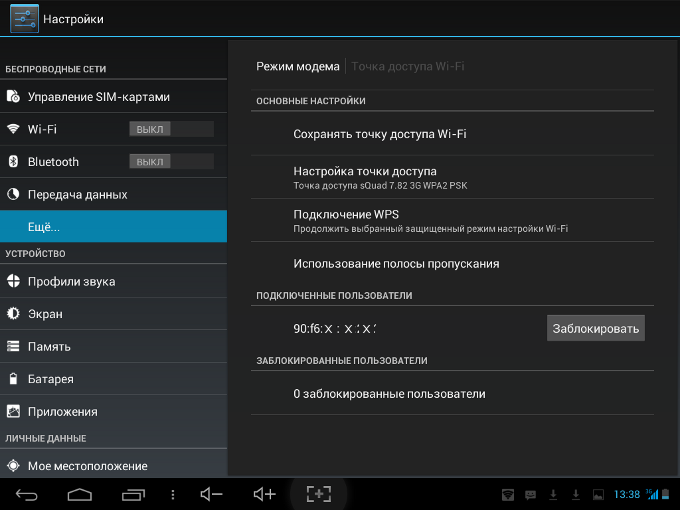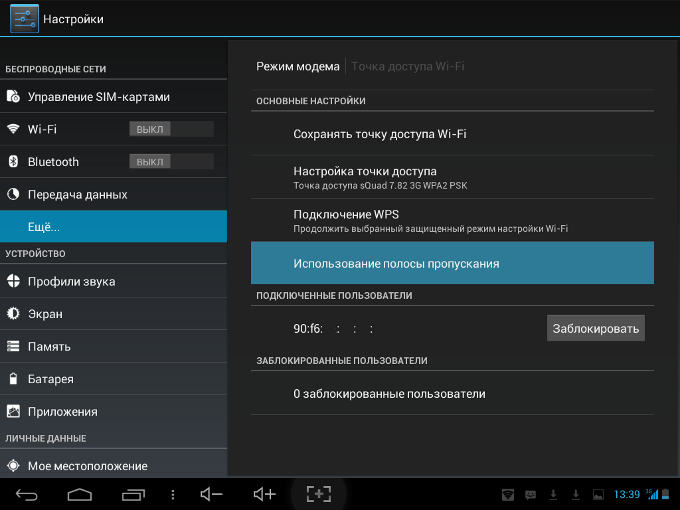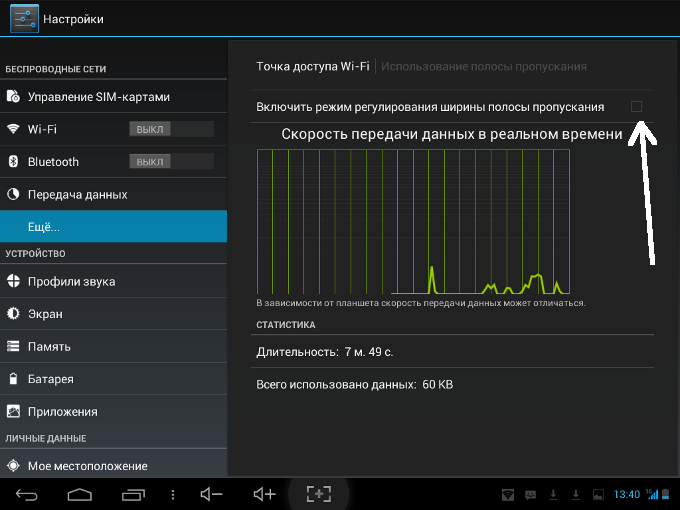- Представляем Android 11
- Защита и контроль
- Мир без барьеров
- Устройства на любой вкус и для любых целей
- Откройте для себя Android Go
- Android Auto – ваш помощник за рулем
- Android для разработчиков
- Android для бизнеса
- Наш блог
- Androidtv.com/setup сайт ввести код доступа
- Зачем нужно вводить код доступа?
- Настройка приставок и ввод кодов доступа
- Создание учетки на приставке MiBox S
- Переход на Android
- Перенесите свои данные из iOS ®
- Шаг 1 Скачайте Google Диск
- Шаг 2 Сохраните резервную копию данных
- Шаг 3 Отключите iMessage ®
- Шаг 4 Войдите в аккаунт Google на новом телефоне
- Знакомьтесь, это Android
- Google Ассистент всегда придет на помощь
- Цифровое благополучие: жизнь в равновесии
- Комфортное окружение для каждого пользователя
- Умный аккумулятор
- Остались вопросы о переходе на Android?
- Больше информации об Android
- Для разработчиков
- Для организаций
- Для прессы
- Экосистема
- Помощь
- AndroidTV.com /Setup — Код доступа
- Как зарегистрироваться в личном кабинете Андроид ТВ
- Возможности личного кабинета
- Как раздавать WiFi с телефона и планшета
- Что нужно для точки доступа WiFi на Андроид
- Как создать точку доступа WiFi на Андроид
- Телефон или планшет как точка доступа WiFi
- Защита WiFi сети
Представляем Android 11
Встречайте операционную систему, которая будет помогать вам во всем: от управления звонками и чатами до организации планов на день. Новые инструменты и настройки конфиденциальности помогут вам держать все под контролем.
Защита и контроль
Google Play Защита, регулярные обновления системы безопасности и управление доступом к данным – эти и другие возможности позволяют защитить более двух с половиной миллиардов Android-устройств и сохранить конфиденциальность информации.
Мир без барьеров
Программы чтения с экрана, распознавание речи и новые специальные возможности помогут любым пользователям общаться и открывать для себя мир.
Устройства на любой вкус и для любых целей
Какое устройство вы ищете: для работы, игр или с поддержкой 5G? Среди 24 000 телефонов и планшетов на базе Android каждый, вероятно, найдет то, что ему подходит.
Откройте для себя Android Go
Облегченная версия операционной системы Android предназначена для бюджетных смартфонов, а новые приложения позволяют по максимуму использовать ее потенциал.
Android Auto – ваш помощник за рулем
Управляйте навигацией и обменивайтесь сообщениями с помощью голосовых команд. Просто подключите телефон и отправляйтесь в путь.
Android для разработчиков
Свежая документация, руководства по практической работе и предварительные обзоры.
Android для бизнеса
Посмотрите, какие устройства стоит выбрать, что можно почитать и где найти технические описания.
Наш блог
Последние обновления ОС, самые важные объявления и свежие новости о платформе – всю актуальную информацию из мира Android можно найти здесь.
Источник
Androidtv.com/setup сайт ввести код доступа
Чем более продвинутой становится техника, тем сложнее ее настраивать. В этой статье мы рассказываем, почему на сайте androidtv.com/setup требуется вводить коды доступа. Также вы узнаете, куда их вписывать.
Зачем нужно вводить код доступа?
Ввод кодов доступа на сайте android.com/tv/setup требуется для того, чтобы защитить личные данные и настройки пользователя от внимания и влияния посторонних людей. На современных устройствах легко создать несколько учетных записей. Благодаря этому каждый член семьи может пользоваться телевизором с собственным набором настроек.
Кроме того, прошивка современных устройств часто принудительно обновляется из общего источника. С помощью системы персональных аккаунтов, закрепленных за каждой приставкой, компания-производитель может контролировать актуальность программного обеспечения. Это не всегда удобно для пользователя, так как многие обновления только урезают исправно работающие функции.
Настройка приставок и ввод кодов доступа
Умная приставка Mi TV Box позволяет пользоваться функциями Смарт-ТВ на обычных телевизорах. Во время ее настройки пользователь сталкивается с необходимостью ввести код доступа на сайте android.com/tv/setup. Данная статья расскажет, как это сделать.
Приставка Сяоми и другие подобные ей модели работают на операционных системах Android TV. Поначалу управление осуществляется с использованием обычного пульта на батарейках. При желании, продолжить настройку можно посредством смартфона.
Возьмите пульт ДУ в руку. Центральная клавиша используется для подтверждения действия. Нажимайте ее, чтобы перейти к следующему шагу.
Что делать дальше:
- Когда система предложит вам войти в Google-аккаунт, так и поступите. С помощью пульта ДУ выберите клавишу «Войти».
- Далее пользователя спросят, готов ли он настраивать оборудование с помощью своего смартфона на операционной системе Android. Нажмите на кнопку «Да».
- Затем выберите опцию «Использовать телефон или компьютер».
- На следующей странице появится надпись, советующая перейти на страницу androidtv.com/setup. Убедитесь, что приставка и телефон подключены к одной сети Wi-Fi.
- Возьмите мобильник в руку и запустите приложение Гугл.
- Перейдите на сайт android.com/tv/setup со своего смартфона. Игнорируйте предупреждения об опасности, если антивирусы будут препятствовать переходу по ссылке.
- Перед вами откроется поле для ввода шестизначного кода.
- Введите туда те цифры, которые отображаются в нижней части телевизионного экрана.
- Вас автоматически перебросит на следующую страницу. Если этого не происходит, тапните по кнопке «Продолжить».
- Сообщение от Google оповестит вас, что устройство теперь благополучно подключено.
- Зайдите в свой Гугл-аккаунт со смартфона и тапните по клавише «Sign in».
- Если все сделано правильно, приставка покажет надпись «Готово».
- Прочитайте условия использования.
- Дайте разрешение на считывание вашего местоположения или запретите это.
- Согласитесь отправлять автоматические анонимные отчеты или откажитесь от этого.
- Задайте название для вашего устройства.
- Выберите приложения, которые необходимо установить на приставку.
- Пролистайте подборку слайдов, объясняющих принцип работы оборудования.
- Дождитесь завершения автоматических настроек экрана.
- Пользуйтесь готовым к работе устройством.
Точная последовательность действий может отличаться в зависимости от модели оборудования, года выпуска и производителя.
Создание учетки на приставке MiBox S
Нужно заранее завести себе Google-аккаунт. Если вы давно пользуетесь смартфоном на базе Android, то уже наверняка имеете активный профиль.
Как работать с приставкой:
- Выберите настройку MiBox с помощью устройства Андроид.
- Затем возьмите телефон и запустите приложение Гугл.
- Далее впишите текст «Настройка устройства» или произнесите эту фразу вслух. Начните ее с формулировки «OK, Google».
- Некоторое время телефон будет искать доступные устройства. Когда на экране высветится название вашей приставки, тапните по нему пальцем.
- Переходите к проверке кода доступа. Введите в телефон комбинацию, которую увидите на экране телевизора. Если все сделано правильно, нажмите «Далее».
- Когда система предложит, установите приложение «Android TV Remote Control». Оно выложено в открытый доступ на странице в Google Play. Однако скорее всего, вам не придется никуда переходить. Кнопка для установки появится в нижней правой части экрана.
Когда приложение успешно инсталлируется, вы сможете использовать смартфон в качестве пульта дистанционного управления. Кнопки управления будут нарисованы на сенсорном экране.
Пользоваться телефоном вместо ПДУ необязательно. Вы можете отказаться от этой возможности.
Источник
Переход на Android
Перенесите свои данные из iOS ®
Android готов помогать вам всегда и во всем. Это круглосуточная защита и новые средства управления конфиденциальными данными. И конечно, приложения от Google, которые отлично работают вместе. Перейти с iPhone ® на Android очень просто – нужно сделать всего четыре шага.
Шаг 1 Скачайте Google Диск
Убедитесь, что на вашем iPhone установлена последняя версия Google Диска, и войдите в это приложение, используя аккаунт Google.
Если у вас нет аккаунта Google, вы можете создать его после скачивания Google Диска.
Шаг 2 Сохраните резервную копию данных
Создайте резервную копию своих данных на Google Диске 1 . Для этого откройте настройки Google Диска и перейдите в раздел резервного копирования. Вы можете сохранить копию всех данных или только отдельных типов контента – выбор за вами.
Шаг 3 Отключите iMessage ®
Отключите iMessage и FaceTime ® в настройках iPhone. Так вы не пропустите ни одного сообщения и звонка после перехода на Android.
Шаг 4 Войдите в аккаунт Google на новом телефоне
На устройстве Android войдите в аккаунт Google, который использовался во время резервного копирования. Вот и всё! Ваши данные автоматически появятся в Google Контактах, Календаре и Фото.
Знакомьтесь, это Android
Добро пожаловать в мир Android. Все ваши данные – мероприятия из календаря, контакты, фотографии и видео – аккуратно разложены по своим местам. А чтобы пользоваться телефоном было ещё проще и удобнее, мы создали для вас множество потрясающих функций.
Google Ассистент всегда придет на помощь
Google Ассистент поможет успевать больше. Управляйте телефоном, работайте в приложениях и открывайте сайты с помощью голосовых команд. Теперь это просто, где бы вы ни находились.
Цифровое благополучие: жизнь в равновесии
Инструменты Цифрового благополучия помогут найти баланс между цифровой и реальной жизнью. Включите режим «Отдых», чтобы комфортнее засыпать вечером, или ограничьте время работы в приложениях с помощью специальных таймеров.
Комфортное окружение для каждого пользователя
С Android использовать телефон становится все удобнее. От субтитров для элементов интерфейса до функций, помогающих четче слышать звуки вокруг, – мы помогаем вам сделать жизнь проще.
Умный аккумулятор
Функция «Адаптивное энергопотребление» эффективно распределяет расход энергии между вашими приложениями и сервисами, чтобы вы могли пользоваться телефоном дольше.
Остались вопросы о переходе на Android?
Ответы на них вы найдете в нашем Справочном центре.
Больше информации об Android
Узнайте, как использовать телефон с ОС Android и сервисы Google. Наши пошаговые инструкции и другие полезные ресурсы помогут вам раскрыть все возможности своего устройства.
Для разработчиков
Для организаций
Для прессы
Экосистема
Помощь
Некоторые функции и устройства доступны не во всех странах. Наличие не гарантируется.
Наличие функций и поддержка технологий зависят от производителя оригинального оборудования и/или устройства.
1 Инструкции для рабочих и учебных аккаунтов отличаются.
Источник
AndroidTV.com /Setup — Код доступа
Как зарегистрироваться в личном кабинете Андроид ТВ
Чтобы пройти процедуру регистрации, можно воспользоваться стандартной схемой. Ее предлагает большинство компаний, предлагающих своим пользователям бесплатную услугу личного кабинета.
Основные этапы регистрации:
- Переход на главную страницу сайта. Вверху вы найдете фразу «Личный кабинет». На нее нужно кликнуть. Пользователь может заходить как через браузер на компьютере или ноутбуке, так и получать доступ с портативного гаджета – планшета или смартфона.
- Указание личных данных. Фамилия, имя и отчество, номер телефона, адрес электронной почты нужны для вашей идентификации и подтверждения, что вы действительно клиент компании.
- Пароль, подтверждение пароля или по смс, или по электронной почте. Сейчас практикуются две схемы авторизации, которые периодически взаимозаменяются.
В среднем, чтобы пройти процедуру регистрации в личном кабинете, вам понадобится не больше пяти минут.
После завершения регистрации сразу можно заходить в личный кабинет и пользоваться функционалом. Личный кабинет предназначен для того, чтобы человек мог без обращения к представительству компании делать то, что ему необходимо.
Интерфейс сайта Владимир энергосбыт простой, а указывать много своих данных не придется. Внутри предусмотрены разные разделы и инструменты для удобства.
Возможности личного кабинета
В личном кабинете предусмотрен ряд стандартных возможностей:
- Просмотр текущей информации. Например, в личном кабинете будет отображаться ваше имя и состояние текущего положения в компании. Просмотреть характеристики можно в соответствующих разделах.
- Управление функциями, инструментами. Подключение, отключение функций, управление возможностями и многое другое – все это можно делать в личном кабинете.
- Навигация по разделам и получение актуальной информации, возможно новостей, уведомлений.
- Замена данных, внесение другой информации для корректного отображения и использования возможностей компании.
Возможности личного кабинета Android TV Setup могут периодически меняться – это зависит от изменений и нововведений, которые периодически случаются в компании.
Источник
Как раздавать WiFi с телефона и планшета
| Сайт недорого! |
| Контент-маркетинг |
| Реклама в Интернет |
| Двойная загрузка Ubuntu и Windows 8 |
| Как сделать двойную загрузку Ubuntu 14.04 и Windows 8 . |
| Установка программ на Андроид |
| Установка новых программ на Андроид вполне проста. Есть два способа . |
| Как раздать Интернет по WiFi на Windows 7 |
| . инструкция как раздать WiFi с Windows 7 . |
| Точка доступа WiFi на Андроид |
| . инструкция как раздать WiFi с Андроида . |
| Точка доступа WiFi на Windows 8.1 |
| . инструкция как раздать WiFi с Windows 8.1 . |
| USB модем Билайн, Мегафон, МТС |
| не работает, не подключается — что делать? |
| Раздача интернета по сети |
| Как расшарить интернет по сети Linux и Windows. |
| Точка доступа на Ubuntu 12.04 |
| . Создание WiFi точки доступа на Ubuntu 12.04. |
| Настроить WiFi на Windows 7 |
| . в этой статье будет описан процесс настройки шаг за шагом с иллюстрациями. |
| DSL, FTTx — настройка интернета МТС, Ростелеком |
| Настройка pppoe соединения в Windows 7. |
| Инструкция по Андроид |
| . Обзор и описание графического интерфейса Андроид (Android). |
| Как расшарить файлы и папки Linux |
| . сетевой доступ без пароля на Linux. |
| Настройка Ubuntu 14.04 |
| . скорость и удобство работы Ubuntu 14.04 . |
| Как выбрать SSD? |
| . характеристики SSD . функции SSD. |
| Как выбрать монитор? |
| . характеристики монитора . функции монитора. |
| Как выбрать планшет? |
| . характеристики планшета . функции планшета. |
| Как выбрать фотоаппарат |
| . будет описано устройство фотоаппарата . перечислены виды фотоаппаратов. |
| Установка Windows 7 c USB-флешки |
| Используя USB Flash можно установить Windows 7. |
| Установка Ubuntu 12.04 LTS . |
| простая инструкция как установить Linux Ubuntu 12.04 поверх Windows 7 . |
| Установка Windows XP/7 на нетбук |
| Сложность установки Windows XP на нетбуки заключается в том, что эти компьютеры не имеют CD-DVD приводов . |
| Загрузочная установочная USB-флешка Windows 7 или 8 |
| . Как сделать установочную USB-Flash Windows 7 или 8. |
| Как записывать диски . |
| . Теория и практика записи CD и DVD дисков . |
| Как записать MP3 . |
| Запись диска с mp3 треками, который может быть прочитан в бытовых mp3 плеерах . |
| Флешка CD-ROM |
| как создать USB CD-ROM из флеш-диска Apacer . |
| Записываемые CD и DVD диски . |
| На сегодняшний день (начало 2005 года) существует три базовых типа (формата) записываемых дисков DVD . |
Если вам оказалась полезна или просто понравилась эта статья, тогда не стесняйтесь — поддержите материально автора. Это легко сделать закинув денежек на Яндекс Кошелек № 410011416229354. Или на телефон +7 918-16-26-331.
Даже небольшая сумма может помочь написанию новых статей 🙂
Или поделитесь ссылкой на эту статью со своими друзьями.
Интернет на Андроид. Вопрос как сделать телефон точкой доступа WiFi, встает все чаще по мере того, как распространяются телефоны и планшеты по управлением ОС Android (Андроид). Это пошаговая инструкция с иллюстрациями.
Эта инструкция для Андроид 4. Если у вас Андроид 5 или 6, тогда прочитайте другую статью — Как раздать Интернет с Андроида 6. В пятой и шестой версиях Андроид немного изменили интерфейс. Хотя в целом принцип тот же самый.
Аналогичные статьи для других операционных систем:
Что нужно для точки доступа WiFi на Андроид
Для того, чтобы раздать WiFi с Андроида, нужно устройство под управлением ОС Андроид. И это устройство должно иметь два сетевых интерфейса — сотовый GSM/3G модуль и WiFi модуль. Это может быть телефон (смартфон) или планшет. Но подойдет не любой телефон (смартфон) или планшет.
Бывают телефоны без модуля WiFi. Бывают планшеты без GSM/3G модуля. Если планшет не имеет встроенного GSM/3G модуля тем не менее создать на нем точку доступа тоже возможно, если этот планшет поддерживает режим USB-host (OTG) и умеет подключаться к Интернет через внешний USB модем.
Как создать точку доступа WiFi на Андроид
Настроить точку доступа на Андроид можно за одну минуту. Нужно открыть «Настройки«, затем выбрать вкладку «Беспроводные сети — Еще«. На открывшейся вкладе нажать на «Режим модема«:
В следующем окне нажать на «Точка доступа«:
В следующем окне нажать на «Настройка точки доступа«:
В открывшемся окошке нужно вписать название точки доступа (имя под которым она будет видна), выбрать защиту, ввести пароль и нажать кнопку «Сохранить«:
Примечание: пароль конечно поставьте посложнее чем 12345678. И не забудьте, что минимальная длина пароля для WPA2 равна 8 символов.
После этого вернитесь во второе окно (второй скриншот этой статьи) и убедитесь, что переключатель на «Точка доступа WiFi» в положении «Вкл.». Если он выключен тогда включите его.
Примечание: Если к этой точке доступа будет подключаться компьютер Windows XP SP2, тогда необходимо установить протокол защиты «WPA». Поскольку Windows XP SP2 не умеет работать с протоколом «WPA2»!
Примечание: В дальнейшем вам не нужно будет заново настраивать точку доступа, достаточно будет лишь включить ее:
После настройки и включения точка доступа Android будет видна с других устройств. Можно ее выбрать и подключиться к ней:
Можно пользоваться Интернет!
На планшете или телефоне вы можете увидеть устройства подключенные к точке доступа:
Можно даже установить ограничения скорости для подключаемых к точке доступа устройств:
Телефон или планшет как точка доступа WiFi
Использовать телефон или планшет как точку доступа WiFi очень удобно. Получается в прямом смысле этого слова мобильная точка доступа. Причем более практичная, чем WiFi роутеры, которые продают сотовые операторы. Такой роутер вы можете использовать только в качестве точки доступа. А по телефону можно еще и звонить, с планшета можно просматривать веб-сайты, писать письма по электронной почте и так далее.
Защита WiFi сети
Иван Сухов, 2013 г.
Если вам оказалась полезна или просто понравилась эта статья, тогда не стесняйтесь — поддержите материально автора. Это легко сделать закинув денежек на Яндекс Кошелек № 410011416229354. Или на телефон +7 918-16-26-331.
Даже небольшая сумма может помочь написанию новых статей 🙂
Или поделитесь ссылкой на эту статью со своими друзьями.
Источник