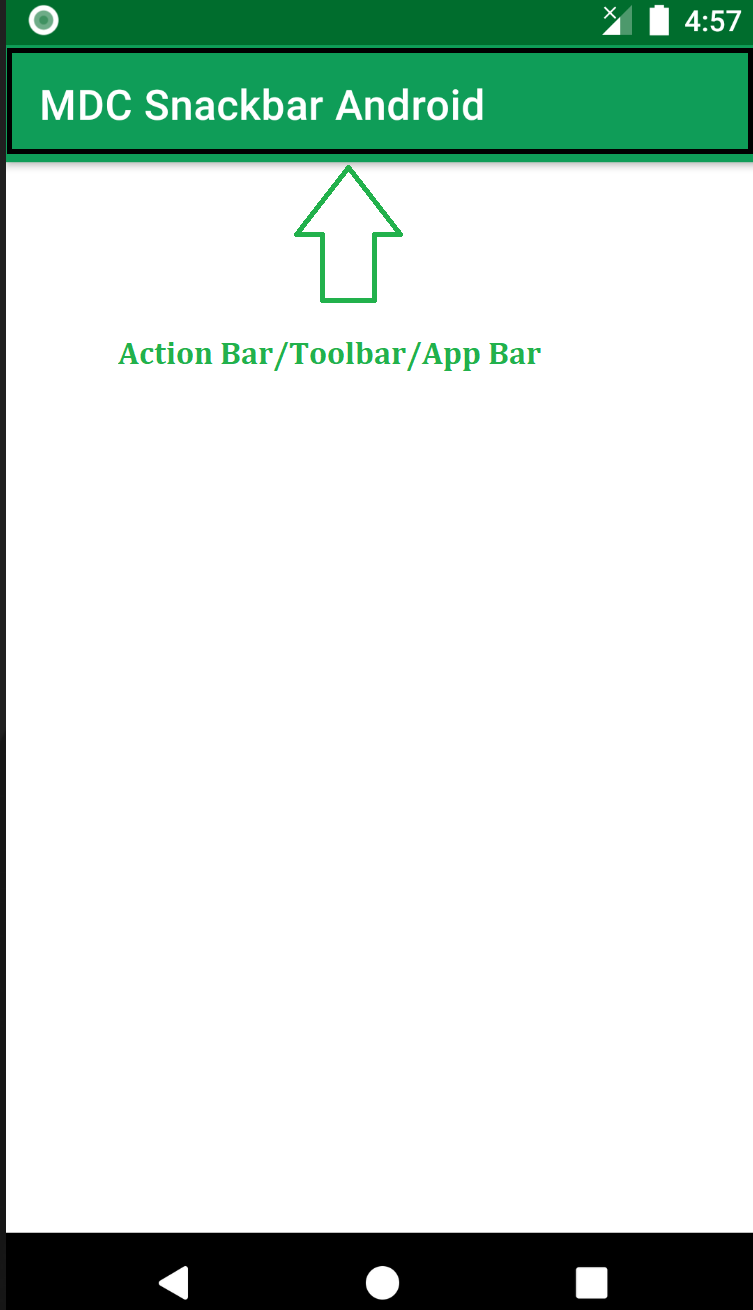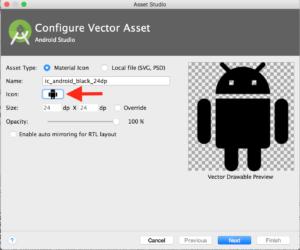- How to Add and Customize Back Button of Action Bar in Android?
- How to Add and Customize Back Button of Action Bar in Android?
- Как изменить цвет кнопки панели инструментов в Android?
- ОТВЕТЫ
- Ответ 1
- Ответ 2
- Ответ 3
- Ответ 4
- Ответ 5
- Ответ 6
- Ответ 7
- Ответ 8
- Ответ 9
- Ответ 10
- Ответ 11
- Ответ 12
- Ответ 13
- Android Toolbar Back Button Tutorial
- Урок 13. Работа с Toolbar и menu на примере UserInfoActivity
- Знакомство с элементом Toolbar
- Атрибуты элемента Toolbar
- Скачивание png иконки
- Создание menu
How to Add and Customize Back Button of Action Bar in Android?
The action bar (sometimes referred to as the app bar), if it exists for an activity, will be at the top of the activity’s content area, typically directly underneath the status bar. It is a menu bar that runs across the top of the activity screen in android. Android ActionBar can contain menu items that become visible when the user clicks the “menu” button. In general, an ActionBar composed of the following four components:
- App Icon: App branding logo or icon will be shown here
- View Control: A dedicated space to display the Application title. Also provides the option to switch between views by adding spinner or tabbed navigation
- Action Buttons: Major actions of the app could be added here
- Action Overflow: All unimportant action will be displayed as a menu
Below is a sample image to show where the Action Bar/Toolbar/App Bar is present on an android device.
Attention reader! Don’t stop learning now. Get hold of all the important Java Foundation and Collections concepts with the Fundamentals of Java and Java Collections Course at a student-friendly price and become industry ready. To complete your preparation from learning a language to DS Algo and many more, please refer Complete Interview Preparation Course.
The action bar is a primary toolbar inside an activity that can be used to display an activity title and other interactive items. One of the most used items is a Back Navigation Button. The back button is used to move backward from the previously visited screen by the user. Most Android devices have a dedicated back button still a back button on the action bar enhances the user experience.
Источник
How to Add and Customize Back Button of Action Bar in Android?
The action bar (sometimes referred to as the app bar), if it exists for an activity, will be at the top of the activity’s content area, typically directly underneath the status bar. It is a menu bar that runs across the top of the activity screen in android. Android ActionBar can contain menu items that become visible when the user clicks the “menu” button. In general, an ActionBar composed of the following four components:
- App Icon: App branding logo or icon will be shown here
- View Control: A dedicated space to display the Application title. Also provides the option to switch between views by adding spinner or tabbed navigation
- Action Buttons: Major actions of the app could be added here
- Action Overflow: All unimportant action will be displayed as a menu
Below is a sample image to show where the Action Bar/Toolbar/App Bar is present on an android device.
Attention reader! Don’t stop learning now. Get hold of all the important Java Foundation and Collections concepts with the Fundamentals of Java and Java Collections Course at a student-friendly price and become industry ready. To complete your preparation from learning a language to DS Algo and many more, please refer Complete Interview Preparation Course.
The action bar is a primary toolbar inside an activity that can be used to display an activity title and other interactive items. One of the most used items is a Back Navigation Button. The back button is used to move backward from the previously visited screen by the user. Most Android devices have a dedicated back button still a back button on the action bar enhances the user experience.
Источник
Как изменить цвет кнопки панели инструментов в Android?
Я не мог изменить цвет кнопки «Назад». Я использую конструкцию материала для панели инструментов. В моем приложении я применяю черный фон панели инструментов, но дизайн задней части по умолчанию является черным, поэтому я просто хочу изменить цвет этой кнопки возврата. Пожалуйста, дайте мне решения.
ОТВЕТЫ
Ответ 1
используйте этот стиль
Ответ 2
Вы можете добавить стиль к вашему styles.xml,
и добавьте это как тему на свою панель инструментов в layout.xml панели инструментов, используя app: theme, проверьте ниже
Ответ 3
Вот самый простой способ получить Light and Dark Theme для панели инструментов. Вам нужно изменить значение app:theme тега панели инструментов
- Для заголовка черной панели инструментов и черной стрелки вверх на панели инструментов должна быть реализована следующая тема:
Приложение: тема = «@стиль/ThemeOverlay.AppCompat.Light»
- Для заголовка белой панели инструментов и белой стрелки вверх на панели инструментов должна быть реализована следующая тема:
Приложение: тема = «@стиль/ThemeOverlay.AppCompat»
Ответ 4
Для белого заголовка панели инструментов и белого стрелки вверх используйте следующую тему:
Ответ 5
Пробовал все предложения выше. Единственный способ, которым мне удалось изменить цвет значка навигации по умолчанию. Кнопка «Назад» в моей панели инструментов — это установить colorControlNormal в базовой теме. Вероятно, из-за того, что родитель использует Theme.AppCompat.Light.NoActionBar
Ответ 6
Ответ 7
Я думаю, что если тема должна сгенерировать некоторую проблему, но ее динамически установить черную стрелку. Поэтому я предлагаю попробовать этот.
Ответ 8
Если вы хотите белую кнопку «Назад» (←) и заголовок белой панели инструментов, выполните следующие действия:
Измените тему с Dark на Light , если вам нужна черная кнопка возврата (←) и черный заголовок панели инструментов.
Ответ 9
Вы можете использовать свой собственный значок с помощью app:navigationIcon и для app:titleTextColor color title app:titleTextColor
Ответ 10
Вам не нужно менять стиль для этого. После настройки панели инструментов в качестве панели действий, вы можете написать код следующим образом
Но вы не можете изменить цвет стрелки назад этим методом
Ответ 11
Ответ 12
Просто и без проблем
Ответ 13
Если вы хотите, чтобы цвет задней панели системы был белым, используйте этот код.
Примечание. — android:theme=»@style/ThemeOverlay.AppCompat.Dark.ActionBar» является ключом
.Паста в вашей деятельности, где вы хотите показать кнопку назад на панели действий
Источник
Android Toolbar Back Button Tutorial
Hi and welcome to another tutorial from codingdemos, today you will learn how to create android toolbar back button for your app.
You can use the android toolbar back button to navigate from one screen to another without having to tap on the actual device back button. Let’s get started 🙂
In this tutorial we will be using the following:
- Android studio version 2.3.3
- Android emulator Nexus 5X with API 24
- Minimum SDK API 16
- Open up Android Studio and create a new project and give it a name, in our case we’ve named it (ToolbarButtonTutorial), choose API 16 as the minimum SDK, then choose a blank activity and click on finish and wait for Android Studio to build your project.
- Open (styles.xml) file and change the parent theme from (Theme.AppCompat.Light.DarkActionBar) to (Theme.AppCompat.Light.NoActionBar) like this:
- Next let’s add android toolbar, open (activity_main.xml) file and make the following code changes
- Now let’s add the back arrow icon inside android toolbar by using Android asset studio. Click on res and then right click on drawable=>New=>Vector Asset.
Android studio asset studio (Large preview)
- Click on icon where the red arrow is pointing and choose the back arrow icon from the icons list and then click on finish
- When you open (ic_arrow_back_white_24dp.xml) file you will see the following code:
- Change the color of the back arrow icon from black to white by adding white color code inside (android:fillColor) like this:
- Open (MainActivity.java) file and let’s define the toolbar, set the app name to be shown in the toolbar as well as the back arrow icon like this:
- Run the app, and you will be able to see the toolbar with app name and the back arrow icon.
Android Toolbar Back Button (Large preview)
- Now let’s make the back arrow icon clickable so that when you tap on the icon, you will exit the app like this:
In this tutorial we’ve built a simple android app that uses android toolbar back button, to allow the user to navigate between the screen(s) without using the actual device back button. The source code for android toolbar button is available on Github, and if you have a question(s), please let me know in the comment section, and I’ll do my best to answer them.
Источник
Урок 13. Работа с Toolbar и menu на примере UserInfoActivity
Код начала урока:
Знакомство с элементом Toolbar
Элемент Toolbar предназначен для быстрого и удобного доступа пользователя к часто используемым функциям. Создать его можно используя как упрощённый вариант, в котором о многом уже позаботились разработчики системы Android , так и полностью управляя всеми внутренними компонентами. В данном уроке мы рассмотрим упрощённый вариант.
На главном экране приложения с детальной информацией о пользователе нам необходимо создать такой toolbar :
Здесь у нас находится только один элемент: кнопка поиска, которая должна перенаправлять нас на экран для поиска других пользователей.
В ранних версиях Android использовался элемент ActionBar , теперь же его функцию выполняет Toolbar . Важно, использовать Toolbar из пакета android.support.v7.widget , чтобы у нас была совместимость со старыми устройствами (версия Android ниже 5.0).
Поэтому сперва нам необходимо позаботиться о том, чтобы наши экраны не содержали элемент ActionBar по умолчанию. Для этого нам нужно унаследовать главный стиль приложения (находится в файле styles.xml ) от необходимого нам Theme.AppCompat.Light.NoActionBar :
Теперь необходимо добавить элемент Toolbar в xml -файл activity_user_info.xml . Для этого добавим Toolbar над контейнером RelativeLayout , в котором находится вся информация о пользователе. Также добавим стиль для тулбара, чтобы переиспользовать его на других экранах.
Атрибуты элемента Toolbar
Остановимся на некоторых атрибутах:
- «android:layout_height»>?attr/actionBarSize . Здесь мы указываем высоту тулбара. Таким синтаксисом мы можем получить доступ к значению высоты, которая применяется в атрибутах темы. По умолчанию, если мы не переопределяем значение, оно берётся из системного пакета темы support . Это значение лучше использовать, т.к. оно соответствует гайдам дизайна от Google . Подробнее можете изучить на сайте официальной документации.
- theme>@style/ThemeOverlay.AppCompat.Dark.ActionBar . Мы пока закомментировали этот атрибут. Объясним его чуть позже более наглядно.
Таким образом, мы добавили в нашу Activity тулбар. Но этого мало. Нам нужно сообщить ей, что мы используем его в качестве замены элемента ActionBar . Это необходимо, чтобы на устройствах со старой версией Android (ниже Android 5.0 (API 21)) наш интерфейс выглядел также, как и на устройства с новой версией. Для этого нам просто нужно вызвать метод Activity setSupportActionBar(Toolbar toolbar) :
Важно, чтобы импорт вашего тулбара выглядел так: import android.support.v7.widget.Toolbar; . Именно тулбар из этого пакета нам и нужен.
Давайте запустим приложение и посмотрим, что получилось:
Видим, что текст в нашем тулбаре отображается тёмным цветом. Это потому что наше приложение по умолчанию использует Light тему Theme.AppCompat.Light.NoActionBar . Эта тема означает, что фоновый цвет будет светлым, а текст – тёмным.
Давайте раскомментируем атрибут тулбара, который указывает, что все его вложенные элементы должны использовать тему Dark . В тёмной теме весь текст будет отображать светлым цветом, а фоновый цвет – тёмным. Помним, что фоновый цвет тулбара мы тоже переопределяем, используя атрибут android:background .
Запустим приложение, посмотрим, что получилось:
Отлично, двигаемся дальше.
Осталось наполнить наш toolbar содержимым. Т.к. нашему тулбару необходима всего одна кнопка поиска, то мы можем обойтись стандартным способом добавления элементов в тулбар: при помощи Menu (помимо примера ниже также можете ознакомиться с данным уроком).
Скачивание png иконки
Давайте вначале скачаем иконку поиска, которая будет отображаться в menu . Как правило, для создания приложения достаточно пользоваться ресурсами, которые уже для разработчиков подготовил Google. Например, такая ситуация с иконками, которые рекомендует использовать Google. Их можно найти на этом сайте. В данном случае нам необходима иконка поиска, поэтому попробуем её найти, введя в поле поиска search :
Нашли подходящую иконку, выбрали в выпадающем списке тип Android и цвет, а теперь можем скачать .png -файлы. В первую очередь извлекаем архив для удобной работы с файлами. После извлечения архива видим, что в папке res содержится иконка промасштабированная для различных разрешений экранов, поэтому в зависимости от разрешения экрана устройство самостоятельно будет использовать наиболее подходящий ресурс для отображения.
Наша задача – обеспечить приложение иконками для разных разрешений. Подробнее об этом можно почитать в официальной документации.
Таким образом выделяем все папки внутри res ( drawable-hdpi , drawable-xhdpi и т.д.), копируем их, потом заходим в проект и вставляем их в папку res нашего приложения. После добавления иконок структура проекта выглядит так:
Т.е. мы скопировали несколько иконок для разных размеров экранов.
Если поменяем тип отображения файлов с Android на Project , то увидим, что физически создалось несколько папок, в каждой из которых лежит png для разного разрешения экрана.
Создание menu
Как мы с вами помним, для создания папки ресурсов menu необходимо нажать правой кнопкой по папке res и выбрать New -> Android resource directory . В появившемся диалоговом окне выбираем Resource type – menu . Все остальные поля заполнятся автоматически такими же значениями:
Нажимаем OK и видим, что папка создалась.
Затем создадим новый файл меню. Для этого правой кнопкой кликаем по папке menu и выбираем варианты New -> Menu resource file . Вводим имя user_info_menu.xml :
Из данного xml -файла можно увидеть, что наша иконка поиска будет всегда видна пользователю ( app:showAsAction=»always» ). Видим, что мы ссылаемся на иконку, которую только что добавили в проект ( android:icon=»@drawable/ic_search_white_24dp» ).
Теперь мы можем наполнить содержимым наш Toolbar , переопределив метод onCreateOptionsMenu в Activity . Это стало возможным благодаря тому, что мы вызвали метод setSupportActionBar(toolbar) .
Чтобы переопределить какой-то из методов мы можем нажать комбинацию клавиш Ctrl + O . После этого появится окно со всеми методами. Мы можем ввести название метода onCreateOptionsMenu . И выбрать его:
Давайте добавим в метод использование user_info_menu :
Отлично, дело за малым: выполнить необходимое нам действие по клику на кнопку – перейти на экран для поиска пользователей:
Единственная вещь, о которой ещё стоит упомянуть – это установка заголовка нашего экрана, отображающегося в тулбаре. Мы хотим устанавливать имя пользователя динамически в методе displayUserInfo . Для этого достаточно вызвать в необходимом месте метод тулбара setTitle(CharSequence title) . Помните, что мы вызывали строку setSupportActionBar(toolbar) . Также в Activity есть метод getSupportActionBar , который используется для совместимости со старыми устройствами. Его мы и будем использовать. Давайте добавим эту логику в метод displayUserInfo() :
AndroidStudio может подчёркивать вызов getSupportActionBar().setTitle , сообщая, что объект может быть null . Но мы помним, что мы вызвали метод setSupportActionBar(toolbar) , поэтому можем пока игнорировать это замечание.
Запустим приложение и посмотрим на результат:
В результате данного урока мы узнали:
- что такое элемент Toolbar ;
- что такое Menu и как его использловать с элементом Toolbar ;
- каким образом наполнить Toolbar пользовательскими элементами.
Источник