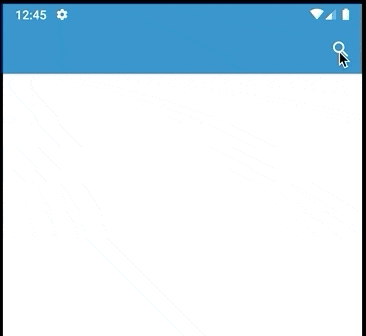- Kotlin Android SearchView Tutorial and Examples
- Concept 1: Android SearchView Tutorial and Examples
- Example 1: Android Simple ListView – Search/Filter
- Common Questions this example explores
- MainActivity.java
- ActivityMain.xml
- Video/Demo
- How To Run
- Example 2: Android Custom RecyclerView with Images and Text Search/Filter
- 1. Create Basic Activity Project
- 2. Build.Gradle(App level)
- 3. Create User Interface
- 4. Player.java
- 5. ItemClickListener.java
- 6. MyHolder.java
- 7. MyAdapter.java
- 8. CustomFilter.java
- 9. MainActivity.java
- Download
- ToolBar SearchBar
- Example 3: Kotlin Android – Search/Filter ListView with SearchView
- What is a MaterialSearchBar?
- Full Example
- How the App Works.
- 1. Gradle Scripts
- 2. Layouts
- 3. Kotlin Code
- Search History
- Android Material SearchView and History
- Build.gradle
- MainActivity.java
- activity_main.xml
- Concept 2: Android Material SearchBar Tutorial and Examples
- Oclemy
- Atomic Spin
- Atomic Object’s blog on everything we find fascinating.
- How to Create a SearchView with Suggestions in Kotlin
- Creating the Menu and Item Layouts
- Creating the Options Menu
- Android toolbar searchview kotlin
Kotlin Android SearchView Tutorial and Examples
Hi guys. In this tutorial we will look at how to search filter data in android. We use primarily a searchview widget. We render data in various adapterviews like listview and recyclerview. We look at various examples.
Concept 1: Android SearchView Tutorial and Examples
Example 1: Android Simple ListView – Search/Filter
Android Simple ListView Search/Filter Tutorial and Example.
How to search or filter a simple ListView in android.
Google search engine is the most visited website in the whole world. This tells us something about us humans and our need to always search and filter through information.
The worldwide web is really vast, and we cannot be able to use it conveniently by just remembering website urls or going through portals to find the content we want.
Instead we simply search. Now today we are not developing another search engine. Instead we look at a simple example in android, how to search through a list using searchview. Call it search or filter, but we find the information we want by typing it in the searchview. SearchView is a widget that was added to android in API 11.
It provides s imple edittext where user can enter a query and submit it to the search provider. For us we simply search through a simple listview using searchview.
Common Questions this example explores
- Android SearchView example.
- How to search a simple listview in android.
- Android SearchView arrayadapter example.
- How to search/filter in android.
This example was written with the following tools:
- Windows 8.1
- Eclipse IDE
- Java Language
- Bluestacks Emulator
Lets have a look at the source code.
MainActivity.java
Our MainActivity Class
Purpose :
- Reference our ListView and SearchView from xml
- Bind our data to ListView using ArrayAdapter.
- Handle our SearchView’s onQueryTextChangeListener.
- Filter or Search dynamically
ActivityMain.xml
Our ActivityMain layout
- Basically display whatever widgets we want to use,in this case ListView and SearchView.
Video/Demo
How To Run
- This project was created by Eclipse.
- Therefore just copy the code and use in your project in android studio, it’s still android anyway and expandableListview is the same regardless of the IDE. So copy paste the code to your android studio project.
Example 2: Android Custom RecyclerView with Images and Text Search/Filter
Android Custom RecyclerView with Images and Text Search/Filter.
This is an android tutorial to explore how to search or filter a recyclerview with images and text.
The RecyclerView will comprise CardViews so it is the CardViews that we will be filtering.
We use SearchView to input our search terms thus allowing us search in realtime.
1. Create Basic Activity Project
- First create a new project in android studio. Go to File –> New Project.
- Type the application name and choose the company name.
- Choose minimum SDK.
- Choose Basic activity.
- Click Finish.
Basic activity will have a toolbar and floating action button already added in the layout
Normally two layouts get generated with this option:
| No. | Name | Type | Description |
|---|---|---|---|
| 1. | activity_main.xml | XML Layout | Will get inflated into MainActivity Layout.Typically contains appbarlayout with toolbar.Also has a floatingactionbutton. |
| 2. | content_main.xml | XML Layout | Will be included into activity_main.xml.You add your views and widgets here. |
| 3. | MainActivity.java | Class | Main Activity. |
2. Build.Gradle(App level)
We are not sung any special library.
3. Create User Interface
Here are our layouts for this project:
(a). activity_main.xml
- This layout gets inflated to MainActivity user interface.
- It includes the content_main.xml.
Here are some of the widgets, views and viewgroups that get employed»
(b). content_main.xml
This layout gets included in your activity_main.xml.
We add our SearchView on to of our RecyclerView here.
The SearchView will be used to Filter the RecyclerView.
(c). model.xml
This is a CardView with various widgets. This layout will represent a single item in our RecyclerView:
4. Player.java
This is our data object. Our POJO class.
This class represents a single Player.
5. ItemClickListener.java
This an interface to define for us our event handler signature.
6. MyHolder.java
This is a ViewHolder class.
It will hold our inflated model.xml as a view object for recycling. This View will be used by the MyAdapter class.
7. MyAdapter.java
This is our RecyclerView.Adapter class.
This class will first inflate our model.xml and bind data to the resultant view.
This class will also implement the android.widget.Filterable interface.
8. CustomFilter.java
This class will derive from android.widget.Filter class.
This is the class that will search our data.
9. MainActivity.java
This is our main activity. It derives from android.app.Activity .
This activity will use the inflated activity_main.xml as the UI view.
Download
ToolBar SearchBar
There are two ways in which you can achieve a toolbar search. First you can simply place a searchview in your toolbar layout. Then reference the searchview and use it as normal.
Second you can use a variety of searchview libraries like the Material SearchBar Library. We will see this in the next example.
Example 3: Kotlin Android – Search/Filter ListView with SearchView
This is a Kotlin android SearchView and ListView example. We see how to search/filter a simple ListView.
Users can simply type the search word or term and we search filter a listview.
We are using Kotlin as our programming language. We hold our data in a simple array.
But first let’s introduce some terms.
What is a MaterialSearchBar?
MaterialSearchBar is a beautiful and easy to use library will help to add Lollipop Material Design SearchView in your project.
Full Example
Let’s look at Code
How the App Works.
First we will have a ListView and MaterialSearchBar in our layouts. Then we will reference them in our java code using the findViewById function.
Normally findViewById returns a view object which we can then cast to the specific widget using the as keyword.
Then we will create a simple array using the arrayOf() function. This will act as our data store or source.
Then will prepare an adapter. In this case we use an arrayadapter as we are working with a simple array as the data source we will be searching.
We will search our listview by listening to TextChange events on our searchbar. First we addTextChangeListener , then handle our events using three callback methods:
- beforeTextChanged
- onTextChanged – This is where we filter our adapter.
- afterTextChanged
We will finally listen to listview click events after searching:
Let’s start coding.
1. Gradle Scripts
(a). build.gradle(app)
We will add MaterialSearchBar( com.github.mancj:MaterialSearchBar:0.7.1 ) as an implementation statement in our app level build.gradle .
Take note we are using kotlin so we will apply the kotlin-android plugin as well as the com.android.application .
2. Layouts
(a). activity_main.xml
Let’s add a MaterialSearchBar xml element and a ListView.
We are wrapping them in a LinearLayout with a vertical orientation.
3. Kotlin Code
We write our code in Kotlin programming language.
(a). MainActivity.kt
Let’s look at our main activity.
Here are our results:
Search History
Let’s see how to show search history using a beautiful material searchview library.
Android Material SearchView and History
Android Material SearchView and History Tutorial and Example.
- Here the purpose is to programmatically open search,close and show search suggestions while searching.
- The search occurs in a nice fragment.
- We use a Material SearchView library.
Build.gradle
First we add the Material SearchView library.
Second we create a package called br.com.mauker as below and the following class :
MainActivity.java
Here’s our MainActivity class :
activity_main.xml
Then in our layout we add Material searchView as below :
For more details and demo,check the video tutorial below : https://www.youtube.com/watch?v=fspKA0xWHxc
Concept 2: Android Material SearchBar Tutorial and Examples

Oclemy
Thanks for stopping by. My name is Oclemy(Clement Ochieng) and we have selected you as a recipient of a GIFT you may like ! Together with Skillshare we are offering you PROJECTS and 1000s of PREMIUM COURSES at Skillshare for FREE for 1 MONTH. To be eligible all you need is by sign up right now using my profile .
Источник
Atomic Spin
Atomic Object’s blog on everything we find fascinating.
How to Create a SearchView with Suggestions in Kotlin
It would be nice if creating a SearchView with suggestions were as simple as giving the SearchView a list of strings. But unfortunately, that’s not the case. It requires a CursorAdapter. This tells the SearchView how to render the suggestions and keeps track of the selection and what’s visible.
Creating the Menu and Item Layouts
If you’ve made a search menu before, this should look familiar. It’s a menu resource layout with a single item.
For the suggestion item, you can design it how you’d like–though a simple layout with a text view will suffice. The id needs to be given, and if there is more than one view where you want to attach data, each one should also have an id.
Creating the Options Menu
Most of the initial menu setup, inside your fragment’s onCreateOptionsMenu is straightforward: inflate, findItem, get the SearchView, and apply query hint. The final line setting the threshold tells the SearchView when to call onQueryTextChange. In this case, we want it to start after a single character has been typed.
To set up the CursorAdapter, we’ll need:
- An array of strings that represent column names. This is how the adapter knows what columns to look at when mapping data.
- An int array of ids. These are the ids that show where data should be assigned in the layout. Basically, you’re mapping from columns to views.
- The CursorAdapter. Provide the layout for the items, the “from” array, the “to” array, and a flag that lets the adapter know it should observe the content. You can also create a list of suggestions and attach them to the CursorAdapter.
Now, we can set up the text listener. Submit only needs to hide the keyboard. For TextChange, we need to update the cursor with the possible suggestions. You can think of a MatrixCursor as a database, and as such, it takes columns. We previously provided the columns to the adapter for data and an id column, which is required by the SimpleCursorAdapter that was created above. Loop through the suggestions, and if one contains the query, add a row. Now, create a call to change the cursor.
Finally, we need a suggestion listener. We only need to worry about the suggestion click. When a user clicks on a suggestion, it’s wise to hide the keyboard. Then we can get the current cursor from the adapter.
Think of this as the selected row in the database. From there, we can get the string value of the column we want. All that remains is doing something with the selection.
That finishes up the onCreateOptionsMenu just make sure to call setHasOptionsMenu(true) on your fragment, inside the fragment’s onActivityCreated will suffice.
The hideKeyboard method used above I have inside a UtilityExtentions file, that way they can be used in other parts of the app.
The complete code can be found here kotlin-search
Источник
Android toolbar searchview kotlin
Welcome, let’s extend our previous chapter where we learnt about Room Database, and here we are going to search the words from the database using SearchView.
Let’s start the implementation: firstly, add the dependencies and plugin for kapt
Let’s create the table and fill it
Our DAO(Database access object interface) where we develop methods use to insert and get the data
Now, our database class, here we will create the database and also request to fill the database as soon as the database created. So that user can directly start searching when opening this app
Let’s get to the user side, will build our main screen layout
we will create the design of the item when a user starts typing and words coming at the bottom as a list
Let’s add the search buttonAdd search icon in the drawable from image assets.
Right click on drawable>ImageAssets. Find the search icon and add it.
Let’s add a menu which will show our search icon.
Create a menu folder if not presented inside a res folder and add a search item
Let’s get back to the MainActivity to implement the user interactionFirstly, create the database
Overrides the options menu method to interact with the search icon which is on the menu. Now, how the search view listen when a user starts typing?
We need to set a listener called setOnQueryTextListener. Here, we will query the database whenever the user changes the texts.
Create an Adapter class which will bind our data to the ListView. Here, we are linking the data to the listview
Let’s create a method to get the data from the database. As soon as we get the data, we will update our list view to display updated data to the user.
Now, we will call getNamesFromDb() method every time a user changes a text
So, this will be our MainActivity class
Let’s try to run this application and try to find the words from it.
Try to explore more on this and share with us on our slack and twitter channel.
Источник