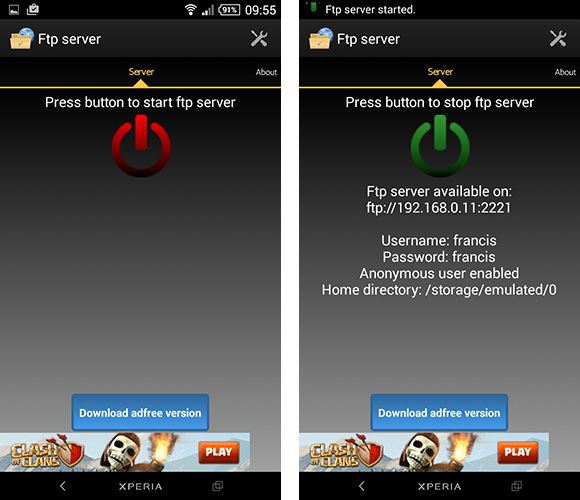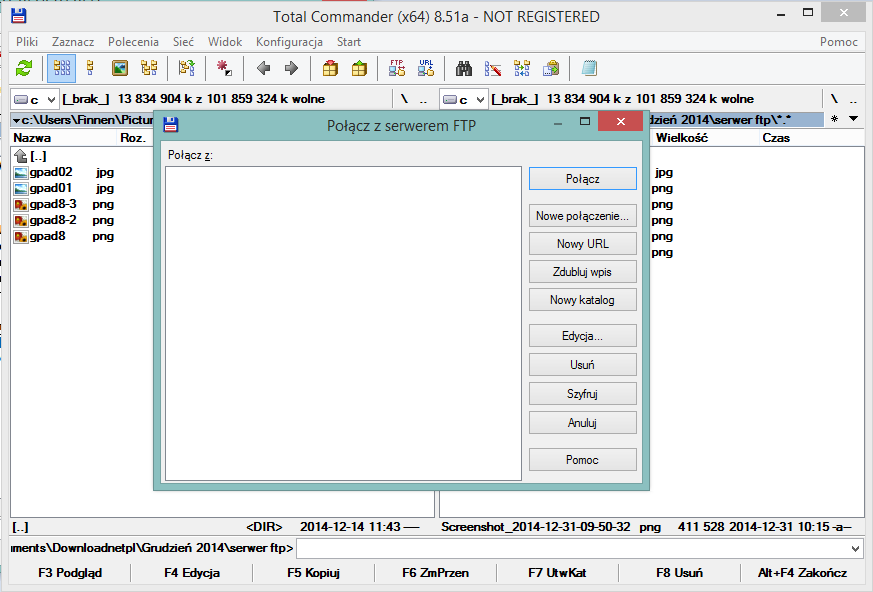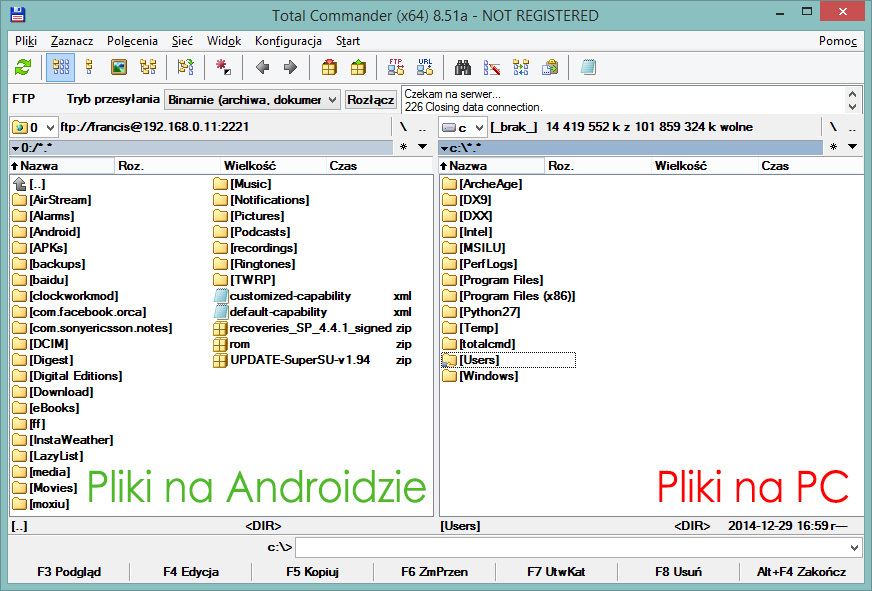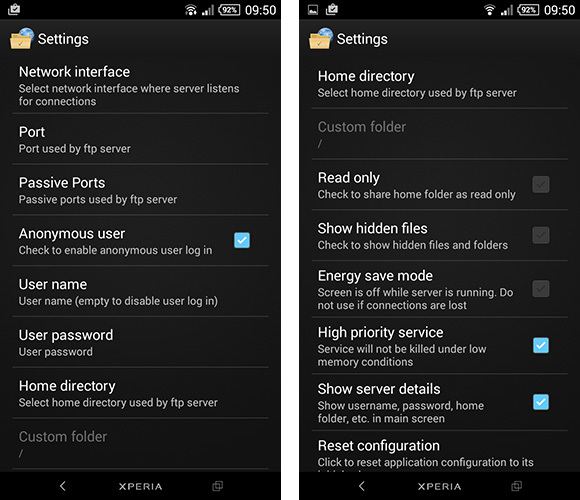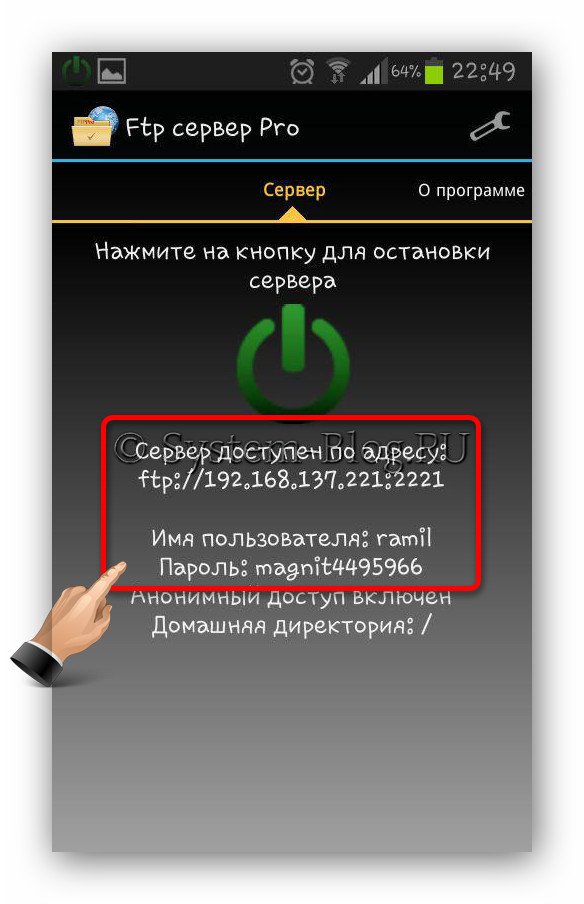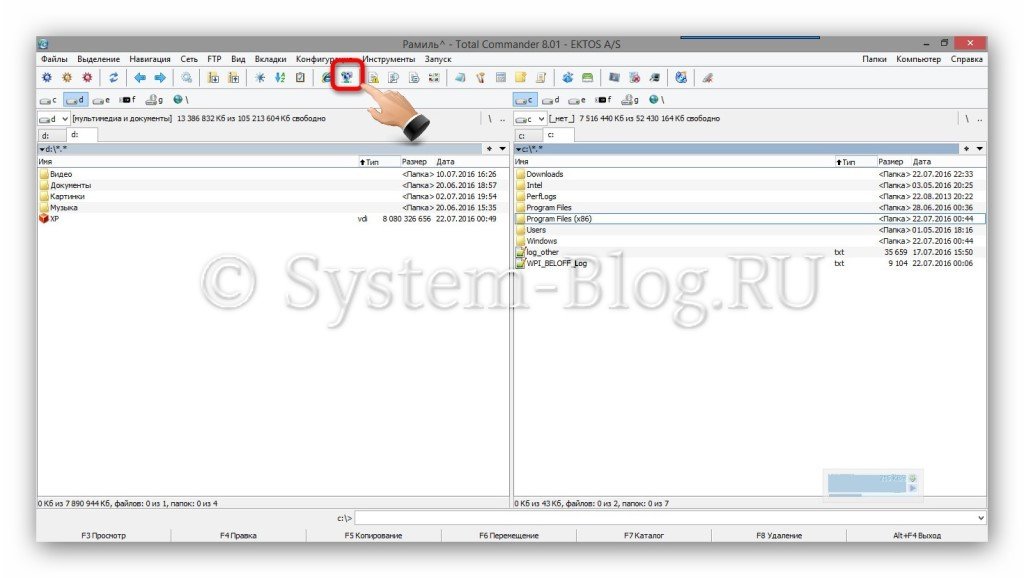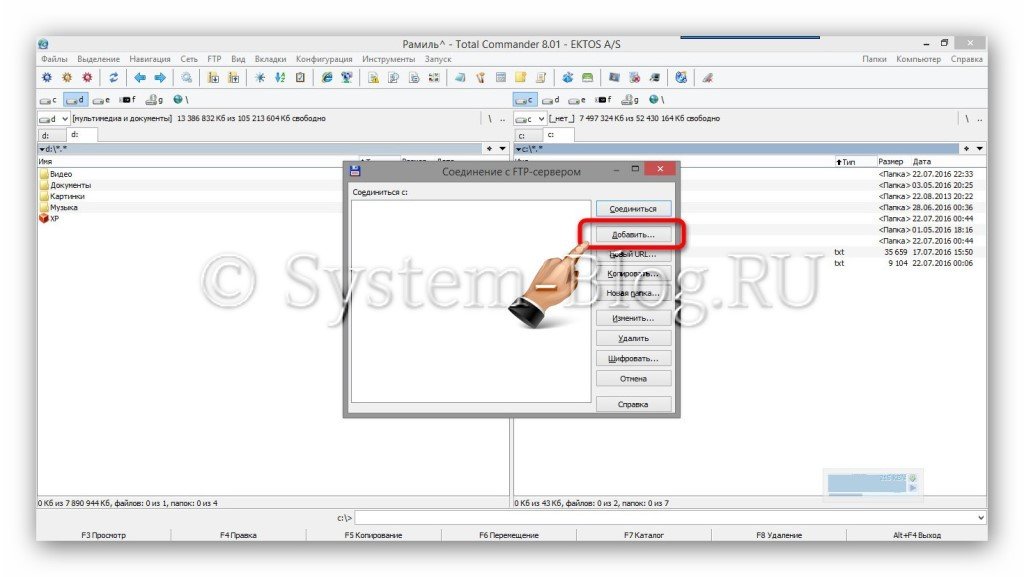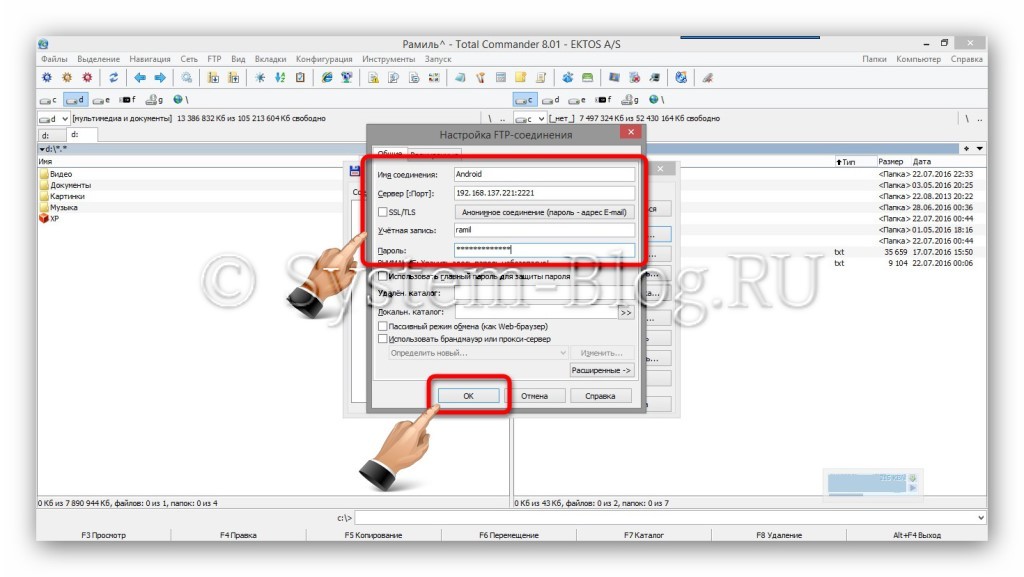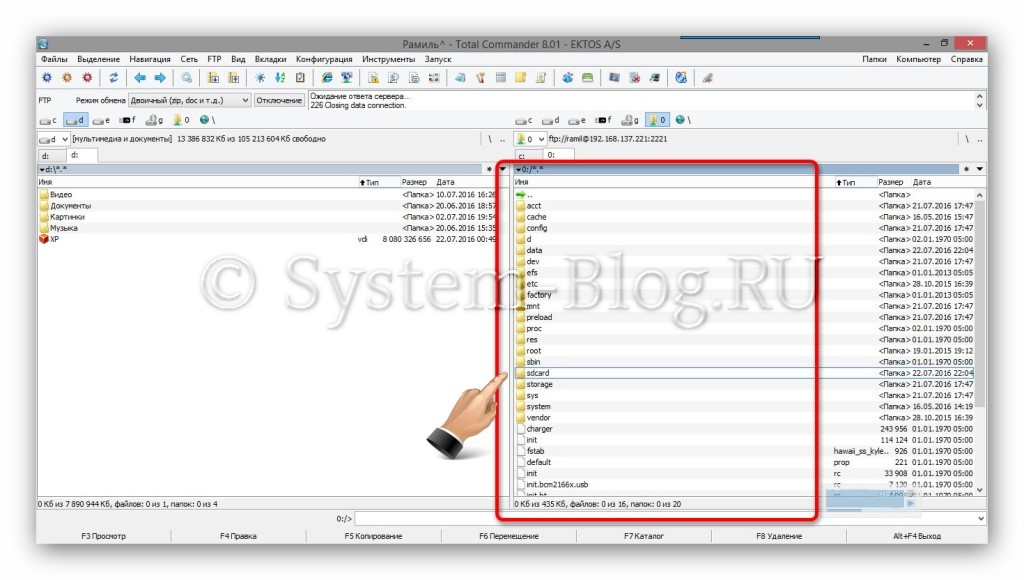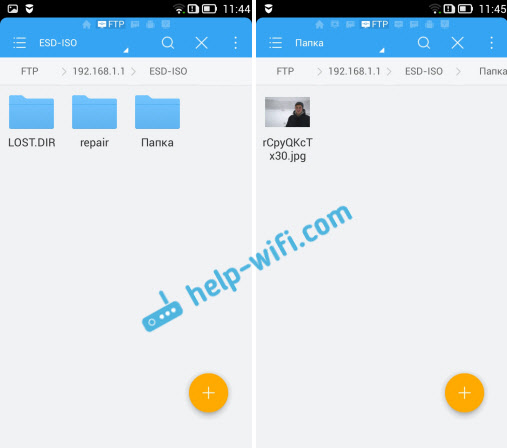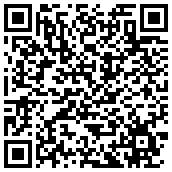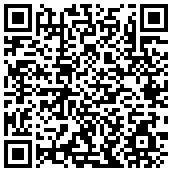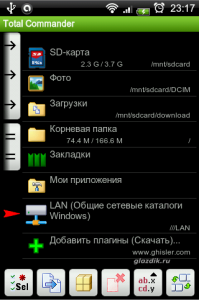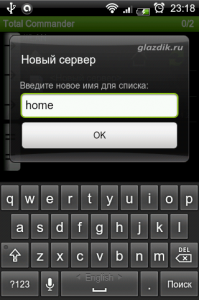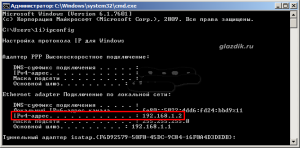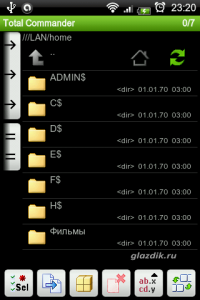- Как настроить FTP-сервер на Android
- Как сделать FTP сервер на Android и получить доступ к нему с любого другого устройства
- FTP сервер на Android
- FTP менеджер
- Похожие статьи:
- One comment
- Подключение к FTP серверу с Android смартфона, или планшета
- Настройка подключения к FTP на Android устройствах
- Total Commander для Android. Доступ к локальной сети с устройства Android
Как настроить FTP-сервер на Android
Вы можете запустить FTP-сервер на смартфоне или планшете Android. Благодаря этому мы сможем загружать или передавать файлы на телефон через FTP-клиент, как из сетей Wi-Fi, так и через Интернет.
FTP — это файловый сервер, который является сервером, к которому вы можете подключиться через Wi-Fi или удаленно через Интернет (требуется перенаправление портов на маршрутизаторе), а затем загружать или отправлять файлы на него. Мы подключаемся к такому серверу с помощью соответствующего FTP-клиента FileZilla.
С одним приложением мы можем настроить FTP-сервер на вашем Android. Благодаря этому мы можем отправлять и получать файлы с Android через FTP-клиент по беспроводной сети в рамках сети Wi-Fi, и если мы перенаправляем порты на адрес нашего смартфона в маршрутизаторе, мы сможем подключиться к нашему серверу из любого места через Интернет.
Это отличное решение, когда вы не хотите подключать USB-кабель для передачи файлов между вашим компьютером и Android, а также когда вы хотите использовать Android в качестве выделенного сервера и иметь доступ к своим файлам из любого места. В обоих случаях вы должны быть подключены к сети Wi-Fi.
Создание FTP-сервера на Android
Все позаботятся о небольшом приложении под названием FTP Server. С его помощью мы можем создать сервер одним касанием пальца по умолчанию, что в большинстве случаев будет удовлетворительным.
Загрузить FTP-сервер
Мы загружаем приложение из вышеуказанной ссылки, а затем запускаем его. Отобразится главный экран с красным значком питания в середине экрана. Чтобы запустить сервер, нажмите кнопку.
Значок изменится на зеленый, и детали подключения к серверу будут отображаться снизу. Мы найдем здесь наш сетевой IP-адрес вместе с портом, а также пароль и пароль по умолчанию (francis / francis).
Теперь просто запустите любой FTP-клиент на своем компьютере или ноутбуке и подключитесь к серверу. Мы можем использовать выделенный клиент типа FileZilla или использовать файловый менеджер со встроенной поддержкой FTP (например, Total Commander). Я буду использовать последний для целей руководства.
Подключение к FTP-серверу
В Total Commander перейдите на вкладку «Сеть> FTP-подключения». Появится новое окно со списком серверов — мы выбираем «Новое соединение» с правой стороны.
В следующем окне введите данные нашего сервера, то есть имя (поле сеанса), имя хоста (адрес, отображаемый в приложении на Android), а также имя пользователя и пароль (по умолчанию francis / francis).
Мы подтверждаем все с помощью кнопки OK. Наш сервер будет добавлен в список FTP-подключений — мы пометим его в списке и выберите «Подключить».
На одной стороне Total Commander будут отображаться файлы из Android-памяти (по умолчанию из папки sdcard), а на другой стороне файлового менеджера будет отображаться содержимое нашего компьютера. Теперь мы можем свободно просматривать и копировать файлы.
Изменение настроек FTP-сервера
Если настройки по умолчанию, такие как имя пользователя и пароль, порт или каталог по умолчанию не соответствуют нам, мы можем изменить их в настройках приложения FTP-сервера.
Остановите сервер, а затем введите опцию, используя значок в правом верхнем углу. В параметрах мы можем указать другой порт для подключения к серверу, изменить логин и пароль, установить домашний каталог (домашний каталог) и изменить параметры чтения / записи (например, чтобы ограничить FTP-сервер режимом только для чтения).
(Дополнительно) Подключение к серверу за пределами нашей сети Wi-Fi (через Интернет)
Наш FTP-сервер работает в нашей сети Wi-Fi, но мы можем сделать возможным подключение к нему из-за пределов сети, например, через Интернет на работе.
Как это сделать? Мы делаем то же самое, что и выше, но, кроме того, на маршрутизаторе мы маршрутизируем порт (по умолчанию 2221) на IP-адрес нашего Android (этот IP-адрес, который отображается в приложении). Если вы не знаете, как это сделать, используйте наши руководство по перенаправлению портов на маршрутизаторе.
Перенаправление портов сделает маршрутизатор правильно маршрутизировать внешние подключения (из Интернета) на наш FTP-сервер. Если мы хотим подключиться к серверу с работы, то в FTP-клиенте мы войдем в наш внешний IP-адрес маршрутизатора вместе с добавленным портом 2221.
Предполагая, что наш внешний IP-адрес составляет, например, 83.222.33.4, а порт, на котором работает FTP-сервер, — 2221, затем в FTP-клиенте введите 83.222.33.4:2221 в качестве адреса хоста.
Внешний IP-адрес является общим для всех устройств, работающих в одной сети, поэтому нам пришлось перенаправить порт на маршрутизаторе, чтобы направить его на наш Android. Вы можете проверить свой внешний IP-адрес на любом компьютере, работающем в сети Wi-Fi, например, используя веб-сайт WhatIsMyIP. Если вы не понимаете эти проблемы, рекомендуем прочитать нашу статью по теме различия между внешним и внутренним (сетевым) IP-адресом.
Источник
Как сделать FTP сервер на Android и получить доступ к нему с любого другого устройства
В этой статье я покажу, как создать FTP сервер на Android, к которому с помощью логина и пароля можно будет подключаться с любого устройства с FTP менеджером, и всячески управлять файлами девайса. Благодаря такому приёму можно навсегда забыть про нудное подключение с помощью USB кабелей.
FTP – это английская аббревиатура file transfer protocol, что переводится, как протокол передачи файлов. Отсюда понятно, что эта вещь используется для передачи файлов с одного устройства на другое, а также для проведения разнообразных операций над этими файлами.
FTP сервер на Android
Для того чтобы управлять файлами на Android через другое устройства (например, компьютер), необходимо на аппарате запустить FTP сервер. Для этого есть специальное приложение, скачать которое можно по ссылке ниже.
Это приложение на русском языке. Установите его на своём Android и запустите. После этого перейдите к опциям программы, чтобы произвести предварительные настройки.
Рассмотрю некоторые важные опции FTP сервера на Android:
- Сетевой интерфейс. Здесь можно выбрать, по какому интерфейсу следует совершить подключение FTP.
- Имя пользователя. Задайте логин для доступа по FTP к вашему Android.
- Пароль пользователя. Задайте пароль для доступа.
Остальные опции можно оставить по умолчанию. Среди них есть возможность отображения скрытых папок и файлов, энергосберегающий режим, приоритет приложения и другое.
FTP менеджер
После настройки FTP сервера на Android, следует перейти к менеджеру на другом устройстве, который будет получать доступ к вашему девайсу. Это может быть любое устройство – компьютер или смартфон с любой операционной системой. Главное, чтобы на нём была возможность установить кокой-либо FTP менеджер.
Расскажу на примере компьютера с Windows и FTP менеджере Total Commander. Его можно скачать ниже.
Перед настройкой FTP подключения в Total Commander, вернитесь в Android, и запустите там FTP сервер, нажав в приложении на эту кнопку.
После запуска появятся данные для создания подключения.
Откройте на компьютере Total Commander и создайте новое подключение согласно данным FTP менеджера на Android. Для этого нажмите эту кнопку.
Откроется окно, в котором нажмите кнопку «Добавить».
Снова откроется окно, которое нужно заполнить, введя данные из FTP сервера на Android. Заполнить нужно четыре поля: «Имя соединения» — введите любое удобное вам название для подключения, «Сервер» — выдаётся в приложении на Android, «Учетная запись» и «Пароль» — данные, которые вы придумали при настройке приложения на Android.
После заполнения полей нажмите «Ок».
Теперь нажмите кнопку «Соединиться».
И теперь всё готово. Доступ к файлам телефона получен через FTP и можно выполнять с ними необходимые операции на компьютере.
Похожие статьи:
В этой статье я расскажу вам про отличный бесплатный сервис, который позволяет организовать удалённый доступ…
Вопрос о том, как управлять компьютером через телефон возникает в головах многих пользователей. Ведь это…
Антивор для Android – это программа на смартфон или планшет, которая позволяет обезопасить и найти…
One comment
Спасибо, толковая статья! FTP server соединился, но карту памяти не видит — видимо, версия 1. … слишком старая. Переставлю поновее.
Источник
Подключение к FTP серверу с Android смартфона, или планшета
Появляется все больше моделей Wi-Fi роутеров, которые имеют USB разъем, и поддерживают запуск FTP сервера. В предыдущей статье я писал о настройке FTP сервера на роутерах TP-LINK, и планирую еще подготовить инструкции для других маршрутизаторов.
После запуска FTP сервера, к нему можно подключать устройства. С подключением компьютеров все понятно, там можно использовать стандартное средство. Устройства на Android так же можно подключать к FTP серверу, который запущен на вашем роутере, или к удаленному серверу, через интернет. Все что нам нужно знать, так это адрес FTP сервера, имя пользователя и пароль. А если у вас включен анонимный вход, то имя и пароль не понадобятся.
С планшета, или телефона, который работает на Android, я советую подключаться через бесплатный файловый менеджер, который называется «ES Проводник». Сейчас мы рассмотрим этот способ более подробно.
Настройка подключения к FTP на Android устройствах
Сначала установите «ES Проводник» из Google Play, найдете по названию. А может он у вас уже установлен, проверьте.
Запускаем «ES Проводник», открываем слева меню, переходим на вкладку «Сеть» – «FTP». Затем, нажимаем на кнопку «Добавить». Или меню (кнопка из трех точек) , и «Новый» (это в старой версии) . И в новом окне выбираем протокол «ftp».
В следующем окне нам нужно задать данные для подключения к серверу. Указываем адрес сервера. Если он запущен на вашем роутере, то там нужно указать локальный IP-адрес роутера. Дальше имя пользователя и пароль. Если их нет, то ставим галочку «Аноним». И укажите какое-то название для подключения. Нажимаем «Ok».
Появится папка нашего подключения.
Открываем папку, и получаем доступ к файлам на накопителе по FTP соединению. Если у вас права администратора, или анонимный доступ (открытый) , то можно создавать новые папки, файлы, и выполнять с ними любые операции.
Вот так все просто.
Кстати, в программе «ES Проводник» есть еще возможность запустить свой FTP сервер (Удаленный доступ) , и подключаться к телефону с компьютера по Wi-Fi для работы с файлами мобильного устройства. Подробную инструкцию по настройке такого подключения смотрите в отдельной статье: https://help-wifi.com/android/obmen-fajlami-cherez-wi-fi-router-mezhdu-android-telefonom-i-kompyuterom/.
Хороший способ обмениваться файлами по беспроводному соединению.
Источник
Total Commander для Android. Доступ к локальной сети с устройства Android
Король файловых менеджеров теперь доступен и для пользователей самой народной мобильной операционной системы.
Total Commander для Android включает большинство функций, которыми вы пользуетесь и в «большой» версии. Это приложение способно удовлетворить почти все ваши запросы по управлению файлами на устройстве Android.
Вот список этих функций:
- Копирование и перемещение файлов или папок, создание каталогов, их переименование
- Удаление файлов (папок) – не стоит входить в азарт – в ОС Android нет корзины 🙂
- Просмотр (изменение) свойств папок и файлов
- Поиск (включая поиск по тексту)
- Групповое выделение файлов
- Отображение списка установленных приложений и работа с ними (удаление, перемещение…)
- Встроенный простой текстовый редактор
- FTP клиент (поставляется в виде плагина)
- WebDAV (сетевые папки) – также обеспечивается установкой плагина
- Поддержка root
- Отправка файлов по Bluetooth (OBEX)
- Уменьшенные эскизы для графических фалов (предпросмотр)
- Двух панельный режим (виртуальный и реальный)
- Закладки для папок
- История
- Настраиваемые кнопки, внутренние команды
- Запуск приложений
- Команды оболочки
- Справка на 5 языках (английском, немецком, украинском, чешском, и, что отрадно, русском)
- Сама программа поддерживает всего 19 языков, в том числе русский
- И, наконец, функция, которая мне понравилась больше всего: доступ к локальным папкам Windows прямо с устройства Android.
LAN (Local area network) плагин для Total Commander устанавливается на Android как обычное приложение.
Для начала скачайте и установите сам Total commander для Android. Сделать это можно, кликнув по нижерасположенному QR — коду или просканировав его.
Скачать LAN – плагин:
После установки LAN – плагина перезапустите Total Commander. На главном экране (попасть на него можно, нажав на значок дома в верхнем правом углу) должен появиться пункт LAN (общие сетевые каталоги Windows).
Нажмите на него и затем коснитесь пункта Новый сервер.
В следующем диалоге задайте произвольное имя вашему соединению. У меня это home.
Далее необходимо настроить плагин для успешного соединения с вашим ПК, а также соединить Android и ПК по Wi – Fi сети. Как создать домашнюю Wi – Fi сеть, вы можете узнать в этой статье.
В поле Имя сервера/каталог необходимо ввести IP – адрес вашего компьютера.
Если сеть настроена, а IP -адреса вашего компьютера вы не знаете, то выяснить его можно следующим образом.
Нажмите последовательно клавиши Windows и латинскую R – откроется меню Выполнить.
для открытия командной строки.
В командной строке выполните команду
Возле строки IPv4-адрес вы увидите IP – адрес вашего компьютера.
Для успешного открытия ваших файлов с устройства Android также вам необходимо будет установить пароль вашей учетной записи Windows. Сделать это можно в панели управления.
В поля Имя пользователя и Пароль введите соответствующие учетные данные с вашего компьютера.
После этого все должно заработать. На устройстве Android вы увидите файловую систему вашего ПК. Так что теперь можно легко слушать музыку и смотреть фильмы на Android, не скачивая их с компьютера. Конечно, в пределах действия Wi – Fi.
Следует закончить тем, что Total Commander для Android отличный файловый менеджер со множеством полезных функций, и при том абсолютно бесплатный в отличие от своего старшего собрата.
Сегодня в качестве бонуса видео о том, как кот сражается с принтером.
Учитывая нынешние цены на недвижимость, мало кому удается сразу купить квартиру. Поэтому, возможно, вас заинтересует ипотека в Балаково, как наиболее безболезненный для кошелька способ приобрести жилье.
Источник