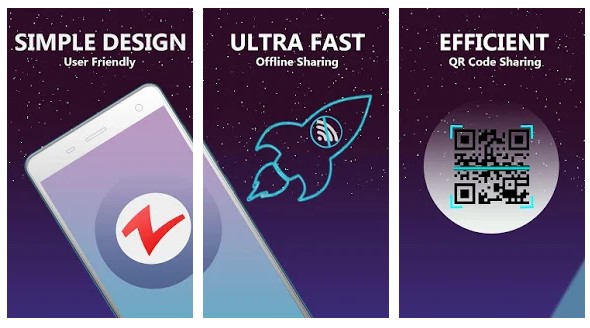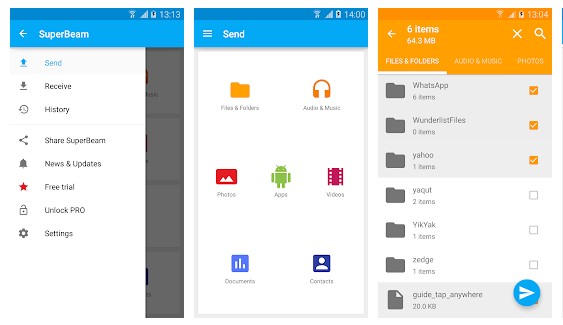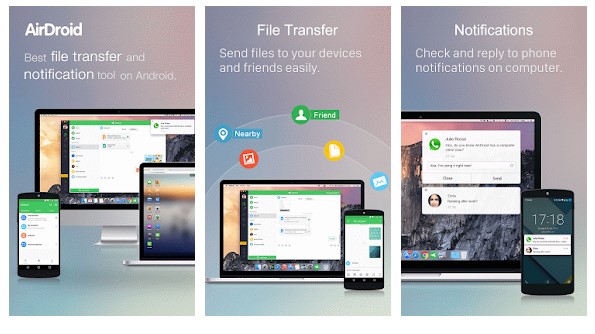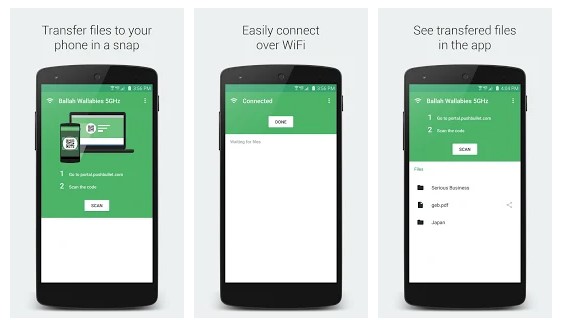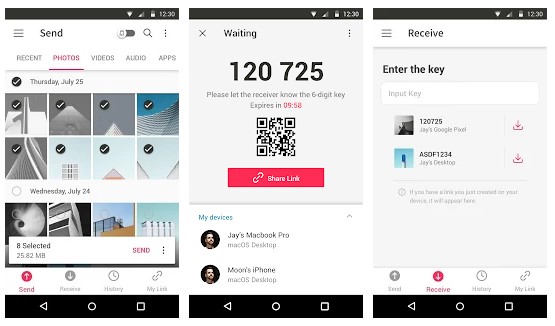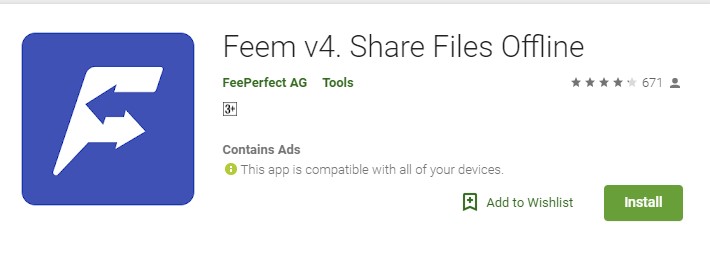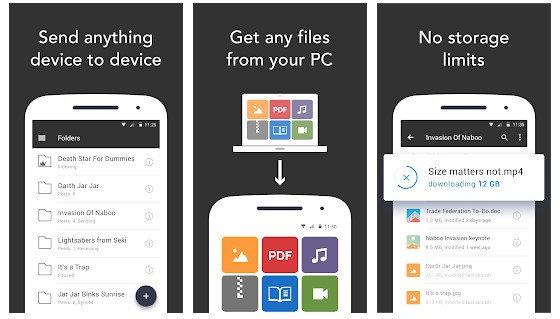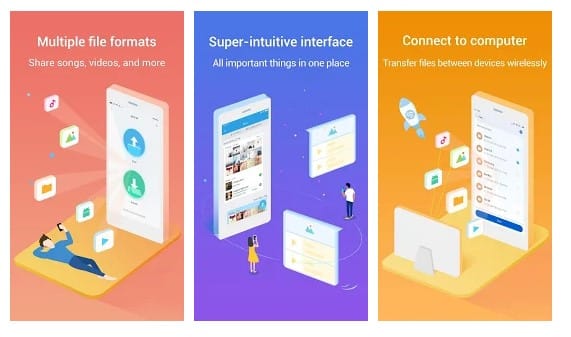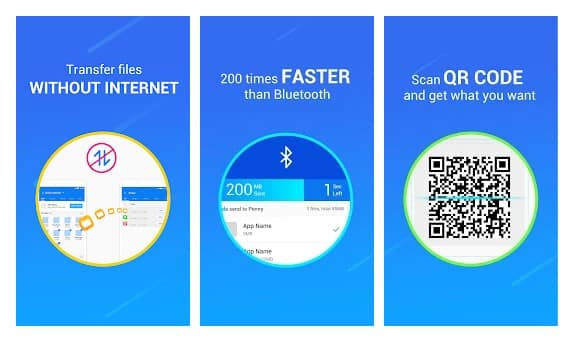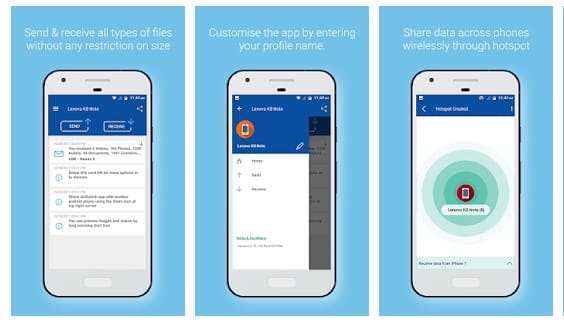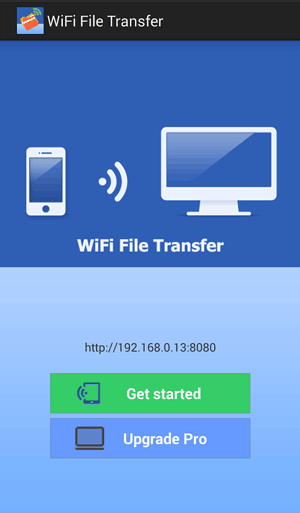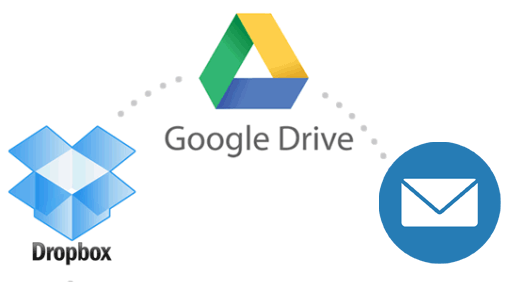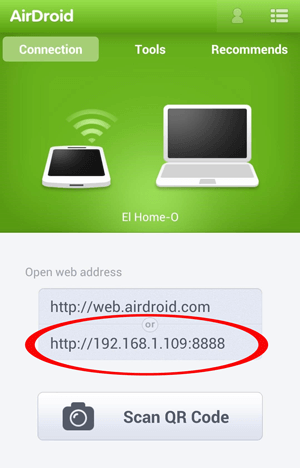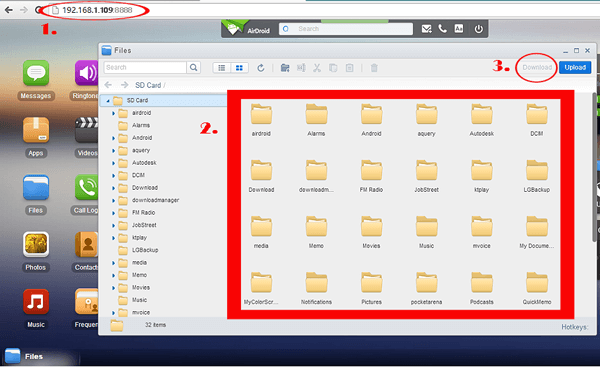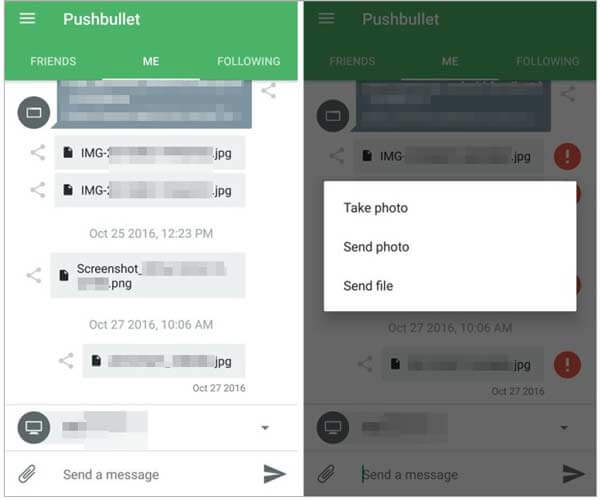- 10 Best Android Apps To Transfer Files Over Wifi With High Speed
- List of 10 best Apps to Transfer Files Over Wifi
- 1. Zapaya
- 2. Superbeam
- 3. AirDroid: Remote access & File
- 4. Portal
- 5. Send Anywhere
- 6. Feem
- 7. Resilio Sync
- 8. ShareMe
- 9. XShare
- 10. JioSwitch
- How to Transfer Files from Android to PC over Wi-Fi? [6 Ways]
- Way 1: How to Transfer Files from Android to PC with Wi-Fi Transfer
- Tutorial: Wireless File Transfer from Android to PC with Android Assistant
- Way 2: How to Send Files from Android to PC via Android Wi-Fi File Transfer App
- Way 3: How to Do Wireless File Transfer from Android to PC via Cloud Services
- Way 4: How to Conduct Wireless Data Transfer from Android to PC with Bluetooth
- Way 5: How to Realize Wi-Fi Data Transfer from Android to PC with AirDroid
- Way 6: How to Transfer Files from Android to PC over Wi-Fi Using Pushbullet
- Words in the End
10 Best Android Apps To Transfer Files Over Wifi With High Speed
Best Android apps to transfer files over WiFi!
Let’s admit; there are times when we all have wanted to share files from one Android to another, Android to Windows, Windows to Android, etc. Those days are gone when we rely on USB cables or Bluetooth to exchange files. These days, we can utilize WiFi connectivity to exchange files between devices.
Compared to all other means of file transfer, WiFi file sharing is faster and reliable. However, to utilize WiFi for file sharing, you need to use the WiFi file sharing app. As of now, there are hundreds of WiFi file-sharing apps available for Android smartphones, but not all of them were effective.
List of 10 best Apps to Transfer Files Over Wifi
So, in this article, we will share a list of the best Android apps to transfer files over WiFi with high speed. So, let’s check out the apps.
1. Zapaya
This is one of the best apps to transfer your files from Android to Android over WiFi direct at a very high speed. You need to install the app and select the files you want to share with another Android device. Zapya is super easy to use and supports multiple languages.
2. Superbeam
If you are searching for the easiest, fastest, and most secure way to share files between devices, then SuperBeam might be the best pick for you. With SuperBeam, you need to pair devices by scanning the QR code. Once connected, you can transfer photos, videos, zip files, apk files, etc., directly via WiFi. SuperBeam has a modern material design user interface that looks amazing.
3. AirDroid: Remote access & File
AirDroid is the best WiFi file transfer tool available for Windows, Android, macOS, and web versions. With AirDroid, one can easily access and manage their Android smartphones from a PC. Apart from transferring files, AirDroid can mirror the Android screen as well. Other than that, you also get SMS & contact management features.
4. Portal
Well, Portal is another best Android app on the list that lets you transfer files over WiFi with high speed. With Portal, you can transfer individual files, multiple files, or even an entire folder. To transfer files over WiFi, Portal uses WiFi direct. Another good thing is that Portal doesn’t ask you to install a desktop client. You can use the web interface of Portal to send & receive files.
5. Send Anywhere
Well, Send Anywhere is another best Android app on the list that can be used to transfer files of any size quickly. Just like every other wireless file transfer apps, Send Anywhere also uses WiFi direct to transfer files. Apart from file transfer, Send Anywhere also has a cloud storage service where you can save your files. Once uploaded to cloud storage, you can share those files with any device.
6. Feem
Feem is another best Android app which you can use to transfer file wirelessly. The best thing about Feem is that it brings tons of other features apart from just sharing files. For example, you can transfer almost all file types with Feem. So, Feem for Android is another best app that you can use to transfer files over WiFi at high speed.
7. Resilio Sync
Resilio Sync is another popular file-sharing app that you can have on your Android smartphone. It’s actually a cloud storage app with lots of file-sharing features. The app uses WiFi to transfer files directly from device to device. Not just that, but Resilio Sync also encrypts all files during the transfer process, and it never stores any file sharing details. So, Resilio Sync is another best file-sharing app that you can use right now.
8. ShareMe
ShareMe is a file-sharing app which is developed by Xiaomi. The Google Play Store listing of the app says that ShareMe is 200 times faster than Bluetooth and the highest speed goes up to 50MB/s. Like all other file-sharing apps, ShareMe also relies on WiFi to exchange files. Apart from that, Mi Drop can also resume interrupted transfers.
9. XShare
XShare is another best app to transfer files over WiFi with high speed. The great thing about XShare is its QR code matching which makes XShare the most convenient file transfer tool. Apart from that, it was the user interface that makes XShare stand out from the crowd. So, XShare is another best file transfer app to use right now.
10. JioSwitch
JioSwitch from Reliance Retail Ltd is another best Android app to transfer files over WiFi with high speed. The great thing about JioSwitch is its user interface which looks clean and well organized. The app is not bloated with unnecessary features, and it’s really very easy to use. JioSwitch supports many file types to transfer from one smartphone to another.
So, the above is all about the best Apps to transfer files over Wifi. I hope this article helped you! Please share it with your friends also. If you know of any other such apps, let us know in the comment box below.
Источник
How to Transfer Files from Android to PC over Wi-Fi? [6 Ways]
If you are also wondering how to transfer files from Android to PC via WiFi, there are several methods you can utilize to achieve Android wireless file transfer to PC. People resort to wireless data transfer due to several reasons. For instance, you may not have a USB cable making it necessary to transfer the files via Wi-Fi or any other app which utilizes Wi-Fi technology. Wi-Fi data transfer has several benefits that have attracted people to use it during their daily file transfer. You can as well use the WiFi transfer method to enjoy the several advantages associated with it.
Way 1: How to Transfer Files from Android to PC with Wi-Fi Transfer
Among the top 6 methods in this article, it is highly recommended to take full advantage of the Android WiFi transfer tool — Coolmuster Android Assistant (Windows/Mac) to wirelessly send files from Android to PC, and vice versa. With it, you can choose to transfer your Android phone data to computer with Wi-Fi or transfer files from Android to PC using USB cable as you like. Either way is easy to operate and the transfer process is stable. More importantly, you can backup everything on Android phone, including contacts, call logs, photos, videos, songs, audios, text messages, apps, documents, etc. You can choose to transfer all of them with 1 click or simply some of them as you like.
By the way, this Android wireless file Transfer tool is widely compatible with almost all Android phones and tablets, including but not limited to Samsung Galaxy S10/S10+/S10e/S9+, Galaxy Note 9/Note 9 Plus, HTC U11+/U11/10 M10H, HUAWEI Mate X/Mate 20, Xiaomi 9/9 SE, LG G8s/G8/G7/G6+, Sony Xperia XZ Premium/XZ1/XZ5, etc. You don’t have to worry about it compatibility.
Download this Android WiFi file transfer tool — Coolmuster Android Assistant on your computer and follow the steps to transfer files over WiFi now.

Tutorial: Wireless File Transfer from Android to PC with Android Assistant
Step 1: Connect Android to PC via Wi-Fi.
Launch the software on computer and click «Android Assistant» from the toolbox. On the primary interface, please click «Connect via WIFI» on the right top. Then follow the onscreen prompts to scan the QR code to have your Android phone recognized by the software. (Learn more details on how to connect Android via WiFi.)
Once your Android phone is detected successfully, you might see the following interface.
Step 2: Select files from Android to transfer.
You can now enter the target file category to preview and choose the files you want to transfer, and click «Export» button to complete the wireless data transfer immediately.
It is an easy way to get the files transferred across your devices without using a USB cable. The Wi-Fi transfer method solves the issue of operating system compatibility. Provided you open safari, it will allow you to transfer the files quickly.
Video Tutorial:
You can watch the video below to learn more details about this Android WiFi file transfer tool, including its functions and operation.
Extra Tips: Want to backup everything from Android to computer or transfer data to Android phone wirelessly? You can learn how to backup and restore Android data with 1 click here.
Way 2: How to Send Files from Android to PC via Android Wi-Fi File Transfer App
Using Android WiFi File Transfer app, the process of how to transfer files from Android to PC via Wi-Fi is straightforward but a little bit complicated. You have to upload files and then download file that you need. Anyway, you can follow a few steps to accomplish the process. Here are the steps to follow:
Step 1: Download and install Wi-Fi file transfer app
You will need to proceed to Google Play and download the Wi-Fi file transfer app. It is a free app available on Google play, which you can download and install on your phone.
Step 2: Set up password
The software allows you to transfer files securely; you will be prompted to set up a secret password. Ensure you enter the password so that you can have a secure file transfer process. Proceed and click yes to get the IP address over which you can transfer the files.
Step 3: Use IP address on the browser to access the files
You will use the IP address you had provided on the Android app to access the data on PC. Type the IP address on the pc then proceed to get the files on the PC from your Android device. You can select the files you would like to download on the PC. The app works in a natural way. You can as well close it after the file transfer is over.
Way 3: How to Do Wireless File Transfer from Android to PC via Cloud Services
You can as well utilize cloud services to transfer files from your Android device to the PC. When you upload files to Dropbox or Google Drive, you can open them from your PC and download them. There are even features that you can use your Android to upload files to the cloud services and sync them to your PC. You will access them from any PC. You can learn how to backup photos on Android phone with Google Drive and Dropbox in details here.
Another way you can easily share files such as photos is through emails. When you send emails, the files are stored in the cloud. You can access them anytime using any device. It is a straightforward Android wireless file transfer that many people utilize without knowing.
Way 4: How to Conduct Wireless Data Transfer from Android to PC with Bluetooth
You can as well accomplish wireless file transfer using Bluetooth. You can perform wireless file transfer on Android if you do not have Wi-Fi. Here are some of the steps you can follow to accomplish the file transfer:
Step 1: Turn on Bluetooth on both devices
In this case, you will have to turn on Bluetooth on both the PC and the Android phone. It is necessary to ensure all your devices have the Bluetooth feature for the process to work.
Step 2: Pair the devices
From the list of devices displayed on your PC, select your Android phone and pair it. Provide the security code for security reasons. Allow receiving messages between the two devices on the prompt you will be offered.
Step 3: Select the files to transfer
The Bluetooth feature will allow you to select the files to transfer. Select the files and will enable the transfer to progress. You can transfer the files over the PC, after which you will save on the preferred device.
Way 5: How to Realize Wi-Fi Data Transfer from Android to PC with AirDroid
You can use the AirDroid app to transfer files from your pc to the Android device. It is a versatile app that allows you to transfer a wide range of messages to your PC. Here are the few steps to follow so that you can accomplish the file transfer:
Step 1: Turn on the Wi-Fi connection
You will have to tune on Wi-Fi connection on both the devices. Ensure you are using the same Wi-Fi connection.
Step 2: Install Airdroid
You need to go to the play store and install the app on your phone. The transfer files over Wi-Fi will be possible if you can have the app installed on your device. The process of downloading the app is straightforward.
Step 3: Open AirDroid on the Android device
You will have to sign in to the app and follow the prompts on the screen. The app will guide you till you reach the final stage where you are required to enter the IP address. Enter the IP address of your PC, and the app will allow you to share the files.
Step 4: Transferring files from Android to the PC
After you have installed the app and connected the devices, you need to proceed to tap the preferred files. Click on the tap to allow file transfer. Select the files you wish to transfer, and the process will run smoothly.
Way 6: How to Transfer Files from Android to PC over Wi-Fi Using Pushbullet
Pushbullet is another method to accomplish Android Wi-Fi file transfer. It is a reliable app that allows you to see a notification on the screen as well as transfer files. To get started, you need to install Puhsbullet on both the devices you wish to transfer the files. Ensure the devices are on the same Wi-Fi network.
1. Launch the app and allow the transfer option.
2. On the menu button, select the pushing option. There is a paperclip icon you will have to choose the files which you intend to transfer.
3. Click on the «Send» button, and the process will begin.
Words in the End
There are several ways on how to transfer files from pc to Android. You need to select one which can work well for you, and you will realize the best results. The idea to transfer files from Android to PC over Wi-Fi can avoid the stress of carrying transfer cables.
Источник