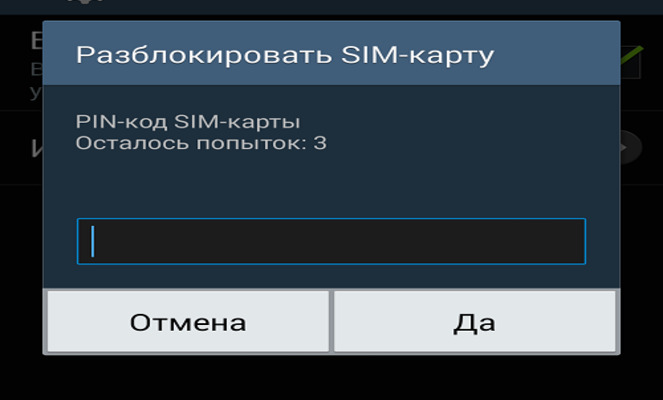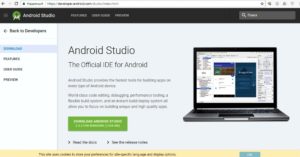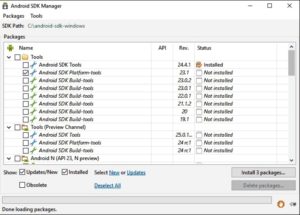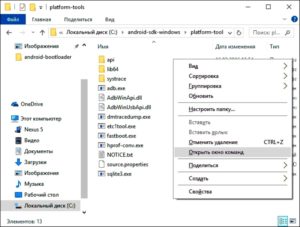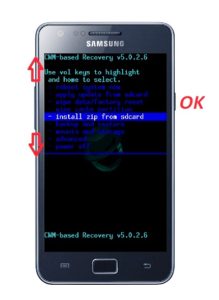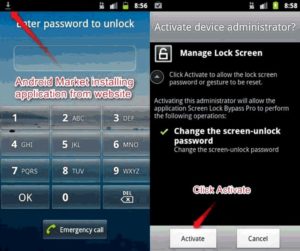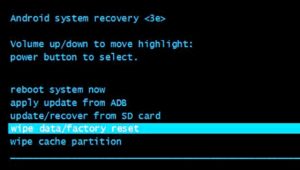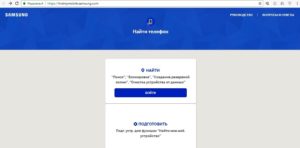- 8 способов как убрать пароль при входе в телефон
- Как убрать пароль при входе в телефон
- На Андроиде
- На Xiaomi
- На Самсунге
- Снимаем блокировку экрана телефона на Андроиде при забытом пароле
- Способ 1: с помощью службы поддержки Google
- Что делать, если забыт пароль от Google аккаунта
- Способ 2: восстановление доступа через почту
- Способ 3: воспользуйтесь функцией Smart Lock
- Способ 4: удаление пароля дистанционно
- Способ 5: через безопасный режим
- Способ 6: снимаем блокировку с помощью Android ADB
- Способ 7: сброс телефона до заводских настроек
- Способ 8: используем сервис Samsung
- Каким образом снимается PIN-код с Android
- Для чего применяется PIN-код
- Правильная блокировка смартфона
- Самый простой способ разблокировки
- Отмена PIN-кода на Android
- С помощь Adb Run
- С помощью Recovery
- Как разблокировать Bootloader
- Монтаж архива pin_face_unlock.zip на карту памяти гаджета
- Использование архива в Recovery
- С помощью файлового менеджера
- С помощью диспетчера устройств Android
- С помощью Screen Lock Bypass Pro
- Полным сбросом
- Разблокировка Samsung при помощи Find My Mobile
- Сброс пароля с Android
- Разблокировка графического ключа
- Как снять пин код блокировки с SAMSUNG GALAXY : Видео
8 способов как убрать пароль при входе в телефон
На смартфонах Android или iOS существует множество вариантов защиты устройства от нежелательного использования. Параметры безопасности обычно требует ввода пароля, графического ключа, pin-кода или биометрических данных владельца устройства для разблокировки телефона. Чтобы снять эти меры предосторожности, выберите свой тип смартфона из списка ниже и следуйте инструкциям.
Как убрать пароль при входе в телефон
Для того, чтобы навсегда убрать пароль при входе в смартфон, нужно зайти в настройки и отключить данный параметр.
На Андроиде
Чтобы отключить экран блокировки на устройствах Android, выполните следующие действия:
- Нажмите «Настройки», затем «Безопасность». Если вы не видите меню безопасности, попытайтесь найти что-то похожее, так как некоторые пункты меню могут отличаться.
- Выберите «Блокировки экрана».
- Далее ввести свой pin-код, пароль или графический ключ.
- Откроется меню с вариантами паролей, вам нужно поставить галочку напротив пункта «Нет».
На Xiaomi
В смартфонах Xiaomi разблокировка делается так:
- Нажмите на иконку «Настройки».
- Перейдите в раздел «Блокировка и защита».
- Перейдите в пункт «Блокировка экрана».
- Введете пароли или графический ключ, который установлен в данный момент.
- В открывшемся меню кликните «Отключение блокировки», затем подтвердите данное действие.
На Самсунге
Блокировка в телефонах от компании Samsung отключается следующим образом:
- Откройте настройки, и найдите пункт «Мое устройство».
- Перейдите «Экран блокировки».
- Введите защитный код и поставьте параметр «Нет».
Для айфона инструкция следующая:
- Запустите «Настройки» смартфона.
- В меню кликните «Touch ID и пароль».
- Нажмите на параметр «Выключить пароль».
- Система для подтверждения действия попросит ввести действующий пароль. После его ввода, экран блокировки перестанет появляться.
Снимаем блокировку экрана телефона на Андроиде при забытом пароле
Если пароль был забыт, стоит воспользоваться одним из следующих способов.
Способ 1: с помощью службы поддержки Google
Если смартфон привязан к аккаунту Google, разблокировать его можно через службу поддержки. Для этого необходимо зайти в свой профиль через ПК или другое устройство и подробно описать проблему в техподдержку. Как правило, отвечают они достаточно быстро и оперативно помогают снять блокировку.
Что делать, если забыт пароль от Google аккаунта
Пароль можно восстановить, однако для этого к электронной почте должен быть привязан резервный аккаунт. Если такого нет, то можно попытаться восстановить пароль другим способом. Для этого понадобится ввести ответ на секретный вопрос, который вы указывали при регистрации. Также система попросит ввести последний пароль, который вы помните.
Если все прошло удачно, то вам предложат изменить пароль от аккаунта на новый. В ином случае появится сообщение, что службе поддержки не удалось удостовериться, что вы являетесь владельцем электронной почты.
Способ 2: восстановление доступа через почту
Данный способ подойдет устройствам Android 4.4 или старше. Делается это через функцию «Забыли пароль?». Как только было совершено 5 неверных попыток ввести пароль, на дисплее появится сообщение с надписью «Попробуйте через 30 секунд».
Когда вы увидите это сообщение, все, что нужно сделать, это:
- Нажать «Забыли пароль?» в нижней части экрана блокировки.
- Далее появится меню, где будет предложено ввести свои основные данные учетной записи Google, т.е. адрес электронной почты и пароль.
- После заполнения форм, кликните «Далее».
- Если синхронизация пройдет успешно, вам предложат ввести новый ключ блокировки.
- Как только придумаете и введете новый пароль, нажмите «Подтвердить».
Способ 3: воспользуйтесь функцией Smart Lock
Smart Lock – это тип защиты, встроенных в Android 5.0 и выше. Функция позволяет разблокировать устройство без пароля. Однако воспользоваться ей можно только в том случае, если она заранее была активирована и было выбрано условие разблокировки.
Всего предлагается пять вариантов: по Bluetooth, через местоположение, по отпечатку пальца, по лицу и через голос. Например, если смартфон был связан с электронными часами, просто включите Bluetooth на устройствах.
Способ 4: удаление пароля дистанционно
Стереть всю информацию на устройстве (включая пароль) можно через сервис от Google. Это простой и эффективный способ восстановить заблокированное устройство.
Чтобы использовать этот метод, устройство должно быть зарегистрировано в учетной записи Google. Если это так:
- Откройте страницу Google «Найти мое устройство» в веб-браузере с компьютера, планшета или другого смартфона и зайдите в аккаунт.
- Если служба идентифицировала ваш телефон, она покажет информацию об устройстве, включая местоположение, как давно оно было включено, оператора и процент заряда батареи.
- Кликните «Очистить устройство».
- Чтобы подтвердить данное действие, необходимо будет ввести логин и пароль от своего аккаунта Гугл.
Способ 5: через безопасный режим
Данный вариант подойдет для тех пользователей, у которых установлен пользовательский экран блокировки от стороннего приложения. Эта функция отключает все установленные программы, когда вы входите в систему таким образом.
Чтобы загрузиться в безопасном режиме:
- Нажмите кнопку питания на смартфоне и зажмите ее на несколько секунд.
- Как только появится окно с вариантами действия, выберите «Перезагрузка» и поставьте галочку в пункте «Безопасный режим».
- Выберите «Ок», и ваше устройство перезагрузится.
- После перехода в безопасный режим, программа, блокирующая смартфон, будет отключена. Отсюда вы можете удалить пароль или само приложение.
- Перезагрузите устройство еще раз, и вы сможете получить доступ к главному экрану без ввода пароля.
Способ 6: снимаем блокировку с помощью Android ADB
Это расширенная функция, которая работает только в том случае, если смартфон имеет прошивку или установлено меню отладки Android (ADB) и часть инструментов Android SDK на компьютере. Лучше не использовать этот вариант, если вы не очень хорошо знакомы с этими инструментами.
По сути, данный метод удаляет файл паролей в смартфоне, позволяя при перезагрузке войти непосредственно на главный экран.
- Подключите телефон к ПК с Windows, Mac или Linux с помощью USB-кабеля.
- Откройте каталог установки ADB, затем запустите окно командной строки.
- Введите команду: «adb shell rm /data/system/gesture.key»
- Чтобы активировать ее, кликните Enter.
Как только вы это сделаете, перезагрузите телефон. После входа придется обновить или отключить пароль, так как этот метод является временной мерой.
Способ 7: сброс телефона до заводских настроек
Если главная задача – получить доступ к телефону, и вы не возражаете попрощаться со всеми данными, хранящимися в памяти устройства, то сброс до заводских настроек – это подходящий вариант. Данная опция полностью стирает все файлы со смартфона и возвращает базовые настройки.
Чтобы совершить сброс настроек:
- При включении устройства удерживайте комбинацию кнопок, чтобы получить доступ к меню загрузки (оно похоже на BIOS компьютера). Например, Samsung Galaxy S6 требует, чтобы пользователь удерживал кнопки питания и увеличения громкости.
- Если вы не можете найти правильную комбинацию для вашего устройства, информацию легко найти в Интернете. Для большинства устройств Android, обычно это кнопка питания и уменьшение или увеличение громкости.
- Используйте клавиши регулировки громкости телефона для перемещения вверх и вниз, а также клавишу питания для подтверждения выбора.
- Найдите опцию «Wipe data/factory reset».
- Подтвердите, что вы хотите сбросить настройки своего устройства.
- Телефон начнет процесс отката к заводским параметрам. Это может занять от 2 до 5 минут, в зависимости от объема файлов, хранящимся в памяти телефона.
Как только процесс закончится, устройство перезагрузится без пароля, но также и без ваших данных.
Способ 8: используем сервис Samsung
Многие производители смартфонов разрабатывают свои собственные функции безопасности. Например, один из самых популярных брендов смартфонов – Samsung, имеет программное обеспечение Find My Mobile, встроенное в систему безопасности.
Как следует из названия, это ПО помогает отслеживать текущее местоположение смартфона, если он будет украден или потерян владельцем. Однако это еще не все, программа также позволяет разблокировать устройство в случае, если вы забыли пароль от экрана разблокировки. Но для этого необходимо иметь учетную запись Samsung.
Итак, снятие блокировки с помощью функции «Поиск устройства» делается так:
- Посетите официальный сайт Samsung и войдите в свою учетную запись.
- Выберите опцию «Заблокировать мой экран» в левом углу.
- Вам будет предложено ввести новый PIN-код в отведенное место.
- После ввода кликните кнопку «Заблокировать».
- Через несколько секунд пароль будет изменен на тот, который вы только что установили.
- С помощью него разблокируйте свой смартфон.
Источник
Каким образом снимается PIN-код с Android
PIN, или персональный идентификационный номер, — это цифровой код, используемый для предотвращения несанкционированного доступа к устройству. Он существенным образом повышает безопасность пользовательских данных, размещенных на гаджете. Но его приходится вводить каждый раз, когда нужно открыть смартфон или планшет. Это не совсем удобно, к тому же набор цифр нужно постоянно держать в памяти, которая может и подвести. В таких случаях пользователи ищут варианты, как снять PIN-код с Android.
Для чего применяется PIN-код
Блокировка экрана становится первым барьером на пути желающих проникнуть «внутрь» гаджета и выведать секреты его хозяина. Кроме фотографий и документов, на смартфонах и планшетах обычно полно аккаунтов, и доступ мошенников к ним может привести к непоправимым последствиям. В том числе репутационным и финансовым потерям.
Малолетние дети не смогут случайно удалить данные с заблокированного телефона. Если устройство похищено, его не сразу можно использовать. Также может блокироваться SIM-карта, и это не даст похитителю шанса воспользоваться чужим номером и балансом.
Некоторые модели, особенно китайских производителей, сразу после покупки или обновления просят: «Чтобы запустить Android, введите PIN-код». По умолчанию установлен простой, который рекомендуется изменить, о чем можно прочитать в инструкции производителя. Там же должна быть информация о том, как это правильно сделать.
Правильная блокировка смартфона
Что значит правильная блокировка? Она должна быть простой и эффективной. PIN-код считается одним из самых надежных в плане обеспечения безопасности, хотя с этим тоже можно поспорить. Тем не менее такая блокировка используется очень часто и предлагается всеми без исключения производителями. А залочить смартфон можно так:
- Войти в настройки.
- Открыть раздел «Безопасность», найти вкладку блокировки экрана.
- Выбрать PIN. Придумать число (должно содержать не менее четырех цифр), затем ввести и подтвердить.
Все очень просто, важно только отказаться от банально простых чисел: даты рождения, женитьбы, номера авто, а также любых других, известных широкому окружению. Только так можно гарантировать хоть какую-то безопасность.
Самый простой способ разблокировки
Система сама предложит разблокировать Android, если забыл PIN-код. Пять раз подряд неверно введенный код вызовет на экран сообщение-предложение войти через аккаунт Google. Способ рекомендован разработчиком ОС, прост в реализации и весьма действенен, но нужно помнить идентификаторы входа – пароль и логин, которые использовались на залоченном девайсе.
А выглядит это так:
- После ввода пяти неверных комбинаций устройство напомнит о превышении числа попыток, а на экране появится ссылка с надписью: «Забыли ключ?».
- Пройдя по ссылке, пользователь попадет на страницу, где нужно указать пароль и логин учетной записи Google. Обычно используется один аккаунт, поэтому его легко восстановить на другом устройстве.
- После входа девайс разблокируется.
Важно учесть, что девайс должен быть подключен к интернету (через Wi-Fi или мобильному). После этого в настройках можно легко изменить забытый PIN-код.
Отмена PIN-кода на Android
Отключить ввод PIN-кода на Android можно несколькими способами, отличающимися сложностью реализации. В основном используется меню Recovery и специальные программы, которые устанавливаются на гаджет и/или ПК. Наконец, вопрос решается полным сбросом или перепрошивкой. В некоторых случаях требуется предварительное получение рут.
С помощь Adb Run
Одним из эффективных способов считается разблокировка с помощью компьютера с установленной программой ADB. Вариант пригоден для любых устройств, даже не имеющих рут. Чтобы удалить PIN-код с Android, необходимо:
- С официального сайта скачать на компьютер архив Android SDK.
- Используя шнур USB, подсоединить мобильный гаджет к ПК.
- Запустить утилиту ADB.
- Войти в меню Unloсk Pin Key.
- Выбрать один из вариантов – для устройства с рут или без.
- Перезагрузить Android.
После этого девайс разблокируется без потери данных.
С помощью Recovery
Сбросить PIN-код на Android легко при помощи режима Recovery, Название в переводе означает «восстановление». В нашем случае смысл заключается в восстановлении системы до установки PIN. Дело в том, что при включении блокировки в ОС появляются системные файлы, удаление которых разблокирует гаджет. Для этой операции потребуется:
- Разблокировать загрузчик Bootloader. Кстати, некоторые это делают сразу, не дожидаясь, пока появится вопрос, как убрать PIN-код с телефона Android.
- Установить кастомное Recovery.
- Скачать файл pin_face_unlock.zip на карту памяти.
- В меню Recovery установить архив-обновление pin_face_unlock.zip.
- Перезагрузить девайс.
Это, конечно, не полный сброс, но позволяет решать задачу стопроцентно, если на устройстве предварительно включена отладка по USB.
Как разблокировать Bootloader
Разблокировать загрузчик возможно на большинстве популярных устройств самых разных производителей. Чтобы обойти PIN-код на Android, можно его открыть заблаговременно. Для этого нужно:
- Установить Android SDK на компьютер. Также потребуются драйверы под конкретный мобильный девайс. Информация по установке и сам софт, как правило, доступны на официальном сайте производителя.
- Запустить SDK Manager (если не запускается, требуется свежая версия Java).
- При выборе установочного пакета отметить Android SDK Platform-tools и Google USB driver (только для Nexus), после чего подтвердить одобрение пользовательского соглашения и инициировать установку.
- Получить код разблокировки устройства (за исключением Nexus) по ID. Это доступно на официальных сайтах некоторых производителей. Для HTC и LG узнать Device ID придется с помощью режима FastBoot. Как правило, он имеет вид fastboot flashing unlock или fastboot oem unlock.
- Выключить Android и подключить его к ПК.
- Нажать и удерживать две кнопки сразу – питания и уменьшения громкости.
- На ПК открыть Platform-tools, зажать клавишу Shift, навести курсор мышки на свободное место и быстро кликнуть правой кнопкой.
- В выпавшем меню выбрать «Открыть окно команд».
- Ввести команду на разблокировку и подтвердить на гаджете: с помощью кнопок громкости выбрать «Yes», а затем нажать кнопку питания.
Открытый загрузчик требуется для установки кастомного Recovery, отличающегося расширенными возможностями. Искать придется в сети, поскольку официально проект CWM Recovery больше не существует. Также Recovery нужен для получения рут или удобной для пользователя неофициальной прошивки.
Монтаж архива pin_face_unlock.zip на карту памяти гаджета
Следующим шагом в этой работе является установка архива pin_face_unlock.zip на SD-карту Android. Здесь все просто: карта извлекается из устройства и вставляется в ридер компьютера, после чего на нее копируется предварительно скачанный архив (имеется в свободном доступе в сети). Затем карта вставляется обратно в гаджет.
Использование архива в Recovery
Теперь нужно войти в режим Recovery как обычно – с помощью различный сочетаний клавиш и кнопок на выключенном гаджете. Какие и в какой последовательности зажимать, можно узнать на сайте или в инструкции производителя. В меню режима необходимо:
- Найти пункт установки Zip с карты памяти.
- Указать архив.
- Перезагрузить устройство.
После этих манипуляций PIN-кода не будет.
С помощью файлового менеджера
Удалить файлы, отвечающие за ввод PIN-кода, теперь можно с помощью любого приличного файлового менеджера. Большинство специалистов рекомендует использовать AROMA Filemanager. Его точно так же нужно перенести на карту памяти гаджета и установить в режиме Recovery. Затем необходимо войти в системный раздел и вручную удалить несколько файлов с расширением .key.
После перезагрузки проблема в виде блокировки исчезнет.
С помощью диспетчера устройств Android
Кроме того, Google имеет сервис удаленного управления Android, в котором тоже можно сбросить PIN с установкой пароля. Для этого необходимо:
- Авторизоваться на сайте (используется другое устройство).
- Выбрать залоченное и нажать на кнопку блокировки, расположенную рядом. Вместо PIN система предложит создать пароль.
- После подтверждения через минут 5-10 устройство получит пароль, который сразу можно будет снять.
Если гаджет был приобретен с предустановленной SIM-картой, можно позвонить в службу поддержки сотового оператора и поинтересоваться, предоставляется ли услуга разблокировки. В качестве маленькой подсказки -также существуют сайты, на которых возможна разблокировка по IMEI.
С помощью Screen Lock Bypass Pro
Если версия Android не выше 4.1, можно воспользоваться приложением Screen Lock Bypass Pro, имеющимся в платном доступе на Google Play. Устройство должно быть подключено к аккаунту Google и к интернету, поскольку программа будет устанавливаться дистанционно. Этот способ хорош тем, что рут не требуется. Для сброса PIN-кода нужно:
- С ПК войти в Google Play.
- На странице Screen Lock Bypass Pro нажать копку «Send to».
- Выбрать в открывшемся списке залоченный девайс и отправить на него приложение.
- Перезагрузить устройство.
- В открывшемся окне утилиты нажать «Activate» и создать новый код.
После этого гаджет разблокируется.
Полным сбросом
Hard Reset, или полный сброс, также избавит устройство от PIN-кода. Для этого следует:
- На выключенном устройстве нажать клавиши громкости на уменьшение/увеличение (варьируется от модели и производителя) и кнопку включения и удерживать обе (на некоторых устройствах также требуется нажимать кнопку «Home») до появления вибрации и логотипа.
- После входа в меню Recovery кнопкой громкости выбрать wipe data и подтвердить кнопкой включения.
Появится еще один экран с предупреждением и требованием подтверждения ваших действий. Сделать это можно с помощью тех же клавиш. Это краткое описание процедуры.
Разблокировка Samsung при помощи Find My Mobile
Корейский производитель обеспечил почитателей марки собственным удаленным сервисом, с помощью которого можно найти и разблокировать устройство Samsung. Чтобы избавиться от PIN-кода, требуется выполнить несколько шагов:
- С другого устройства или ПК открыть сайт findmymobile.samsung.com.
- Нажать на иконку «Войти».
- Авторизоваться, используя актуальные параметры учетной записи Samsung.
- Выбрать раздел «Разблокировка экрана» и указать устройство.
- Подтвердить команду на разблокировку паролем входа в аккаунт Samsung.
Сброс пароля с Android
Отключить пароль можно с помощью:
- Учетной записи.
- Экстренного вызова.
- Полного сброса.
- Перепрошивки.
В принципе, набор инструментов тот же, что и для снятия PIN-кода.
Разблокировка графического ключа
Отменить графический ключ можно с помощью:
- аккаунта Google;
- входящего звонка;
- разрядки АКБ;
- удаления файла gesture.key;
- очистки раздела в Fastboot;
- полного сброса;
- перепрошивки.
Как снять пин код блокировки с SAMSUNG GALAXY : Видео
Источник