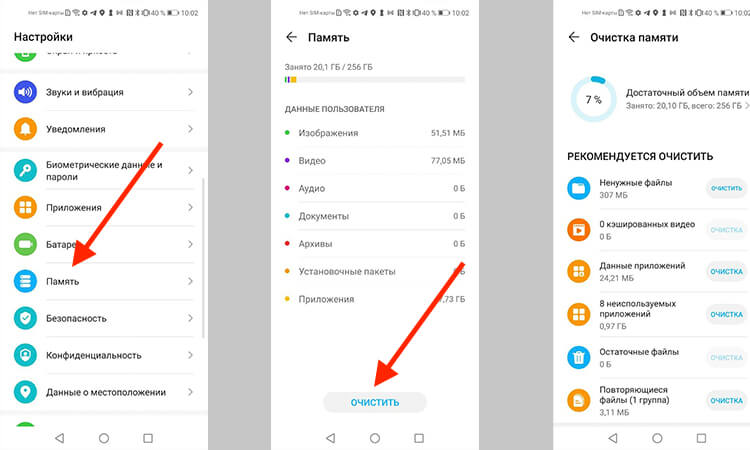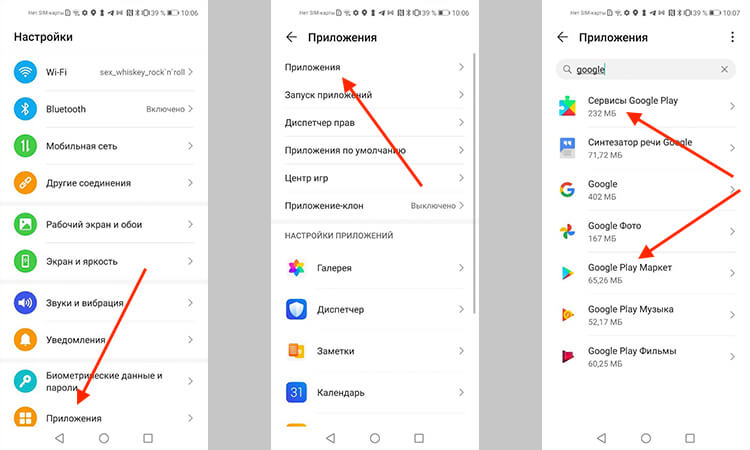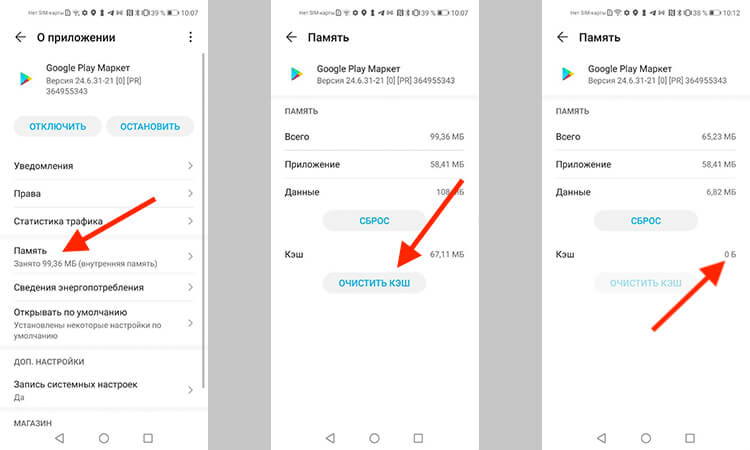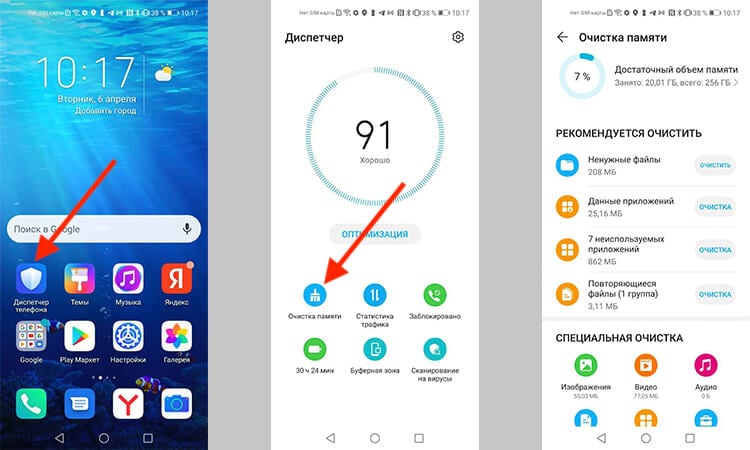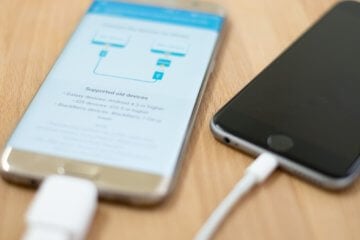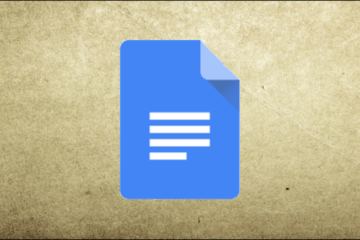- Телефон пишет, что недостаточно места, но оно есть. Вот решение проблемы.
- Как проверить, сколько памяти в телефоне
- Очистка кэша Google Play
- Как почистить телефон на Android
- Приложения для очистки телефона
- Как сохранить память телефона
- Как сделать так, чтобы все сохранялось на карту памяти
- Решение для версий Андроид 4.0 6.0
- Как устанавливать приложения на карту памяти для Android 4.4.2 KitKat
- Отсутствие Visual C и Direct X необходимой версии
- Использование возможностей системы
- Действия для версий Андроид 5.0 включительно
- Объединение внешнего и внутреннего
- Dalvik cache
- Перенос посредством Link2SD
- Телефон не видит карту памяти
- Увеличить память Android за счет карты памяти MicroSDAndroid 5.1 и новее
- Как вернуть работу карты SD с внутренней обратно во внешнюю память
- Совместимость
- Поток музыки и фильмов
- Как очистить устройство от ненужного мусора
- Перенос файлов из внутренней памяти устройства на флеш-накопитель
- Как перенести файлы непосредственно на устройстве
- Способы установки программ
- Способы установки программ
- Перенос приложений на карту памяти
Телефон пишет, что недостаточно места, но оно есть. Вот решение проблемы.
Часто не самые опытные пользователи Android могут столкнуться с некоторыми проблемами, решение которых им не по силам. Часто это бывают какие-то мелочи, решение которых требует буквально пары тапов по экрану, но при этом не лежит на поверхности. Одной их таких проблем является нехватка свободного места. Бывает такое, что человек пользуется телефоном с большой памятью, но в какой-то момент при попытке скачать не самое крупное приложение, он сталкивается с неприятным предупреждением. Оно гласит, что в памяти нет места и приложение не может быть скачано. Паника и разочарование сменяют друг друга, а на самом деле надо всего лишь сделать несколько простых действий.
Телефон пишет, что нет места? Сейчас запихнем все, что надо.
Как проверить, сколько памяти в телефоне
Начнем с банального. Как-то раз мне сказали, что в телефоне кончилась память и не получается сделать фото. При этом уверяли, что реально память точно не могла кончиться. Естественно, я решил проверить и оказалось, что все хранилище было забито видео, автосохранениями из WhatsApp и тому подобным. Чтобы проверить, действительно ли в телефоне нет свободного места, надо просто зайти в настройки и проверить, что там хранится.
Для этого откройте настройки телефона и пролистайте до пункта ”Память”. Открыв его, можно сразу увидеть все, что относится к хранилищу, включая тип файлов, которые занимают место, общий объем накопителя и свободное место.
Тут можно посмотреть объем свободной памяти.
В некоторых смартфонах раздел находится в одном из пунктов. Например, в последних версиях Samsung его спрятали в ”Обслуживание устройства”. Проще будет найти его поиском по настройкам. Просто напишите в строке поиска ”Память” и получите то, что вам нужно.
Приложения из закона о российском софте сливают ваши данные за рубеж
Очистка кэша Google Play
Еще одной частой причиной проблем с нехваткой места является кэш Google Play. Если вы уверены, что накопитель не мог переполниться большим количеством файлов, сделайте следующее. Заодно и скорость работы можете повысить.
Откройте настройки и пройдите путь: ”Приложения” — ”Все приложения” — выберите ”Google Play Маркет” — ”О приложении” — ”Память” — ”Очистить кэш”.
Заодно проделайте такую же процедуру для ”Сервисы Google Play”. Так вы сделаете шаг в сторону более чистого телефона, который может даже начать работать быстрее. Если на последнем этапе вы выберете не ”Очистить кэш”, а ”Сброс”, удалится больше данных, и, скорее всего, это будет даже лучше, но вам придется заново залогиниться (вспомнить пароль) и внести все данные.
Как узнать версию Android и обновить его
Как почистить телефон на Android
Есть способ почистить память смартфона штатными средствами и сделать это довольно неплохо. Для этого все производители оснащают свои устройства системами очистки. Чаще всего приложение, которое за это отвечает, называется ”Диспетчер телефона” или что-то в этом духе. Название может отличаться в зависимости от производителя. У Samsung, например, этот пункт вообще спрятан в настройки и называется ”Обслуживание устройства”.
Оптимизация телефона на примере Honor 20 Pro.
Открывая его, можно оптимизировать работу смартфона в целом или пройтись по хранилищу. Вам предложат умную очистку и покажут, сколько места она освободит. Некоторые смартфоны даже предложат список приложений, которыми вы пользуетесь очень редко, и скажут, что их можно удалить, показав, сколько памяти высвободится при такой очистке.
Приложения для очистки телефона
Последним, как по значимости, так и по тому, насколько я готов это рекомендовать, являются сторонние приложения для оптимизации работы смартфона. К ним относятся Clean Master, CCleaner и даже фирменные решения от производителей антивирусов — Avast и Лаборатории Касперского.
Все эти приложения действительно могут оптимизировать работу смартфона, но я так и не нашел для себя то, что подходило бы мне. В этом отношении я даже больше доверяю встроенным в смартфон системам очистки. Просто не хочется доверять сторонним приложения свой смартфон и хранящиеся в нем данные. Многие со мной не согласятся, но я точно знаю, что многие меня поддержат.
Многие приложения-клинеры используют этот символ. Он говорит о многом.
Как сохранить память телефона
Советы, как сохранить память телефона, могут быть очень банальными, но они самые действенные. При съемке видео не выбирайте разрешение выше 1080p. Если снимаете что-то в 4K, останавливайте запись, когда в кадре нет ничего интересного, а потом сразу скидывайте материал на компьютер или в облако. Про разрешение видео я подробно рассказывал в этой статье.
А еще, сразу после установки отключите автосохранение материалов из мессенджеров. Вот они настоящий рассадник ненужного контента. Все, что вам пришлют, сохранится в память телефона, если вы не отключите эту функцию. В итоге, некоторым пользователям потом приходится удалять гигабайты ненужных фото и видео, которые плотно переплетаются с галлереей.
Будьте внимательны! Не зря говорят, что чисто не там, где убирают, а там, где не мусорят. Так и с телефоном. А если это системный кэш, то выше я рассказал, как его удалить.
Новости, статьи и анонсы публикаций
Свободное общение и обсуждение материалов
Смартфоны на Android отличаются своей работоспособностью и выносливостью. Многие не чураются использовать эти устройства в качестве помощников по работе — потому что именно Android обладает нужными функциями, а не iOS. Такое может случиться с любым смартфоном — однажды он начинает тормозить или медленнее работать. Создатели операционной системы специально внедрили в нее безопасный режим. Рассказываем, для чего он нужен и как им пользоваться.
Как перенести данные Android на iOS? На самом деле вариантов довольно много. Это либо мобильные приложения, которые устанавливаются на смартфоны и между ними создаётся пара для обмена данными по воздуху, либо компьютерный софт, требующий одновременного подключения обоих устройств. Но чаще всего пользователи выбирают официальное ПО, которое предлагает, например, Apple. У неё есть своё приложение под названием «Перенос на iOS», позволяющее быстро и относительно беспроблемно пересесть с Android на iOS. Вот только у Google такого приложения почему-то никогда не было. Но скоро будет.
Почти все пользователи Google Docs согласятся, что это очень удобный сервис, который предлагает массу возможностей, особенно, учитывая, что он бесплатный. Но это не отменяет того факта, что в него однозначно есть, что добавить. Например, добавление водяных знаков в документ занимает много времени. Согласен, что не всем это нужно, водяные знаки это только одна из функций, которые компания добавляет с обновлениями. Сейчас вышло еще одно и оно сделано так, чтобы этот текстовый редактор стал более производительным и функциональным.
Источник
Как сделать так, чтобы все сохранялось на карту памяти
Решение для версий Андроид 4.0 6.0
Последовательность решения этого вопроса различна для определённых ОС. Так сегодня большое число смартфонов среднего сегмента работает на Android из ряда 4-й версии, также на андроид 5.1 и 6.0.
Android 4.0, 4.1 и 4.2 позволяют настраивать сохранение фалов на SD карту, не располагая правами суперпользователя. Нужно просто попасть в «Настройки» войти в подменю «Память» и указать там в качестве ресурса для сохранения данных по умолчанию установленную карту памяти.
Для осуществления задачи зайдите в «Приложения», выберете нужное и указывайте каждый раз путь – «Перенести на SD». Но не все приложения, особенно из системных, «послушаются» вас, ведь для переноса данных на Андроид от 4.4 и выше вам потребуется заполучить Root-права.
Самые известные из них: Framaroot и Kingo Android Root. Но при полном доступе к вашим файлам, вы терпите некоторые издержки при получении Root-прав: вы лишаетесь прав на гарантийное обслуживание устройства, обновления не приходят сами собой по воздуху, по незнанию вы можете повредить работу системы, удалив случайно важные файлы.
Как устанавливать приложения на карту памяти для Android 4.4.2 KitKat
В связи с тем, что компания Google, разработчик ОС Android, изменила алгоритмы защиты приложений в новой версии своей операционной системы Android 4.4.2 на некоторых моделях устройств могут наблюдаться проблемы с переносом установленных приложений на флеш-карту. Некоторые разработчики приложений для мобильных устройств с операционной системой Android 4.4.2 озаботились решением данной неприятности, оперативно подготовив обновления своих программ, умеющие обходить данную проблему. Также некоторые производители решили данную проблему в обновлениях прошивки для своих устройств, как, например, поступила Sony для моделей Xperia T2 Ultra и Xperia T2 Ultra Dual.
Для тех же, кто хочет получить возможность записи программ на карту SD на Android 4.4.2, но штатными возможностями это не предусмотрено, существует приложение SDFix: KitKat Writable MicroSD, которое умеет всё это делать, да и к тому же является бесплатным
Обратите внимание: для его работы Вам тоже понадобятся root-права. Работать с программой очень просто:
Надеемся, предоставленные нами инструкции по переносу пользовательских программ на флеш-карту пригодятся Вам, и Ваши приложения найдут своё место на карте памяти телефона или планшета, высвобождая ценное пространство на Вашем устройстве. Будьте осторожны при выполнении операций с картой памяти и всегда сохраняйте резервные копии Ваших данных перед тем, как начинать что-то делать с телефоном. Удачи!
Отсутствие Visual C и Direct X необходимой версии
Следующей частой причиной, почему не устанавливаются программы, является отсутствие компонентов Visual C++ и Direct X. Visual C++ необходима для работы программ, которые написаны на популярном языке С++, а Direct X требуется для большинства игр. Как и в случае с NET Framework, есть разные версии этих компонентов.
Узнать версию Visual C++ можно так же, как и NET Framework – в разделе «Программы и компоненты».
А для того, чтобы узнать версию Direct X, нажмите «Пуск» и откройте «Выполнить» (или ctrl+R). Запишите команду dxdiag и нажмите «Ок».
Как правило, если программа не устанавливается из-за отсутствия этих компонентов или их правильной версии, появляется соответствующее сообщение. Необходимые версии Visual C++ можно скачать , а Direct X .
Использование возможностей системы
При покупке телефона или планшета необходимо сразу же приобрести и карту памяти. По умолчанию вся информация скачивается сразу во внутренний накопитель, но через настройки можно легко оформить автоматическое сохранение фотографий, видео и музыки на внешнюю карту, допустимый объем которой во многом зависит от разрешения операционных программ самого гаджета.
Не все устройства рассчитаны на установку накопителя больше 128 ГБ, поэтому надо внимательно прочитать инструкцию телефона, прежде чем совершать покупку. Внутреннее хранилище в этом случае будет открыто для приложений, но и его объема может быть недостаточно для большого количества желанных игр, которые «тяжелеют» в процессе совершенствования производителями, и необходимых утилит, облегчающих работу и организацию жизни.
Многое зависит от модификации гаджета, иногда такой простой способ доступен на высоко оснащенных устройствах. Прежде всего надо проверить, можно ли обойтись простыми действиями:
- указать путь сохранения информации на съемный носитель при загрузке из интернета;
- перекачать с внутренней карты установленные там утилиты на sd, войдя в нее через вкладку «управление приложениями»;
- загрузить необходимый софт на флешку через компьютер и сохранить на внешний носитель гаджета через USB.
Действия для версий Андроид 5.0 включительно
В старых версиях системы довольно просто разобраться с последовательностью действий и освободить внутреннюю память, улучшив скорость работы гаджета. Для этого достаточно войти в основные настройки и перейти к вкладке приложения, после чего выбрать пункт «перенести на SD носитель». Программа сама совершит перенос информации.
Дополнительные хранилища данных, такие как «галерея», «музыка» и приложения для чтения электронных книг, после сохранения на внешний носитель будут автоматически закачивать информацию на SD карту без дополнительных настроек. Таким образом, внутренний накопитель будет свободнее, что улучшит скорость работы устройства в целом.

Сохранять приложения на карту памяти андроид от 4.2 и до 5 включительно довольно просто, если следовать следующему алгоритму:
- Зайти во вкладку «приложения» и выбрать раздел «загрузки», где находится весь инсталлированный ранее софт.
- Выбрать из списка программу для переноса и кликнуть на нее.
- Проверить доступ к данным и необходимое количество памяти.
- Кликнуть раздел «запись на SD», если таковой предусмотрен.
Объединение внешнего и внутреннего
Установить приложение на карту памяти android от пятой версии и выше потребует дополнительных действий, поскольку сама система поставлена иначе, чем в старых версиях, но зато имеется новая утилита — Adoptable Storage, позволяющая объединить внутренний и внешний накопители в единую базу данных.
При активации этой функции система гаджета сама посчитает общий объем памяти, исходя из параметров хранилищ и отобразит его на дисплее. Для того чтобы воспользоваться утилитой, нужно сделать следующее:
- отформатировать SD карту и скопировать с нее имеющиеся данные, если она использовалась ранее;
- вставить ее в устройство, и после сигнала о появлении нового девайса памяти нажать на «set up» (установка);
- выбрать из вариантов меню «use as internal storage» (использовать как внутреннее хранилище);
- подождать завершения процесса, который может занять продолжительное время, но по окончании новая информация будет по умолчанию идти на съемный SD, несмотря на объединение носителей памяти.
Иногда требуется срочно освободить оперативную память и сбросить все приложения, видео, музыку, фото на съемный диск. Это делается в несколько простых шагов:
- через «настройки» зайти в хранилище («storage»);
- прокрутить страницу вниз до надписи «отправить данные на карту памяти» («transfer data to SD card»);
- подтвердить свое желание и дать системе завершить процесс.
Dalvik cache
Dalvik представляет собой виртуальную машину, которая используется устройствами Android для оптимизации приложений. В ней также со временем накапливается кеш, хранящийся в скрытом разделе памяти смартфона. Для удаления Dalvik cache нужно выполнить следующие действия (доступно не на всех гаджетах Андроид):
Выключить телефон и запустить его в режиме Recovery Mode. Для этого требуется удерживать одновременно кнопку включения и регулятор громкости.
В меню Recovery выбрать пункт «Wipe cache partition». Управление в данном режиме осуществляется клавишами громкости и кнопкой питания.
Перейти в раздел «Advanced Options». Нажать «Wipe Dalvik Cache».
Перезагрузить смартфон в обычном режиме.
Перенос посредством Link2SD
Это нужно, когда телефон не поддерживает перенос на SD-карту. Apps2SD является популярным приложением для этих целей, как и FolderMount, но оба требуют наличия root-прав.
Мы рассмотрим Link2SD, которое может работать как root-правами, так и без них. И может использоваться не только для массового переноса на флешку, но и принудительного (даже когда это запрещено системой).
Запустите Link2SD и предоставьте ему root-права, если ваш телефон рутирован. Затем выберите приложение, которое хотите перенести и выберите опцию Link to SD Card.
Опция Link to SD Card (Data and Cache) переносит данные приложений и их кеш, но требует наличия root-прав. Чтобы сразу перенести более одного приложения, нажмите кнопку меню в верхнем правом углу и выберите пункт Multi-select. Теперь нажмите на все приложения, которые вы хотите перенести, снова перейдите в меню и выберите нужную опцию: Link to SD card или Move to SD card.
Опция Move to SD Card не требует наличия root-прав, но она будет работать только, если ваш телефон поддерживает функцию переноса во внешнее хранилище. Если у вас есть root-права, то можно принудительно переносить приложения, которые изначально этого не разрешали. Но некоторые из них после этого могут перестать работать.
Получить еще больше места можно с помощью .
Телефон не видит карту памяти
Есть несколько причин, почему телефон не различает карту:
- Отошли контакты – первая причина. Просто вытащите и вновь вставьте карту SD.
- Секторы повреждены. Что делать в этом случае? Отформатировать карту памяти.
- Причина – блокировка в системе безопасности телефона. Снять её вам могут помочь в сервисе.
- В сервисном же центре вам подскажут, если что-то внутри телефона не ладится, и помогут починить данный элемент, возвращая аппарату отзывчивый «диалог» с картой памяти.
- Несовместимая карта. Вам только останется заменить карту, внимательно читая в инструкции о совместимости вашего устройства.
Когда девайс определит наличие карты, можете пробовать переносить на неё программы по указанным выше инструкциям. А разгруженная системная память будет служить вам бесперебойно, сохранять приложения, видео и фото на смартфон и не станет озадачивать вас неприятными извещениями при скачивании новых приложения из Магазина Гугл.
Надеюсь, мы оказали вам реальную помощь и рады в дальнейшем рассказывать о тонкостях работы современных устройств. Заходите также к нам вместе с друзьями в группу ВК, на Фейсбуке, на Твиттере, а также на канал на Ютубе.
С вами был UpDron.ru
Увеличить память Android за счет карты памяти MicroSDAndroid 5.1 и новее
С версии Android 5.1 и новее появилась возможность увеличить системную память на андроиде за счет карты памяти. Есть 2 способа как это сделать!
Способ 1 — Через меню
- Выполните резервное копирования данных с SD карты на компьютер
- Перейдите в меню «Настройки» Android и далее «Хранилище и USB-накопители» или «Накопители»
- Выберите пункт «SD-карта» (возможно нужно будет перейти в подраздел «Дополнительно»)
- Перейдите в меню дополнительных настроек и выбрать «Настройки» или «Накопители»
- В новом окне выберите «Внутренняя память» или «Подключить к внутренней памяти»
- Прочтите информацию, что после изменения памяти, карта SD будет отформатирована и нажмите кнопку «Очистить и отформатировать»
Если после форматирования у вас появится сообщение «SD-карта работает медленно», то необходимо выбрать более быструю карту памяти
Как вернуть работу карты SD с внутренней обратно во внешнюю память
- Выполните резервное копирования данных с SD карты на компьютер
- Перейдите в меню «Настройки» Android и далее «Хранилище и USB-накопители»
- Выберите пункт «SD-карта»
- Выбрать «Портативный носитель»
Способ 2 — Через терминал
Если ваш производитель не внес функцию по объединению внутренней памяти Android с картой памяти, то можно воспользоваться утилитой для разработчика adb.
- Скачайте adb
- Включите «Отладку по USB«
- В командной строке введите несколько команд
- adb shell sm list-disks — чтобы узнать идентификатор карты памяти
- adb shell sm partition disk:NNN,NN private — команда создания общей памяти (вместо NNN,NN значения идентификатора)
Можете также воспользоваться программой ADB RUN которая может объединить память — Other command > SD Card Internal Memory.
Совместимость
Перед тем как установить игру с кешем на планшет, обязательно проверьте совместимость оборудования на официальном сайте производителя. Если таких сведений нет, отчаиваться не стоит: вполне возможно, что все запустится. Но если уж на сайте производителя написано, что конкретная игра точно не запустится, вряд ли получится что-то сделать.
Учтите, что с кешем зачастую идут пиратские игры, так как при скачивании приложения с официального ресурса весь требуемый контент будет прилагаться в комплекте. Так что работоспособность такой программы никто гарантировать не может. Учтите это, если игра после установки будет вести себя неадекватно.
Так как установить игру с кешем? Давайте разбираться, причем начать стоит с самого простого способа.
Поток музыки и фильмов
Если у Вас действительно большая музыкальная библиотека, вовсе не обязательно хранить ее в своем устройстве. Такие сервисы, как Google Play Music и Amazon Music могут хранить большой объем музыкальных файлов и транслировать Вам ее тогда, когда Вы этого хотите.
Пять полнометражных фильмов в HD-качестве могут занимать 15 и более гигабайтов памяти. Дюжина снятых Вами 1-2 минутных видео добавят к этому еще парочку гигабайт. Так что хранить все это на своем гаджете нецелесообразно.
Если Вы приобрели фильм при помощи Google Play или Amazon, то их всегда можно найти в облачных сервисах этих компаний. Не забывайте и о сервисах, где видео можно посмотреть онлайн, без необходимости качать его на планшет или смартфон.
Как очистить устройство от ненужного мусора
Выполнив вышеперечисленные действия, можно добиться значительного прогресса в процессе очищения памяти. Единожды установив верные настройки, скорее всего, не придется проделывать все действия заново время от времени. А вот использовать информацию о том, как освободить внутреннюю память на «Андроиде» путем удаления мусора, придется часто. Так, установив специальное приложение (например, Clean Master), можно сделать процесс очистки быстрым и легким.
Так называемый мусор в устройстве, который возникает посредством накопления кэшированных данных из интернета, истории браузера, приложений, – явление очень частое. Периодическая очистка позволяет увеличить свободное пространство на устройстве и ускорить выполнение всех действий.
Если разбирать очищение устройства от мусора на примере наиболее оптимальной и удобной программы Clean Master, то тут сложностей в пользовании не возникнет. Необходимо всего лишь выбрать опцию «мусор» и нажать «очистить». Приложение, проводя глубокий анализ, обязательно уточняет, какие файлы не нужно удалять.
Перенос файлов из внутренней памяти устройства на флеш-накопитель
Чтобы освободить пространство, перенесите данные с внутренней памяти на флешку. Для этого зайдите в папку «Файлы» и выберите интересующую подпапку (фото, видео, документы и т. д.). Нажмите на файл и удерживайте палец в течение секунды, пока он не выделится. Отметьте поочередно все фото/видео/аудио, которые хотите перенести в другое место или нажмите «Выбрать все», если есть такой пункт. Нажмите кнопку «Переместить». В новом окне выберите «Карта памяти», а после — конкретную папку. Подождите, пока закончится перенос данных. Аналогично повторите процедуру с остальной информацией.
Как перенести файлы непосредственно на устройстве
Для переноса картинок, музыки и видео непосредственно на устройстве лучше воспользоваться диспетчером файлов. Простым и надежным в использовании является ES-проводник. Основная функция менеджера как раз и заключается в работе с папками и файлами. Этот файловый диспетчер очень легкий, не занимает и без того небольшой объем памяти, и удобный.
Чтобы перенести необходимые данные, нужно их выделить с помощью одного длительного нажатия. Выбирая действие «переместить», следует нажать на «SD-card». Достоинством данного менеджера файлов является то, что меню позволяет сразу создавать новые папки для переноса файлов.
Способы установки программ
По умолчанию игры и приложения Android устанавливаются на встроенный накопитель смартфона, который может оказаться слишком маленьким. Если есть SD, то можно сделать так, чтобы некоторые программы устанавливались туда по умолчанию, тем самым освобождая место для большего количества информации. При определенных условиях на съемную флешку можно перенести практически любую установленную программу.
Как установить приложение на SD-карту Андроида? Существует несколько разных способов осуществления этой операции. Выбор правильного метода зависит от версии операционной системы и данных, которые нужно переместить. В настройках Android 6.0 Marshmallow можно адаптировать SD как встроенную память, автоматически устанавливая разрешенные игры и программное обеспечение на съемный накопитель.
Тот факт, что он уже установлен со мной, сразу распознается, поэтому избегается двойная установка. Разумеется, для меня, как гида, преимущество смартфона заключается в том, чтобы, с одной стороны, получать обновленные метеорологические отчеты о местоположении или поезде, а также находить жилье, а во-вторых, возможность использовать такой универсальный гений и для навигации.
Способы установки программ
В дополнение к описанию маршрута с фотографиями с маршрута велосипедисты могут также получить доступ к профилю возвышенности и ознакомиться с литературой, достопримечательностями и подходящими железнодорожными станциями. Кроме того, местоположение не может быть установлено отдельно для определенных приложений, но только во всех приложениях магазина. Но кто не хочет устанавливать игру, которая может занять накопители?
Некоторые смартфоны без новой операционной системы позволяют перемещать приложение на карту памяти вручную, но только в том случае, если разработчик это допускает. Альтернативный способ переноса программ — использование приложения Link2SD.
Вот почему переносить приложения на внешнюю флешку можно только в случае крайней нужды. Рекомендуется по возможности использовать этот метод для программ, которым для нормальной работоспособности не нужна большая скорость.
Перенос приложений на карту памяти
Основной причиной того, что Андроиду не хватает памяти для установки новых программ, является особенность архитектуры операционной системы. Дело в том, что Android по умолчанию сохраняет приложения на внутреннее хранилище устройства
Телефону не столь важно, сколько свободного места на вашей SD-карте. Если внутренняя память переполнена, устройство напишет, что загрузка ПО невозможна, даже когда флешка абсолютно пустая
Однако владелец телефона может вручную переместить часть установленных программ на SD-карту, чтобы освободить место. Эту функцию поддерживают не все модели смартфонов — если вы не найдете ее на своем гаджете, переходите к следующему способу.
Как перенести игры и программы с внутренней памяти на флешку:
Открыть меню «Настройки» на телефоне. В разделе «Система» выбрать пункт «Приложения» (или «Диспетчер приложений»).
Кликнуть по названию программы, которую вы хотите переместить на флешку. С системным ПО эта операция не работает.
Источник